一 : win10设置始终在任务栏显示的图标的两种方法
windows10的桌面右下角任务栏显示图标的方式与之前的版本不一样,在之前的版本包括在windows 7,windows 8中都可以很轻松地设置是否总是在任务栏显示图标,默认情况下,windows10中会自动将图标收纳在折叠菜单里,只有点开向上的小三角才能打开正在运行的任务。那么,对于我们常用的软件,如何始终将其在任务栏显示呢?

方法1:直接在任务栏拖拽图标(适合电脑操作)
1、windows10任务栏有一个折叠菜单"显示隐藏的图标",点击向上的三角形,就可以显示隐藏的图标。如图:

2、点开小三角后,把鼠标放在隐藏的图标上面,就会显示图标的名称,点击图标就可以启动图标对应的程序。如图:

3、将光标放在图标上面,按住左键,就可以拖动图标,一方面,可以在菜单内调整图标的顺序,如图,小编交换了两个图标的显示顺序:
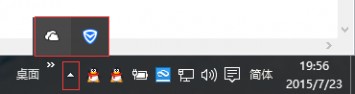
4、另一方面,可以将图标拖动到任务栏去显示,值得一提的是如果将图标拖到任务栏显示,那么下次开机时,它会始终在任务栏显示,而任务栏内的程序不希望它继续显示了,也可以拖进收纳菜单,隐藏起来。如图小编将OneDrive程序拖到任务栏显示,而将企鹅拖到了收纳菜单,值得一提的是这种拖动针对的是程序,2个QQ,如果拖动其中一个,另一个也会跟着作出调整。

5、任务栏的各个图标之间也有顺序性,并且你在下一次开机时,它们的顺序始终不会发生变化。例如,小编将QQ拖动到电池图标左侧,然后退出QQ,再重新登陆,它仍然会显示在电池图标左侧,指得提出的是你登陆的多个QQ仍然只能排在一起。如图:

方法2:在设置中进行更改(适合平板电脑)
1、点击桌面左下角开始菜单,选择”设置“,如图:

2、在弹出的页面中选择”系统”,如图:

3、选择"通知和操作">>>"在任务栏上显示哪些图标",通过开关操作,就可以设置在任务栏上显示的图标了。


4、对于不需要在任务栏显示的系统图标,也可以在这里关闭:"通知和操作">>>"关闭或启用系统图标"。如图:
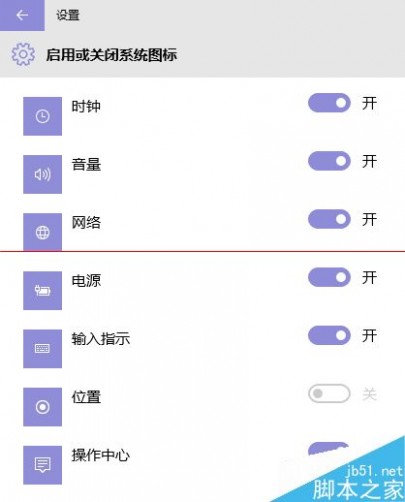
注意事项:对于以上2种方法,本人认为第一种更适合在电脑上使用,因为使用鼠标拖动图标非常方便,而第二种则适合在拖动图标困难的平板电脑上使用。
二 : 电脑右下角(任务栏)不显示QQ图标的两种解决方法
有时候我们登陆了QQ,但是右下角(任务栏)不显示QQ图标了,这是有个简单的方法可以调出QQ的主界面,就是按下Ctrl+Alt+Z,QQ就出来了。那么我们要怎么设置才能让QQ在右下角显示或者消失呢,下面给大家分享两种方法,不会的朋友可以过来参考一下,来看看吧!
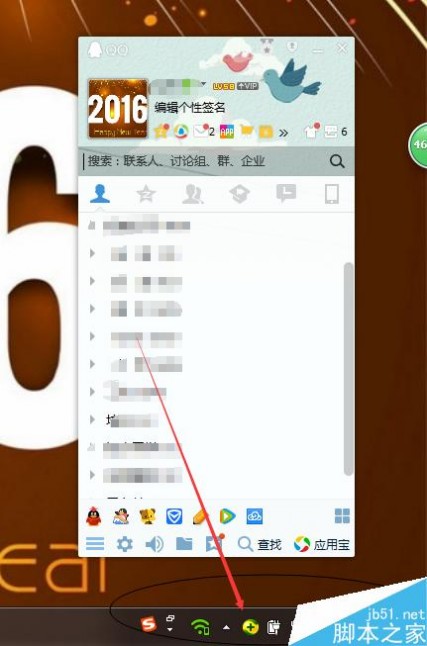

方法/步骤
我们打开QQ主界面,在左下角有一个齿轮标志的按钮设置键,进入设置。在基本设置中,左侧选择主界面,右侧显示有一个“在任务栏通知区域显示QQ图标”,前面大有对勾,侧下册显示有QQ图标。如果把对勾去掉,侧不显示QQ图标。

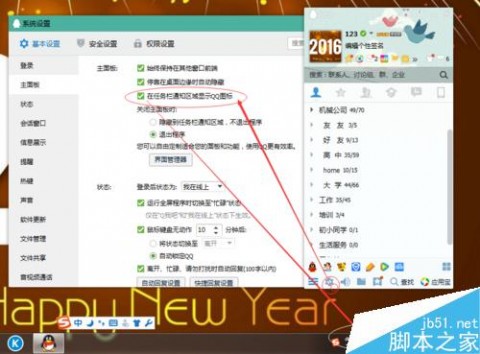
我们在左侧选择热键,右侧显示如图所示。
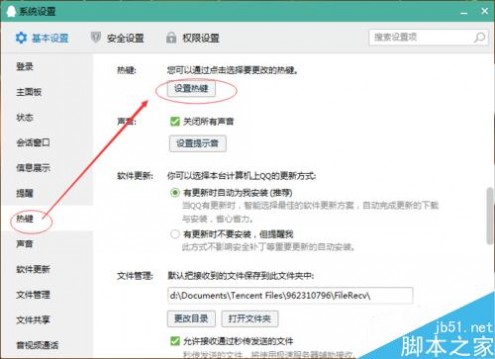
我们选择“设置热键”,进入热键设定,如图所示,提取消息的热键是Ctrl+Alt+Z,我们也可以更改热键。有消息的时候直接按上Ctrl+Alt+Z就会出现会话框,当消息都提取完以后,再按就是出现主界面了。不管右下角是否显示QQ图标,这个功能都可以使用。

另外一个设置方法就是设置电脑任务栏是否显示图标。我们把鼠标放在任务栏,右击,点击属性进入。

在左下角出现任务栏和开始菜单属性,如图所示。我们在任务栏下找到通知区域,自定义通知区域出现的图标和通知,点击自定义,进入设置。
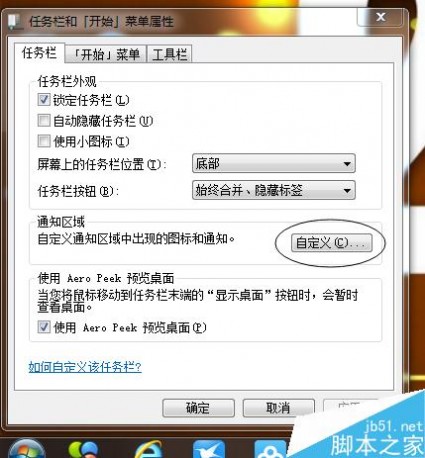
进入如图所示的对话框,左下角“始终在任务栏上显示所有图标和通知”默认打有对勾,这时在右下角会显示所有的图标和通知消息的。

我们把对勾去掉,就可以设置各软件图标或消失是否显示了。我们设置QQ仅显示通知,侧走下角没有QQ图标,当有消息的时候会出现闪烁的头像通知。设置显示图标和通知,侧右下角会有图标显示,当有消息的时候也会有闪烁的头像通知。
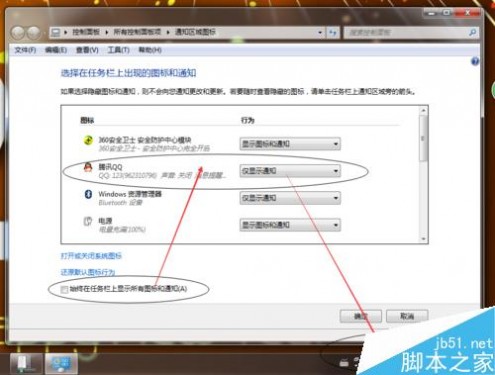
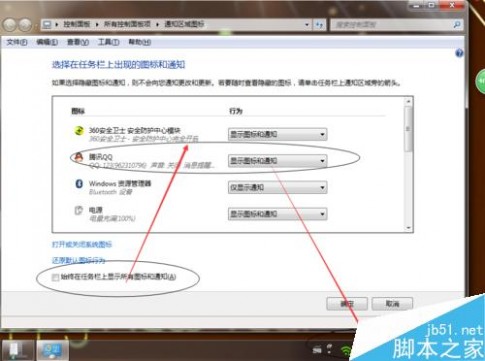
注意事项
请勿将快捷键与其他软件设置冲突,如果已有冲突快捷键,可以更改为其他快捷键。
以上就是电脑右下角(任务栏)不显示QQ图标的两种解决方法介绍,操作很简单的,大家学会了吗?希望能对大家有所帮助!
三 : 显示桌面图标不见了怎么办?快速恢复任务栏显示桌面的技巧
任务栏显示桌面不见了怎么办,我们在用电脑的时候工具栏里面有一个显示桌面的图标,我那图标不见了,不能快速显示桌面怎么办,怎么解决呢
1、我们看看开始的右边,正常的出现一个显示桌面图标

2、我先找到我们任务栏的空白的地方

3、我们点击右击看到一个条条的选项,

4、我们点击下边的的选项的设置

5、我们把显示快速启动给他勾上
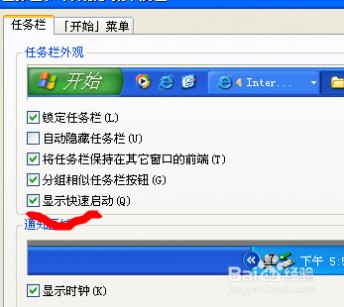
6、我们点击确定之后,就会看到有 显示桌面的快速启动的图标
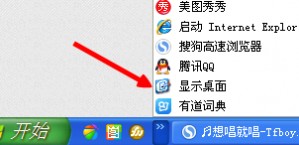
这样以后就可以快速回到桌面了,谢谢阅读,希望能帮到大家,请继续关注61阅读,我们会努力分享更多优秀的文章。
相关推荐:
电脑桌面快捷图标左下角显示问号该怎么办?
四 : 任务栏显示桌面图标不见的解决方法
【故障现象】网友QQ咨询笔者说:打开电脑后,发现任务栏显示桌面图标不见了,这个任务栏默认就有的“显示桌面”图标怎么突然人间消失了,该怎么办好?61阅读| 精彩专题| 最新文章| 热门文章| 苏ICP备13036349号-1