一 : Ai+Ps制作超酷的英文字体穿插效果教程
效果图:
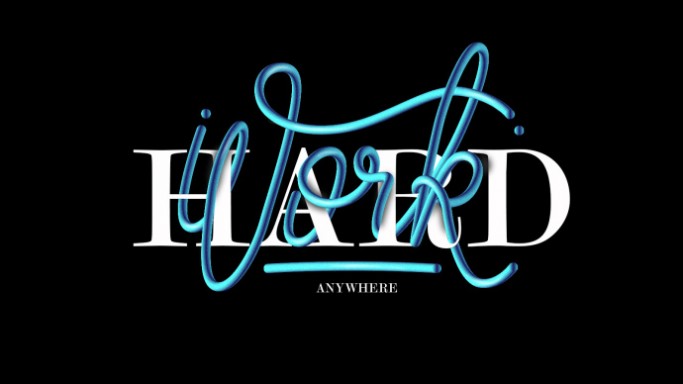
主要过程:
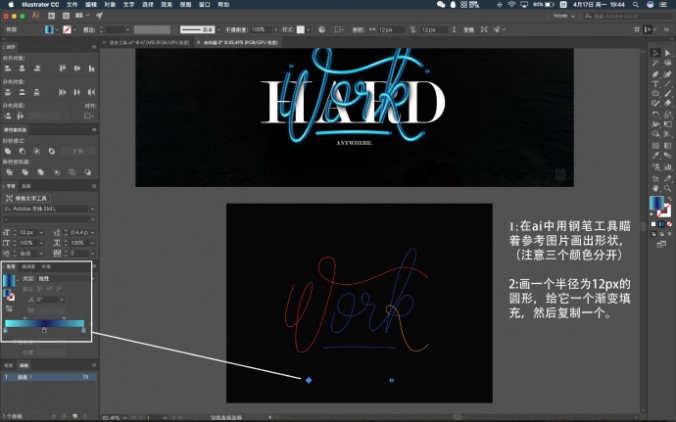
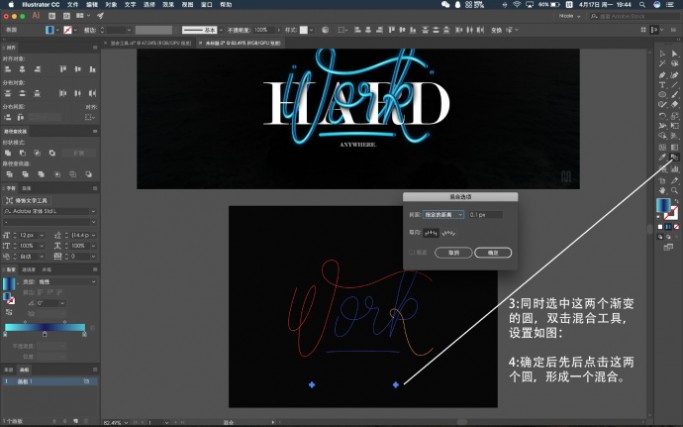
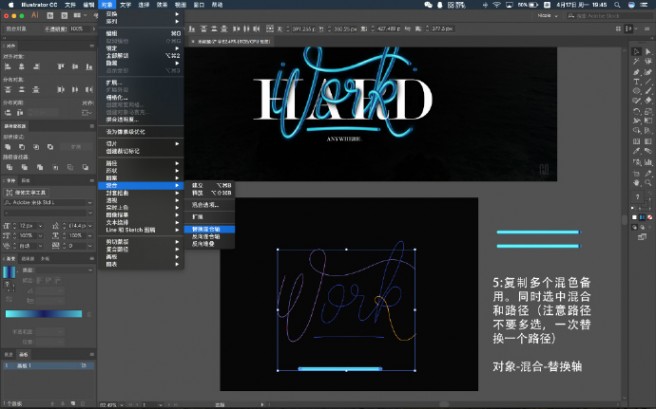



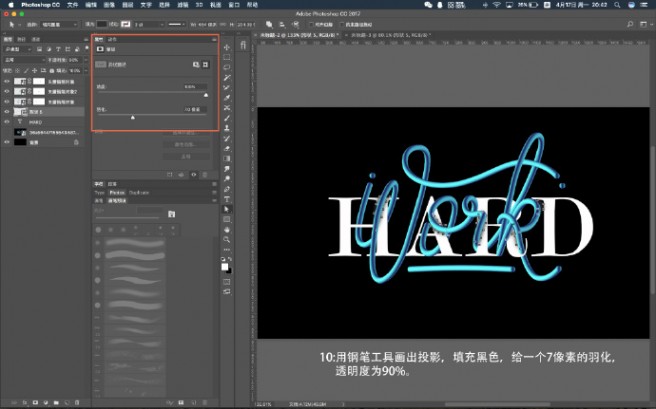
教程结束,以上就是Ai+Ps制作超酷的英文字体穿插效果教程的全部内容,希望大家喜欢!
相关教程推荐:
AI简单绘制一个字母D穿插标志
PS怎么合成炫酷的线条人物穿插效果海报?
PS怎么设计一款文字穿插图案效果的海报?
二 : ps制作连体字技巧
ps制作连体字技巧


感谢 可可西 的投递 时间:2012-08-13 来源: 邮箱投稿
拓展:制作的时候其实路径也可以按Ctrl + T改变大小,而且路径可以重新修改,制作更加飘逸的笔画等等,更多的创意等您去开拓。(www.61k.com]
最终效果
1、新建一个大小自定的文件,选择文字工具,打上自己喜爱的文字,字体选择村粗一点的字体。
2、选择菜单:图层 > 文字 > 创建工作路径,生成路径,然后把文字图层隐藏。
3、新建一个图层,得到图层1,填充喜欢的颜色,切换至路径面板,双击“工作路径”蓝色部分,在弹出的对话框中建立路径1,如下图(这一步可以省略)。
4、返回图层面板,用路径选择工具,分别选区5个文字路径,移到下图图4的文字,注意连接部分稍微叠加。
连体 ps制作连体字技巧
5、按Ctrl + Enter把路径转为选区,然后可以填充自己喜爱的颜色,或者拉上渐变色彩。(www.61k.com]
6、最后可以给文字装饰一些笔刷或者加上图层样式,完成最终效果。
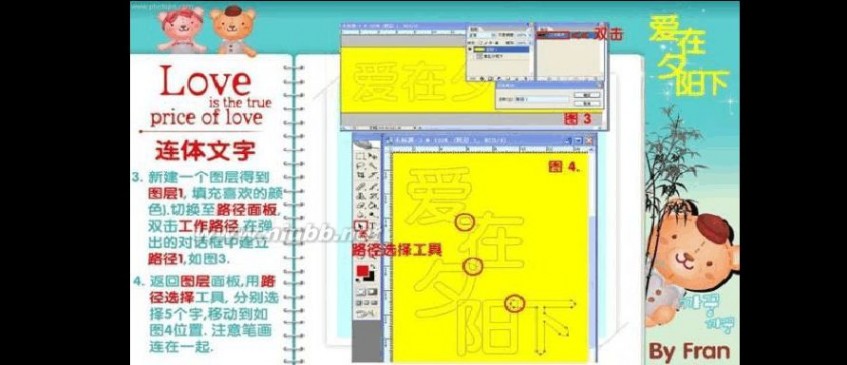

61阅读提醒您本文地址:
三 : ps滤镜制作一道闪电
ps是一个很强大的图像处理软件,很多东西进过ps处理,都会有不同的变化,那么今天就为大家介绍ps制作闪电的方法,不会的朋友可以参考本文。
步骤
1、首先,我们在自己的电脑桌面上找到【ps软件】,然后鼠标双击软件就可以打开了;
2、打开【ps软件】之后,我们就可以看到一个灰色的界面,然后,我们点击——文件——新建,新建一个文档即可;
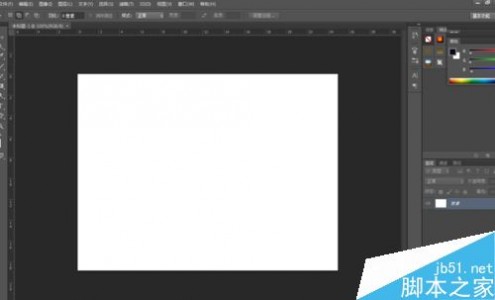
3、文件新建文档之后,我们就可以来操作下一步了,我们用【前黑后白】,用【渐变工具】拉一个渐变;
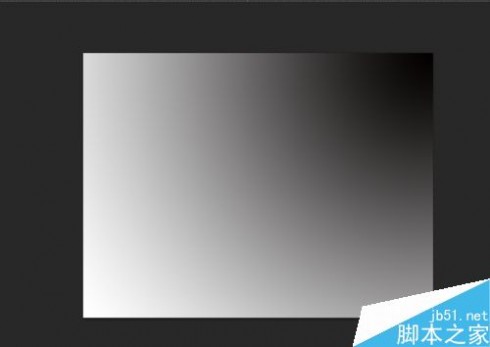
4、拉好渐变之后,我们有可以操作下一步了,我们用【滤镜】——【渲染】——【分层云彩】;
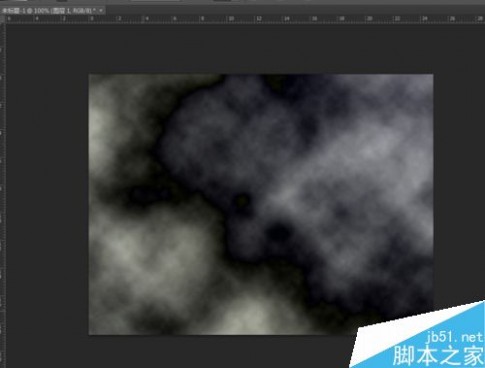
5、然后我们在操作下一步,【图像】——【调整】——【色彩均化】——【亮度对比度】,调整好数值即可;

6、然后,我们在进行下一步,用【图像】——【调整】——【反相】,这一命令,来操作完成即可;
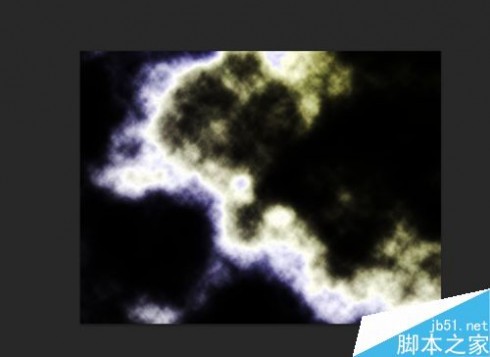
7、然后我们点击图像——调整——色阶——图像着色;在进行一定的处理和效果添加;
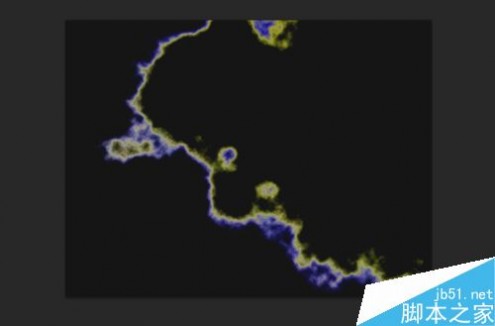
8、最后,就是调整细节的时刻了,我们可以看哪里有不好的,我们可以再进行一定的调整,达到最佳效果即可;
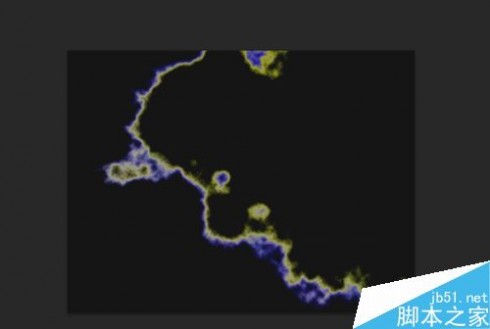
以上就是ps滤镜制作一道闪电方法介绍,操作很简单的,大家按照上面步骤进行操作即可,希望大家喜欢!
本文标题:ps制作超酷闪电字体-Ai+Ps制作超酷的英文字体穿插效果教程61阅读| 精彩专题| 最新文章| 热门文章| 苏ICP备13036349号-1