一 : 三分钟U极速轻松实现用U盘装Win7系统的教程你见过吗
说到电脑重装系统,绝对是所有女神的硬伤,不信你可以问你的女神!就算身为动手能力较强的男性同胞,你是否也还在为如何快速简单的装Win7系统而烦恼呢?尤其是在女神找你帮忙装系统的时候,忙是帮上了,但是因为操作过程不够简单,以致大部分的时间都花在倒腾电脑的份上,都没来得及好好跟女神说几句话,吹吹牛。
不要着急,小U今天就和大家分享一份最新出炉的用U盘装Win7系统的超值教程,该教程可以帮你实现三分钟用U盘装系统,同时赢得至少30分钟和女神畅聊的时间,要知道30分钟的时间如果你把握好了,有时往往能带意想不到的收获的哦。
大家都知道想要用U盘装系统(或者重装),必须要先把U盘制作成U盘启动盘(俗称PE),小U推荐读者用“U极速”软件进行制作,因为只是赢得30分钟的必要条件,至于为什么,看完之后你就明白了。另外就是把要安装的win7系统镜像复制进制作好的U盘中,记得把U盘插入要重装系统的电脑。接下来三分钟轻松实现U盘装win7系统的超值教程就要开始了:
一、一键进入U极速U盘装Win7系统工具
先问读者一个问题:怎么样让电脑优先从U极速U盘启动盘启动?如果你还在走进入bios进行启动项的调整设置然后保存的套路,那你就out了。因为我们的电脑支持直接通过热键一键进入启动项的选择,并且直接启动U极速U盘启动盘,完全不需要去翻一大堆你搞不懂的Bios界面,是不是更显得高大上了呢?这里分享一份不同品牌机的进入启动项选择的热键表,大家可以看看,这样到时给女生装系统的时候就不会因为不熟悉该品牌的Bios界面在那边唉声叹气的抓狂了。在女生面前,你会更专业,更神秘!至于怎么表现你的神秘,那就看你的能力了。
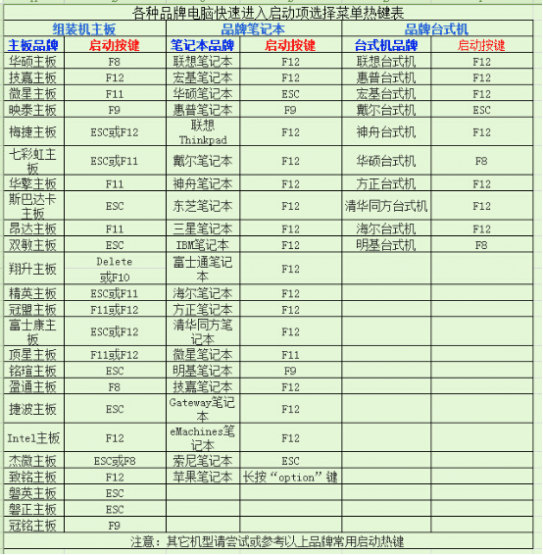
进入U极速主菜单后选择【02】运行U极速win8PE装机维护版(新机器),如下图所示:

二、进PE系统桌面重装系统
这一步,你只需要四次点击就够了!只至于怎么让女神觉得你很牛,看你的表现能力咯。
进入PE系统后,会自行弹出PE系统自带的系统安装工具"U极速一键还原系统",装机工具将会自动加载系统镜像包所需的安装文件,我们只要选择安装的磁盘分区,接着点击"确定"按键,如下图所示:

对接下来弹出的询问提示窗口进行修改,直接按下"确定"即可,如图所示:

等待磁盘完成格式化后,将会进行win7系统镜像文件的安装,安装好之后会有一个对话框弹出,点击“是”,如图所示:

三、自动注册和配置Win7系统
这阶段没你什么事,不需要你做什么!那么你觉得可以做什么?傻的看着正在安装系统的电脑屏幕进程?笨,当然是和女神谈天说地了!
完成上述操作后,只需重启电脑进行后续安装即可,电脑重启时别忘记了要把U盘从USB接口拔出,完成后续设置就能进入win7系统,如图所示:
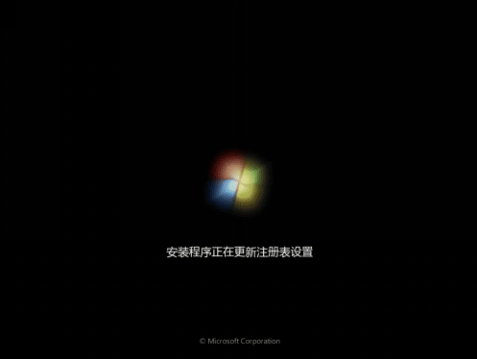

好了,关于利用U极u盘启动盘安装Win7系统的教程就到这里了。这时候你是不是充满疑惑:整个过程下来何止三分钟,大半个小时可能都不止!这时候只能说你是木头脑袋不开窍啊,整个用U盘安装Win7系统的过程虽然半个小时都不止,但是需要你做的事情也就按热键和单击鼠标那么五个小动作。你觉得会花掉多少时间吗?三分钟吗?我看加起来连两分钟都不到。那么中间的大部分时间你是不是一直都闲着?是不是就有机会和你的女生谈人生、谈理想了呢?
现在可以告诉你为什么推荐大家用U极速进行u盘启动盘的制作了,因为U极速U启装win7系统的过程更加的简洁、人性化,与传统的U启工具相比不需要大量的进行操作,解放出了大量的时间,而且安全可靠,这也是为什么U极速U盘启动盘制作软件诞生不久就直接进入U启制作软件前三行列的原因。所以三分钟轻松实现U盘装win7系统绝对不是梦!
二 : 睿派克U盘装机秘书使用教程
当你面对一个启动缓慢的PE系统时,可能会抓狂;本U盘装机秘书通过精选维护软件,扩展磁盘控制器驱动范围,优化PE内核体积,软件延迟外置加载等技术,全面缩短了PE的启动加载时间,让维护效率大大提升。
本程序为使用Autoit3编写的U盘启动程序制作工具;在win下具有兼容性强,运行迅速的特点。程序绿色免安装,具有将MP3/4/5,U盘,存贮卡等制作成USB启动系统的能力采用全藏入UD格式写入U盘,在win下具有防删除,防格式化,防病毒等能力!
如果你维护的是比较新的机器,近一到两年的,比如H61,Z77,H81,B75等主板的机型,AMD A55及以上的机器,请选择windows 8PE。如果是老一点的机器,比如G41/31,785G等机器,请选择03PE,如果03PE启动过程出现0x0000007B代码的蓝屏错误,请重启选择Windows 8PE!
一、总体简介
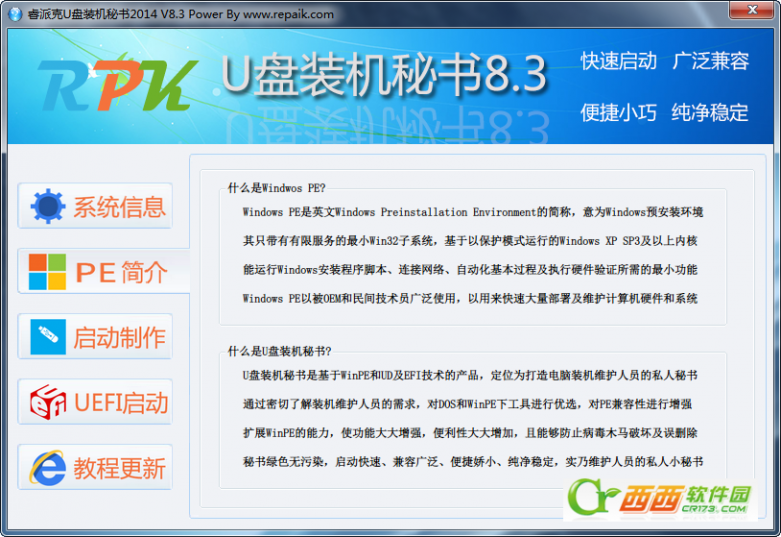
如上图所示,启动秘书切换到PE简介页面,秘书将Windows PE和U盘装机秘书的主要特点做了尽可能简洁的描述;使得新接触本工具的维护人员有一个最基本的概念。
二、系统信息
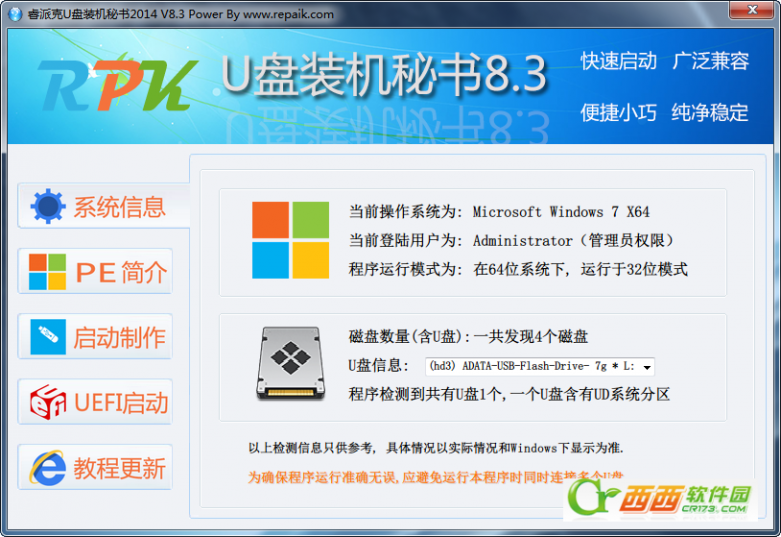
如上图所示,启动秘书切换到系统信息页面后,秘书将自动检测当前操作系统版本,架构位宽;当前用户,是否管理员权限;以及秘书运行在何种架构模式。秘书也在这里列出来检测到的U盘列表,以及U盘是否含有fbinst独有的UD分区。
三、启动制作如上图所示,启动秘书切换到启动制作页面后,秘书将列出fba文件包的名称,MD5信息,大小和WinPE版本;在这里,你还可以使用秘书自带的导出Fba功能将程序内置的Fba文件包导出以供自己DIY/YY之用

下面的启动制作项目,秘书列出来检测到的U盘列表供大家选择制作,秘书还能检测U盘的物理容量(及出厂最大容量)以及Windows下分区总容量。如果选择的U盘有UD分区,秘书将检测UD分区的大小和UD分区内文件总大小并显示。
选择U盘后,点击“开始制作”按钮,确认提示信息后,秘书将自动制作装机维护U盘,期间尽量不要操作秘书,以免发生未知情况,此功能会格式化U盘,丢失数据,建议制作前备份数据。
如果U盘的UD分区适合进行升级安装,那么“升级PE”按钮将可用;升级PE功能适合于从其他或者论坛老版本升级到新版本。升级PE功能并不影响可见区数据,十分人性化。
还原U盘,顾名思义,及将U盘重置到为制作前的状态,也能重置其他相同内核工具的U盘的状态。此功能会丢失所有U盘数据,建议使用前备份数据!
四、UEFI启动

如上图所示,切换到UEFI界面后,秘书以简介的形式介绍了UEFI的概念和特点;给接触UEFI的新人一个基本的概念和认识。
下面的UEFI启动扩展部分,包含秘书检测到UEFI扩展包信息,大小,PE版本等。
秘书也会自动检测U盘文件系统,如果U盘文件系统适合于制作UEFI启动,那么“开始制作”按钮将可用,如果U盘文件系统为exFat文件系统,那么“开始制作”按钮将不可用,同时最下面的红色提示条将提示用户更换文件格式
秘书在这里也提供了导出UEFI PE的功能,这个功能可以将下载的“RPK.efi”扩展包制作成为一个可启动的ISO,适合进行量产或者使用UltraISO进行U+等操作
五、教程更新

如上图所示,目前秘书这个页面只有检查更新功能,暂无教程列表和链接,等待作者进行完善
睿派克U盘装机秘书 2014 V8.32 官方最新版:www.61k.com/softs/146410.html
三 : 天猫魔盒小酷宝通过U盘按装第三方应用教程
天猫魔盒小酷宝通过U盘安装沙发管家教程,小酷宝其他型号亦可参考本教程。
【安装流程】
①下载沙发管家安装文件到U盘→②通过首页进入家长频道→③U盘插入小酷宝USB接口→④本地播放打开安装文件→⑤安装成功
【操作步骤】
1. 百度搜索“沙发管家”进入沙发网,下载沙发管家安装包;或者直接点击链接(http://app.shafa.com/shafa.apk)下载沙发管家安装包。
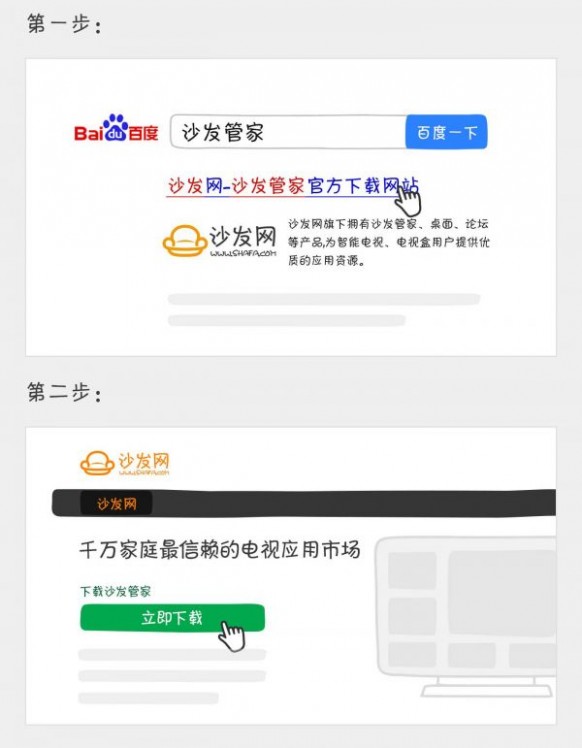
将下载好的apk安装包复制到U盘。
2.通过首页的功能分区找到“家长频道”点击进入,就可以按照天猫魔盒正常的安装方法安装。

3、将U盘插到小酷宝的USB接口上,系统检测到接入的移动设备,会弹出对应的菜单,选择“应用”。
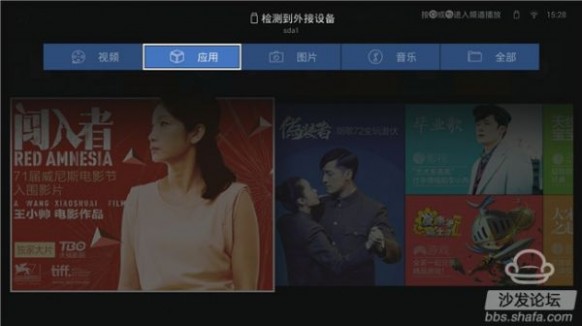
4、进入文件列表界面,可以看到沙发管家的安装包,移动遥控器到沙发管家图标上,按OK键确认安装。
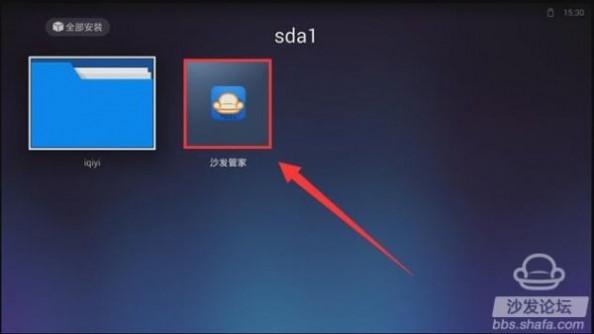
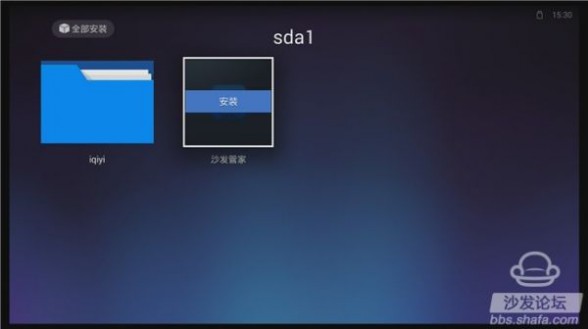
5、完成安装,打开沙发管家,通过沙发管家应用市场可以需要的应用。
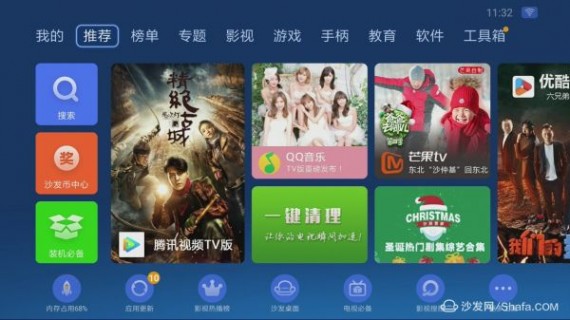
如仍无法读取U盘建议先到电脑上格式化(U盘内若有其他内容,先导出再格式化)或者换个U盘重新尝试
若安装失败,重启设备再按步骤重试(可能会很有用)。仍有疑问请添加下方沙发管家官方QQ群。
四 : 用u盘装系统教程
U盘装系统,是现如今很流行的一种装系统的方法,那么如何用U盘装系统呢?下面是61k小编收集整理的用u盘装系统教程,欢迎阅读。
01将制作好的大白菜uefi版u盘插入电脑,重启,按下启动热键进入u盘启动项选择窗口,选择以“uefi”开头的u盘选项,按回车,如下图所示:
02接着进入大白菜pe系统,如下图所示:
03打开桌面上的大白菜pe装机工具,点击“浏览”,将ghost win7系统镜像包添加进来,如下图所示:
04选择c盘为安装盘,点击确定,如下图所示:
05稍后进入ghos win7系统还原过程,如下图所示:
06还原完成后,系统就开始重启,并开始自行安装了,直到安装完成进入桌面,如下图所示:
五 : 怎么用u盘装系统教程
导语:怎么用u盘装系统教程?系统文件一般有二种格式:ISO格式和GHO格式。ISO格式又分为原版系统和GHO封装系统二种。
从U盘启动后,电脑立即进入下面的画面,做好选择后直接下一步。
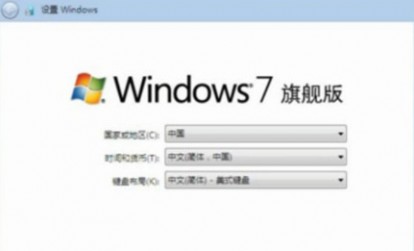

建议大家不要在此填写密码,一旦忘记难于解锁
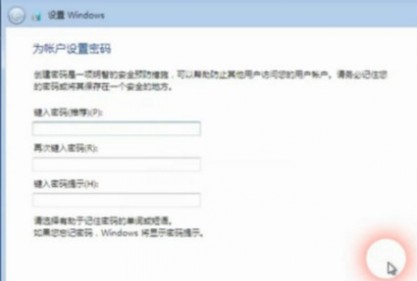
接着就弹出了输入安装密钥的窗口,你可以在网上找好一些密钥备用,安装时直接输入,然后下一步继续。
如果没找到不用填写,后面教你解锁
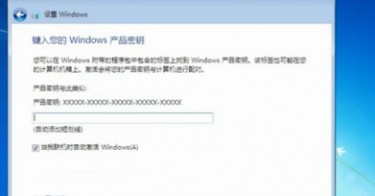
设置选择
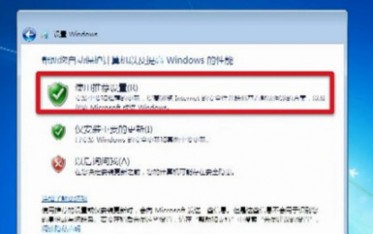
直接等到桌面出来,这就是原版的桌面。也就完成了系统安装

61阅读| 精彩专题| 最新文章| 热门文章| 苏ICP备13036349号-1