一 : 简单应对U盘病毒的小技巧
平常我们的U盘在许多的环境下使用,如果觉得自己U盘可能有病毒感染的危险,为了避免用自己的电脑插入U盘时,通过双击,或者右击盘符时,导致把病毒感染至整个电脑,因此使用下面的方法,可使U盘病毒不被激活传播。
在取消了U盘自动运行的情况下(在组策略中一定要关闭自动运行功能,否则只要一插上U盘,就会自动打开U盘使病毒传播)。
插入U盘后,
在Windows操作系统中点击左下角“开始”——>“运行(WINKEY+R)”——>输入“CMD”命令(进入Dos命令模式)——>键入“F:”(举例F盘为U盘的盘符,此命令为进入U盘所在盘符)——键入“start .”(注意start后面是一个点“.”此命令为打开U盘)

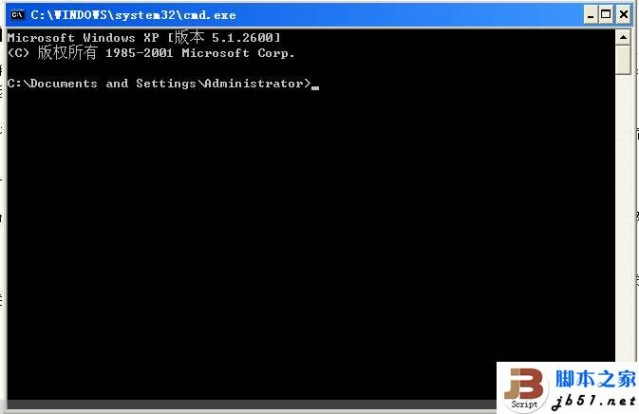
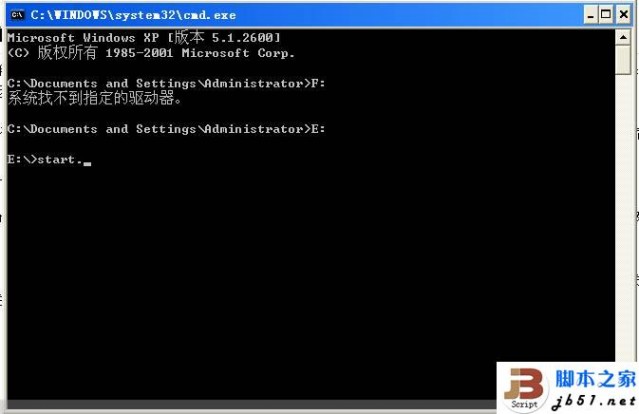
PS:现在的U盘病毒比较猖獗,在设计时,哪怕用户使用“资源管理器”打开U盘,也会激活病毒,此种打开U盘的方法,是一种非常规的打开方式,病毒的激活代码中并不会涉及到DOS中的内容,因此这种方法是个人觉得目前打开U盘最安全的方法。
二 : U盘加密小技巧介绍
电脑U盘的使用已经越来越广泛,但是,U盘的保密性不好。(www.61k.com)一般的U盘都不具备加密的功能,任何人都可以通过U盘看到其中的内容。而市场上所售的加密型U盘价格又较为昂贵,购入后又对现有U盘造成了浪费,如何给u 盘加密呢?给大家介绍一款专门针对移动硬盘(或U盘)文件夹加密的软件——“高强度U盘文件夹加密”,这款软件采用了独到安全的加密算法,很方便地解决了使用U盘的安全性。
高强度U盘文件夹加密工具的加密方法非常简单,它是一款绿色软件,将它下载后解压缩并运行其中的“高强度U盘文件夹加密。exe”可执行文件即可打开它的界面。它分为“快速移动加密”和“强度压缩加密”两个加密方法。
一、快速移动加密
快速移动加密的优越性体现在对文件夹加密速度快、安全可靠性高,加密10GB的资料只需要不到3秒钟的时间,它也是软件默认的加密方法。
文件的加密
我们首先选择界面上的“打开”按钮,从中找到U盘中要加
硬件加密u盘 U盘加密小技巧介绍
密的文件夹,然后单击“加密”按钮,这时会弹出一个要求输入密码的对话框,在其中输入文件夹加密的密码,再确认一下即可对文件夹加密了。(www.61k.com]同时我们可以从资源管理器中看到,加密的文件夹的图标变成了一个有锁的图标,这时我们就不能对其进行复制、移动以及删除等操作了,否则就会弹出一个对话框,提醒你“无法删除文件”等等字样。
小提示:软件在第一次运行后,会自动在鼠标的右键菜单中添加上“移动加密”的命令,如果文件夹右键菜单中没有“移动加密”启动键,可以运行软件后点本窗口右下角“高级设置”图标,进入“高级设置”后可设置。
加密内容的查看及修改
当文件夹被加密后,如果想要查看加密文件夹中的内容,只要双击被加密的文件夹,就会弹出一个输入密码的对话框,只要输入正确的密码,即可弹出一个类似于资源管理器的界面,这样就可查看被加密文件夹的内容了。值得一提的是,高强度U盘文件夹加密工具除了可以对其中的文件进行查看,还可以对其中的文件任意删除或再添加文件,甚至还可以自由地拖动其中的文件到其他分区中,非常方便。不过一旦关闭窗口后,文件夹将又会自动加密了。
硬件加密u盘 U盘加密小技巧介绍
文件夹的解密
文件夹的解密比较简单,在被加密的文件夹上单击鼠标右键,在出现的快捷菜单中选择“移动加密”命令,然后在弹出的对话框中输入解密的密码即可完成文件夹的解密工作。[www.61k.com]
二、强度压缩加密
强度压缩加密的操作方法与上面讲述的加、解密操作一样,只不过是强度压缩加密相对快速移动加密而言,其最大的特点是可以把一个文件夹压缩加密成一个EXE 文件,这样我们就可以不用像被快速移动加密的文件夹那样不能移动,而只要把该可执行文件拷贝到其他电脑,运行后输入正确的密码即可解密,安全性极高,同时不受操作系统版本的限制,可移植性好。如果你有机密的文件要传递的话,只要把这个被加密文件夹的可执行文件传递过去,并告诉解密密码即可。这项功能在同类软件中是非常少见的。
不过它的缺点就在于,对那些体积较大的文件夹进行加密时,其加密的速度较慢,这时大家不妨考虑一下使用快速移动加密的方法。
硬件加密u盘 U盘加密小技巧介绍
总结
高强度U盘文件夹加密工具加密的功能非常的强大,除此之外我们还可以进入它的“高级设置”中对硬盘进行锁定以及进行一些安全方面的设置以及IE自动修复等操作,非常方便。[www.61k.com]利用这款软件我们就可以高枕无忧地使用U盘了,相信它一定会成为你工作、生活中的安全小助手!本文来自:哈尔滨牛皮癣治疗最好医院http://www.hustrd.com/。
扩展:u盘防病毒的小技巧 / 为u盘设置密码小技巧 / u盘加密软件
三 : 公司禁用U盘的几个不错的小技巧
公司禁用U盘和移动硬盘的原因多种多样,最响亮的原因就是防止员工带走机密资料,在这里我提供一种不用专业软件的小技巧给大家,因为你的老板永远相信“自己能解决的事,别花钱”。61阅读| 精彩专题| 最新文章| 热门文章| 苏ICP备13036349号-1