一 : 浅谈cPanel代替FTP上传工具的两种方法
在网站建设及维护的过程中,都少不了文件管理,FTP工具一向是我们进行文件管理不可或缺的,但多数主机只能通过FTP工具上传、下载文件,当站点中有很多小文件的时候,使用FTP工具上传这些文件比较的麻烦,而此时,使用cPanel的文件管理工具进行文件的上传就十分的方便,大大节省了时间和精力。
进行文件管理的过程中,cPanel面板可以完全的替代FTP工具,这里我们就来谈谈通过Cpanel进行文件管理的两种方法。
方法一:cPanel的WebDAV功能
cPanel主机一般都支持WebDAV,可以用这个替代FTP的功能,实现文件上传下载,使用WebDAV进行文件上传下载时,它可以对文件进行加密传输,这样在文件传输的过程中就更具备安全性,通过使用WebDav功能,可以在操作系统中虚拟一个网络磁盘使用,更符合很多人的操作习惯,具体的使用如下。
登录cPanel面板后,cPanel面板的Files下面看到一个图标WebDisk图标,如下图所示:
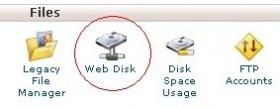
点击进入Web Disk ,创建Web Disk账号,建立用户之后,然后在操作系统建立一个网络磁盘就可以使用了。微软的很多产品都支持webdav,例如IE word等等,笔者只是作为传输文件用,其他的没试过,感兴趣的朋友可以试试。
方法二:cPanel文件管理器
通过浏览器的Web界面,可以访问到cPanel 的文件管理器,在cPanel的文件管理器中,可以进行新建、删除、编辑、管理文件夹(目录)和文件的相关操作。
登陆cpanel面板,登陆成功之后可以在cPanel面板的Files下面看到一个图标File Manager,如图所示;
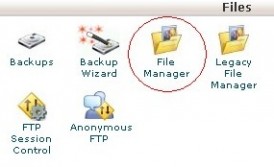
点击File Manager进入到网站目录中去,你会看到如下图内容:

简单介绍下相关的操作选项:
New File:新建文件 New Floder:新建文件夹
Copy:复制文件 Move File:移动文件
Upload:上传文件 Download:下载文件
Rename:重命名文件 Edit:编辑文件
Code Editor:代码编辑 HTML Editor:HTML编辑
Change Permissions:改变权限 View:视图预览
Extract:解压缩文件 Compress:压缩文件
通过图中的选项就可以完成对网站上传、解压等操作,使用cPanel的文件管理器功能非常的方便快捷,而且也十分的节省时间,具体的使用方法,这里就不多做介绍了。
就目前而言,cPanel可以说是全球一流主机控制面板,你可以通过在线管理的方式,来操作你整个的站点,无论是文件管理,还是数据管理,都不在话下,操作起来非常的方便快捷。
注:相关网站建设技巧阅读请移步到建站教程频道。
二 : 图解使用FTP工具上传文件以FlashFXP为例
现以FlashFXP为例,图解使用FTP工具上传文件。
1: 运行 LeapFTP,点击1处(站点->站点管理器),弹出“站点管理器”窗口;在2处选择“My Servers”项,然后在3处点击“添加站点”按钮,在弹出的窗口4处输入您喜欢的站点名称(如:mysite);
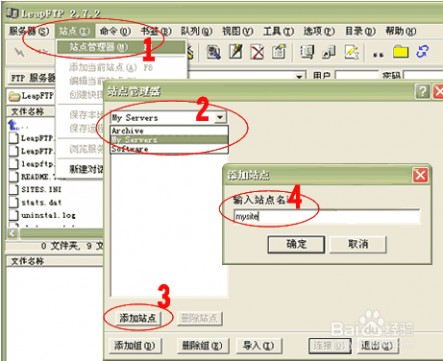
2:点击“确定”后,出现以下界面。在1处输入您的站点地址(如:abc.com),将2处“匿名”前的选钩去掉,在3处输入FTP用户名(如:abc),在4处输入FTP密码(将保存密码前的选钩打上),点击5处“应用”按钮;
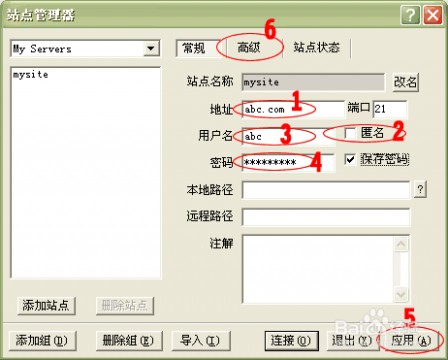
3:点击上图 6 处, 切换到“高级”标签(如下图)。 在1处选中刚建立的站点名称(mysite),将2处的选钩去掉,在3处的“传送模式”选择二进制,点击4处“应用”。至此您的FTP站点已经建立成功;
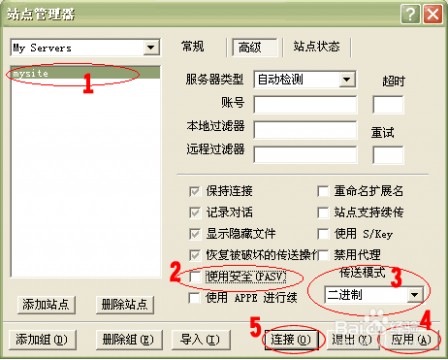
4:您可以点击上图5处“连接”按钮,直接进入连接状态;也可以回到主菜单点击 “FTP 服务器”-> “My Servers” -> “mysite” 进入连接状态。
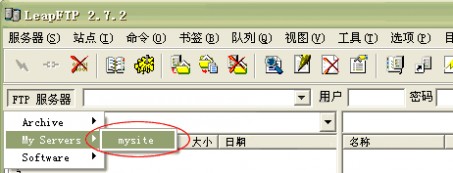
5:连接成功后的界面如下图所示。左上框为本地目录,您可以通过 1 处的下拉菜单选择您要上传文件的目录,选择后该目录下的所有文件都会显示在这个框里。 选择您要上传的文件,并点鼠标“右链”->“上传”, 这时在队列栏里会显示正在上传及未上传的文件, 当您的文件上传成功完成后,在命令栏里会出现“传送完成”的提示,此时在过程目录栏里就可以看到您上传的文件了。
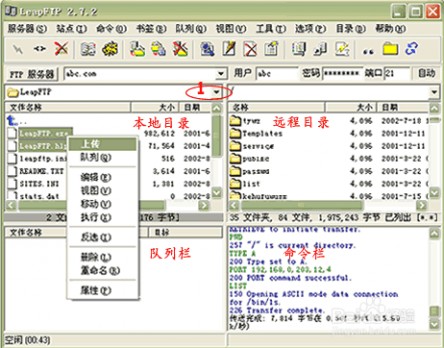
三 : 通过FTP工具把网站上传到主机空间的图文教程
如何通过FTP工具把网站上传到主机空间? 本节课你将学习到: FTP工具的配置。 从本地电脑上传文件。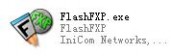
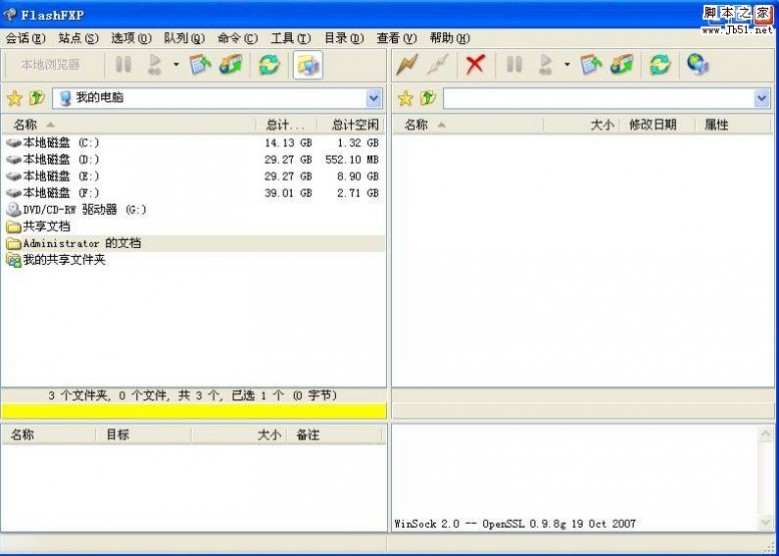
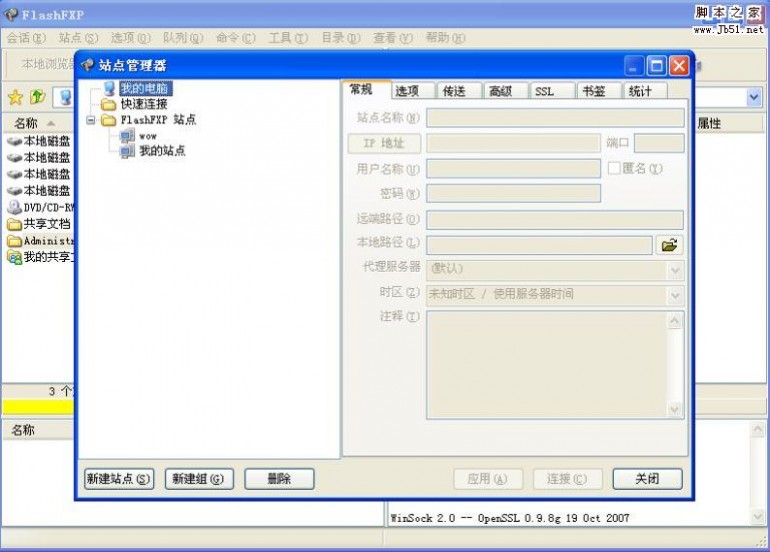
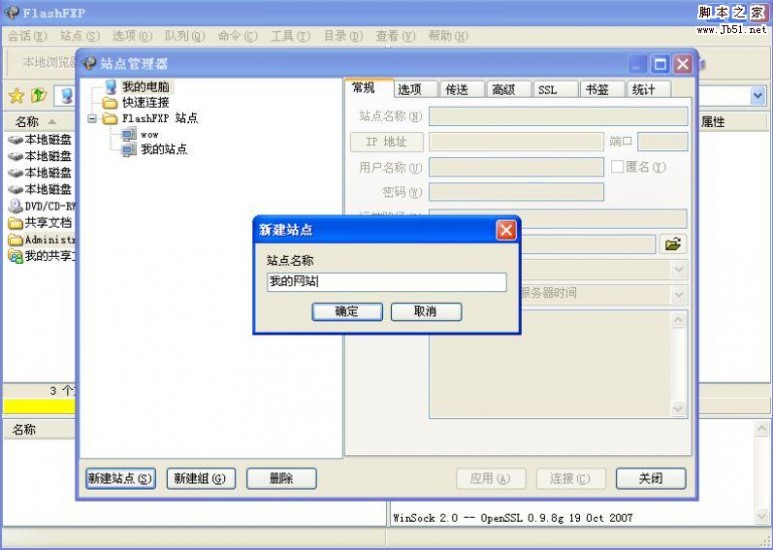
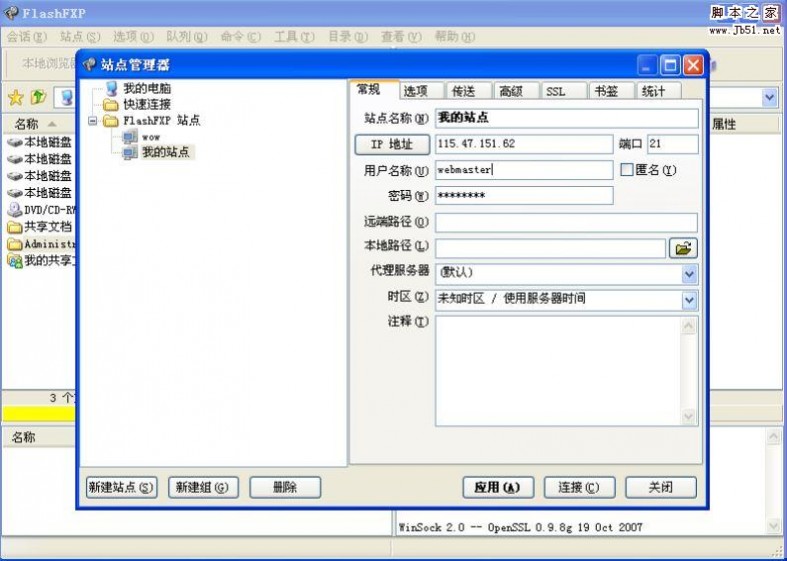
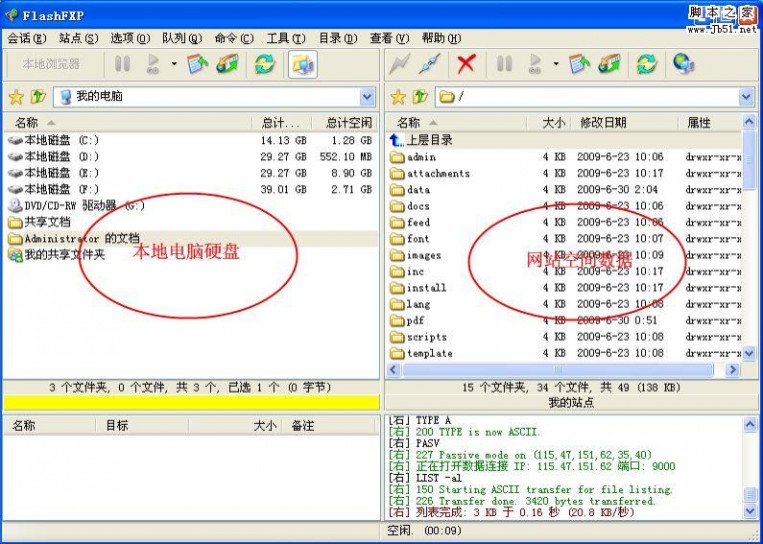
四 : FTP文件传输工具使用说明
当您在服务器上成功安装FTP服务器软件后,接下来,您就需要在您的本地客户端安装一个FTP传输工具,以便用来传输文件到服务器上
第一步:下载一个“FlashFXP”工具
下载地址:
第二步:安装FlashFXP工具,按提示点击安装即可,安装完之后会看到一个这种图标
双击该图标即可运行FlashFXP工具。

第三步:双击运行FTP工具后,会出现如下界面,点击红色圆圈内的按钮,选择弹出菜单的“快速连接”选项。

第四步:输入您的服务器的信息(IP地址、FTP帐号和密码),信息输入完成点击“连接”即
可连接到您的服务器上

第五步:连接FTP服务器成功后会出现如下界面,图1是您本地的文件目录,你要传送的文件
可以在这里选择,图2是您服务器上的目录,您传送到服务器上的文件也放在这里,
图3是连接FTP服务器的状态信息,传输文件的进度在这里也可以看得到。
第六步:传送文件时在图1的地方,在您要传送的文件上单击右键,选择“传输”选项即可,
这样您就把要传输的文件传输到服务器上了
注意:FTP加密后必须更改如下设置才能连上服务器

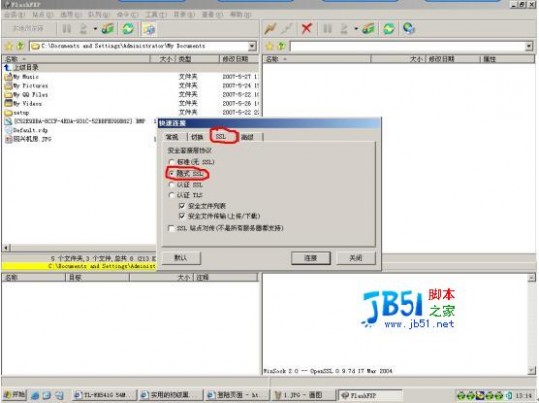
61阅读| 精彩专题| 最新文章| 热门文章| 苏ICP备13036349号-1