一 : SQL Server 2012入门图解(一):建表、备份、还原
SQL Server 2012入门图解(一):建表、备份、还原
本文很菜,旨在帮助0基础的初学者入门,高手勿看。关于SQL Server 2012的安装可以看我的这篇文章《SQL Server 2012 Express 安装图解》。 www.2cto.com
一、建立你的第一个数据库和表
例:建立一个用于描述一个学校学生情况的数据库。把它命名为School。并且要在School数据库下建立保存学生信息的表Student。在可视化界面下,我们通常这样操作。(本文是入门教程,不介绍如何用SQL语句建表)
1. 连接到本地数据库引擎后,右击数据库,选择【新建数据库】。
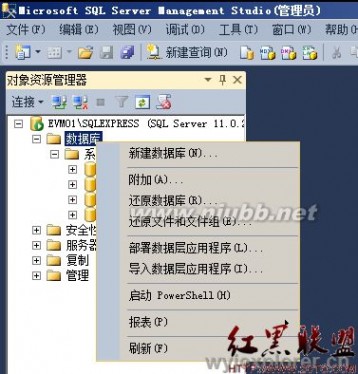
2. 在弹出的对话框中,把数据库名称设置为School,其他参数保留默认。
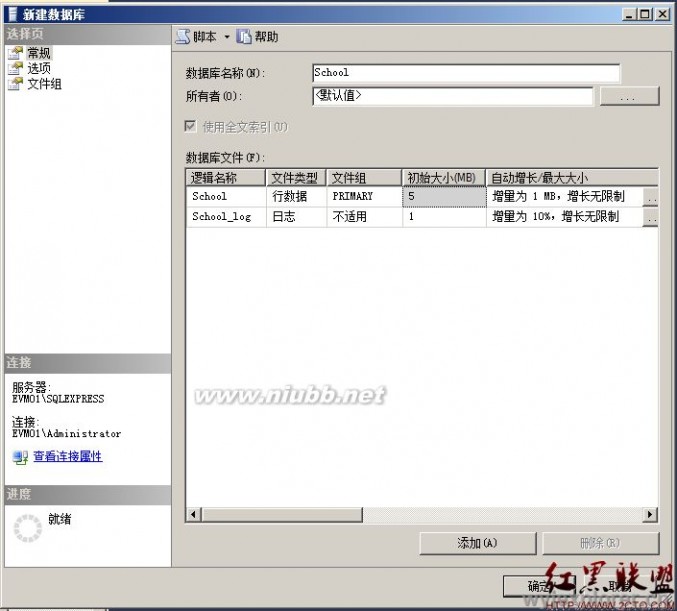
3. 刷新视图,可以看到School数据库已经建立成功了。 www.2cto.com

4. 下面我们要在这个数据库中新建一张表。展开School数据库,右击“表”,选择“新建表”。
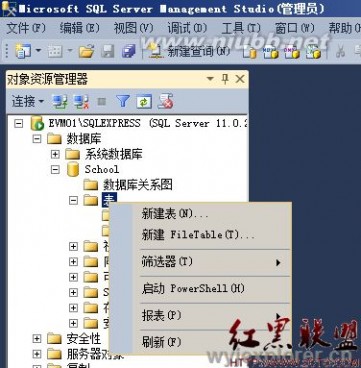
5. 右边的窗口是表的可视化界面,在这里可以设计一张表,如图:
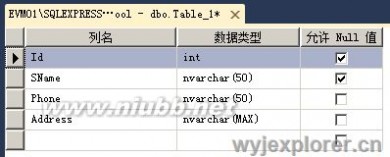
6. 完成之后,我们需要把Id设置为主键,表示它是不重复的值,用来唯一确定一条记录,这对以后的数据操作至关重要。

设置完成后,Id前面会有个小钥匙的图标。设置主键自增长的方法是在“标识规范”中的“是标识”中,选择“是”
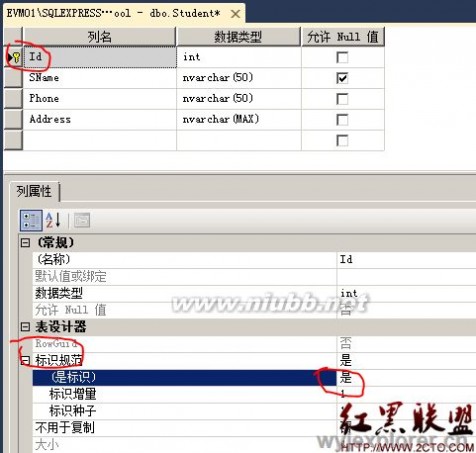
7. 完成后,按Ctrl+S,保存这张表,表名称为Student。

8. 再次刷新视图,可以看到我们的Student表已经建立成功了。
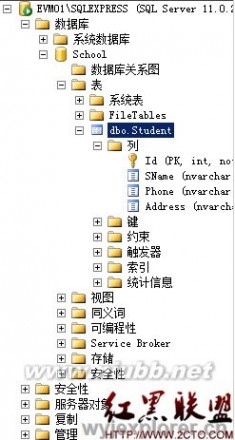
二、如何备份数据库 www.2cto.com
为了数据安全,我们需要定期备份数据。在SQL Server 2012中,通常这样做。注意界面稍微和SQL Server2008有所不同。还是以School数据库为例。
1. 在School数据库上点击右键,选择任务,备份。
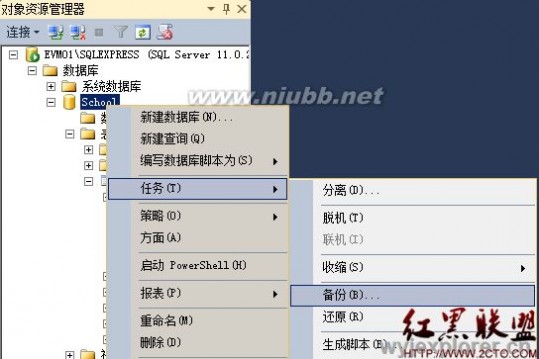
2. 在目标中,选择“添加”。
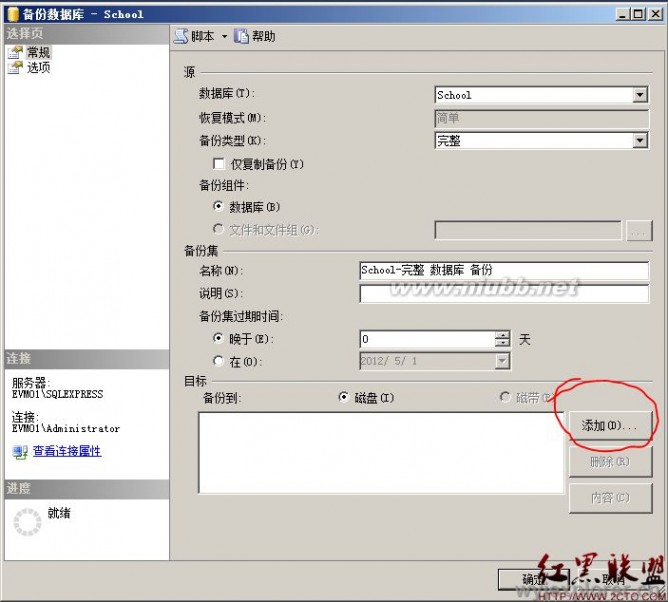
3. 选择一个备份的位置。这个位置你必须有权限访问,不然备份要报错。
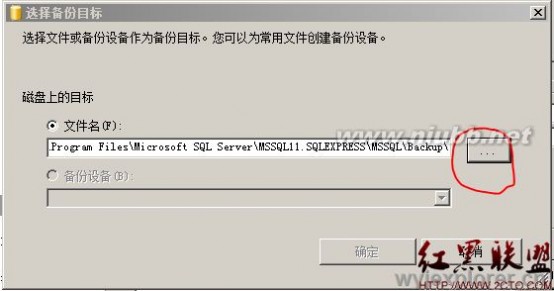
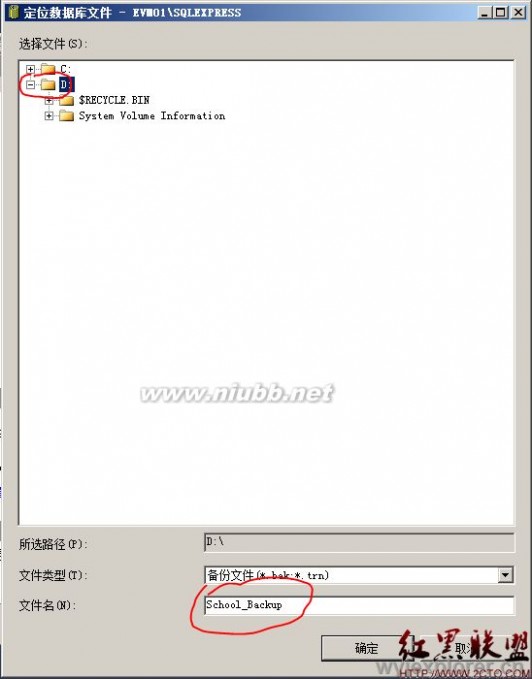
(上图稍有误,建议给文件加上.bak后缀)
3. 添加完成后,点击确定,开始备份。
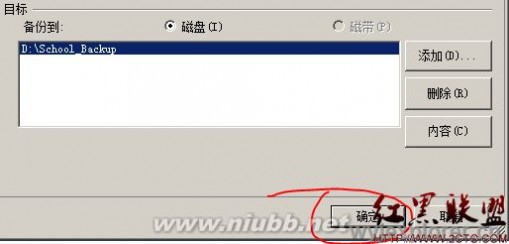
4. 备份成功完成。
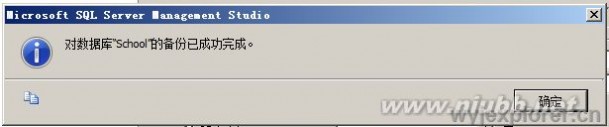
三、如何恢复数据库 www.2cto.com
在SQL Server 2012中,恢复数据库的界面也和以往有所不同。具体操作如下,以School数据库的备份文件为例。
1. 在数据库文件夹上点右键,选择“还原数据库”

2. 选择“设备”,然后将school的备份文件加入列表。
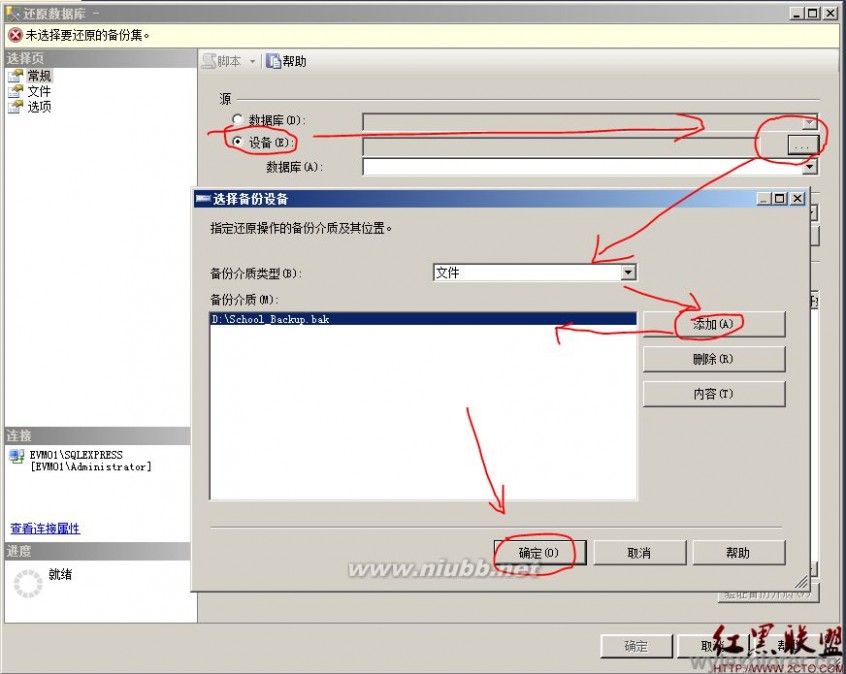
3. 检查数据库名称,并选择还原后,点击确定,开始执行。

4. 成功还原。
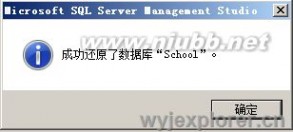
作者 汪宇杰
扩展:一建机电图解 / 黑客入门全程图解 / 二胡自学入门图解
二 : Exchange Server 2010安装手册图解(1)
关于Exchange Server 2010已经走进了很多企业中,为企业带来了良好的沟通环境与办公环境。本文只介绍Exchange Server 2010的安装过程,并不对安装前的准备工作和所需条件做过多阐述。在Server 2008 R2上进行Exchange Server 2010安装,在安装前请确认已做好:Microsoft ExchangeServer 2010 安装前的准备工作。
1、将安装光盘放入电脑后,运行Exchange Server 2010安装文件,弹出起初窗口。因是在Server 2008 R2的环境下安装,所以,可以看到“Windows Powershell V2”已经被安装了。我们进行“步骤1:安装.Net Framework 3.5 SP1”。
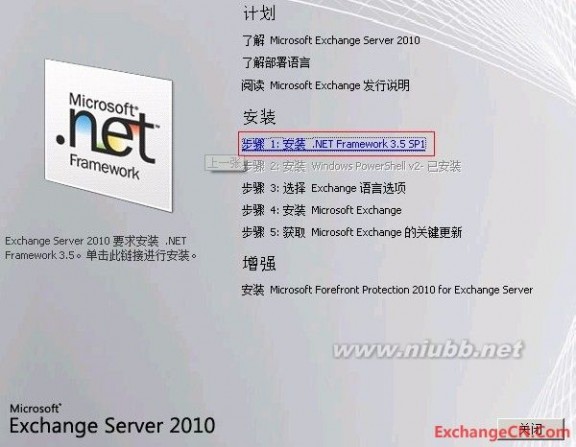
在Server 2008 R2中,若直接的下载安装程序来进行安装Framework 3.5 SP1会弹出错误提示:必须使用“角色管理工具”安装或配置Microsoft .NET Framework 3.5 SP1。我们打开“服务器管理器” ,在“角色”选项中选择“添加角色”并在“添加角色向导”中选择“应用程序服务器”,将其安装后就会提示安装.NET Framework 3.5,这样即可完成.NET Framework 3.5的安装。也可通过“添加功能”处直接添加安装。
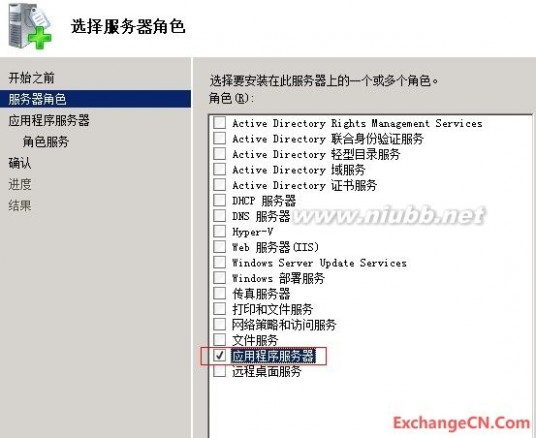
2、“选择Exchange 语言选项”至“仅从DVD安装语言”:

3、选择“安装Microsoft Exchange”后经过一番文件的复制工作,可以看到Exchange Server 2010的安装向导界面:
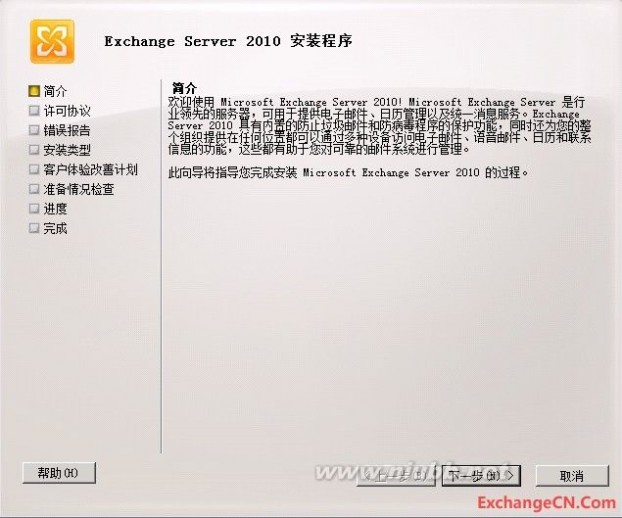
Exchange Server 2010安装手册图解(1)_exchange
4、经过“许可协议”、“错误报告”到达“安装类型”界面,和Exchange 2007的功能界面无不同之处,选择“典型安装”:
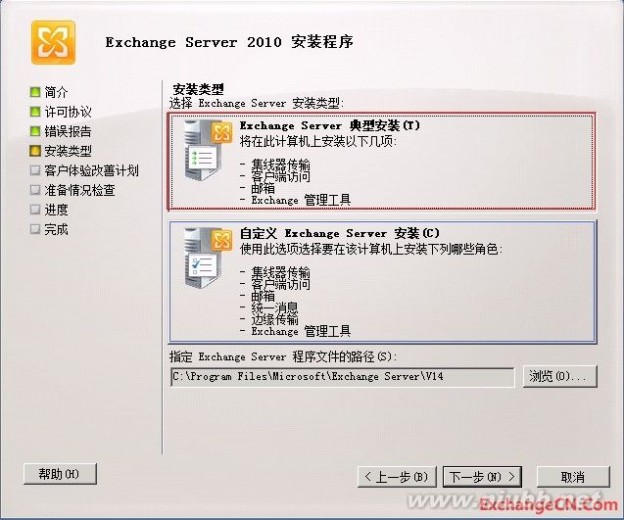
5、添写好“组织名称”:
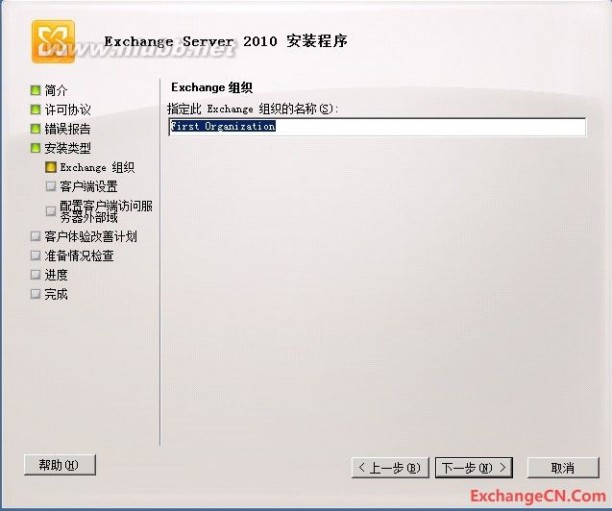
6、 根据实际情况选择好“客户端设置”、“配置客户端访问服务器外部域”、“客户体验改善计划”到“准备情况检查”,经过一段长时间的检查后可以看到以下的结果:
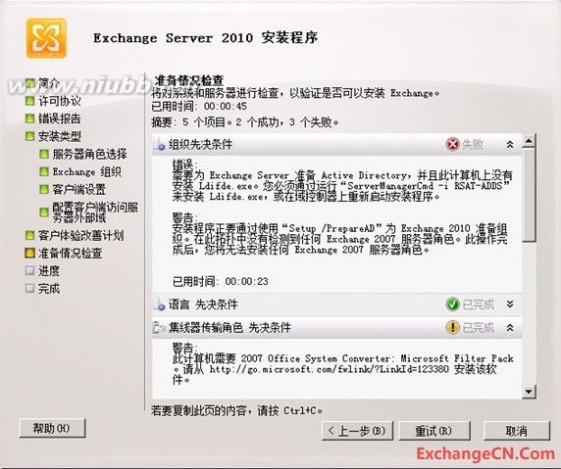
Exchange Server 2010安装手册图解(1)_exchange
可以看到,好多的错误,下面是所出现错误的列和解决的方法:
(1)打开Powershell 输入:servermanagercmd -i rsat-adds 来安装Ldifde.exe

(2)打开“服务器管理器”的“角色”面板,添加“Web服务器(IIS)”角色(注意:在Web服务器角色功能处需添加“管理工具”的全部角色功能)解决 无法从元数据库读取数据
(3)安装Microsoft 筛选包(Microsoft Filter Pack)|64位:http://go.microsoft.com/fwlink/?LinkId=123380
(4)打开“服务器管理器”的“角色”面板,添加“应用程序服务器”角色,解决 无法从元数据库读取数据
(5)打开“服务器管理器”的“配置”下的“服务”选项,将“Net.Tcp Port Sharing Service”启动类型设置成为“自动”。
经过上边的操作后,选择“重试”来进行检查后发现所有的错误都已消失,可以进行安装了。
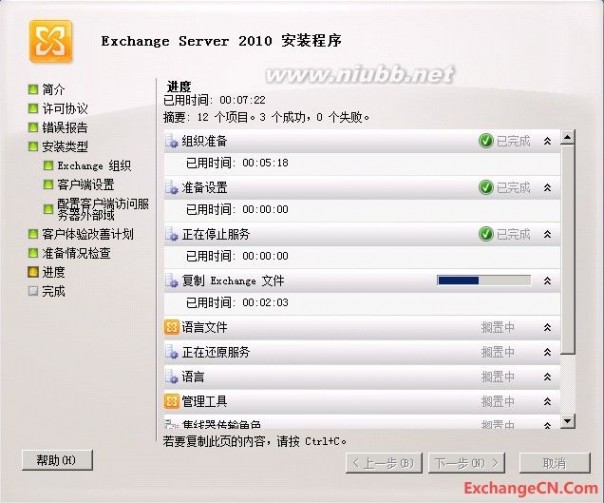
之后看到所有都已完成的画面,Exchange Server 2010 即已完成安装。
原文:
三 : 解决SQL Server[Suspect]
解决SQL Server[Suspect]
昨天因断电,数据库"DatabaseName" 被标记为 [Suspect],被质疑了?
Search 后,以下方案最终解决了问题。
USE [master] GO ALTER DATABASE DataBaseName SET EMERGENCY; GO ALTER DATABASE DataBaseName SET SINGLE_USER; GO DBCC CHECKDB (DataBaseName, REPAIR_ALLOW_DATA_LOSS) WITH NO_INFOMSGS, ALL_ERRORMSGS; GO ALTER DATABASE DataBaseName SET MULTI_USER; GO ALTER DATABASE DataBaseName SET ONLINE; GO
Verson: SQL Server 2008 R2
四 : 64位win7安装Sql server 2000方法图解
SQl2000是基于windows 32位系统开发,开发初期还没有64位操作系统,现在我们好多朋友因工作还是必须要安装它,主要是有些操作系统又不是很好的支持程序,比方我用的笔记本是64位的WIN7系统,总不能因为一个软件再重装系统,因此得想方设法安装它。根据微软贯彻的思想,以兼容为首要的目的,所以这都是可以进行安装的,在64位操作系统里面是有一个X86文件夹,它就是为了方便兼容32位软件在64位系统进行安装的作用。SQl2000分为四个版本,分别是STANDARD(标准版)、PERSONAL(个人版)、ENTERPRISE(企业版)、DEVELOPER(开发版),其实这些版本安装都一个道理。下面以图例说明安装个人版:
首先准备安装盘,我用的是四合一版本的,然后进入你要安装的版本文件夹,进入\PERSONAL\X86\SETUP”下,点击运行“SETUPSQL.EXE”,然后一步步进行安装即可。 如图,主要看红色标注部分:

运行setupsql时系统会提示兼容性问题,不理它,直接“运行程序”。如图:
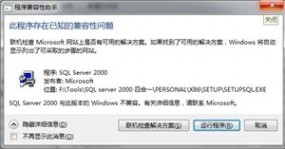
若安装中途遇到“无响应”、“实例已经启动”、“程序挂起”等情况请采取相应措施,最常见的是挂起,则必须删除注册表里的一个键值,可以查相关文档,最后重新启动计算机后再按照上述安装即可。基本上一路可以按你的要求下去,这里就不赘述。
安装成功后,最好马上重启一下计算机(先后顺序可以不一样,但是必须)。然后再运行"服务管理器"。此时会出现一个情况:安装完成后无法运行,没有待选的“服务器”和服务”,如图:

这时候也不要急,原因就是兼容性的问题。我们创建一个“服务管理器”的快捷方式到桌面,然后右键属性设置其兼容模式、特权等级,并更改所有用户的设置。如下图:
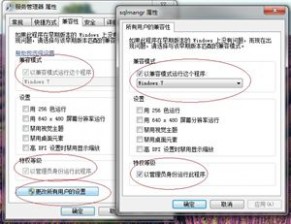
设置完这些,就OK了。如果你是跟我一样在SQL装完后没有重启电脑,而是先作了相关设置,那就立马重启电脑,再运行就OK了。
其实,64位的win7确实好多程序存在兼容问题,但是只要我们找对方法一样可用,基本上都是采用以上的设置:设置兼容模式运行这个程序、以管理员身份运行此程序。比方之前我电脑还安装一个视频工具Camtasiastudio7.1,也是在运行时出问题了,直接不能录制,设置完兼容后,一切正常了。一般情况下如果你系统直接用的administrator用户登陆,程序本身就是以管理员身份运行的,可以省这一步。
五 : 安装SQL Server 2005的详细步骤
下面就开始使用安装向导进行安装,安装的SQL Server 2005版本为Microsoft SQL Server 2005 Enterprise Edition(32),共两张光盘。
提示
本书安装的硬件环境为:AMD Turion(tm) 64 x2 Mobile,集成显示卡,1GB内存。软件环境为:Windows Server 2000 SP4。
把第一张光盘放入光驱中,出现如图1.4所示的界面。

图1.4?光盘启动界面
在该画面中,可以为开始安装作准备,单击“检查硬件和软件要求(W)”链接可以检查计算机的硬件和软件环境是否符合安装要求。单击“服务器组件、工具、联机丛书和示例(C)”链接,开始安装SQL2005,如图1.5所示。

图1.5?选择安装项
在“最终用户许可协议”界面下方,单击选中“我接受许可条款和条件(A)”复选框,然后单击“下一步(N)”按钮,如图1.6所示。

图1.6?最终用户许可协议
出现“安装必备组件”界面,耐心等待系统自动安装所必需的组件,如图1.7所示。

图1.7?安装必备组件
等待一段时间后,进入“欢迎使用Microsoft SQL Server安装向导”界面,如图1.8所示。

图1.8?安装向导的欢迎界面
出现“系统配置检查”界面,将对系统自动进行检查,如图1.9所示。

图1.9?“系统配置检查”界面
提示
“系统配置检查”界面将扫描安装计算机,查找是否存在可能阻止安装程序运行的情况。若要查看SCC结果,可单击“报告”按钮选择报告选项,包括查看报告,将报告保存到文件,将报告复制到剪贴板和以电子邮件的形式发送报告。在此过程中,如果存在不满足安装要求的配置,SCC会提示用户。
完成系统配置检查后,系统将要求用户输入安装密钥,用以注册,如图1.10所示。

图1.10?“注册信息”界面
在接下来的“要安装的组件”界面中,用户将自定义选择安装所需要的组件,如图1.11所示。
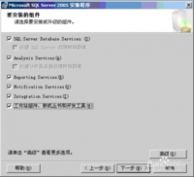
图1.11?选择安装组件
单击“高级”按钮后,可以查看更多的选项,如图1.12所示。
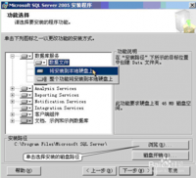
图1.12 更改功能的安装方式
提示
在出现的自定义安装界面中,用户可以进行以下操作。
l单击图标选择安装Microsoft SQL Server 2005各种组件的详细信息。
l单击“浏览”按钮选择Microsoft SQL Server 2005的安装目录。
l选择安装Microsoft SQL Server 2005的各种组件以及安装的目录和检查磁盘开销。
接下来,进行“实例”的安装,安装向导将提示是否安装默认实例或命名实例,如图1.13所示。
图1.13?安装实例
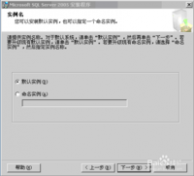
提示
如果本机没有默认实例,用户才可以安装默认实例。若要安装新的命名实例,可选中“命名实例”单选按钮,然后在文本框中输入一个唯一的实例名。如果已经安装了默认实例或已命名实例,并且为安装的软件选择了现有实例,安装程序将升级所选择的实例并提供安装其他组件的选项。
我们选中“默认实例”单选按钮,单击“下一步”按钮,出现“服务帐户”设置界面,为SQL Server服务帐户指定用户名、密码和域名,如图1.14所示。
图1.14?“服务帐户”设置界面

注意
SQL Server不支持完整的域名系统名称。
选好“服务帐户”后,单击“下一步”按钮,出现“身份验证模式”设置界面,如图1.15所示。
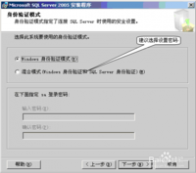
提示
选择要用于SQL Server安装的身份验证模式,还必须输入并确认用于sa登录的强密码。建议用户使用Windows身份验证,SQL Server 2005安装程序不对不是域成员的Windows Server 2003的默认设置没有强制密码要求,但设置强密码对于确保系统的安全至关重要。强烈建议用户使用强密码。
单击“下一步”按钮,出现“排序规则设置”界面,如图1.16所示。

图1.15?“身份验证模式”设置界面
图1.16?“排序规则设置”界面
技巧
用户此时指定的SQL Server实例的排序规则,将只用于SQL Server和SQL Analysis,或为各个组件指定排序规则。若要为SQL Server和SQL Analysis设置单独的排序规则,可选中“为每个服务帐户进行自定义”复选框。选中之后,将出现下拉选择框。从下拉选择框中选择一个服务,然后分配其排序规则。对每个服务重复此操作。
单击“下一步”按钮,出现“报表服务器安装选项”设置界面,如图1.17所示。
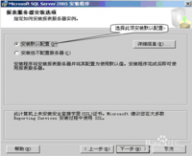
图1.17?“报表服务器安装选项”设置界面
单击“下一步”按钮,出现“错误和使用情况报告设置”界面,如图1.18所示。
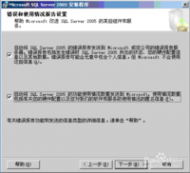
图1.18?“错误和使用情况报告设置”界面
单击“下一步”按钮,出现“准备安装”界面,单击“安装”按钮,开始安装,如图1.19所示。

可以在安装过程中监视安装进度,如图1.20所示。

图1.19?安装提示
图1.20?安装进度
提示
单击“状态”栏可以查看各组件的安装日志。
在安装过程中,将会提示用户放入光盘2,如图1.21所示。

图1.21?提示插入第2张光盘
耐心等待一会儿之后,完成安装,如图1.22所示。
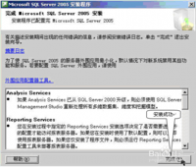
图1.22?完成安装界面
1.4.4以命令行方式安装SQL Server2005
如果从命令提示符安装SQL Server 2005,则可以在命令提示符下指定安装程序参数,也可以使用/settings开关从.ini文件加载安装程序参数。必须在命令提示符下使用安装程序参数或使用.ini文件,但两者不能同时使用。
若要通过从.ini文件加载安装程序参数来指定这些参数,请使用 /settingsfilename.ini参数指定.ini文件。SQL Server 2005安装媒体上的template.ini文件提供创建.ini文件的详细说明。请特别注意,.ini文件中的第一个非注释行必须包含字符串[Options]。
下面的示例说明了.ini文件的格式:
[Options]
USERNAME=MyName
COMPANYNAME=MyCompany
PIDKEY=ABCDE12345FGHIJ67890KLMNO
INSTALLSQLDIR="C:\Program Files\Microsoft SQLServer\" INSTALLOLAPDATADIR="C:\Program Files\Microsoft SQL Server\MSSQL\OLAP\Data"ADDLOCAL=SQL_Engine,Analysis_Server,RS_Server... INSTANCENAME=MyInstance
...
可以使用以下示例脚本从命令提示符安装、更新或删除SQL Server 2005组件。这些脚本提供了典型用户方案中安装SQL Server 2005的命令提示符语法。示例脚本分为以下几个类别。
l安装脚本。安装新的独立实例(包括不识别实例的SQLServer 2005组件——Notification Services、Integration Services、全文搜索、SQLXML和复制),语法如下:
Start /wait<CD or DVD Drive>\servers\setup.exe
/qbADDLOCAL=Client_components,Connectivity,SQLXML
PIDKEY=<pidkeyvalue with no "-"> SAPWD=<StrongPassword>
l维护脚本。从命令提示符重新生成SQL Server 2005默认实例的系统数据库,语法如下:
Start/wait <CD or DVD Drive>\setup.exe
/qnINSTANCENAME=<InstanceName> REINSTALL=SQL_Engine
REBUILDDATABASE=1SAPWD=<NewStrongPassword>
l卸载脚本。分为以下几部分。
u从命令提示符删除SQL Server 2005的默认独立安装,使用以下语法卸载SQL Server:
Start/wait <CD or DVD Drive>\setup.exe
/qb? REMOVE=SQL_Engine,Client_Components??????????? INSTANCENAME=<InstanceName>
u使用以下语法卸载Microsoft SQL Native Client:
Start/wait C:\Windows\System32\msiexec /qb /X <CD or DVD??????? Drive>\setup\sqlncli.msi
u使用以下语法卸载Microsoft .NET Framework:
Start/wait <CD or DVD Drive>\redist\2.0\dotnetfix.exe /q:a??????? /c:"install /qu"
1.4.5以升级方式进行对SQL Server2005的安装
从早期版本的SQLServer升级或迁移到SQL Server 2005是很多用户面临的选择,如果没有很好的准备,不能冒丢失数据或新旧应用不能顺利过渡的风险。SQL Server 2000 Server Pack 3 (SP3)或更高版本的安装实例以及SQL Server 7.0 SP4或更高版本的实例可以直接升级到SQL Server 2005。安装程序可以完成大多数升级操作;但是,某些组件支持或要求在运行安装程序后迁移应用程序或解决方案。
但并不是所有的早期版本均能顺利升级,用户可以查阅SQL Server 2005联机帮助中的升级矩阵,以确定当前所有版本是否能升级。
升级或迁移包括以下内容。
l升级数据库引擎。
l升级或迁移Analysis Services。
l升级或迁移Data Transformation Services。
l迁移Notification Services。
l升级Reporting Services。
l升级复制数据库。
运行SQL Server2005安装盘中提供的“升级顾问”或者从微软网站下载后来升级,安装升级顾问的初始界面如图1.23所示。
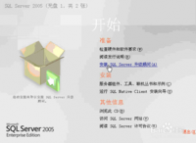
图1.23?开始界面
运行升级顾问,可启动“升级顾问分析向导”,自动安装SQL Server 2005 Upgrade Advisor升级顾问程序,由“升级顾问程序工具”帮助用户完成升级。
启动SQL Server2005 Upgrade Advisor升级顾问程序,如图1.24所示。

图1.24?启动SQL Server 2005 Upgrade Advisor
SQL Server 2005 Upgrade Advisor升级顾问程序会引导用户逐步完成升级的工作,并对以下SQL Server组件进行分析(如图1.25所示)。

lAnalysis Services。
lNotification Services。
lReporting Services。
lData Transformation Services,现在是SQLServer Integration Services。
图1.25?选择分析组件
本实验机只安装有3个组件,单击“下一步”按钮进行分析,每个单独分析器的输出都是该组件的XML报表。使用升级顾问报表查看器可以查看XML报表。分析完成后的屏幕显示如图1.26所示。

单击“消息”栏可以查看提示消息,如图1.27所示。
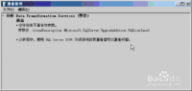
图1.26?分析结果
图1.27?查看结果消息
通过升级顾问报表查看器查看分析结构时,升级顾问会为每个分析的组件提供一份独立的报告,在如图1.26所示的界面中单击“启动报表”按钮可以查看详细的分析报表,如图1.28所示,而且升级顾问还会帮助用户找到更新到SQL Server 2005的妨碍点,但它也不是所有任务都可以完成的工具。提出的问题解决后,还需要对程序做进一步的升级。
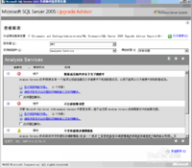
图1.28?分析报表查看
升级到SQLServer 2005的方法有两种:并行法(移植法)和取代升级法。在移植法中,SQL Server 2005可作为一个独立的实例随同SQLServer 2000安装。对于这一种情况,必须将数据库从老式数据库例子中分离出来并添加新的实例。
使用取代法,可以将SQLServer 2005安装在SQL Server 7或2000的路径下,并且所有原来的数据库实例和帐号都被移除。
注意
SQL Server 2005的升级需要一些必要组件,比如Reporting Services的IIS,在升级数据库之前必须满足这一条件,选择好升级方法和必要的配置后,剩下的安装与普通安装类似。
1.4.6配置SQL Server 2005
安装程序完成Microsoft SQL Server 2005的安装后,可通过SQL Server 2005提供丰富的配置工具来定制用户所需的服务组件配置,这些工具包括图形化工具和命令提示符实用工具,不仅可以应用在初始安装后的配置上,在使用过程中也可以通过它们改变配置。表1.9说明了对用来管理SQLServer 2005实例的工具的支持。
表1.9? SQLServer 2005管理工具
工具
说明
SQL Server Management Studio
用于编辑和执行查询,并用于启动标准向导任务
SQL Server事件探查器
提供了图形用户界面,用于监视SQL Server数据库引擎实例或Analysis Services实例
数据库引擎优化顾问
可以协助创建索引、索引视图和分区的最佳组合
Business Intelligence Development Studio
用于Analysis Services和Integration Services解决方案的集成开发环境
命令提示实用工具
从命令提示符管理SQL Server对象
SQL Server配置管理器
管理服务器和客户端网络配置设置
Import and Export Data
提供了一套用于移动、复制及转换数据的图形化工具和可编程对象
SQL Server安装程序
安装、升级到或更改SQL Server 2005实例中的组件
对于SQL Server 2005的两个集成环境SQL Server Management Studio和Business Intelligence Development Studio,将在后续章节介绍,这里只简要地介绍SQL ServerConfiguration Manager(SQL Server配置管理器)和SQL Server外围应用配置器。
1.SQL Server配置管理器
启动SQL Server配置管理器,启动方法如图1.29所示。SQL Server配置管理器是一种工具,用于管理与SQL Server相关联的服务、配置SQL Server使用的网络协议以及从SQL Server客户端计算机管理网络连接配置。配置管理器包含SQL Server2005服务、SQL Server2005网络配置和SQLNative Client配置,如图1.30所示。

图1.29?启动配置工具
图1.30? SQLServer配置管理器
2.SQL Server 2005服务
通过SQL Server 2005服务可以查看各项服务的状态、停启模式并且可以修改,方法是双击某项服务,在属性中修改登录身份、启动模式等(这些功能也可以在SQLServer外围应用配置器中实现)。
例如,要查看SQL Server FullText Search(MSSQLSERVER) Services的服务状态,可以双击该服务,如图1.31所示。

3.SQL Server 2005网络配置
服务器网络配置任务包括启动协议、修改协议使用的端口或管道、配置加密、配置SQL Server Browser服务、在网络上显示或隐藏Microsoft数据库引擎以及注册服务器主体名称。一般情况下,无须更改服务器网络配置。
可以展开“SQL Server 2005网络配置”节点,双击“MSSQLSERVER的协议”,如图1.32,在右侧窗格中双击“TCP/IP”,出现如图1.33所示的对话框,可以修改协议属性,以使SQL Server侦听特定的网络协议、端口或管道。
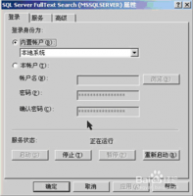


图1.31SQL Server FullText Search(MSSQLSERVER)属性
图1.32? SQLServer Configuration Manager窗口
图1.33?“TCP/IP属性”对话框
4.SQL Native Client配置
SQL NativeClient配置中配置的设置将在运行客户端程序的计算机上使用。在运行SQL Server的计算机上配置这些设置时,它们只影响那些运行在服务器上的客户端程序。
提示
使用SQL Server配置管理器可以创建或删除别名、更改使用协议的顺序或查看服务器别名的以下属性。
l协议:用于配置条目的网络协议。
l连接参数:与用于网络协议配置的连接地址关联的参数。
l服务器别名:客户端所连接计算机的服务器别名。
5.SQL Server外围应用配置
安装SQL Server 2005以后,SQL Server 2005新实例的默认配置禁用某些功能和组件,以减少此产品易受攻击的外围应用。默认情况下,禁用下列组件和功能:
lIntegration Services。
lSQL Server代理。
lSQL Server浏览器。
l全文搜索WinSock代理。
如果需要启动某些功能和组件,可使用SQL Server 2005提供的外围应用配置器。启动“SQL Server外围应用配置器”的方法如图1.34所示。
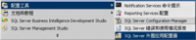
图1.34 启动“SQL Server外围应用配置器”
启动“SQL Server 2005外围应用配置器”成功后,界面如图1.35所示。
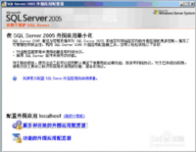
图1.35? SQL Server 2005外围应用配置器
(1)??单击“服务和连接的外围应用配置器”选项,可以用来启用或禁用Windows服务和远程连接。比如用户需要使用SQL Server浏览器功能时,可展开“SQL Server Browser”节点,选择“服务”项,在启动类型中选择“自动”或“手动”,然后单击“启动”按钮,如图1.36所示。

图1.36?服务和连接的外围应用配置器
(2)??在图1.35所示的界面,单击“功能的外围应用配置器”选项,可以启用或禁用多个数据库引擎、Analysis Services和Reporting Services的功能,如图1.37所示。

图1.37?功能的外围应用配置器
SQL Server 2005如何自动备份数据库
SQL Server 2005如何自动备份数据库具体步骤如下:一、开始菜单中打开SQL Server Management Studio,展开窗口左边的SQL服务器;二、SQL Server代理,右键选择"启动"(未启动的话);(图1)
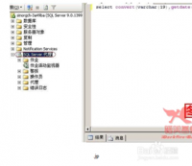
.jp
三、选择“作业->新建作业”;(图2)
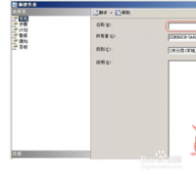
http://wangchengxi.com/blog/wp-content/uploads/002.jpg四、在"常规"中输入作业的名称;(图3)
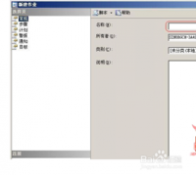
五、新建步骤,选择T-SQL,命令中输入下面语句(红色部分要根据自己的实际情况更改,D:\bak\改为自己的备份路径,databasename修改为想备份的数据库的名称)(图4)
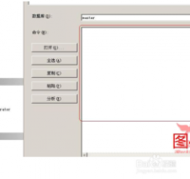
DECLARE @strPath NVARCHAR(200)set @strPath = convert(NVARCHAR(19),getdate(),120)set @strPath = REPLACE(@strPath, ':' , '.')set @strPath = 'D:\bak\' + @strPath + '.bak'BACKUP DATABASE [databasename] TO DISK = @strPath WITH NOINIT , NOUNLOAD ,NOSKIP , STATS = 10, NOFORMAT六、添加计划,设置频率,时间等;(图5)
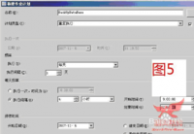
确定,完成。七、注意在"服务"里面启用SQL Server Agent服务。(图6)
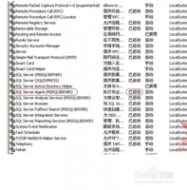
本文标题:
sql server 2005 安装图解-SQL Server 2012入门图解(一):建表、备份、还原 本文地址:
http://www.61k.com/1118189.html 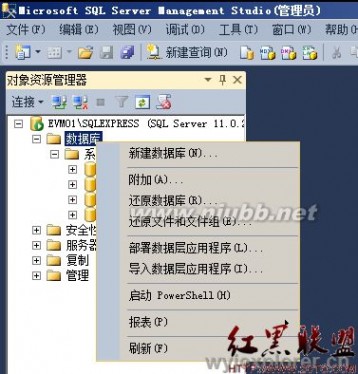
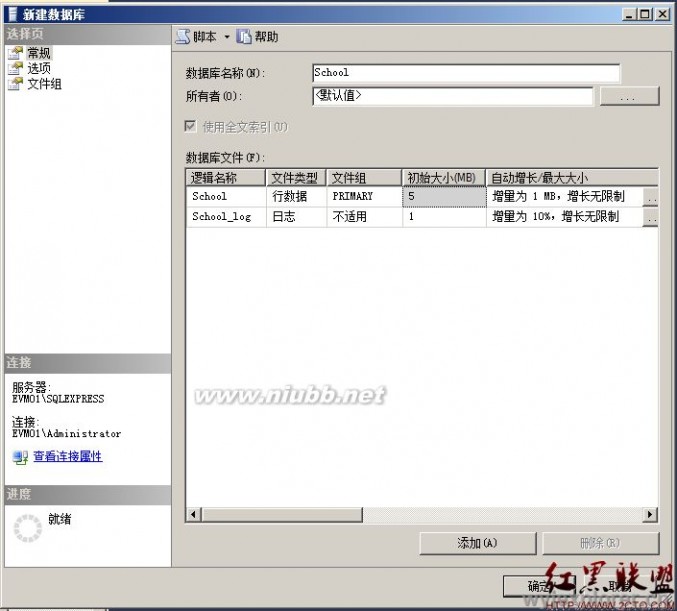

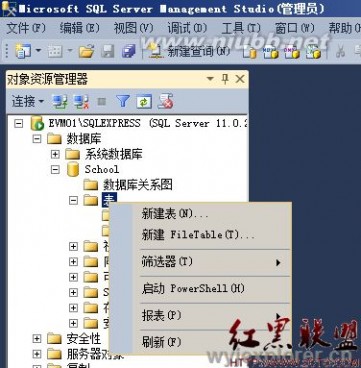
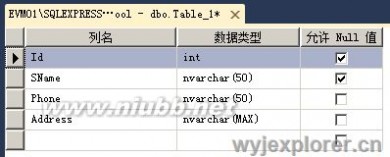

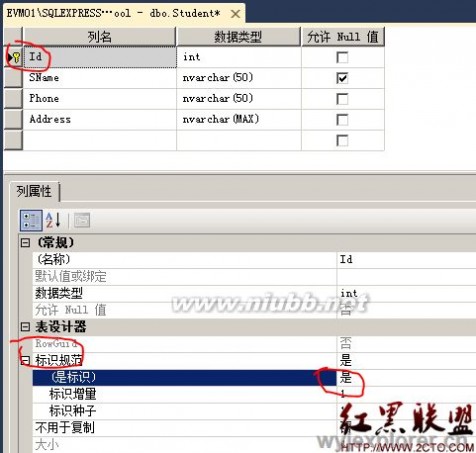

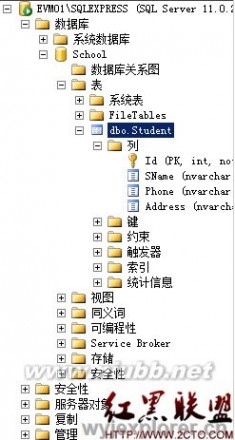
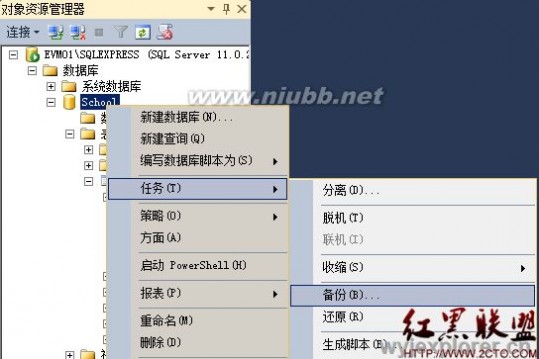
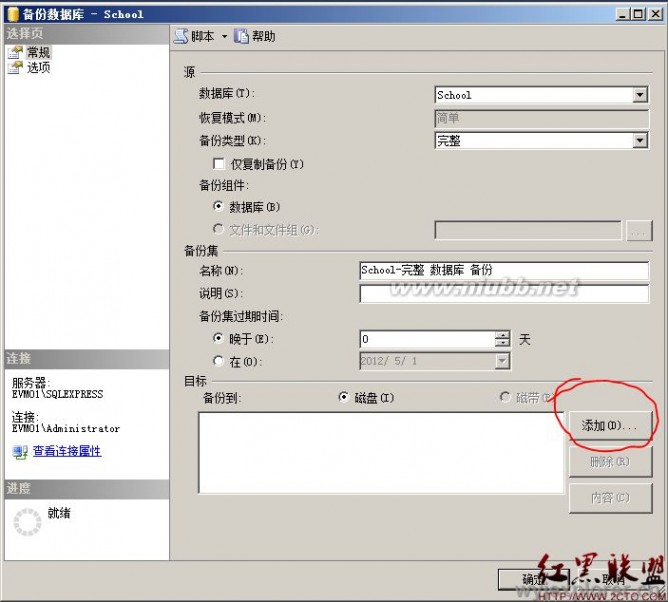
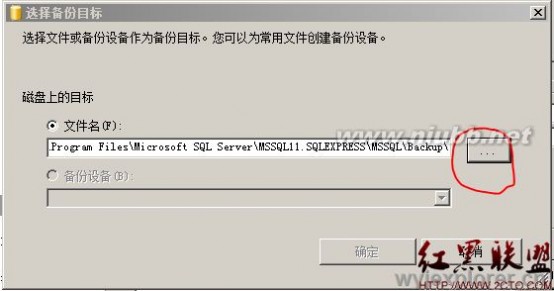
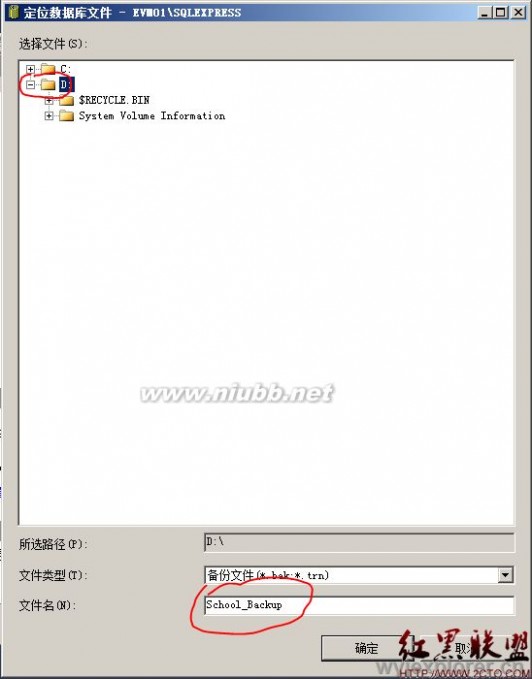
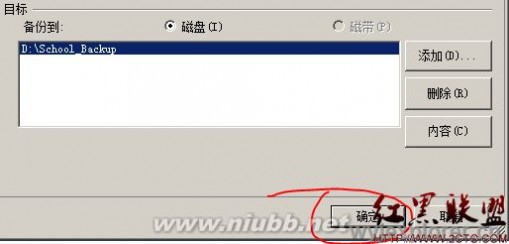
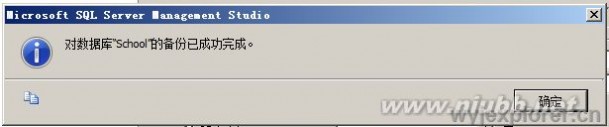

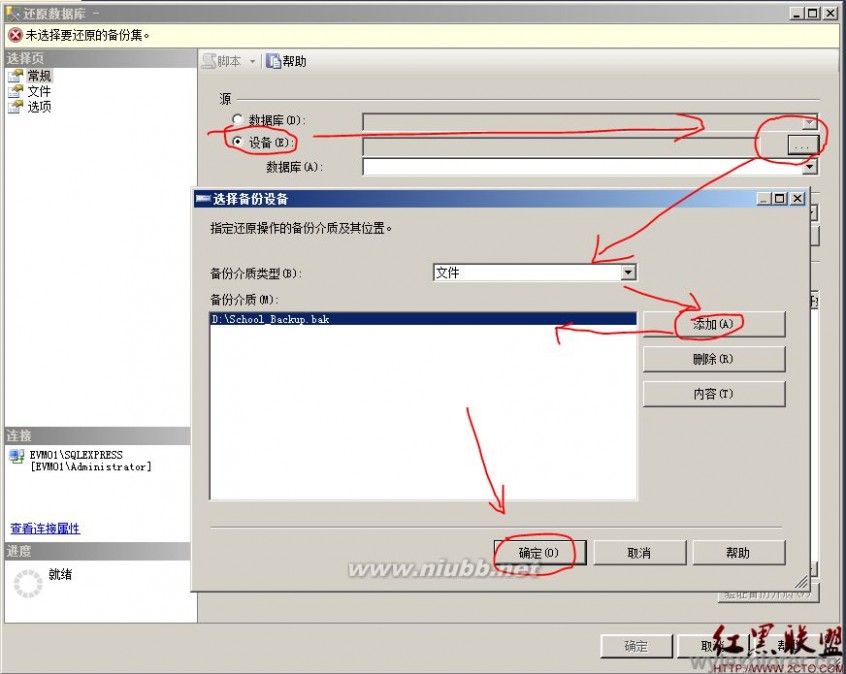

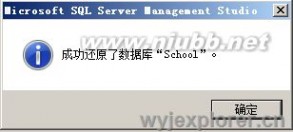
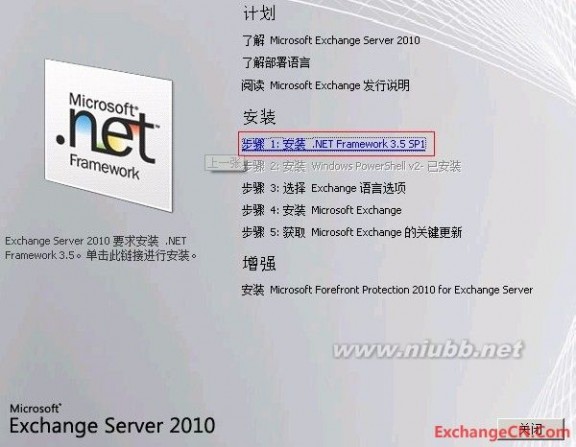
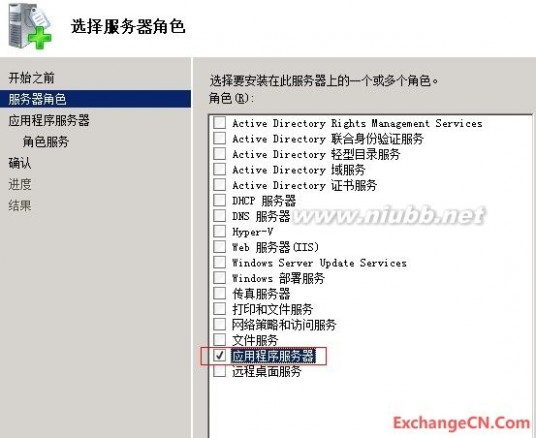

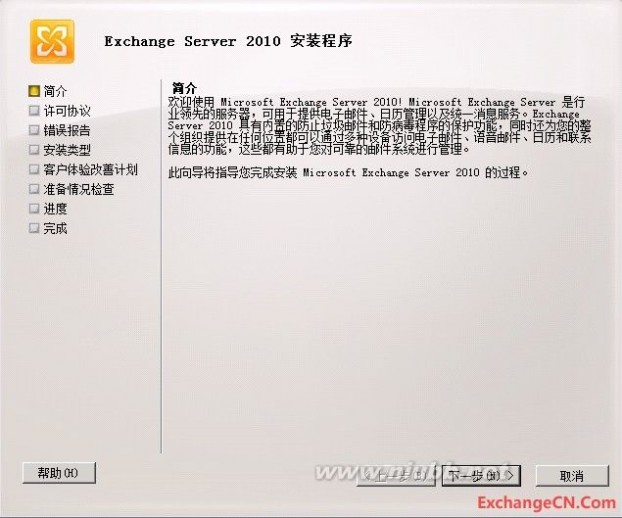
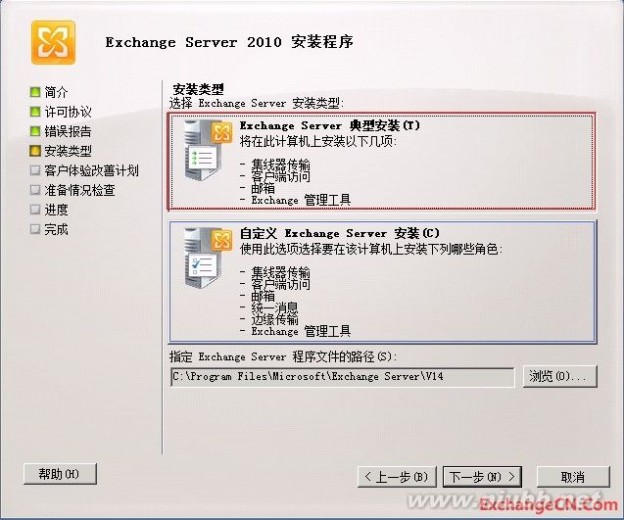
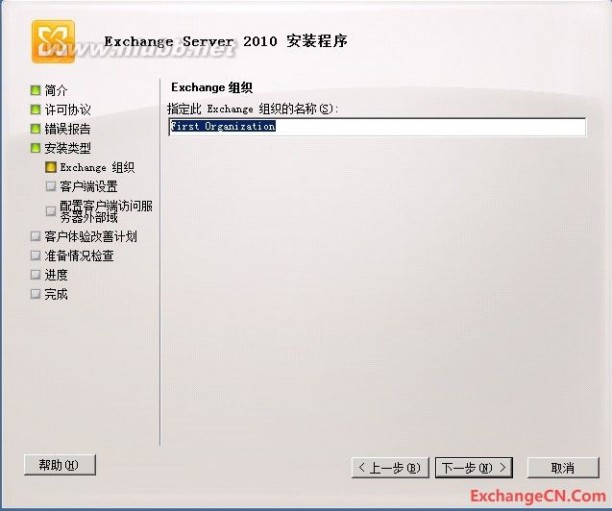
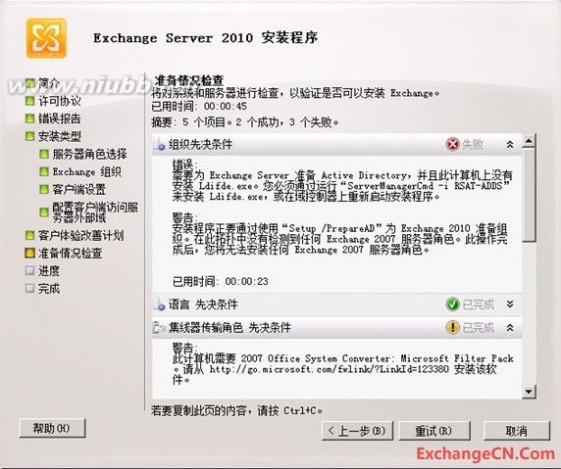

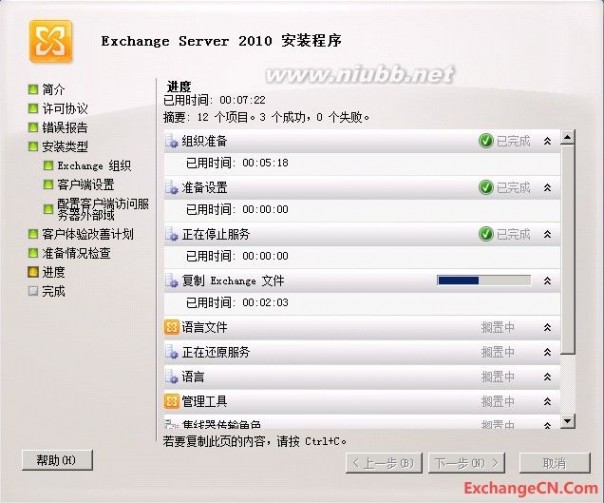

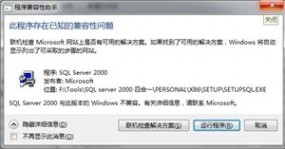

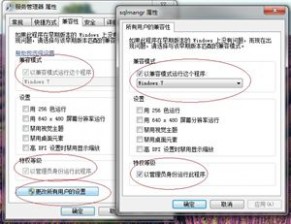







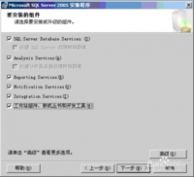
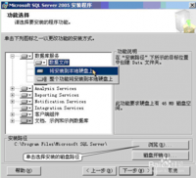
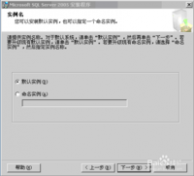

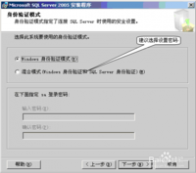

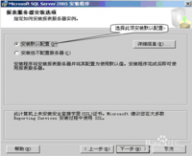
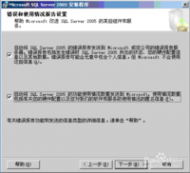



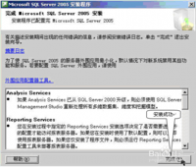
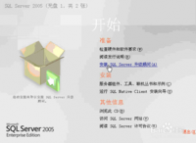


 单击“消息”栏可以查看提示消息,如图1.27所示。
单击“消息”栏可以查看提示消息,如图1.27所示。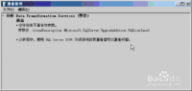
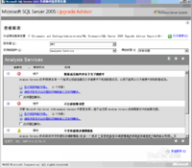


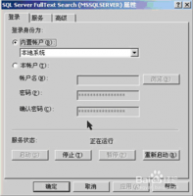


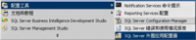
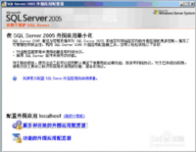


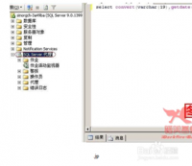
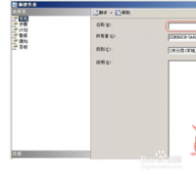 http://wangchengxi.com/blog/wp-content/uploads/002.jpg四、在"常规"中输入作业的名称;(图3)
http://wangchengxi.com/blog/wp-content/uploads/002.jpg四、在"常规"中输入作业的名称;(图3)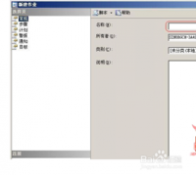
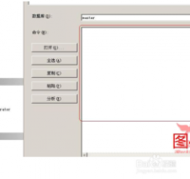
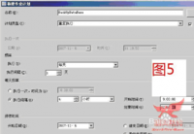
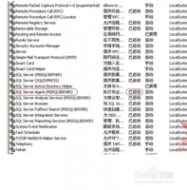 本文标题:sql server 2005 安装图解-SQL Server 2012入门图解(一):建表、备份、还原
本文标题:sql server 2005 安装图解-SQL Server 2012入门图解(一):建表、备份、还原