一 : Win7的64位系统安装Apploc
1,点击
开始->所有程序->附件,找到“命令提示符”,并单击鼠标右键(www.61k.com],选择以管理员方式运行;
或者在运行栏里输入cmd,右键选择以管理员身份运行。
2,假设你的apploc的安装文件是在 D:\apploc.msi ,那么在弹出的窗口中输入D:\apploc.msi,然后回车,然后按步骤安装。
OK,搞定了!
二 : 64位WIN7+oracle11g+plsql安装
上部转自Oracle 11g R2 for Win7旗舰版(64位)的安装步骤
1、下载Oracle 11g R2 for Windows的版本
下载地址:
其中包括两个压缩包:win64_11gR2_database_1of2.zip,win64_11gR2_database_2of2.zip
2、将两个压缩包解压到同一个目录下,即“database”,然后单击解压目录下的“setup.exe”文件: 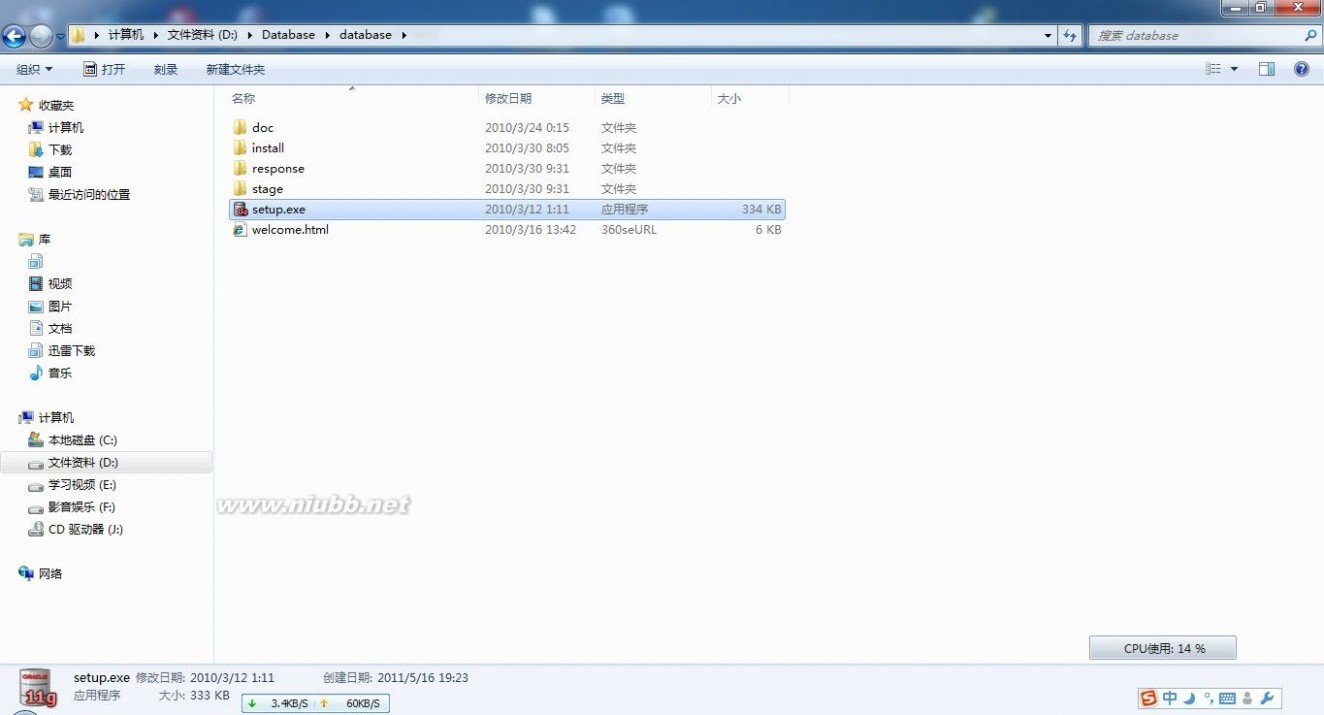
3、在出现的“配置安全更新”窗口中,取消“我希望通过My Oracle Support接受安全更新”,单击“下一步”: 
4、在“安装选项”窗口中,选择“创建和配置数据库”,单击“下一步”: 
5、在“系统类”窗口中,选择“桌面类”,单击“下一步”: 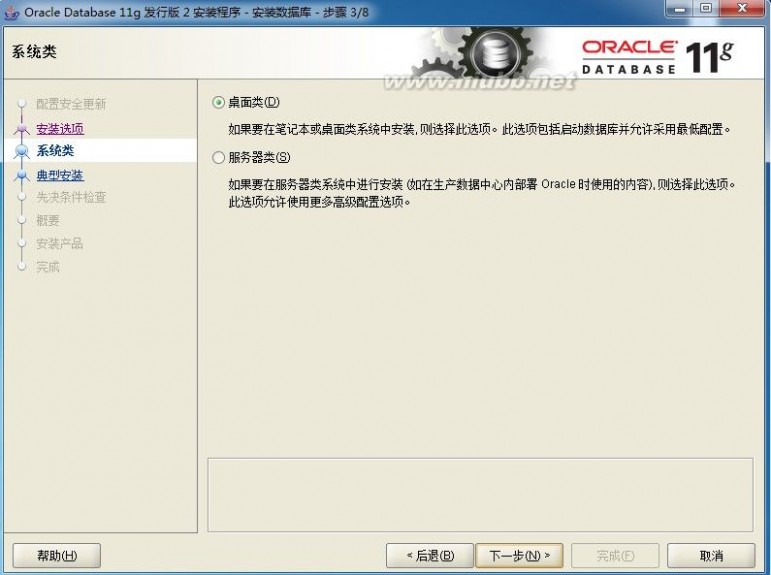
6、在“典型安装”窗口中,选择Oracle的基目录,选择“企业版”和“默认值”并输入统一的密码为:Oracle11g,单击“下一步”: 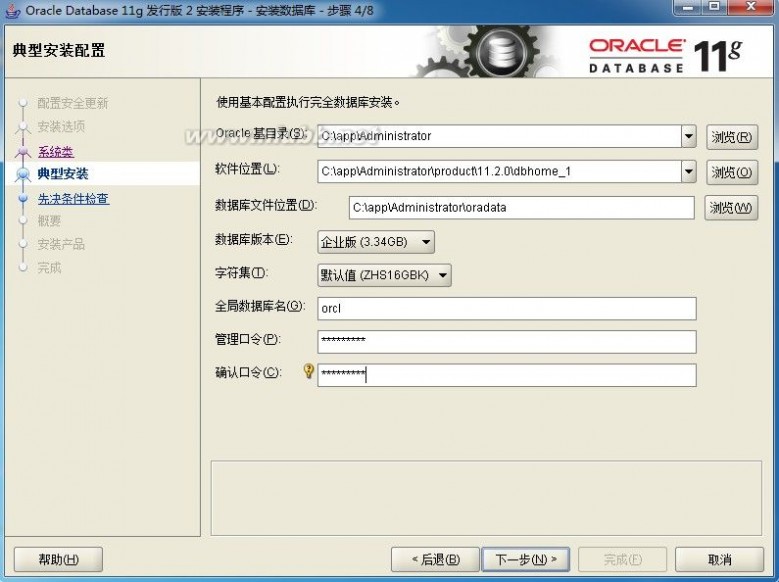
7、在“先决条件检查”窗口中,单击“下一步”: 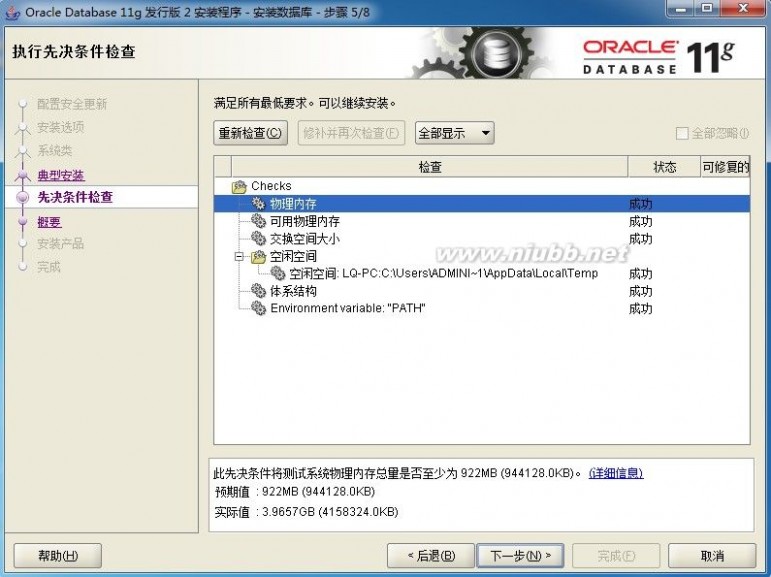
8、在“概要”窗口中,单击“完成”,即可进行安装: 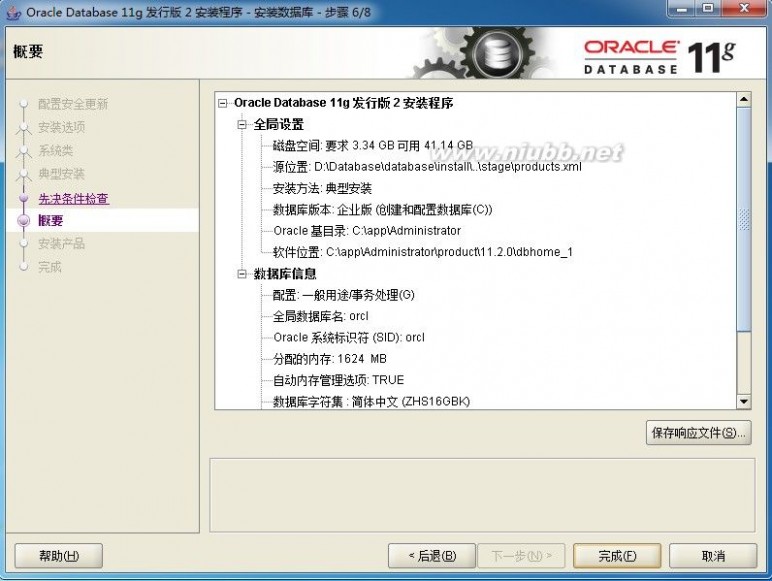
9、出现的安装过程如下: 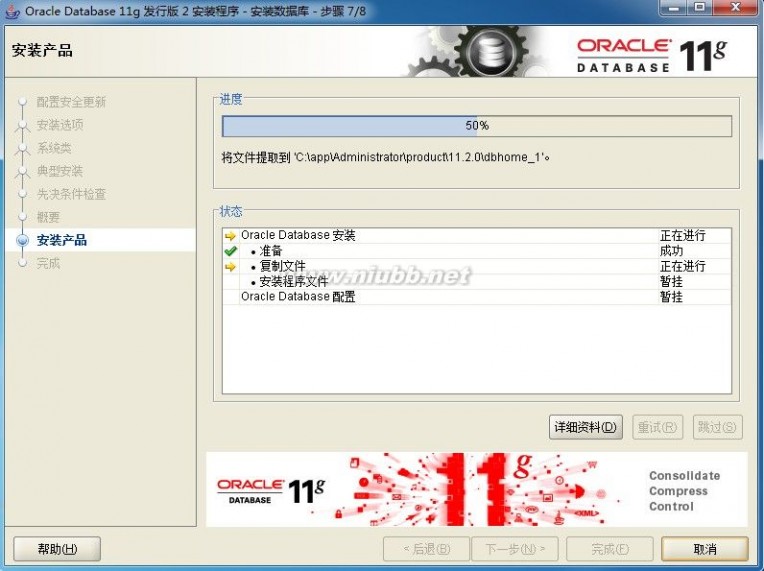
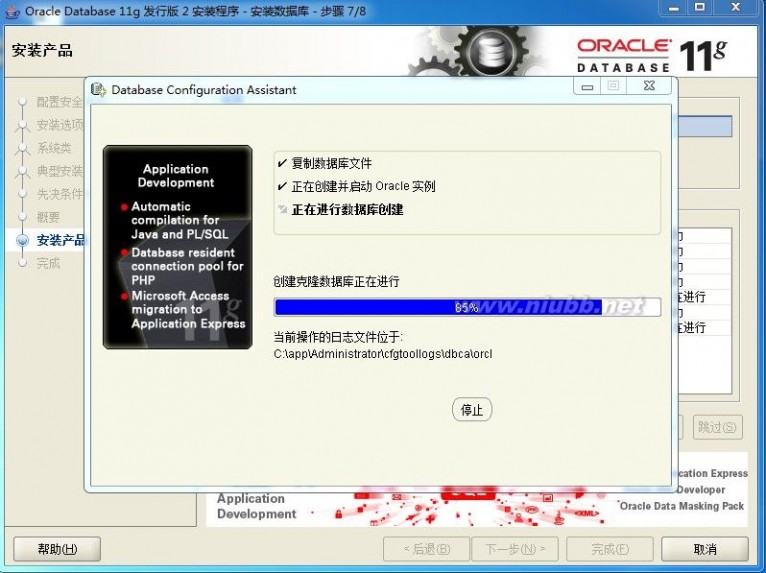
数据库创建完成后,会出现如下“Database Configuration Assistant”界面: 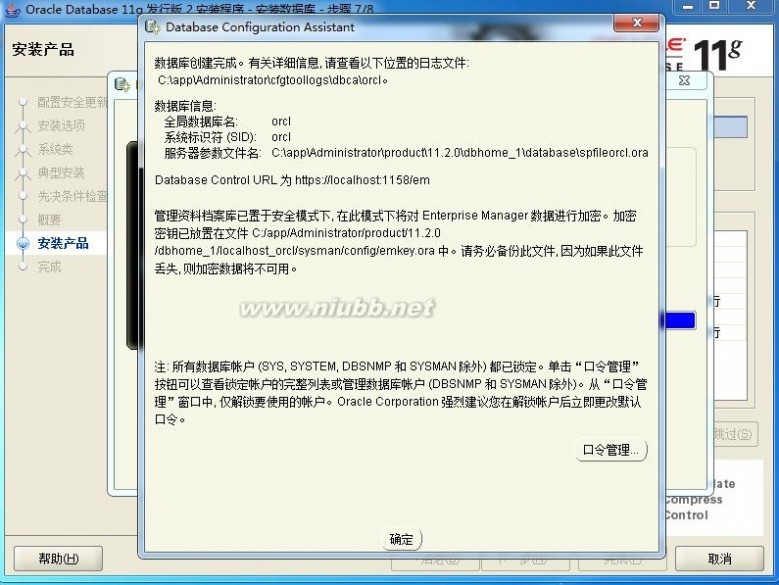
选择“口令管理”,查看并修改以下用户:
(1)普通用户:SCOTT(密码:tiger)
(2)普通管理员:SYSTEM(密码:manager)
(3)超级管理员:SYS(密码:change_on_install)
修改完成后,单击“确定”。(www.61k.com)
10、在“完成”窗口中,单击“关闭”即可。
安装完成界面中的内容:
Enterprise Manager Database Control URL - (orcl) :
https://localhost:1158/em
数据库配置文件已经安装到 C:\app\Administrator,同时其他选定的安装组件也已经安装到 C:\app\Administrator\product\11.2.0\dbhome_1。
Oracle完成安装后,会在系统中进行服务的注册,在注册的这些服务中有以下两个服务必须启动,否则Oracle将无法正常使用: 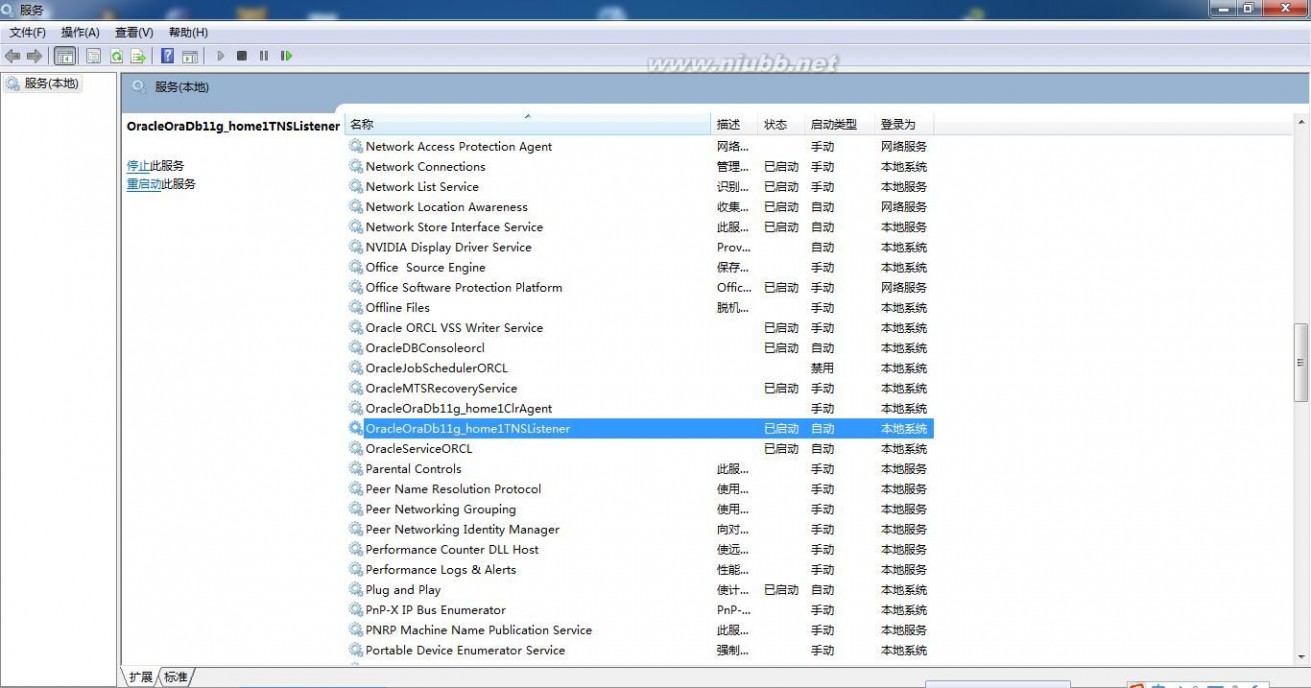
(1)OracleOraDb11g_home1TNSListener:表示监听服务,如果客户端要想连接到数据库,此服务必须打开。在程序开发中该服务也要起作用。
(2)OracleServiceORCL:表示数据库的主服务,命名规则:OracleService数据库名称。此服务必须打开,否则Oracle根本无法使用。
附:
A、32位Oracle 11g Client(win32_11gR2_client.zip)的安装注意点:
在选择安装类型时,选择“管理员”,如下图: 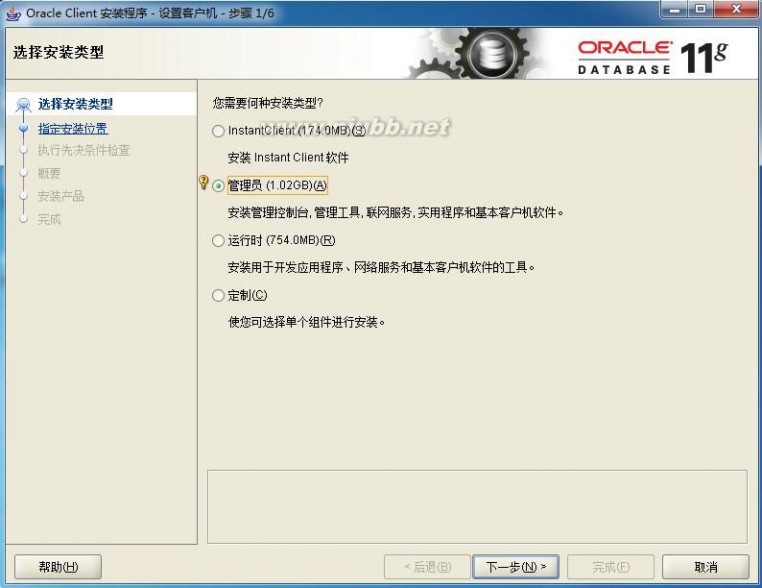
其他的步骤和安装服务器端类似。
B、PL/SQL Developer 安装注意点:
安装PL/SQL前,需要先安装Oracle客户端。
我的系统环境:
1、64位Windows 7旗舰版
2、64位Oracle 11g R2 DB
3、32位Oracle 11g Client(64位Oracle 11g Client会出错)
4、PL/SQL Development 8.0.4
注意:
(1)PL/SQL Development不要安装在默认的C:\Program Files (x86)目录下,否则会报错,原因是不能解析这个带()的路径。
(2)当Oracle客户端安装的是64位Oracle 11g Client,启动PL/SQL Developer会提示错误。
原因:oci.dll是64位的,32位应用程序PL/SQL Developer无法加载,可以安装一个32位的Oracle Client来解决。
=================================================
一、安装64位oracle11g
二、安装32位oracle11g客户端
三、安装pl/sql developer。在tools->perference->connection里面设置oracle home和oci library。
如:oracle home : C:\app\Administrator\product\11.2.0

oci library : C:\app\Administrator\product\11.2.0\client_1\bin\oci.dll

三 : 怎么在win7的64位系统上安装Protel DXP 2004
最近开了微机原理的课又被老师推荐这了个叫做DXP的软件,可以用来设计电路和进行仿真等,话不多说,直接进入正题吧~
[protel dxp 2004]怎么在win7的64位系统上安装Protel DXP 2004——知识点
首先还是一台电脑...
然后当然要有网络~不然怎么下载安装包呢你说是不是...
方法/步骤之1下载&安装[protel dxp 2004]怎么在win7的64位系统上安装Protel DXP 2004 一
第一步当然是下载软件的安装包和它的SP2补丁,分别是iso和rar的格式~
http://pan.baidu.com/s/1kTmfOv9
http://pan.baidu.com/s/1gdd049P

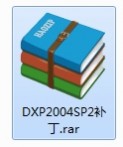
[protel dxp 2004]怎么在win7的64位系统上安装Protel DXP 2004 二
然后当然还要有东西来破解它~地址在这:
http://pan.baidu.com/s/1o6NV0CU
是我的百度网盘分享,DXP2004的注册机
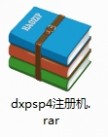
[protel dxp 2004]怎么在win7的64位系统上安装Protel DXP 2004 三
下载完成后就可以打开来进行安装啦~
打开.iso文件,并将里面的东西复制出来,如果打不开的话可以装一个虚拟光驱或者好压之类的压缩软件,推荐好压(这里可以下载安装包,也是我的专属安装包~
http://pan.baidu.com/s/1c0xlCTM
如果可以的话不要更改文件名哈...在下多谢~)
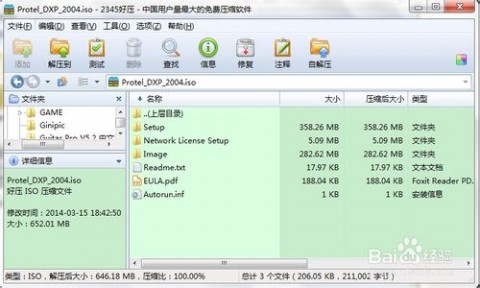
[protel dxp 2004]怎么在win7的64位系统上安装Protel DXP 2004 四
解压后在Setup文件夹中找到Setup.exe,双击打开即可开始安装~
出现如图所示界面,戳Next~

[protel dxp 2004]怎么在win7的64位系统上安装Protel DXP 2004 五
然后,当然选择accept然后接着Next~
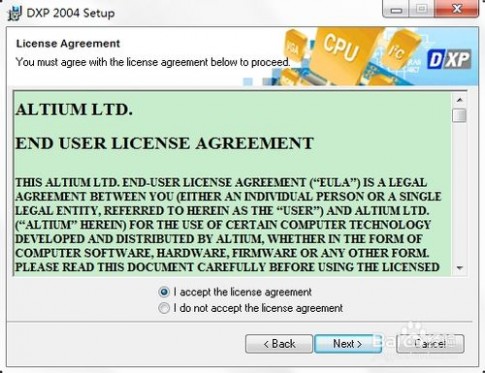
[protel dxp 2004]怎么在win7的64位系统上安装Protel DXP 2004 六
这一步随便填,当然我不介意你跟我填一样的哈哈...下面选的建议选第一个,Anyone~然后还是熟悉的Next...
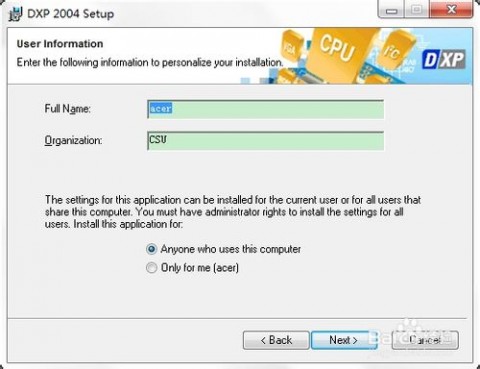
[protel dxp 2004]怎么在win7的64位系统上安装Protel DXP 2004 七
又到了选安装路径的时候啦~看心情随便选咯...Next~

[protel dxp 2004]怎么在win7的64位系统上安装Protel DXP 2004 八
还是Next,然后等待进度条君慢慢走完~
勿戳Cancel !除非你突然不想安装了呃~
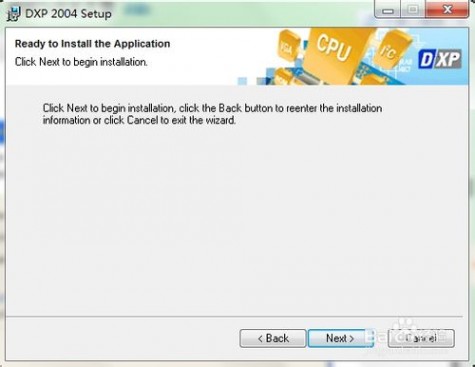

[protel dxp 2004]怎么在win7的64位系统上安装Protel DXP 2004 九
最后点击Finish完成安装~
步骤1就完成了,不过这时候软件是打不开的,不信就试试~会出现如下的提示...灾难性故障哎顿时吓到了...
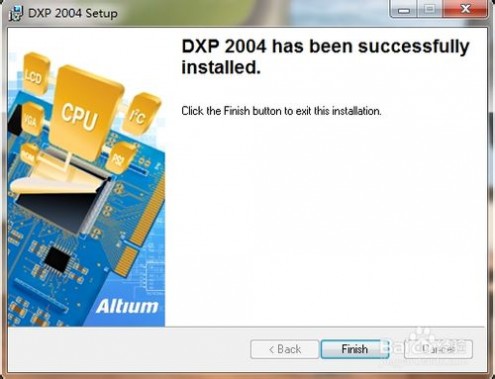

[protel dxp 2004]怎么在win7的64位系统上安装Protel DXP 2004 十
但是完全不用担心~点确定或者直接叉掉它,看下一步:安装SP2补丁。
[protel dxp 2004]怎么在win7的64位系统上安装Protel DXP 2004 1一
找到DXP2004SP2补丁这个压缩包,打开然后直接运行那个exe,不必解压出来~
稍等一会儿就会出现这个提示~


[protel dxp 2004]怎么在win7的64位系统上安装Protel DXP 2004 1二
看到这个界面,还是选accept,不然你也没法继续...

[protel dxp 2004]怎么在win7的64位系统上安装Protel DXP 2004 1三
然后自动跳到下一步,安装路径有没有很熟悉?对,就是刚刚DXP2004的安装目录,不要更改,直接Next~
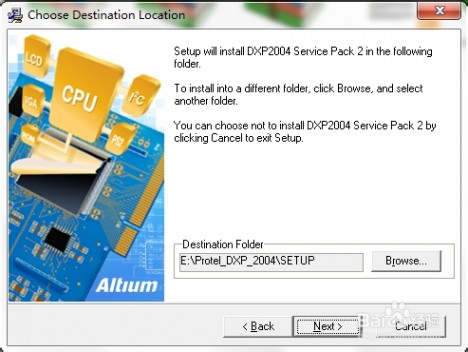
[protel dxp 2004]怎么在win7的64位系统上安装Protel DXP 2004 1四
还是Next不解释...
然后就可以去喝茶了呃...当然也可以做点别的什么,反正就是要等着啦~补丁安装好慢...
安装完戳Finish,忘截图了各位见谅~


[protel dxp 2004]怎么在win7的64位系统上安装Protel DXP 2004 1五
有的会出现补丁安装失败的情况,不必在意,试试安装目录下的DXP.exe能不能打开~能打开就OK...打开后主界面是这样的,注意刚刚打开前的界面显示Unlicensed,反正意思就是没有许可证不让你用~
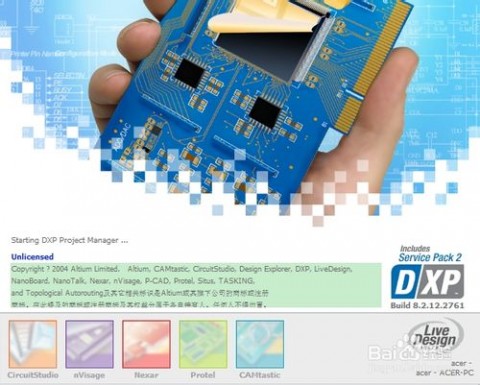
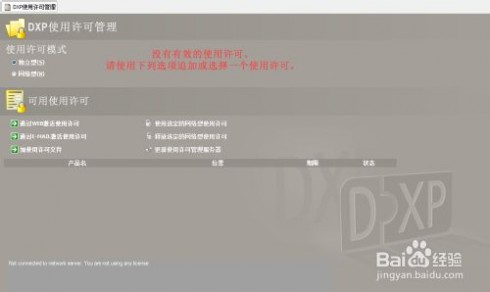 本文标题:win7系统64位安装版-Win7的64位系统安装Apploc
本文标题:win7系统64位安装版-Win7的64位系统安装Apploc 61阅读| 精彩专题| 最新文章| 热门文章| 苏ICP备13036349号-1