一 : 3dmax2010(3dsmax2010) 官方中文版安装图文教程
3dmax2010 官方简体中文版(32位) 下载地址
解压下载的压缩包,解压完毕后进入文件夹里找到安装程序“setup.exe”,双击开始安装3dmax2010

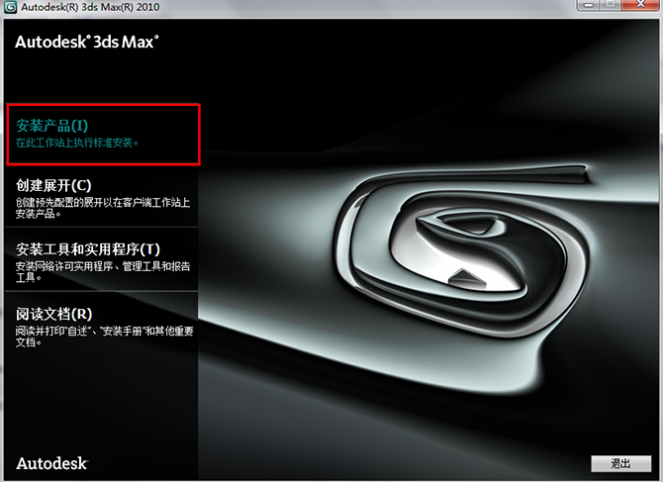
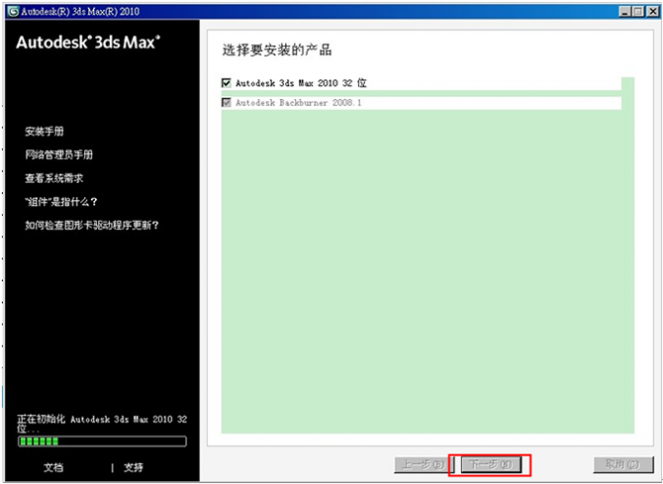
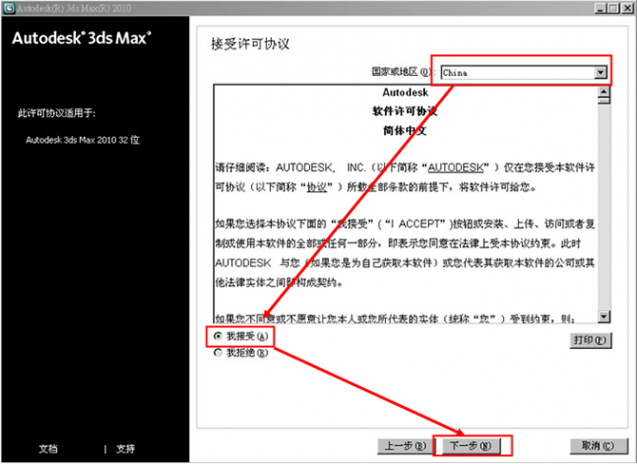
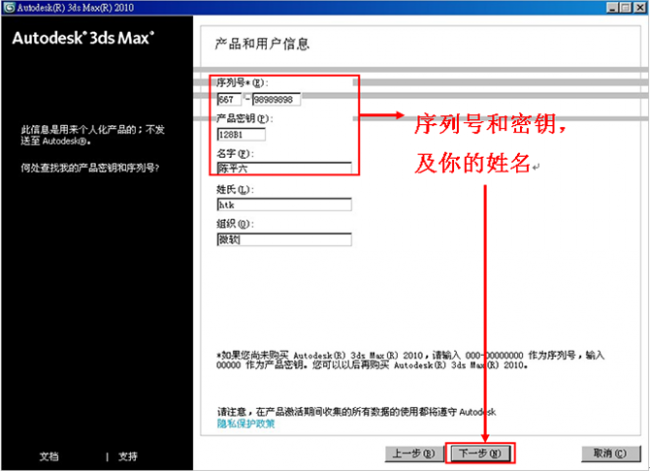
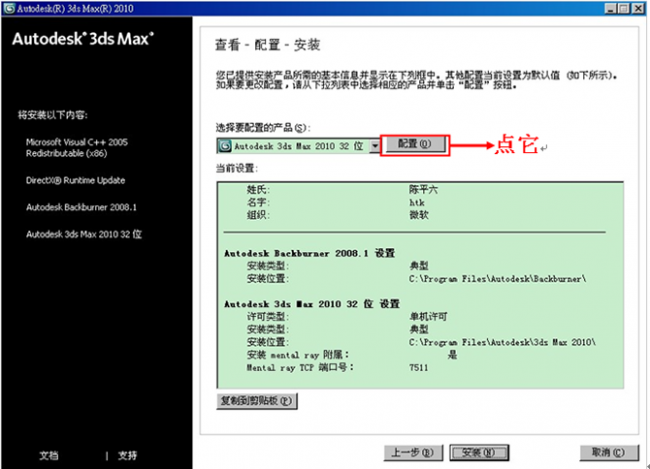
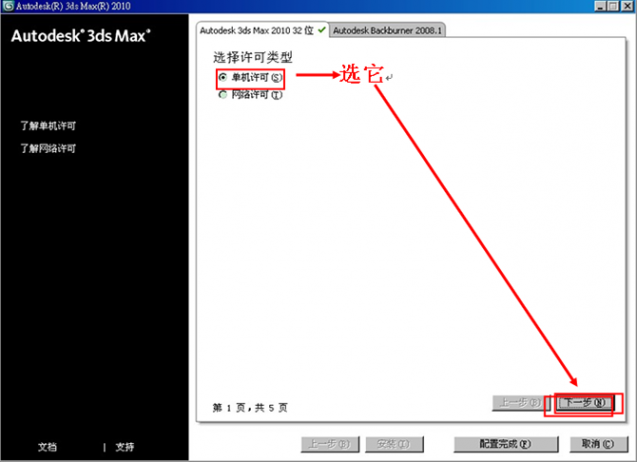
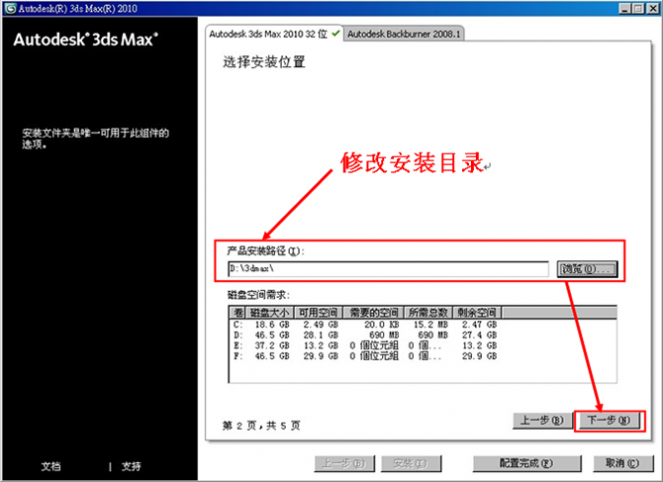
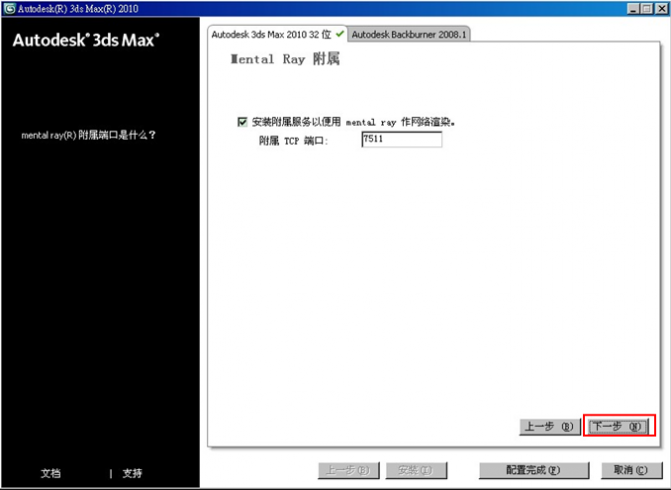
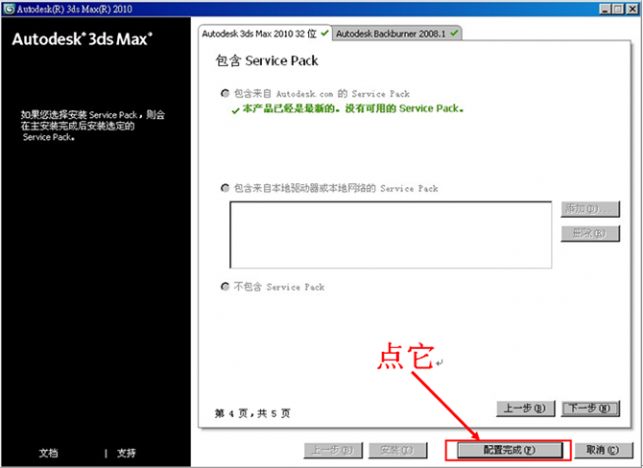
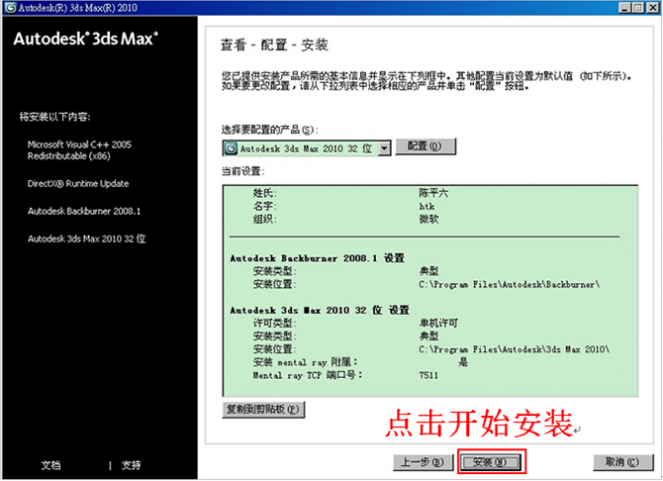
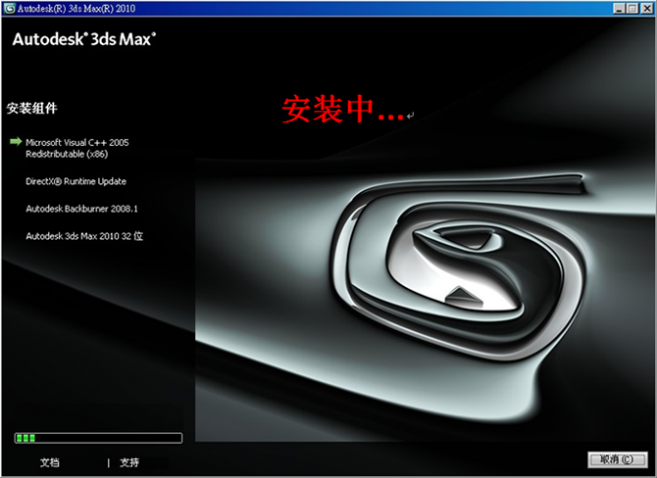
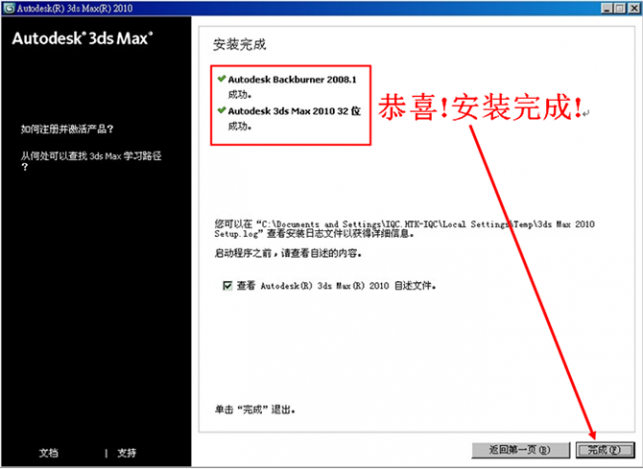
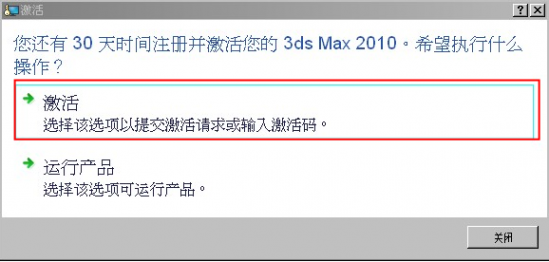
注册机的位子在解压的3dmax2010安装文件夹里的“3DS.Max.2010注册机”这个文件夹里面
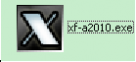
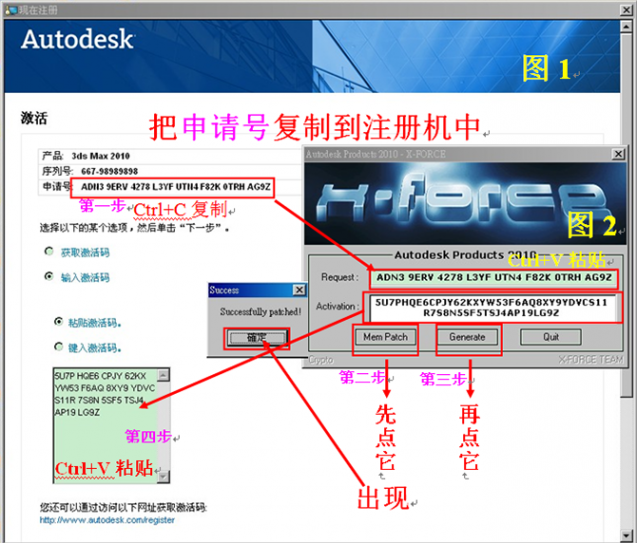
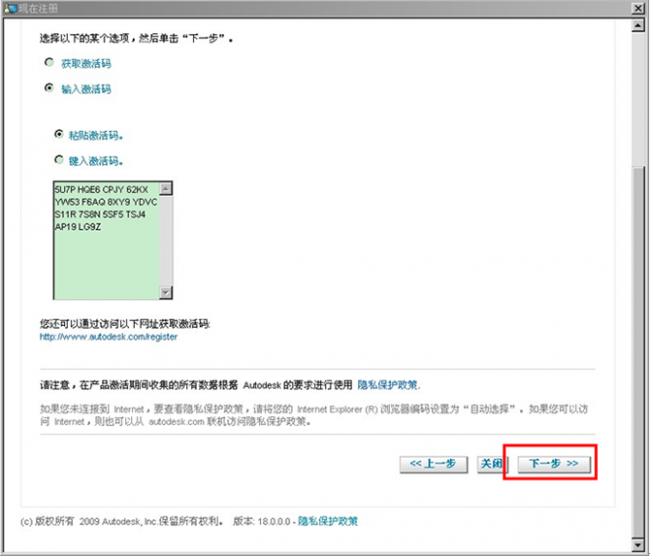
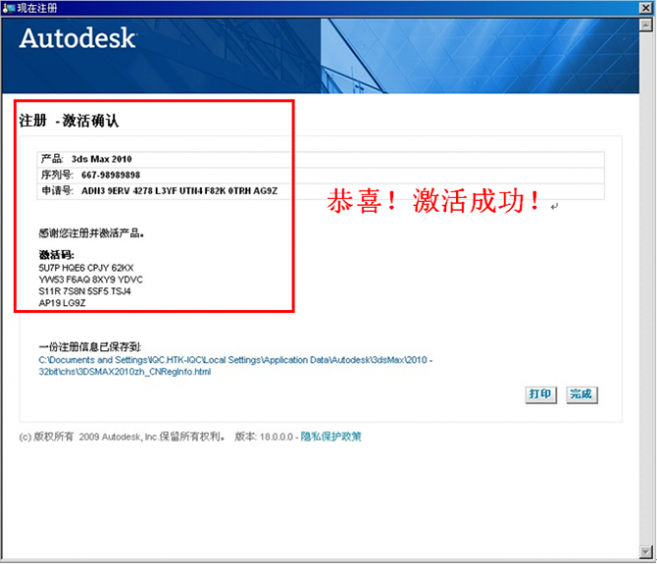
这样就激活完成,可以正常使用3DMAX2010软件了
二 : 3DMAX2010教程1
第一课:现成的三维物体建模
1-1、3Dmax2010软件简介和安装
3D Studio Max,常简称为3ds Max或MAX,是Autodesk公司开发的基于PC系统的三维模型制作和动画渲染软件,其广泛应用于室内设计、建筑设计、影视、工业设计、多媒体制作、游戏、辅助教学以及工程可视化等领域。
3Dmax2010中文版下载地址:我要自学网首页 → 学习辅助 → 常用软件
1-2、3dmax2010界面组成和界面优化

3Dsmax2010界面优化:
1、 改变界面风格:自定义---加载自定义用户界面方案
UI文件的位置在 C:\Program Files\Autodesk\3ds Max 2010\ui
2、 隐藏动画轨迹栏:自定义---显示---
3、 隐藏石墨建模工具栏:

4、 以小图标来显示工具栏:自定义---首选项---常规---
5、 自定义布局:在“视图控制区”右击
1-3、3dmax2010视图控制
1-4、3Dmax2010标准基本体
长方体、球体、圆柱体、圆环、茶壶、圆锥体、几何球体、管状体、四棱锥、平面
1-5和1.6、实例:装饰品
知识点:(1)、学习堆积木式的建模方法,
(2)、学习“选择、移动、修改、复制”物体
课堂笔记:
1、实例图片:

要点:1:选择工具的应用 2:移动工具的应用




3、缩放工具的应用

制作步骤:
1、新建场景 2


3、随意创建一个长方体 4、在左视图创建一个圆环,用移动工具和缩放工具,将圆环移动到合适的位置。


5

、用圆环的切片工具,选取合适的部分,位置参数如下图所示:

:
6、在左视图上修改圆环的高度,调整到合适的位置
7、切换视图,切换的方法可以再需要的视图上右键。
8、在顶视图上,复制圆环,方法是,按shift键,在顶视图上沿X轴移动,弹出克隆选项如下图:
9、在左视图上,创建一个圆柱,在顶视图和左视图放好他的位置,然后再修改他的参数,如下图:
10、在顶视图上,做一个球体,在前视图上把它的位置放好
11.、顶视图单屏显示,将球体放在圆柱体中间
12、接下来再做圆柱体,在前视图上做圆柱体,然后修改面板,将圆柱体变细,如下图参数修改:
13、然后再顶视图单屏显示,如下图,将小圆柱体放在球的中间,
14、然后将切换到前视图,将小圆柱体的位置放好。
15、放好后,在前视图上,按shift进行复制,选择实例。参数如下:
注意:复制和实例的区别,选择复制时,修改物体的参数,改变的是单一物体,选择实例是,修改参数,改变的是所有的物体。
1-7、实例:桌几
尺寸:1300*800 1000*500 25*480
知识点:(1)、使用标准尺寸建模



课堂笔记:实例图如下:
1





在显示单位比例:两个单位都选用毫米 2、
2、在顶视图上创建一个长方体,参数设置为:长度:800mm 宽度:1300mm
高度:10mm
3、右键移动工具,在移动变换输入设置参数,在偏移,Y:480设置,就行(在前视图这样设置,在其他视图就不是,要看情况,这个设置是长方体离地面的距离)
4、复制上面这个长方体,参数设置为:长:500mm 宽:500 mm 高:10mm
5、将两块长方体的颜色都该成蓝色
6、两块长方体的距离高度移开,没有固定的要求,
7、在顶上图上做圆柱体,参数如下设置:半径:250mm 高度:480mm
8、按Alt+D单屏显示顶视图,把小圆柱体的位置放好后,再复制一个小圆柱体放在另一个角,然后,按ctrl键单击,选择两圆柱体复制到另两个角,就可
1-8、3Dmax2010扩展基本体
异面体、切角长方体、油罐,纺锤,油桶、球棱柱、环形波,软管,环形结、切角圆柱体、胶囊、L-Ext , C-Ext、棱柱。
课堂笔记:
主要介绍了切角长方体的,重的理解切角长方体参数中的,圆角分段,一般选用5就可了
在高光上,按右键出现如下,选择边面或在键盘上,按下f4
1-9、1-10 实例:简约茶几
尺寸: 玻璃半径:500mm 高10mm 环形结:半径:335mm P:1 Q:3 横截面半径:15mm
知识点:(1)、借助其它物体来确定尺寸
(2)、学习“对齐”和“旋转”物体

课堂笔记:制作如上图片。
1、首先设置单位,将单位设置成毫米
2、在扩展基本体中,选择一个环形结
3、在顶视图上创建一个环形结,环形结的参数很多,主要是两个半径和P Q
4:/实例中,将P设置成1,Q设置成3
5、如何控制桌子的高度,在样条线中,选择一个矩形,在前视图上,创建一个矩形,将矩形的长度设置成750mm
6、设置环形的粗细,在横截面 半径改成15mm
7、用缩放工具,将环形的高度和宽度进行修改,高度和矩形的高度差不多就行。
8、删掉矩形,
9、然后做玻璃,在扩展基本体中,选择切角圆柱体
10、在顶视图上做一个切角圆柱体,在修改参数,将半径:500mm 高度:10mm 圆角2.5 边数改为32




11、在前视图上移动合适的高度
简单茶几已经做好,还需要进行修改,
12、如果使用对齐工具。在透视图中,选中玻璃,在工具栏中,选择对齐工具,(对齐工具的快捷键是ALT+A)然后再选择另一个物体,会出现对齐选择对话框,
13、修改对话框,让他在
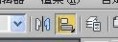

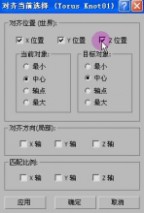

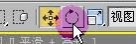
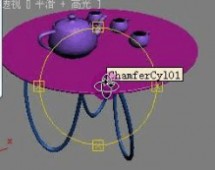
在Z轴对齐,表示是玻璃在桌腿的上方,在选择XYZ轴时,应视情况而定,主要是你在什么视图上看呢。酌情考虑。
14、在桌子上再放一个茶壶,茶壶的大小自己确定,茶壶与玻璃桌面的位置,用上述方法进行对齐,用玻璃的最大点和茶壶的最小点进行对齐
15、再复制一个茶壶,然后在修改面板上,将茶壶的壶盖,壶嘴都去掉,让他成为一个杯子,杯子的半径改小一些。
16、旋转工具的使用,旋转工具有XYZ三条轴,怎样旋转,要根据自己的需要
17、复制几个杯子,根据实际的需要,进行旋转,就OK了
1-11、综合实例:沙发
尺寸:总的800*800*100 坐垫650*650*150 柱子两侧150*300 柱子后面150*500
脚25*50
知识点:把前面学习的知识综合应用。
课堂笔记:
1、设置单位,将单位设置成毫米
2、分析图形,先做大的部分,做一个长方体,参数设置如下:长:800 宽800 高100 ,颜色设置成如上图的颜色
3、再做一个切角长方体,参数设置如下:长650 宽650 高150 圆角22.73(圆角不用修改)
4、在前视图上让两个物体进行对齐,手动对齐就可以了,然后再修改切角长方体的颜色,改成乳白色就可以,然后再顶视图上再进行对齐修改,让他和图片的位置相近
5、再创建一个圆柱体,修改参数如下:半径15 高度300,其他参数不该
6、然后将圆柱体复制四根,然后再顶视图上,选中四根,进行复制,复制到沙发的另一边,
7、然后做抓手,选择切角圆柱体,在顶视图上创建,长度大概就行,只要协调,
8、然后复制另一个抓手,抓手的颜色自己修改,圆角自行设置
9、然后做后背,先将一个圆柱体复制出来,修改参数如下:把高度改500就行了,然后复制出4根就行了


10、然后再顶视图上,把5个矩形的位置放置大矩形的中间就行可
11、然后复制一个抓手,然后用旋转工具进行旋转,为了使选择的角度是90度,选择如下

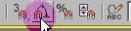


然后右键,会出现栅格和捕捉设置,参数设置如下:把角度改成90度就行了。
12、旋转后,把后背的把手位置放好,然后,把后背在左视图中旋转一定的弧度
13、然后再把坐垫向上复制一个,然后在左视图用旋转工具进行旋转,,然后放在靠背上就行了,然后修改靠背坐垫的参数,
14、然后做沙发的脚,做一个圆柱体,参数设置如下:半径25 高度50,然后在顶视图上将位置放好,然后,在左视图上复制另一个,复制好后,在左视图上选中,然后在前视图上复制另外两个
1-12、课程总结:
1、 了解3D的应用和软件界面
2、 学会使用3D现成三维物体堆叠成想要的模型
3、 了解基本的空间操作:视图控制,物体移动,旋转,缩放,对齐,复制。
4、 了解一些常用的快捷键
知识点:
1、 工具栏作用:

2、shift+移动————复制
3、 视图的切换
P —————透视图(Perspective)
F —————前视图(Front)
T ————— 顶视图(Top)
L —————左视图(Left)
4、F4 显示分段数
5、Shift+Q——渲染当前视图
6、W——移动 E-——旋转
7、单位设置:[自定义]→[单位设置]
8、Atl+A—————对齐
9、G—————隐藏网络
第二课:二维线条建模
一,二维图形
线、圆形、弧、多边形、文本、截面、
矩形、椭圆形、圆环、星形、螺旋线
二,线的控制
1、 修改面板: 可对线进行“移动”、“删除”等操作。
2、 线条顶点的四种状态:Bezier角点、Bezier、角点、光滑。(如果控制杆不能动,按
F8键)
3、 编辑样条线:右击—转化为—[编辑样条线]
其作用是对除了“线”以外的其它二维图形进行修改。
课堂笔记:
1、单击鼠标,画出的是直线,按着鼠标左键,画的是曲线
2、按回车键,取消节点
3、右击结束划线
4、控制线的方法,点击顶点 线段 样条线,都可以控制


5、将角点变成圆滑的方法,右击角点,出现下图选项,其中角点 Bezior 和平滑常用,自己试试。按F8可以以自由的变换,在XYZ轴上
6、角度圆滑度的修改,在顶点上,选择插值 改变步数进行了
7、矩形线条的修改,在修改参数中,右击Rect,选择可编辑样线条
1、
三,线的修改面板
1、 步数 :控制线的分段数,即“圆滑度”。



2、 轮廓:将当前曲线按偏移数值复制出另外一条曲线,形成双线轮廓,如果曲线不是
闭合的,则在加轮廓的同时进行封闭。(负数为外偏移,正数为内偏移)。
3、 优化:用于在曲线上加入节点。
4、 附加:将两条曲线结合在一起。
5、 圆角:把线的尖角倒成圆角。
6、 拆分:把线等分成几部分
7、 修剪:跟CAD的修剪命令一样(修剪前须附加在一起,修剪后须顶点焊接)
8、 断开:把一条线在顶点处断开成两段
9、 焊接:把两个顶点焊接成一个顶点。
10、插入:在线一个端点上接着画线。
课堂笔记:
四、二维转三维的命令
1. 挤出:使二维图形产生厚度。
2. 车削:可使二维图形沿着一轴向旋转生成三维图形。
3. 倒角:跟拉伸相似,但能产生倒角效果。
4. 可渲染线条:使线条产生厚度,变成三维线条,可以是园形的也可是方形的。
5. 倒角剖面:使用另一个图形路径作为“倒角截剖面”来挤出一个图形
课堂笔记:
1、主要学习挤出
做一条封闭的线,在修改器列表上单击,选择挤出的命令,出现如下参数表,主要是数量改变一下看看效果
2、做楼梯的实例,线画一条直线,按Shift键就能画出直线,
1),重置一个环境,和新建一个一样,不过重置更彻底
2)单击网格捕捉设置,在设置网格间距就行了,栅格间距改为150,




然后在选项中,

选中栅格点。然后,把网格捕捉工具按下就可以了。
3、然后在左视图上,画出这样的楼梯就可以了,横的是两个,竖的是一个,表面楼梯的高度为150 ,宽度为300
4、选择楼梯,在修改面板上,选择挤出,挤出数量选择1000,就可以画出一个楼梯了
第二实例门:如图,主要学习挤出,轮廓,附加的应用
1、重置一个环境,设置单位为毫米,把前视图单独列出来,在前视图上画一个矩形,
长度为:2000 宽度为900,在修改面板上,右击RECTANGLE选择可编辑样条线
2、在修改器列表中,选择线段,选择矩形下面的一条边,按Delete键删除最下面一条线,


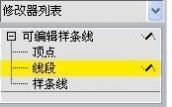
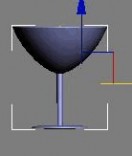

3、在修改器列表中,选择样条线,在下面参数表中,选择轮廓,进行修改,轮廓的尺寸填写-50,向外加宽,然后再 选择挤出工具,挤出量选择100,就可以看到门框的轮廓了,挤出必须是一个封闭的图形,不封闭的,出不来效果,可以自己试试。
4、选择前视图,在捕捉按钮上,将栅格点取消,选择端点
5、然后选择一个矩形,在门框里捕捉门框的亮点,做一个矩形,然后用ctrl+v再复制一个矩形,然后将一个矩形的参数改小,在修改面板上,如上图。
6、然后,将一个改为可编辑样条线,然后再下面参数中,选择附加,然后再用挤出工具进行挤出,挤出量为50,然后再顶视图移动到中间,门的模型就出来了,就差玻璃了
7、然后开捕捉工具,选择矩形,在门上做一个矩形,然后挤出,数量为10,颜色改为蓝色,在顶视图,放在中间,
8、最后做个抓手,最简单的方法,是在基本图形中,选择一个圆柱体,在前视图上做个圆柱体的抓手,参数自己设定
9、在前视图将门玻璃把手选中,用旋转命令,在顶视图选择一个角度,再用移动命令,将门移动到门框边上,这样一个打开的门的模型就做好了
本节主要学习车削工具。做一个高脚杯的实例,如下图
1、按F键在前视图上进行该,按F3可以将光滑模式转换为线框,
2、F4是显示线框,一般用这两个命令,也可以在平滑上单击,
现在隐藏线
3、隐藏撤销命令后,变成如下图形,将车削
前的灯点灭,就撤销车削的效果
点击此按钮式,删除车削











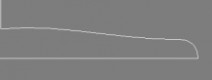


4、在前视图上,做如图的图形,方法如下: 1)做好如图的基本线后,然后再修改器列表中,选择顶点,在上面两个顶点上右击,选择选择bezier角点,然后用移动工具,进行移动,按F8键,可以随意移动,就可以变为第三幅图那样,
2)如何把单条线变为双条线,选择修
改器列表中的,样条线,然后再其下面参数中,选择轮廓,按鼠标左键,向外推这条线,就可以推出一个轮廓,如下图。然后,将杯口的两个角做成圆角,在修改器列表中选择顶点,在其下面,选择圆角,然后,选中杯口的两个角,一推就可以变成一个圆角。 3)下面一个角用同样的方法推成如图。
4)中间一个角改为Bezier角,然后变形一下,造型改为如下,就可以了
5)造型做好后,然后用车削工具,做出后,不想高脚杯,主要是轴在中间的位置,然后在修改器列表中,车削下的轴,选中,在 前视图中,移动轴,把高脚杯的脚移动到合适的位置。
或者把车削的灯灭了,把轴移到最左边,然后点亮,也可以实现,这两种做法都比较麻
烦,并且使杯子的下面有个洞
简单的方法是,直角选最小就可以,在点灭车削灯之后,可以试试最小,最大,中心,观察一下轴的位置。 这样杯子的底部有点问题,可以选择焊接内核,就可以了。 分段数自己试着看看效果
加强实例===花瓶

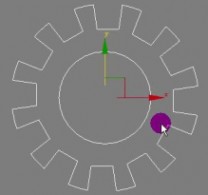
1、先导入一张花瓶的一张图片,先重置一下,然后再 视图 视口背景 视口背景 出来一个对话框,选择文件,找到我们所用的图片 3D不支持中文路径,都换成英文的路径就可以了,将图片导入到前视图
2、导入的图片有点变形,选择视图 视口背景 视口背景 在纵横比中,选择匹配位图 改好后,大小无法改,然后再 ALT+B 打开视口背景,把锁定缩放/平移打开就可以了
3、然后在前视图单独打开,把网格取消,然后根据花瓶的摸样画出花瓶的轮廓,用直线画,先用直线画,然后再进行修改,画一边就行了 ,画好后,在进行修改,在修改器列表中,选择顶点,然后把所有的顶点都变成Bezier角点,然后,一个一个进行改,按F8键可以任意改
4、改好后,在修改器列表中,选择样条线,在下面的参数中,选择轮廓,然后向外推,变成了双线,然后选择车削,在车削参数中,选择最小 分段:32,返回透视图,造型基本上已经出来了,然后选择焊接内合,把花瓶的底部做下修改
5、花瓶做好后,顶点的部分会出现明显的轮廓,背景图可以不要了,可以再视图 视口背景 取消显示背景
6、然后在前视图,将车削的灯灭了,选择顶点 然后再其下把插值改大,步数改为12,插值改过之后,还是没有彻底改变,可以在顶点下选择圆角,选择两个点,利用圆角进行修改就可以了,瓶口也可以用圆角进行修改
二维转三维---倒角
1、新建一个场景,在新建一个矩形,在修改面板上选择一个倒角命令
在倒角值中,对一些参数进行修改,看看效果,理解一些这些值的变化对图形的影响。 在曲面中,分段数进行修改,看看效果,分段数越大,圆滑的效果越好,可以分别试试线性侧面 曲面侧面, 级间平滑的效果
然后做一个实例:
1、选择文字工具,在文本:输入自学网 选择隶书 然后再修改器列表中选择倒角,看看效果,修改各个参数,看看效果
齿轮的做法








1、先创建一个圆环,半径自己去调整,再在圆环上做一个矩形
2、在前视图上,选择对齐命令,先选择矩形,在单击圆环,在对齐当前选择中,只选在X轴上,中心 对中心,然后用移动工具移动一下Y轴就行了
3、然后见矩形改成梯形,在修改面板中,右击Rectangle 选择可编辑样条线,选择顶点,先将所有点改为角点,(右击就可以改了),这样改的话,不能做到完全对称,可以单击一个顶点,右击移动工具栏,弹出移动变换输入对话框,在偏移中X:选择10,然后再选择另一个点,用同样的方法,在X:-10
4、然后,将梯形进行复制,用旋转工具,按shift也可以,但选择的中心步是圆环的中心看,自己试试,
5、单击上图,位置 在下面选择 仅影响轴 ,将轴心移动到圆环的中心,如果想恢复,点击 居中到对象,轴线移动好后,还不能旋转,要将 仅影响轴 选项取消后才能旋转 ,按shift键进行选择,就可以复制了 ,但选择的角度没法固定,
6、把角度捕捉按下去,右击,在格栅和捕捉设置中,将
角度改为30度,然后再按shift键进行复制,复制11个
就好了
7、然后把多余的部分进行删除,首先选择一个矩形,在
8、修改器中,用 附加 进行附加 ,附加一个太慢了 ,
9、可以选择 附加多个 弹出附加多个对话框,选择全
附加,方法在下面图片中显示
10、然后进行修改,选择 样条线 选择修剪命令,然后对多余的部分进行修改,
直接点击就可以把多余的部分删除掉
11、修改好后,先用挤出命令看看效果,效果与原图不符,
因为他不是一个闭合的。应先把断开的顶点连接在一起,
12、首先选择所有顶点,在修改器列表中,选中顶点,在下
面选择焊接,就可以了,可以试试他后面的值的修改。这个
值也不应太大,大的话,他就会把所有的顶点都焊接到一块
了。
13、然后用倒角命令,就好了,
14、倒角时,应先到级别2

的参数,然后再两边,可以自己
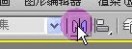
试试,此例的设置参数如图
二维转三维---可渲染线条
1、线条是没办法渲染的,可以画一条线,在修改器列表中,选择可渲染样条线,看看效果。 参数厚度可以试试,边数,可以按F4辅助试试看,边数越多,越圆滑
圆凳的做法:
在顶视图上创建一个圆,半径为150,然后添加一个可渲染命令,选择径向,厚度选为 15,CTRL+v复制一个,在前视图中,选择右击移动工具,在Y轴上400
选中上面的圆,在可渲染样条线中,将半径改为120
2、将前视图单屏显示,选择线,在两个圆之间做一个线条,按shift
3、点击修改面板,把顶点修改成 圆角 ,把上面的顶点推圆
4、然后选择可渲染样线条线 参数设置,厚度改为10,上面圆环的厚度也该为10,下面圆环的厚度改为15,然后回到顶视图,又是圆柱容易放歪,可以用对齐工具进行对齐,选中圆柱,点击对齐工具,在对齐当前选择对话框中,选择Y轴方向 中心 对中心
一条腿做好后,按F键,在前视图上,进行复制其他腿,但无法直接复制,需要用镜像工具,如图所示,镜像工具按钮


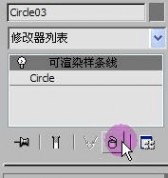
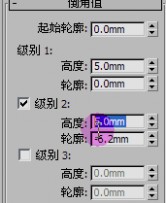
5、点击物体之后,再点击镜像工具,出现镜像对话框,对话框的参数可以都试试看结果,本例中,只需要在X 轴上就可以了,下面选择复制,就行了,然后将复制好的那条腿移动到另一边就好了
6、让后把两个选中,按T转为顶视图,另外两根就可以用旋转复制的方法,按下旋转工具,把角度捕捉也选中,把角度改为90度,按Shift键进行复制,凳子的框架就出来了,然后把颜色该为灰色
7、最后做坐垫,将上面的圆环,用Ctrl+v进行复制,复制好之后,在可渲染样条线中,将其删除,如图 删除后,他是一条线,把他的颜色该一下,看看效果,然后把这根线,直接用倒角的命令,倒角命令的参数如图:
这样一个圆凳就做好了
加强实例---办公椅

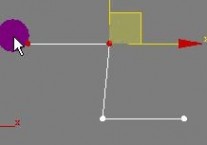



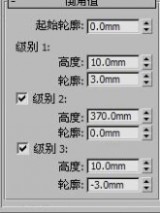

1、 把单位改为毫米,然后,在顶视图做一个矩形,矩形的长度400 宽带为1200,然后在
修改器列表下方,右击Rectangle,把他改为可编辑样条线。然后选择顶点,在其下面参数中,选择 优化 的命令,选择优化后,但无法进行等分,所以,现在学习一个拆分命令,拆分命令在线段的选项后面,在可编辑样条线下面选择线段,然后点击拆分命令
2、 选择要拆分的线段,然后,在拆分命令的后面填2,那么他就在需要拆分的线段上产生
两节点 ,也可以选中两条线段进行拆分。也就是在顶视图上,上下两条线需要拆分,拆分好后,选中所有的节点,把所有的结点改为角点。
然后在前视图,用移动工具,选中前两个结点,把他往上移动效果如图,然后在选中前一个
结点,往后移动,结果
如下图,这样,这个造
型就大致出来了。
3、
3.在前视图上,将中间的结点往上进行提高,自己确定具体提高的高度,然后,利用可编辑样条线下的顶点选项,选择圆角,将每一结点进行圆角处理,这样外形已经出来了,最后我们将他改为可渲染样条 ,把他的厚度改为15
4、接下来做椅子的靠背。靠背用线条,在前视图上画一条线,如图
然后用圆角工具把结点出进行圆角操作,然后在修改器列表
中,选择样条线,选择轮廓工具,然后拉出一定的厚度,如下
图
然后把两都顶点进行圆角处理,然后将这一部分用倒角命令,产生效果后,在顶视图上,把他的位置移动好。倒角的参数设置为下图,分段该为3,选中级间平滑
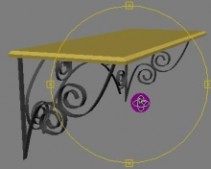




最后改一下颜色就完成了椅子的制作。
加强实例---铁艺花架
1
1、 先按照这个造型来做一下,左视图如上图所示,先在
左视图中,做一个矩形,参数,长1700 宽1700 然
后把他转为可编辑的样条线,然后选择线段,删除其
中两条先,如上图。
2、 做好后,选择顶点,然后选择插入 (在这里学习了
插入的命令),先把所有点转为角点,这样插入命令
后,他就可以改变方向了,接下来,根据桌子的造型,
大致做出模型,如上图。然后把新画出的线的顶点都
转化为光滑的。再进行稍稍的改一下造型,使他更像。
3、 这样就做好了一部分,另一部分和这一部分方向相反,所以,我们就可以用移动工具按Shilt进行复制出一个,然后,选择可编辑线条 中选择线段,将复制好的那个,删除横竖两部分,只剩下插入的那弯曲的一部分。
4、 剩下弯曲的部分和原图的方向还不同,就要用镜像工具,进行修改,然后在X轴上进行镜像,还没有到想要的方向,可以在使用一下镜像工具,在Y轴上进行镜像一次。
5、 镜像好了之后,把他移动到如上的位置,可以适当修改一下顶点。
这样就做好了这个模型,就可以进行渲染处理了,但是渲染的话只能渲染一个,所以,我们首先选中一个造型,然后,在可编辑线条中,选择附加按钮,再选择另外一个造型,这样就附加在了一起了。附加完成之后,选择可编辑线条中,选择顶点,然后,选择焊接,把他们的顶点焊接到一起,注要是两个造型的接口处,注意设置焊接后面的参数设置,要确保他们焊在一起。这样就可以添加可渲染样条线了。参数选择为 矩形 长度为10 宽度为2 这样
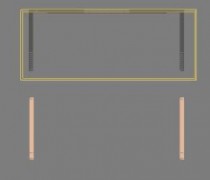
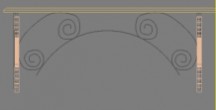


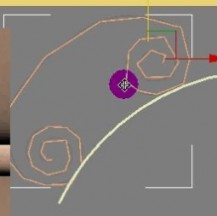

这一部分就做好了,然后在顶视图,把另一部分进行复制,
并把他的位置放好。如图。
6、 然后返回前视图。接下来该做桌面了,桌面是一个矩形,
进行倒角操作完成的,自己可以做一个,参数为长500
宽200,做好后,把他的位置移动好,如图。
7、桌面和桌腿都做好了,就差中间的那个圆弧了。选中圆
弧,然后在两个型中间画一条线,然后推到如上图的位
置就好了,做好了之后,把这个圆弧进行渲染,参数和
上面桌腿渲染的参数一直,选择矩形 长为10 宽为2
8、然后做下图这一部分,方法是,有线条做这个图像的大
致造型,如2图,绘制好后,用插入的方法,在绘制下
面的那部分,如3图。然后,把他们所有顶点选中,选择平滑,然后进行修改造型,其中涉及到需要增加顶点,可以用优化命令,如果想要删除一个顶点的话,选中顶点,然后按Delete键就可以了。
9、没有添加渲染,可已经有了渲染效果,那是因为,
在渲染参数中,已经选择了在渲染中启用,如视
图。可以试试这一命令。
10、 这一部分做好后,另外的一部分和这一部分
相同,可以复制一下,然后再进行镜像,就可以
了,方法和上面所说的一样。这样就做好了。
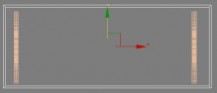
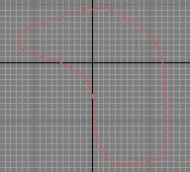


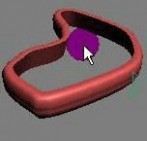
二维转三维---倒角剖面
课堂笔记:
1、如何理解倒角剖面。可以用直线先在顶视图上画一个封闭的
一条线,如图。
2、然后在前视图上画一个小的图型,如小图所示。
3、先选择大图上的图形,然后选择倒角剖面,然后
在其下面的参数中,点击拾取剖面,然后在点击
小图上的图形,这样效果就出来了,如立体图的
效果了。
4、可以修改顶点对大图和小图的形状进行更改,看
看效果。自己试试。
现在是小图的图形是一个没有闭合的线,可以在顶点下的参数中,选中连接工具,将顶点的收尾进行闭合,看看效果图。
当小图形变成一个封闭的物体,那么他就变成一个空心的物体的一个效果,如图
5、也可以修改大图的图形形状,可以试试看看效果。
加强实例---古典木凳





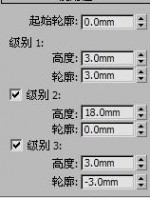
1、
1、凳子的上部分就是用倒角剖面做成的。在顶视图上做一个圆形,圆形的半径120,然后在前视图上,用直线做一个如图这样一个造型。
2、选择圆,然后选择倒角剖面,然后选择拾取剖面,然后选择前视图上的如图这个造型的。这样凳面的效果就出来了,可能不是他理想,可以对前视图的小图形进行修改,改到自己满意为止。
3、然后该做蹬腿了,先在前视图上随意做一条线,如图,
然后把这个造型在修改一下,把顶点改为圆
滑,做一个大致像就可以了。】
5、然后用轮廓工具,将他做成如图所
示。
6、然后把他的上下两个顶点修改一
下,
7、最后用倒角命令进行修改,就完成
蹬腿的制作了参数可以参考下图。
8、
8、在顶视图,把蹬腿和凳面的位置放好,放好后,复制一个
用镜像命令将他转过来,放好后,然后选中两条蹬腿,返回到顶视图,
打开旋转捕捉,把度数设置为90度,然后按Shilf键进行复制,最后
移好位置就可以了。
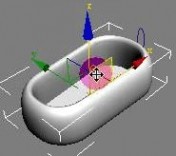
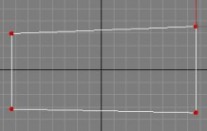
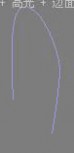
加强实例---浴缸
1、 设置好单位后,在顶视图做一个矩形,矩形的参数 长700 宽1500,然后把他转为可
编辑样条线,然后选择顶点,强其中两点移动一下位置,这时顶点为角点,移动好后,将所有的顶点,用圆角工具进行处理,这样浴缸的大致形状已经出来,接下来就该画剖面了。
2、 然后在前视图上,做如小图类似的剖面,
做好后,进行倒角剖面处理,先选中大
的图形,然后进行倒角剖面,在选择拾
取剖面,再选择小图中的形状,这样浴
缸的图型大致已经出来。
3、 用顶点命令对小图中的图形进行修改,
向上提,那么浴缸就会变高,可以进行
多重修改,使浴缸的外形更漂亮,主要是对小图进行修改就可以了,自己可以试试。
课程总结:
五、知识点:
1、按shift键,可画直线。
2、按ctrl键,可多选。
3、镜像:将被选择的对象沿着指定的坐标轴镜像到另一个方向。
第三课:复合建模(布尔运算和放样)
一、布尔运算:
定义:先使两个模型重叠一部分,就可以求出这两个模型的差集、交集与并集 这种方式叫做布尔运算。
1、 三维物体:(创建面板—复合对象—布尔)
并集、交集、差集A-B、
例子: 房子门、窗

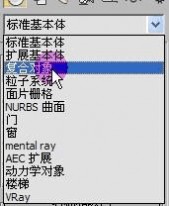




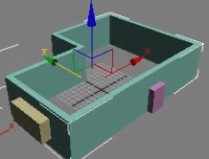
2、 超级布尔运算:
例子:烟灰缸
3、 线的布尔运算:
例子:钥匙
布尔运算
课堂笔记:
举例说明:1,先在顶视图上做一个长方体,再做一个
球体,把球体放在长方体里面,露出一部分,如图。
2、首先选择长方体,把长方体叫做物体A,然后在标准
基本体的下拉菜单中,选择复合对象,然后在对象类型
中,选择布尔,布尔下面操作有很多中方式,我们注意
了解前三中,并集 交集 和差集
4、刚才已经选中长方体(A)了,再单击拾取操作对象B按钮,选择球体,
用同样的方法,把这几种都试试。
做一个房子的实例对上面的知识进行理解
1、在顶视图,按Shift画出直线,画出如图1造型,
2、然后在样条线中,选中轮廓,我们拖出墙体的厚度,如图2,
3、用挤出命令,将他做出三维的效果。墙体的高度可以改变挤出参数中,数量来控制,然后我们在顶视图上随意做一个长方体,做为房子的门,尺寸自己定。长方体要穿透墙,不然效果出不来。
4、用同样的方法,做一个窗户,在前视图上把他的位置移动好。然后,选择房子作为A物体,然在标准基本体下拉式菜单中,选择复合对象, 布尔 选择差集(A-B) 拾取操作对象B,点击窗户,窗户就出来了,然后在点击拾取操作对象B 点击门,这








样窗户就没了,这样解决的方法有两种,
先选择其中一个对象,先选择窗户为例,然后在修改器列表中,右击box把他转化为可编辑多边形,然后再用附加的命令,附加另外一个对象,(也就是门)。再用刚才的操作, 选择差集(A-B)拾取对象B 选择门和窗,这样效果就出来了。
方法二下节讲。
超级布尔运算
课堂笔记:
超级布尔运算的工具图标,如图所示:
超级布尔运算在08版之前是没有的,需要操作时,应先装这样
一个插件。
烟灰缸的一个实例:
1、 在前视图上,先用直线做一个如图所示,烟灰缸的一个
造型,然后,用圆角工具,将最上面两个顶点把他做圆,
如图2
然后选中这个线,用车削命令,把他做成三维的效果,轴对其方式
选择最小,分段数 32 然后再焊接内合,这样一个烟灰缸的造型就出
来了。
2、 还可以再做一下修改,把下面一个角做切角,(圆角命令
下面那个按钮)这样效果会更好。
3、 我们在前视图画一圆柱,让圆柱
的底部顶在烟灰缸的中间,如图。
最后放的效果图如图。
4、把角度捕捉选中,把角度改为120度,
旋转中心看用不用改,按Shift进行旋转复
制,这样就成了如图,



4、 在标准基本体中,选择复合对象,选择布尔,和上面的方法一样,先将三个物体
进行附加,可以用多种附加,再进行拾取操作,就可以了。
上面操作很麻烦,用超级布尔就比较简单了。
选中烟灰缸做为物体A 然后在 复合对象中,选择ProBoolean(这就是超级布尔),然后在选中下面的差 集,在选择 开始拾取,再分别点击三个圆柱,这样效果就出来了。
线的布尔运算
用钥匙的实例进行说明来理解。
二、放样






1. 用以前的方法,我们可以在前视图上,先做一个圆再做
两个矩形,排布如上图,这样,在用附加工具,然后再
用修剪命令来做,这样也可以,不过修改后,他的各个
连接点是断开的,还要焊接,这样就比较麻烦。
可以用上图圆和矩形,不用长矩形,来做例子,进行布尔运算
之前,一定要将他们进行附加,不附加是不行的。
2. 操做方法是,如图,一定要选择样条线选项,否侧布尔
按钮是灰色的,无法操作。
3. 默认的是并集如图,先选中物
体A{圆},在点击并集,然后
点击布尔按钮,最后选择物体
B(矩形),这样就可以出来效
果了,并且,他们的连接点都
已经焊在里一起。用起来比较方便。其他的并集 交集
都试试,看看效果。
综合实例--钥匙
1、首先做出钥匙的基本造型,在前视图上,先做一个圆,圆的半径为47左右,再做一个矩形,圆和矩形要对齐,要用对其命令,对齐方式是中心 对中心,在Y轴上对齐就行了。再做个长矩形,效果位置见上图。长矩形要和刚才这个矩形也要对齐,也是在Y轴上,中心 对中心。长矩形参数 长50 宽 38
2、然后对中间矩形的两点进行修改,如下图所示,方法是可编辑样品
线,选择顶点,往上拉一下就形
4、 然后选择附加,将三个物体附加在一起,然后进行布尔运算,方法和前面一样,布尔
运算只能两个物体进行运算,所以先圆和中间矩形进行布尔运算,选择并集,然后在并长矩形。效果如图
然后需改一下,然他变成和钥匙差不多,选择顶点,然后增加一些结点,
可以用优化工具,把钥匙前面一些点转化为角点,在钥匙上面可以优化到
如图
5钥匙圆的部分有个洞,可以用圆添加,然后附加在一起。然后用挤出命
令,将图形转化为三维图形。然后在钥匙上剪出一些长方体
5、 在顶视图上建一个长方体,在前视图上,把长方体移到钥匙上,他
站钥匙的的位置,如图。
6、然后选择钥匙做为物体A,在选择复合对象,选择超级
布尔运算,(ProBoolean) 选择差集,开始拾取,再选
择矩形物体,就可以出现效果了。
7、上面这一部分减好了,可下面还有一部分要减,这样就
可以选择扩展基本体中的胶囊命令,在左视图开始做,

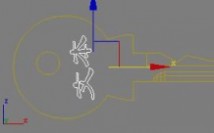

在其他视图上看看胶囊的位置看是否正确,请参考上图,主要是在左视图上移动,然后也是用超级布尔运算,方法同上。
8、在钥匙上添加字,选择文字,在文本框上输入文字,单击在前视图上已经显示,字体改为隶书,大小改变一下,再对字体进行旋转,,如下图。
9、然后用倒角工具,参数可以根据自己的需要进行设
置。
10、 然后用超级布尔并集功能,他就把字体嵌在钥匙
里了。
11、钥匙圈圈的制作,在顶视图上,创建一个螺旋线,
螺旋线的参数设置如图,两个半径差不多大小,圈数大
概是两圈。然后把他变成可渲染的线条,然后把圈圈放
在钥匙的洞里就可以了。
定义:先绘出一个物体的横截面图形,再绘绘制这个横截面图形所穿越的路径曲线,就可以计算出这个物体的形状,这种建模方法叫做放样建模。
创建面板—几何体—复合物体—放样
1、 放样的一般操作:①获取图形、② 获取路径 杯子
2、 放样的修改:①修改图形 ②修改路径 例子:楼梯
3、 放样的变形:①缩放②扭转③倾斜 例子:牙膏、
4、 多截面放样的操作及修改:例子:餐桌,螺丝刀
5、 放样的图形的“居左、居中、居右”。例子:石膏线
三、知识点:
视图控制区快捷键:
Alt+Z ————— 缩放视图工具
Z ———— 最大化显示全部视图,或所选物体
Ctrl+W ———— 区域缩放
Ctrl +P ———— 抓手工具,移动视图
Ctrl+R ———— 视图旋转
Alt+W ———— 单屏显示当前视图
第四课:修改模型
一、FFD修改:
定义:针对某个物体施加一个柔和的力,使该区域的点位置发生变化。从而使模型产生
柔和的变形。 例子:苹果,枕头
操作:设置控制点数目:
控制点的移动、缩放,
二、锥化:(Taper)
定义:对物体的轮廓进行锥化修改,将物体沿某个轴向逐渐放大或缩小。 例子: 软管锥化成塔
操作:数量:决定物体的锥化程度。数值越大,锥化程度越大。
曲线:决定物体边缘曲线弯曲程度。当数值大于0时,边缘线向外凸出。当数
值小于0时,边缘线向内凹进。
上限和下限:决定了物体的锥化限度。
三、扭曲:(Twist)
定义:可以使物体沿着某一指定的轴向进行扭转变形。 例子:台灯
操作:扭转:角度:决定物体扭转的角度大小,数值越大,扭转变形就越厉害。
偏移:数值为0时,扭曲均匀分布;数值大于0时,扭转程度向上偏侈;
数值小于0时,扭转程度向下偏移。
上限和下限:决定物体的扭转限度。
四、晶格:
定义:将物体的网格变为实体,效果有点像织篮子一样。 例子:篮子,垃圾桶
操作:支柱半径、节点半径、光滑。
五、噪波:(Noise)
定义:使物体表面产生凹凸不平的效果。 例子:石头,窗帘,
操作:种子:用于设置噪波的随机种子,不同的随机种子会产生不同的噪波效果。 比例:用于设置噪波的影响范围,值越大,产生的效果平缓,值越小,产生的
效果越尖锐
分形码:勾选此选顶后将会得到更为复杂的噪波效果。
粗糙度:用于设置表面起伏的程度,值越大,起伏得越厉害,表面也就越粗糙。 复杂度 用于设置碎片的迭代次数,值越小,地形越平缓,值越大,地形的起伏
也就越大。
强度 : 用于控制X、Y、Z三个轴向上对物体噪波强度影响,值越大,噪波
越剧烈。
六、弯曲:(Bend)
定义:对物体进行弯曲。 例子:楼梯
操作:角度:指物体与所选的轴的垂直平面的角度。
方向:指物体与所选的轴的平面的角度
弯曲轴:指弯曲的轴向,系统默认的是Z轴。
七、壳(Shell):
定义:在3ds max中,单层的面是没有厚度的,利用Shell命令可以使单层的面变为双层,从而具有厚度的效果。
倒角边:利用弯曲线条可以控制外壳边缘的形状。 例子:锅
八:知识点

1、G ————隐藏和显示网络
2、右击可以显示和隐藏对象
3、Alt+Q 孤立显示选择对象
第五课:其它造型命令
1、 阵列工具:菜单栏 【工具】→【阵列】

分清:[矩形阵列],[圆形阵列],[一维阵列],[二维阵列],[三维阵列],[总计],[增量],
[复制]、[实例] 的不同
2、 间隔工具:【组】→【对齐】→【间隔工具】 shit+I
作用:可以使用对像沿一个线或两点单产生阵列
3、 组的操作:明白“组”的各种操作
【成组】【解组】【打开】【关闭】【附加】【分离】【炸开】
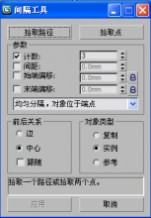

4、 轴约束功能:此功能一般是配合“捕捉”功能一起使用
F5:约束X轴 F6:约束Y轴 F7:约束Z轴 F8:没有约束
5、 更改物体的轴心点:【层次面板】→【仅影响轴】
也可以使用对齐命令,使用轴心跟物体对齐

6、 动力学
定义:reactor动力学系统是从3Dmax4开始加入的一个物理学模拟插件,它以Havok引擎为核心。Havok引擎是由Havok公司所开发的专门模拟真实世界中物理碰撞效果的系统。使用撞击监测功能的Havok引擎可以让更多真实世界的情况以最大的拟真度反映在游戏中。
reactor的刚体:
Rigid Body(钢体)是reactor中的基本模拟对象。钢体是在物理模拟过程中几何外形不发生改变的对象。例如:从山坡上滚下来的石块。
Cloth Collection(布料集合):
Cloth集合是一个reactor 辅助对象,用于充当Cloth对象的容器。在场景中添加了Cloth集合后,可以将场景中的Cloth对像添到该集合中。注意:只有先给对象应用Cloth Modifier(布料修改器),才能将地对象添加到布料集合中。
Cloth Modifier(布料修改器):
Cloth修改器可用于将任何几何体变成变形网格,从而模拟类似窗帘、衣物、金属片、和旗帜等对像的行为。



知识点:
1、X:激活动态坐标
2、+ - 号 坐标的大小缩放
第六课:多边形建模
一、定义:在原始简单的模型上,通过增减点、线、面数或调整点、线、面的位置来产生所需要的模型,这种建模方式称为多边形建模。
(Editoble poly)编辑多边形,是当前最流行的建模方法,它创建简单、编辑灵活、对硬件的要求不高,几乎没有什么是不能通过多边形建模来创建的,因此,他是当前应用最为广泛的一种模型创建方法。
二、可编辑多边形的5个子层级
快捷键:1(点),2(线),3(边界),4(多边形),5(元素)
三、点层级
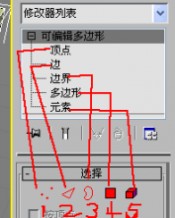

四、边层级:

五、多边形层级

六、编辑几何体层级

知识点:
1、 网格平滑与涡沦平滑的区别
2、 按方向自动切换“窗口”和“交叉”的选择方式:菜单栏 【自定义】→【首选项】→
【常规】

61阅读| 精彩专题| 最新文章| 热门文章| 苏ICP备13036349号-1