一 : PS制作漂亮梦幻的粒子效果
通常对于粒子效果的制作是通常笔刷来实现的。具体而言,只需要制作一个粒子笔刷,然后利用笔刷特效来实现粒子效果。有兴趣的朋友可以参考本文!
最终效果图:

步骤
1、制作粒子笔刷:创建一个新文件,在新的图层中绘制一个选区,利用渐变工具进行黑白填充。如图所示:
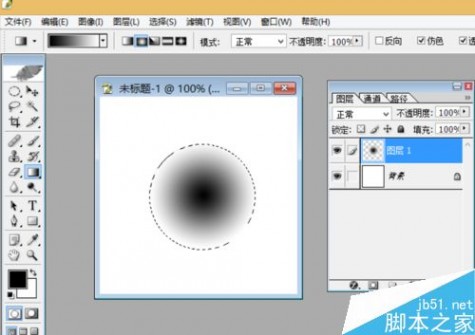
2、当然,可以适当添加其它效果,比如增加光泽。选择“画笔”工具,在“画笔”属性面板中适当设置“主直径”和“硬度”,如图所示:
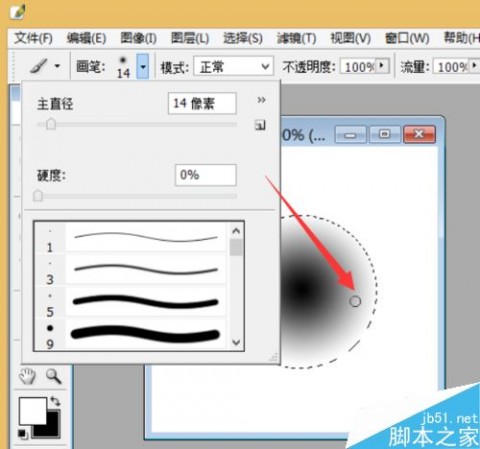
3、接着在新的图层上进行绘制,同时适当调整“图层不透明度”,以实现更加协调的融合效果。
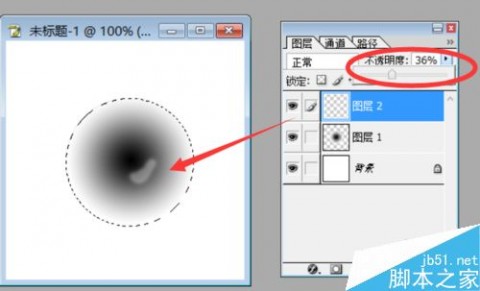
4、然后将除背景层之外的图层进行合并。点击“图层”-“合并可见图层”项。
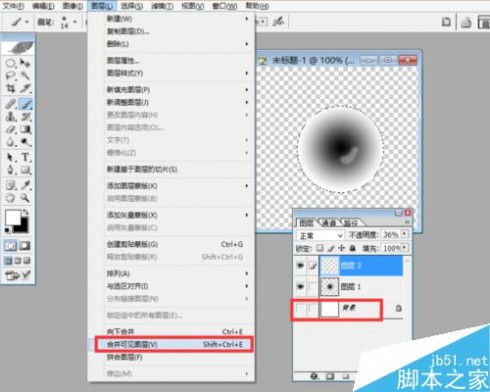
5、接着点击“编辑”-“定义预设画笔”项,在弹出的窗口中直接点击“确定”按钮以创建新画笔。
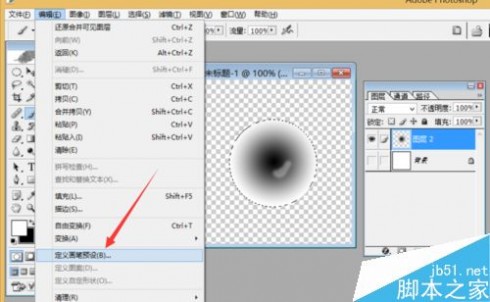
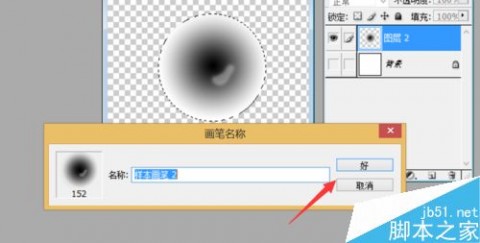
6、制作粒子效果:创建新的文件,选择“画笔”工具,从打开的“画笔”属性面板中,勾选“动态形态”选项卡,适当调整“大小抖动”数据。
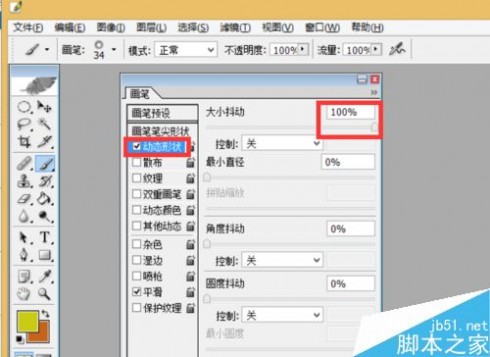
7、切换到“散布”选项卡,适当设置“散布”百分比,以实现最佳效果。
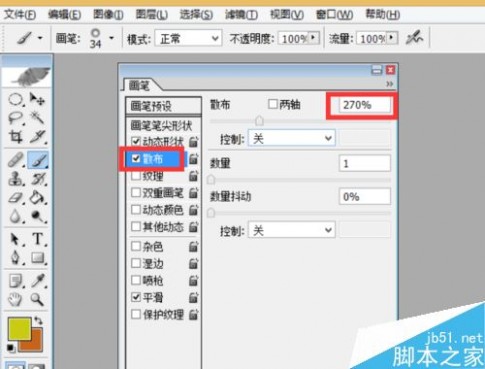
8、设置“前景色”和“背景色”,以设置自己想要填充的颜色范围,同时切换到“动态颜色”选项卡,对相关参数进行设置。
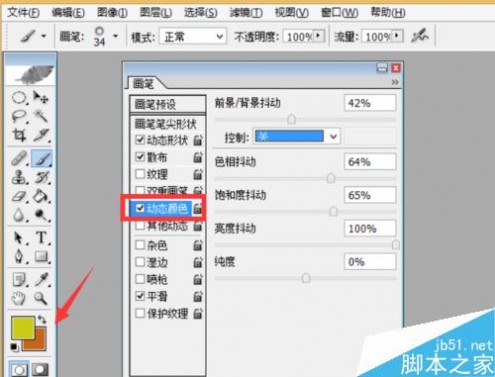
9、最后就可以绘制出想要的粒子效果啦。


以上就是PS制作漂亮梦幻的粒子效果方法介绍,操作很简单的,大家按照上面步骤进行操作即可,希望能对大家有所帮助!
二 : ps仿制图章没效果
在使用PS给人物磨皮的时候,经常会用到图章工具。[www.61k.com]但是有时候遇到一些小问题,比如,使用图章工具没有效果。就是用图章盖印的时候,好像是透明的。这是什么原因呢?
我大概总结了以下几点,如果遇到图章工具没有效果的情况,请参考:
1,检查图章工具是不是【不透明度】为0了,或者【流量】为1
2,想想之前是不是使用过【修补工具 J】,试着按一下 CTRL+D,取消选区,再使用图章工具。
3,是不是不小心按了Q键,再按一次Q键再使用图章工具试试看。
一般情况,常见的也就以上三点了。
第一种,图章的不透明度为0了,这也许是某一次的失误操作导致的,图章不透明度为零,当然就不会有任何效果了。
解决方法也很简单,将不透明度改到30%,这是在给人物磨皮的时候,常用的数值。如果是流量为1,也同样,重新改为100即可。(流量为1的时候,会有一点点的效果,但是根本不是理想的)
第二种,可能之前使用过修补工具,不小心形成了一个小小的选区。这种情况我经常发生,由于选区很小,不注意根本看不见,所以,使用图章工具时,就在选区之外了,也就不会有效果了。
解决的方法就是按 ctrl+D,取消选区即可。
第三种,不小心按了Q键。Q是快速蒙版的快捷键,如果之前按了Q键,那么就进入了快速蒙版。在这时使用图章工具,就等于在蒙版上使用的。所以,看不到任何效果。
解决的方法,就是再按一次Q键,退出快蒙版就可以了。
资料来源 www.61k.com
三 : ps制作浮雕效果
最终效果

1、首先创建一个500x500的图像,背景色用深色,然后用浅颜色写上些字,并将文字层栅格化(图层->栅格化->文字)。

2、在图层面板按住Ctrl键单击文字图层以选中文字,切换到通道面板,单击下方的 按钮,将选区保存为通道。

3、激活刚刚保存的 Alpha 1 通道,保持文字部分的选中状态,执行滤镜->模糊->高斯模糊若干次,第一次模糊半径为9px,第二次模糊半径6px,第三次3px,第四次1px。这样做的目的是要产生文字体到背景色的平滑过渡。

4、现在选区的边缘会出现好多锯齿,按下键盘的 Ctrl-Alt-I 反转选区,然后按 Del 键以删除锯齿边缘。放大看看,边缘光滑很多了。

ps制作浮雕效果_浮雕教程
5、然后按 Ctrl-~ 键返回RGB通道,确保选择的图层是文字图层,执行滤镜->渲染->光照效果。设置材质通道(Texture Channel)为刚才的Alpha 1通道,再随意调节灯光到你想要的效果,确定即可。

6、执行结果的某些部分看起来不光滑,可以锁定文字图层的透明像素(图层面板上方的 按钮),执行几次半径较小的高斯模糊即可。
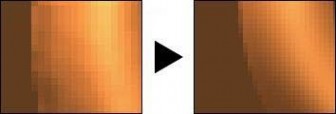
7、最后右键单击文字图层选择混合选项,为其添加投影效果即可。

四 : PS制作梦幻天使效果图
photoshop照片处理教程 PS制作梦幻天使效果图
梦幻效果后期技巧
由构思草稿中先制定了方案,后期需要萤火虫,和有湖面的森林,还有室外桃园的美感。(www.61k.com)
先在PS中绘制PSD 发光素材,可以在每幅画面中调整运用。
在场景上我们的地区点几乎找不到可以落脚的森林湖面拍摄点,这里我用湖面滤镜Flaming Pear 来制作湖面效果:
拷贝多两个图层
扩大图片下方大小
选中拷贝的一副旋转180,并合并图层。



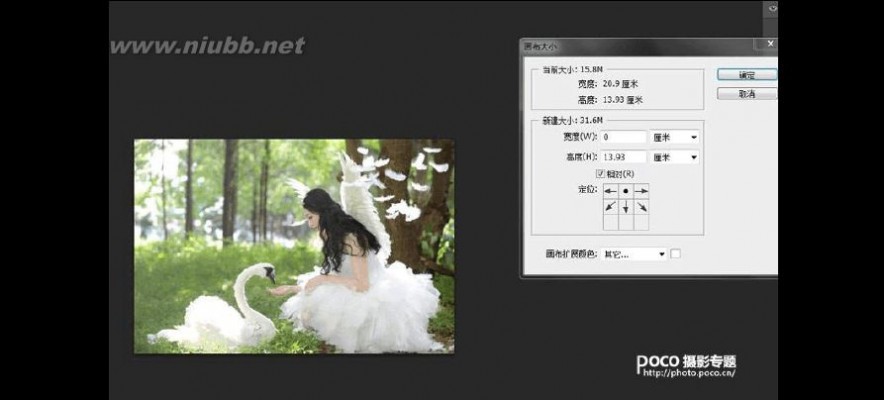
1
梦幻天使图片 PS制作梦幻天使效果图
photoshop照片处理教程

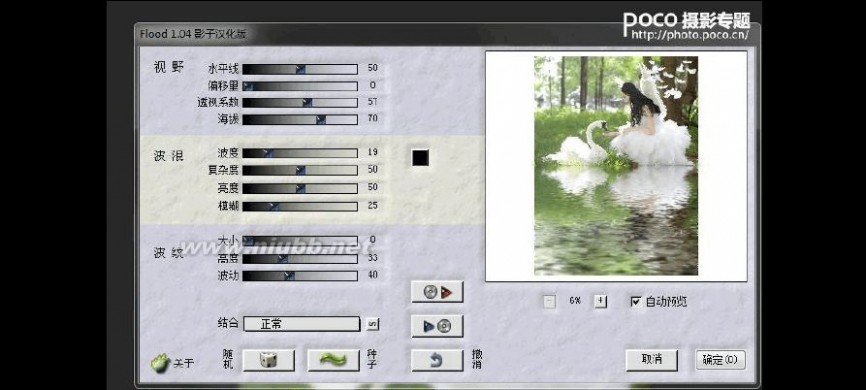
打开水纹滤镜,调整参数(根据构图感觉调整),注意水平线调成中分50,海拔是水面坡度, 我设置为70,波度是水面平稳度,喜欢安静,设置成19,亮度50是正常亮度。(www.61k.com]
将水面场景模糊,配和景深。根据拍摄情况调整。然后裁剪成1:1构图。
再加上萤火虫PSD图层。色调方面凭感觉调色。完成

2
梦幻天使图片 PS制作梦幻天使效果图
photoshop照片处理教程

3
扩展:ps3d效果图制作教程 / ps制作灯光夜景效果图 / ps效果图制作
五 : ps透明效果制作
本例中我们给图片增加一层玻璃板特效,其实步骤很简单,总的说来就是调节图层样式参数,图片中绿色桃心标识的为需要调节的部分。[www.61k.com) 1:用Photoshop打开一张自己喜欢的图片,我们选择苹果的logo。 点击左侧工具栏形状按钮,如图。

2:上方状态栏设置如下。
左边的三个形状分别代表 路径+填充、 路径、填充.我们只用填充就行,选成圆角矩形,半径为4.半径越大圆角弧度越大.也可以做成没有圆角的直角矩形,个人感觉有一点儿弧度自然些。

3:单开一个透明图层,前景色选为白色,拖出一个圆角矩形(其实什么颜色都行,因为这个色彩是要变成透明的,但是牵扯到后面的前景色渐变,所以这里就用白色)。
ps半透明 ps透明效果制作

4:把矩形图层的填充属性调成0%,这时矩形看不到了(调节上面的不透明度会使样式也跟着透明,而填充只会影响到基础填充色)。(www.61k.com)

5:双击已经透明了的矩形图层,弹出了调节样式的选框,一个有12个可改的样式部分,我们只需要其中的四个,见画钩部分,设置我分别截图了(第一先调节投影,可以设置成我这样,也可以自己调节成或深或浅的样子,品质那里不用管)。
ps半透明 ps透明效果制作

6:调节内发光(其实也可以只要描边描出玻璃的白色边缘,但是我觉得那样边缘过于
单薄,所以这里我们用一个内发光先实现描边效果,描边选项作高光用)。(www.61k.com]
ps半透明 ps透明效果制作

7:作渐变叠加,实现玻璃的面板反光效果(这里用到两边透明中间白色的渐变,不会设置的见下图)。(www.61k.com]

8:双击渐变条,选第二个样子(这个样子是由前景色过渡到透明,因为之前我们用的白色前景色,所以这里就是白色到透明)。
ps半透明 ps透明效果制作

9:选完出现了渐变编辑器,鼠标在渐变条中间点一下,会出现一个和左边绿框里一样的黑色颜色标.当然,下面显示的颜色是白色的,在选中最左边绿框里的黑色色标把透明度调节成0%,色标变为白色(所以我们就知道了黑色的色标代表全不透明,白色的色标代表透明)。(www.61k.com]
ps半透明 ps透明效果制作

10:设置完的样子如下:ok,确定(别忘了把步骤7作完,设置完渐变要调节整体透明度)。(www.61k.com)

11:作最后一个样式的调节,描边,设置如下(这里的描边还要用上刚才做得那个中间白色两边透明的渐变,目的是实现边缘的高光,偷懒的同志可以不作内发光,直接在这里描1像素的白色边,然后调
ps半透明 ps透明效果制作
节一下透明度,那样也可以,就是玻璃感觉过于单薄,反正我比较中意这个稍微麻烦一步的方法)。[www.61k.com)
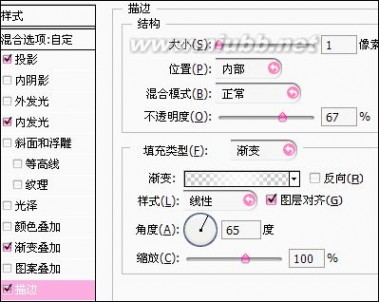
12:四个选项都调节完啦,点确定,完成。如果只是做玻璃面板到这步就ok了,可以保存成透明png了。如果是做到一个背景上不动,我们还可以在背景上做一下折射的效果,比如下图。

ps半透明 ps透明效果制作
13:选中背景层(刚才一直都是编辑的矩形层)在背景层上拖出一个玻璃这么大的选框,选择 图像–调整–色相/饱和度,把饱和度调高一点儿,比如+20.亮度也可以适当调,因为玻璃下面反光出来的背景色总会比原色稍微艳丽一些,亮一些.也别调的反差太大,那样就不自然了.
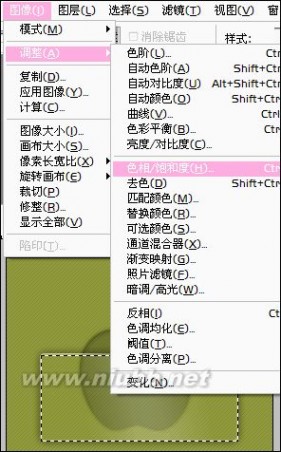
14:我把饱和度稍微调高了一点儿,最后就是这样了,基本上还算有个玻璃样吧?
ps半透明 ps透明效果制作

总结:样式中的参数其实都不是绝对不能变的,哪里反光,反光的角度,反出来白色的清晰度等等都可以自己看着调,因为调节的时候图片会跟着变化的,可以自己看效果,不要一味的模仿给出的所有参数都调完了再看样子,每调一下都仔细观察图片怎样变化,这才会明白原理。[www.61k.com]</P< p>
61阅读提醒您本文地址:
本文标题:ps制作云雾效果-PS制作漂亮梦幻的粒子效果61阅读| 精彩专题| 最新文章| 热门文章| 苏ICP备13036349号-1