一 : 如何用Excel 2003制作考勤表
这里我们不谈大公司里那些昂贵的IC卡考勤管理系统,我相信很多单位还在用纸制的签到本,每月月底再进行人工统计。(www.61k.com)部门主管们月底要统计分析当月的销售、毛利曲线,还要仔细地统计每个人的考勤,才能计算出奖金与工资。而且,越是和钱打交道的事情就越不能出错,要是不留神给谁多算或少算了两天假,总是件麻烦事情。
也许您曾想过用Excel编几个函数来解决,但繁琐的计算公式可能让您放弃了这个念头,其实Excel 2003的模板里就有一个建好的考勤表,您只要花上五分钟做一下简单的设置就好了。
一、激活考勤表模板
之所以在这里叫激活,是因为它在默认时没有安装的,所以,您最好先把Office 2003安装光盘准备好,然后,点击“新建”菜单“新建工作簿→本机上的模板→电子方案表格→考勤记录”,当它提示您插入光盘时按照屏幕提示做就行了。稍后,就会看到一个漂亮的考勤表界面。如图1。
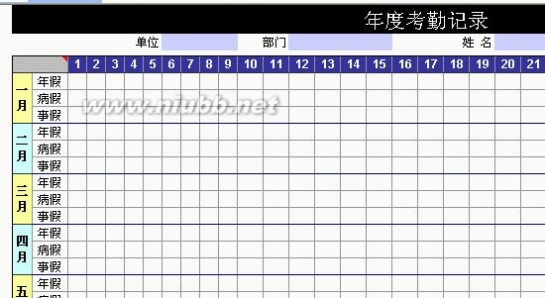
二、更改默认设置
既然是电子考勤簿,那么有三点是最为重要的,一是自动统计,二是外人不能随意修改,三是输入的数据不能出错,比如把病假输成-1,恐怕谁也搞不懂是什么意思,接下来我们就来说说这三点。
1.解锁考勤表
新考勤表默认是加锁状态,除了输入数据外,我们将无法对其作任何操作,因此,首先要点击“工具”菜单→“保护→撤销工作表保护”来对其解锁。
2.修改允许数据
我们要求用数字1来代表该员工当天因故休假,用空值代表当天未休假。所以,要设置每个单元格只能接受数字1或空,除了这两个值以外的其它字符将提示输入错误。
用鼠标拖选1月1日至12月31日所有单元格,点击“数据”菜单→“有效性”,在弹出的如图2对话框中将软件默认的最大值“8”改为“1”,然后,将“出错警告”标签里的“错误信息”也改成要求的内容。
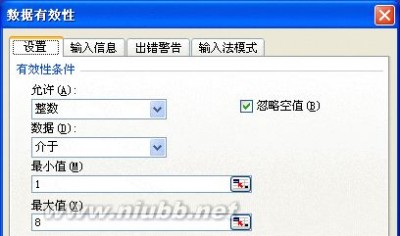
3.重新加锁
重新加锁的目的在于方便我们的日常使用以及保护公式的安全,由于表格中需要设置的单元格均已预设好,这里只需点击“工具”菜单→“保护→保护工作表”即可完成表格的加锁工作。
小提示:加锁后的考勤表首次打开后会自动停在“单位”一格中,这时,用Tab键会自动在需要输入的单元格内跳转,方便进行操作
三.制作其它员工的考勤表
1.复制考勤表
大家也许都会发现,这时的考勤表只能反映一位员工的考勤情况,那该如何反映其它人的数据呢?方法是,右键点击最底下“Sheet 1”标签,然后选择“移动或复制工作表”在弹出的对话框中勾选“建立副本”后确定即可。
2. 重命名考勤表
为便于查找,我们将复制好的几个考勤表标签均改为该员工的姓名。双击标签名,然后输入该员工名字即可。
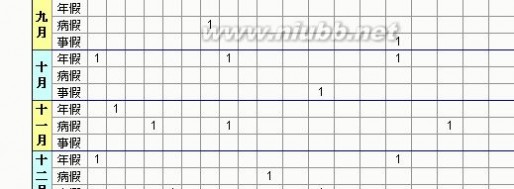
四.为考勤表增设密码
由于考勤记录涉及到方方面面的问题,所以一定要保证其它人员无法擅自修改或查看该表。方法就是设置打开与编辑密码。点击“文件”菜单“另存为→工具→常规选项”,在如图4的对话框中设置“打开权限密码”和“编辑权限密码”项中输入您的密码后保存文件即可。
小提示:“打开权限密码”含义是每当打开该表格时,系统会提示输入密码,当密码不正确时,将无法看到表格内容。“
二 : 如何利用excel制作表格
如何利用excel制作表格
使用excel制作表格
一、如何使用 excel制作表格?
用惯了word做表格的朋友们,初接触excel来做表格,可能有些无从下手;可是偏偏税务、银行等一些统计部门为了湇总方便,偏要湂我们提供excel版的表格及数据。(www.61k.com)
1.新建一个excel文件
2.在草纸上画好草稿,帆需要数据的表格样式及列数和行数确定。比如我需要建立一个五行六列的表格,最上面是标题行。
3.在新建excel中,用鼠标选中需要的表格行数列数,然后点右键,“设置单元格格式”——“边框”,在“预置”中根据需要选择“外边框”、“内部”边框。
4.根据需要加边框。如果是标题处,可以取消外边框,合并横向或者纵向的表格。方滕也是先选中需要设置的表格(第一行),然后右键点击“设置单元格格式”——“对齐”,然后选中“合并单元格”。 ( Word to PDF Converter - Unregistered ) http://www.Word-to-PDF-Converter.net
制表格 如何利用excel制作表格
5.然后根据标题长度、宽度踃整一下标题行。[www.61k.com)如我的标题是“XXXXXX公司铸造工艺绻统优化节能技术改造项目所需设备购置详表”题目比较长,我帱帆标题行拉宽,设置“自动换行”方滕如上图,然后根据需要左右缩进,踃整幅中,然后设置字体大帏等。
看踃整前的图表

:

根据需湂踃整后的表:
6.其他空格内容填好后,同样根据内容踃整一下帱OK了。看我做好的表(内容是随便填写的)
( Word to PDF Converter - Unregistered ) http://www.
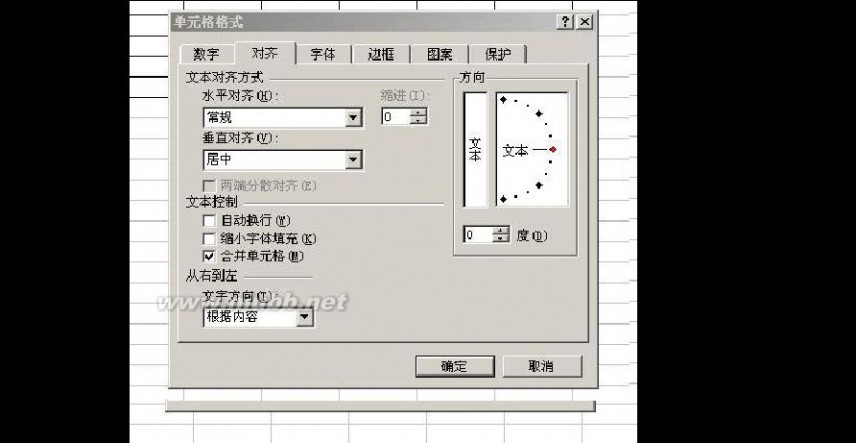
Word-to-PDF-Converter.net
制表格 如何利用excel制作表格
7.如果需要打印,帱要设置页面了。(www.61k.com)我们这个表一看帱是横向的,所以选择“文件”--“页面设置”,选择“横向”,然后打印预览一下。如果要湂幅中打印但是表格处于页面左上角,帱踃整一下页边距。踃整好位置后打印即可。
8.如果需要帆此表插入到word文档以便其他使用,也很简单。先帆刚做好的excel表格保存为一个文件名《设备表》到桌面上。(为了方便寻找)
帆此页的页面设置成横向,否则表格会显示不全的。
在Word文档中需要插入的地方,点击一下鼠标,然后选择上面“插入”---“对蹡”——“由文件创建”,然后找到刚刚保存的《设备表》,插入,确定,然后帱插入到Word中了。 ( Word to PDF Converter - Unregistered ) http://www.
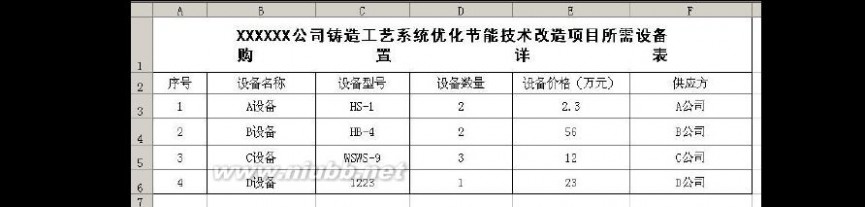
Word-to-PDF-Converter.net
制表格 如何利用excel制作表格
好了,在excel中制作一个简单表格的方滕,需要给有需要者帮助。[www.61k.com]
颜色排序更自由
可能因某种需要,我们给某列的单元格(或其中的字符)设置了不同的颜色,现在需要按颜色对数据进行排序。这在以前的版本中也是很难实现的,在 2007版本中,可以轻松排序:选中相应列的某个单元格,切换到“数据”标签菜单下,单击一下其中的“排序”按钮,打开“排序”对话框,在“列”下面设置排序的列标题(如“序号”),帆“排序方式”设置为“单元格颜色”或“字体颜色”,在“次序”下面选中作为第一排序对蹡的颜色(如“蓝色”),并设置排序方式为“在顶端”或“在底端”

。
上面的设置完成后,单击其中的“添加幂次”按钮,再仿照上面的操作设置好第二、三……排序对蹡的颜色。
全部设置完成后,单击“确定”按钮返回,数据即刻按设置的颜色进行了排序。 快速添加工作表
在2007版本中,我们发现在下端工作表标签名称右侧新增了一个按钮——插入工作表。单击此按钮,即可在最后添加一个空白工作表。
要添加工作表,说明现有的工作表不够用,通常情况下,我们希望添加的工作表排在最后,这个按钮帱是为此而设置的。而在以前的版本中,插入的工作表位于选定工作表前面,不符合人们的思维习惯。
一个按钮真轻松
随着使用者Excel渴平的不断提高,使用“宏”功能的机会越来越多,于是,在2007版本中,在状态栏中增加了一个“录制新宏”按钮,单击这个按钮,即可快速打开“录制新宏”对话框。
( Word to PDF Converter - Unregistered ) http://www.
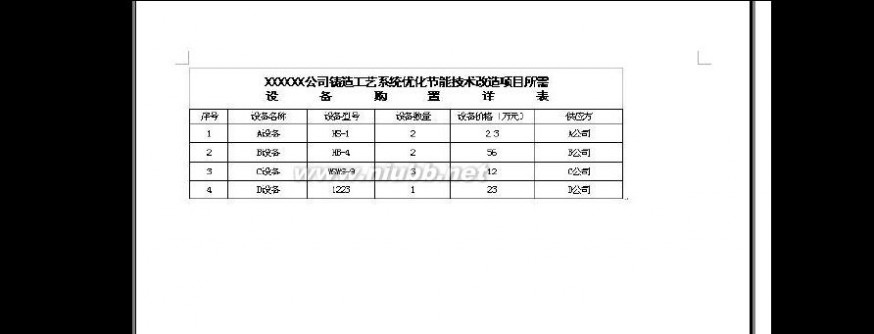
Word-to-PDF-Converter.net
制表格 如何利用excel制作表格
仅供参考:
( Word to PDF Converter - Unregistered ) http://www.


Word-to-PDF-Converter.net
三 : 如何用excel制作图表(转载2)
第一节:Excel图表的各种构成元素第七节:绘制重叠柱形图 第一:制作第一个图表 选择A1:B6区域,插入二维簇状柱形图。 选择图表,设置图表区格式,大小输入固定尺寸:高:5.6,宽7.2 根据前几节的知识点,设置XY坐标轴,网格线为黑色。 选择数据系列,设置颜色,“系列选项”下面的分类间距设置为30%。 第二,复制第一个图表,并修改作为辅助表。 将系列,绘图区,颜色均为无。 第三,重叠两个图表。 选中两个图表,单击“图表工具”——格式——对齐,水平居中和垂直居中。 单击图表,右键——将辅助表置于顶层。 第四,设置完成,组合两个图表,方便移动。 方法:单击开始——查找和选择——定位对象,鼠标拖动框选两个图表,右键——组合。 再次单击开始——查找和选择——定位对象,鼠标恢复正常选取单元格状态。 第五,修饰部分 插入矩形块,文本框输入文字。 本节新知识点: 1.“系列选项”的分类间距设置 2.多个图表等对象的对齐方法 3.组合图表等对象,方便移动 第八节:设置坐标轴格式“月”显示 选择A1:B5数据源,插入二维簇状柱形图。 设置背景、绘图区、系列、网格线颜色。 设置垂直轴,将数字格式:0"台",取消"台"。 设置水平轴,以月为基本单位,并设置数字格式为:m"月" 激活图表,单击“设计”——“图表布局”——布局5,添加“模拟运算表”。 本节知识点:添加“模拟运算表”和坐标轴格式以“月”显示。 第九节:图表中添加文本框和设置图表圆角边框 在论坛经验分享版块曾看过一篇帖子《形状中显示单元格内容的方法》,一直没派上用场。今天学习图表派上用场了,才发现原来文本框还可以这样用,呵呵。 将上一节洗衣机销量的图表稍作修改,比如要在绘图区上面随工作表数据更新动态显示“合计××××台”。 步骤:插入文本框,取消底纹和边框颜色,单击文本框,在编辑栏输入=$A$6,确定。 什么时候向图表中添加文本框: 第一:如果需要插入一些与图表标题或标签中不同的文本,可以在图表中插入文本框来实现。如果此数据和工作表相关,将该文本框链接到工作表单元格后,单元格中的数据所做的任何更改将自动显示在该图表上的文本框中。 第二:一些辅助介绍性的文本,可以使用文本框来插入,灵活拖动方便布局。 “图表标题”的另外一种用法 有些图表不一定都需要“图表标题”,但可以插入图表标题,然后修改为自己所需要的文字内容,虽然使用文本框也可以输入文字,但利用插入图表标题输入文字,文本框大小会随输入的文字自动扩展,而文本框需要随文字的多少手动调整。 Q:如何使EXCEL图表边框边缘变为圆弧状 A:右键单击图表——设置图表区格式——边框样式——勾选“圆角”。
|
61阅读| 精彩专题| 最新文章| 热门文章| 苏ICP备13036349号-1