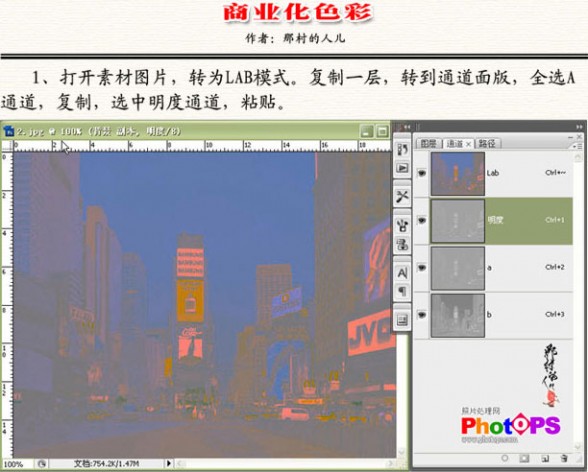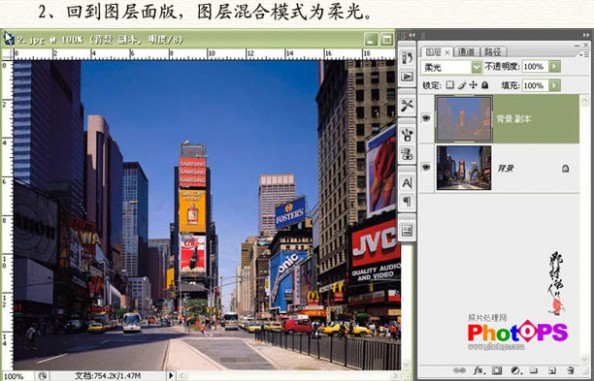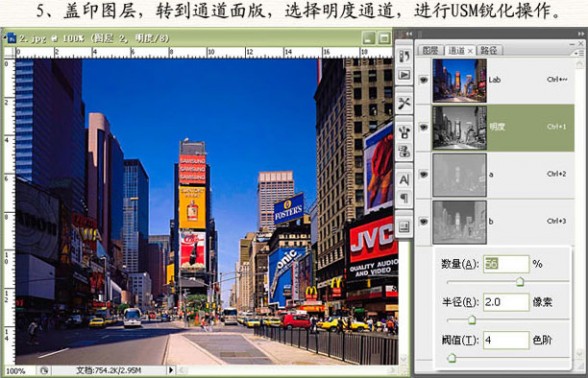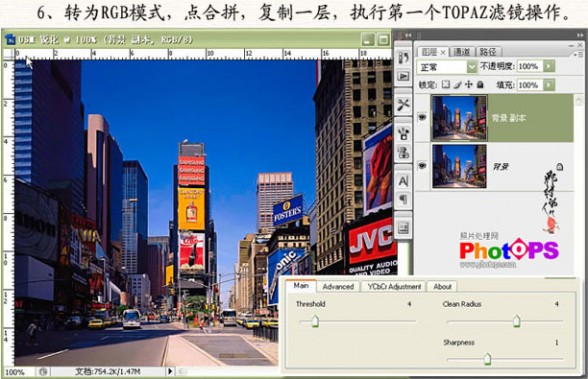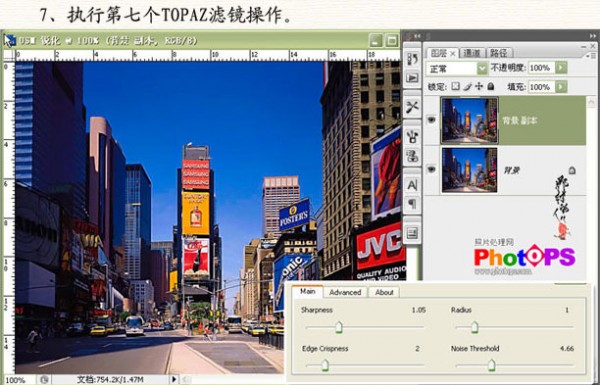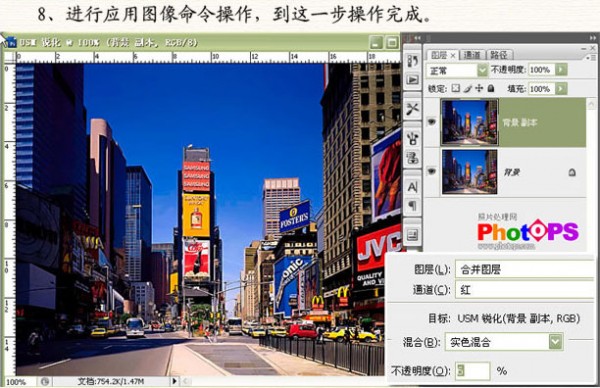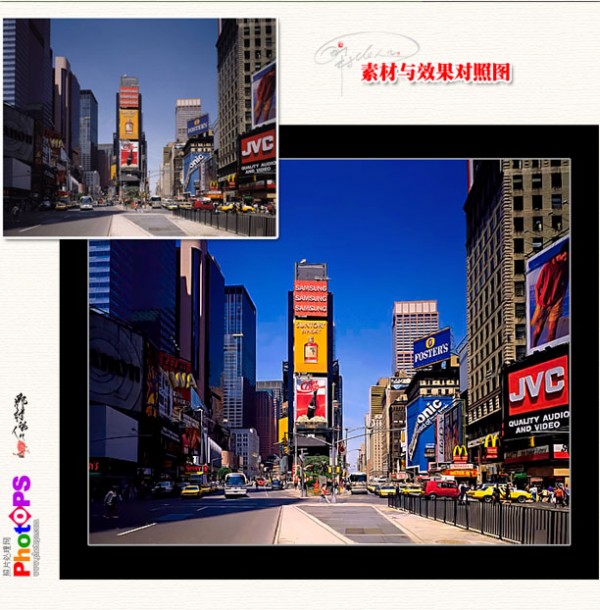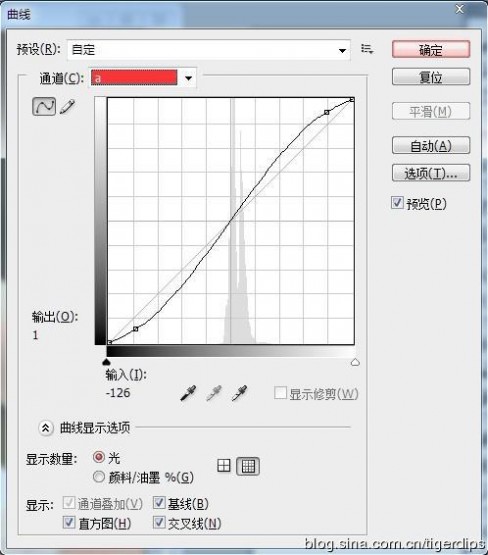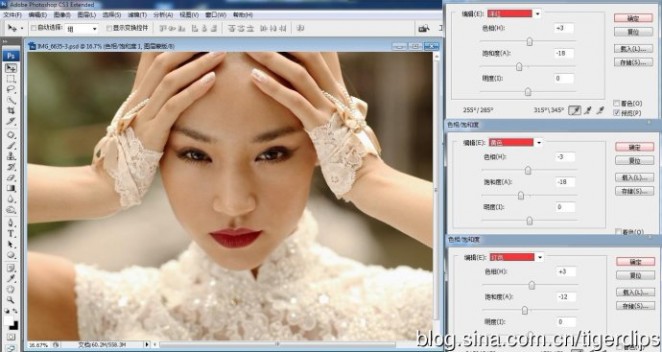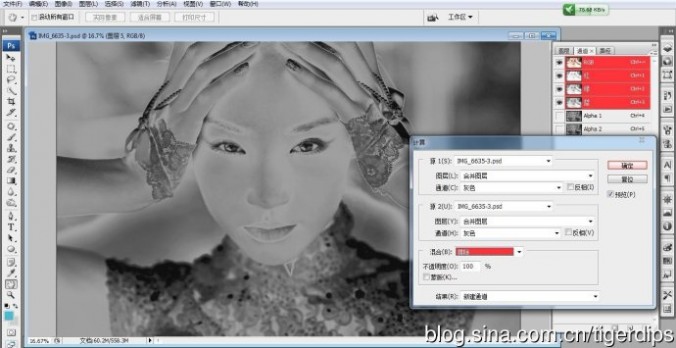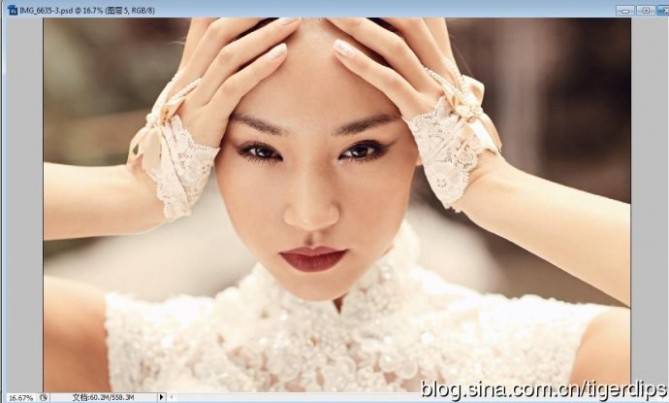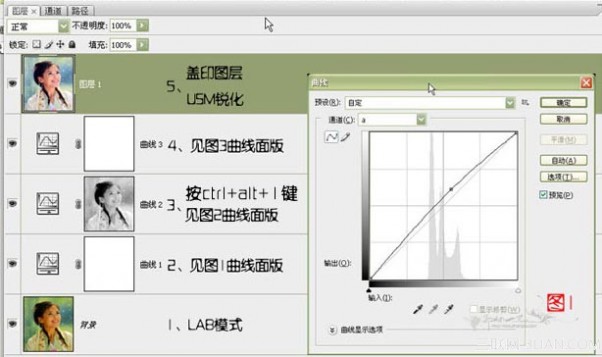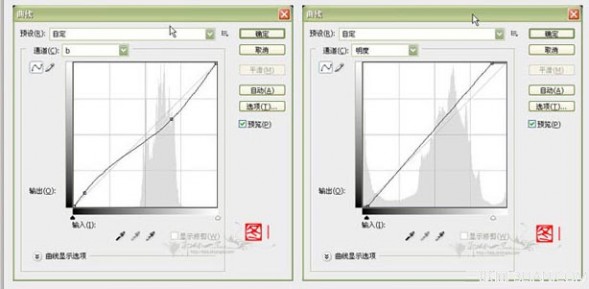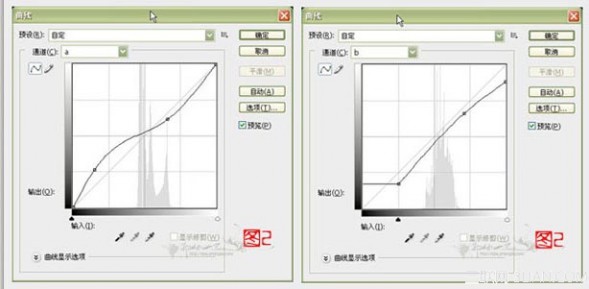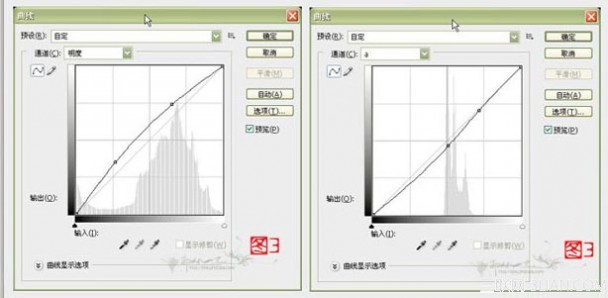一 : Photoshop教程:LAB模式打造浓郁商业色彩
原图1

效果1

原图2

效果图2

原图3

效果3

原图4

效果4

一、打开素材图片,转为LAB模式,复制一层,转到通道面板,全选A通道,复制,选中明度通道,粘贴
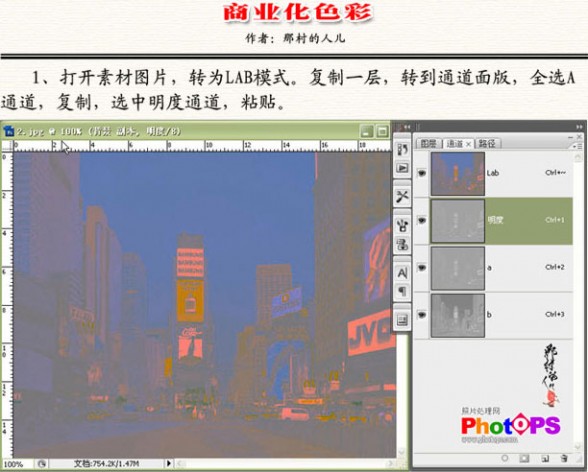
二、回到图层面板,图层混合模式为柔光
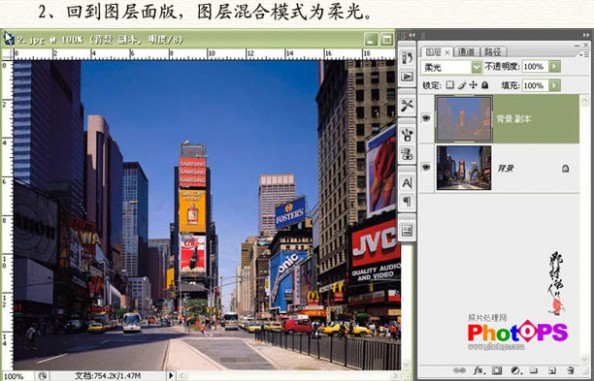
三、盖印图层,转到通道面板,全选B通道,复制,选中明度通道,粘贴

四、回到图层面板,图层混合模式为柔光

五、盖印图层,转到通道面板,选择明度通道,进行USM锐化操作
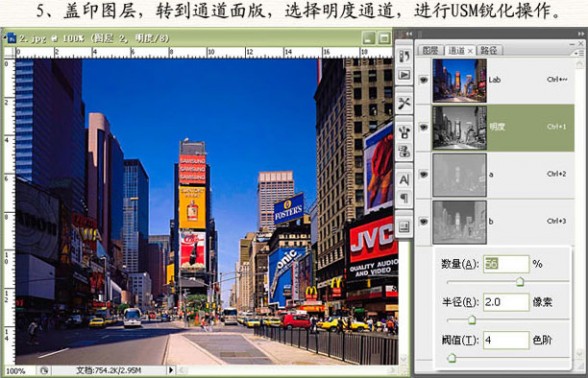
六、转为RGB模式,点合拼,复制一层,执行第一个TOPAZ滤镜操作
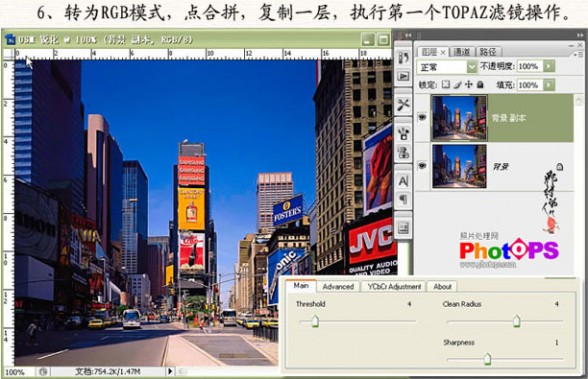
七、执行第七个TOPAZ滤镜作锐化操作
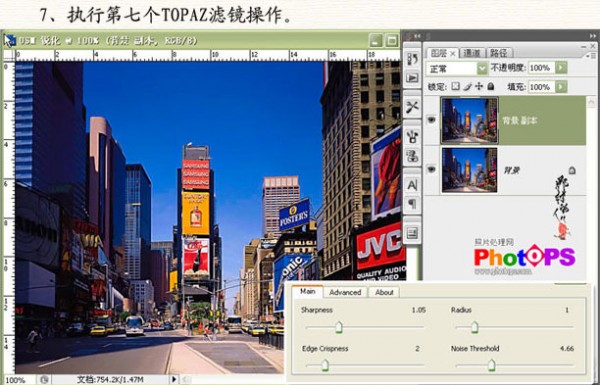
八、进行应用图像命令操作,到这一步操作完成
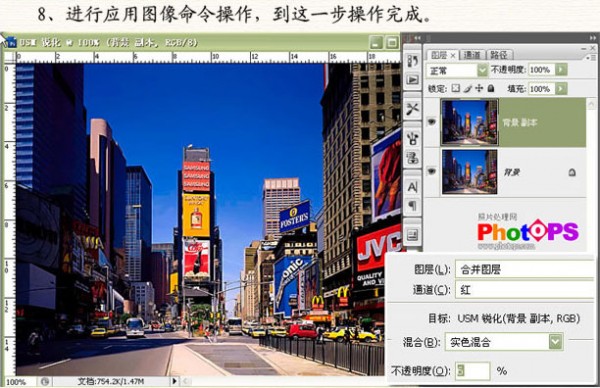
效果对比
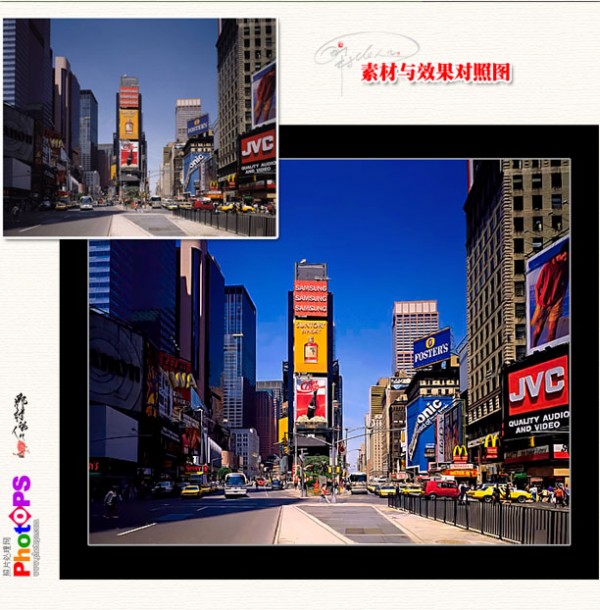
二 : Lab模式的定义:
Lab模式是由国际照明委员会(CIE)于1976年公布的一种色彩模式。是CIE组织确定的一个理论上包括了人眼可见的所有色彩的色彩模式。Lab模式弥补了RGB与CMYK两种彩色模式的不足,是Photoshop用来从一种色彩模式向另一种色彩模式转换时使用的一种内部色彩模式。Lab模式也是由三个通道组成,第一个通道是明度,即“L”。a通道的颜色是从红色到深绿;b通道则是从蓝色到黄色。两个分量的变化都是从-120到+120。当a=0、b=0时显示灰色,同时L=100时为白色,L=0时为黑色。如果一定要用Lab模式来表达颜色,那么R色值为:L=54、a=81、b=70;G色值为:L=88、a=-79、b=81;B色值为:L=29、a=68、b=-112;C色值为:L=62、a=-31、b=-64;M色值为:L=48、a=83、b=-3;Y色值为:L=94、a=-14、b=100。大致上说:在表达色彩范围上,最全的是Lab模式,其次是RGB模式,最窄的是CMYK模式。也就是说Lab模式所定义的色彩最多,且与光线及设备无关,并且处理速度与RGB模式同样快,比CMYK模式快数倍。(以上一段能理解就理解吧!)
Lab模式的调色原理:LAB模式大家都知道有三个通道,一个是明度通道另外两个是A和B通道。其中,明度通道就是亮度通道你对它进行调整颜色是不发生变化的!A和B是颜色通道对其调整只有色彩变化的!(这样我们在调色的时候可以把明暗与色彩分开处理.)其中A通道的色彩变化简单是这样的绿→灰→红,B通道是黄→灰→蓝。
Lab模式调色应用:现在用LAB模式调色比较厉害的是上海的阿宝(AB)和南京的刘芳(liufangvision),现在网上讨论他们的色彩处理模式,分别用他们的名字命名为阿宝色(AB色)和LF色。
在说清楚这个之前,先了解下什么是Lab模。这个模式是不依赖于光线和颜料,在理论上包括人眼可以看见的所有色彩模式。简单地说,就是模仿人眼视角习惯而产生的模式。
“Lab中的数值描述正常视力的人能够看到的所有颜色。因为Lab描述颜色的显示方式,而不是设备(如显示器、桌面打印机或数码相机)生成颜色所需的特定色料的数量,所以Lab被视为与设备无关的颜色模型。”这个是ps给出的Lab模式的帮助。
人在看物体时,首先看到的是明暗,次之是色彩,这个模式就是这样的,一个反映明暗的明度通道和两个颜色通道(a:深绿---50%灰(中性灰)--亮粉红色,b:亮蓝---50%灰(中性灰)---黄色)这种色彩模式下的色彩混合较RGB和CYMK模式要亮,喜欢色彩鲜艳和夸张者喜欢在这种模式下来处理图片的色彩,另外Lab模式的色彩宽度较RGB和CYMK要宽,(在三种模式中CYMK模式相对要窄,这种局限是否和CYMK模式主要应用于印刷和颜料墨的表现限制有关。
明度通道我们先放到一边,顾名思义,这个应当是调整照片的亮度的,当然亮度有暗区中间调高光区之分的,如何确定,论坛已经有很好的教程,有兴趣的可以去看看。因为题目是说调色,所以现在就调色来说话。
回头来看表现颜色的两个通道:a:深绿---50%灰(中性灰)--亮粉红色,b:亮蓝---50%灰(中性灰)---黄色。在这两个通道中我们同时看到了灰的存在,事实上很多人都看到这个。从各论坛的Lab中曲线调色确定中心点就看到这个,如何利用这个如果照搬就没有什么意思了。先放到一边。但利用这个我们可以选择出Lab模式中的主要颜色,从ab通道中我们可以直观地看出,比灰亮的是亮洋红和黄色,比灰暗的是深绿和亮蓝。
如果只是为了让某种颜色得到修正,只要对这种颜色建立选区就可以了,然后简单地用色相和饱和度来修正就可以了。如何能够把要调整的颜色选择出来,利用50%灰(中性灰)就可以把颜色选择出来,这是个尺度。我们知道在计算中如果没有混合模式的参与,任何混合都是不能够进行的,水是水,沙是沙。
我们知道变暗混合模式有个特点:“选择基色或混合色中较暗的颜色作为结果色。比混合色亮的像素被替换,比混合色暗的像素保持不变。”和他相对的变亮混合模式同样有个特点:“选择基色或混合色中较亮的颜色作为结果色。比混合色暗的像素被替换,比混合色亮的像素保持不变。”利用这两个模式的特点,我们就能够轻易地选择出ab通道的主要颜色。
首先我们来看a通道。从Lab模式的概念中知道,a:深绿---50%灰(中性灰)--亮粉红色。在这个通道的灰度图中,暗表示绿色:小于128灰即50%灰为绿色,灰度值越接近50%灰,绿色的饱和度越小,越远灰度值越小于50%灰,绿色的饱和度越高,亮表示亮粉红色〉大于128度(或者是50%灰(中性灰))亮部显示图片的红色部分,越亮,饱和度越高,反之,接近中性灰(较暗的亮区)数值越接近128度灰,饱和度越小。
B通道显示的是从亮蓝---50%灰(中性灰)---黄色,通道灰度图的亮区是黄色区域,亮度越高,饱和度越高,越接近50%中性灰,饱和度越低,通道灰度图暗部为黄色区域,显示区域越暗,饱和度越高,越接近50%中性灰,蓝色饱和度越低。这里给出一个提示,利用变暗模式组和变亮模式组可以用计算或者应用图象来混合通道 替换通道数值可以来调色,调色的方式有很多,根据每个人的喜欢,各有不同,当然你也可以用叠加模式来改变数值,看出现什么样的效果。总是会发现一些东西的。
下面是在a通道中调整的一个实例,把蓝天处理成为青天你可以仿照这个在b通道做下,当然你也可以通过直接地正片叠底或者滤色创造新的通道然后来替换掉原始通道达到自己的目标。
现在我们来通过一个实例来说明LAB模式计算调色的运用。
图层混合模式<总结>
体会:
一、第1组:杂牌军
这一组的组员是Normal(常规)模式和Dissolve(溶解)模式,它们的特性导致它们无法加入其他组,所以才把它们集合在一起。Normal模式下图层的颜色为正常显示状态,是默认的模式。Dissolve模式在图像完全不透明的情况下,和Normal模式没有什么区别,因为它只对羽化的图像起作用。
二、第2组:黑暗兵团
这一组的组员是Darken(加暗)模式、Multiply(正片叠底)模式、ColorBurn(颜色加深)模式和LinearBurn(线性加深)模式。这一组成员的共同点是它们会使图像看起来变得更暗。它们的代表人物是Multiply模式和ColorBurn模式。
三、第3组:明日帝国
这一组的组员是Lighten(变亮)模式、Screen(屏幕)模式、ColorDodge(颜色减淡)模式和LinearDodge(线性减淡)模式。这一组成员的共同点是它们会使图像看起来更亮。它们的代表人物是Screen模式和ColorDodge模式。
四、第4组:突击队
这一组的成员是Overlay(叠加)模式、SoftLight(柔光)模式、HardLight(强光)模式、VividLight(艳光)模式、LinearLight(线性光)模式和PinLight(个性光)模式。它们的共同点是使图像对比更强烈。代表人物是Overlay模式、SoftLight模式和HardLight模式。
五、第5组:排雷兵
这一组只有2个组员Difference(差值)模式和Exclusion(排除)模式。它们的共同点是使图像前后对比产生非常大的反差。代表人物是Difference模式。
六、第6组:后群队
这一组的组员是Hue(色相)模式、Saturation(饱和度)模式、Luminosity(亮度)模式和Color(颜色)模式。它们的作用都是为了修饰图像,例如给黑色照片上色等。代表人物是Color模式。
企业里面划分了不同的职能部门,要办理档案挂靠,就应该去找人事部,而不是去找技术部。我们使用Photoshop的图层合成模式时,首先要清楚自己需要什么样的效果,然后再到不同的组里去选择合成模式。例如要使图像效果明亮,就应该去“明日帝国”组里选择,而不是跑到“黑暗兵团”中去。
在各分组里,笔者分别挑选了它们的代表人物(即最常用的合成模式)进行分析,其他不常用的这里就不多说了。
1.Multiply(正片叠底)模式
请读者展开想象力,Multiply模式就像把激活层与下面的图像当成放在幻灯机前的2张透明幻灯片。一张幻灯片在前,另一张在后。光线穿过两张幻灯片,结果总使含有2个图像内容的图像更暗。Multiply模式可以用于添加阴影,而不会完全消除下方图层中阴影区的颜色。请记住,白色是该模式的中性色,也即是白色在这里变成透明,这个特性非常有用,例如可以用于消除复杂的白色背景。
2.Screen(屏幕)模式
继续用幻灯片来比喻。把2张幻灯片分别放在2个独立的幻灯机上,并且同时投射到同一个屏幕上,就会得到像Screen模式一样的效果。Screen模式的效果和Multiply模式的效果正好相反,它会得到一个较亮的图像。该模式可用于在图像上添加高亮。请记住,黑色是它的中性色。
3.Overlay(叠加)、SoftLight(柔光)、HardLight(强光)模式
很难把这3种模式真正区分开,因为这3种模式都是把激活层的暗色与屏幕上出现的亮色相乘,成为下面图层的合成像素。但它们的侧重点不同,Overlay模式侧重于合成像素,而HardLight模式侧重于激活层像素。如果希望激活层的图像较清晰些,可使用HardLight模式。如果希望底下所有图层的合成图像清晰些,则可使用Overlay模式。而SoftLight模式则是使HardLight模式淡化,结果是产生一个低反差的效果。请记住,50%的中性灰是它们的中性色,这个特性非常有用,可以用来制作复杂的灯光效果。当读者在某个Photoshop教程中发现笔者首先使用50%的灰来填充图像时,就应该猜想到他会用这些合成模式了,但大多数笔者都没有专门去说明这一点,导致读者老是想不通为什么一定要用50%的灰来进行填充。
4.ColorDodge(颜色减淡)、ColorBurn(颜色加深)模式
ColorDodge模式可以使激活层上的每种颜色变成亮值倍增器,使合成图像变亮。像白色这样的亮色,产生的效果最强烈,黑色则不起作用。笔者在这里所要说的是,这个合成技巧在设计中应用非常广泛,在本书以后的章节中会陆续出现它的应用实例。ColorBurn模式的作用与ColorDodge模式相反,它是利用激活层的彩色去降低合成图像的亮度值,结果会使图像急剧变暗。ColorBurn模式中,深色产生的效果最强烈,白色则不起作用。
5.Difference(差值)、Exclusion(排除)模式
Difference模式同时对绘图的图像区域与当前前景色进行估算,如果前景色调更高,则背景色调改变其原始数值的对立色调。这种模式下用白色在一副图像上绘画会产生最显著的效果,因为没有一个背景图像包含比绝对白色更亮的色调数值。Exclusion模式把中间颜色着到灰色上,形成一个较低反差的效果。
6.Hue(色相)、Saturation(饱和度)、Luminosity(亮度)模式
它们都是利用HSL色彩模式来混合激活层与底层图像的色彩。选择Hue模式时,Photoshop保留激活层的色相不变,将与之同底层图像的饱和度和明度值混合。选择Luminosity模式时,仅把纹理的明暗信息传到下方图像上。选择Saturation模式时,Photoshop保留激活层的饱和度值,将之与底层图像的色相、明度混合。需要注意的是,以上几种模式对灰度图不起作用。
7.Color(颜色)模式
Color模式由Hue(色相)和Saturation(饱和度)组成。Photoshop保留激活层的色相和饱和度,并把它们与下层图像的明度相混合。因为Color模式的饱和部分效果很微弱,所以Color模式产生的效果与Hue模式产生的效果几乎相同。Color模式主要用来给下层图像上色,例如给黑白照片上色等
1.不依赖其他图层
在图层混合模式中【正常】和【溶解】模式是不依赖其他图层的。
【正常】模式是PS的默认模式,在此模式下形成的合成色或者着色作品不会用到颜色的相减属性。
【溶解】模式将产生不可知的结果,同底层的原始颜色交替以创建一种类似扩散抖动的效果,这种效果是随机生成的。通常在【溶解】模式中采用颜色或图像样本的【不透明度】越低,颜色或者图像样本同原始图像像素抖动的频率就越高。
2.使底层图像变暗
【变暗】、【正片叠底】、【颜色加深】、【线性加深】模式只能使下面图像变暗。
【变暗】模式Photoshop将自动检测红、绿、蓝三种通道的颜色信息,选择基色或混合色中较暗的作为结果色,其中比结果色亮的像素将被替换掉,就会露出背景图像的颜色,比结果色暗的像素将保持不变。
【正片叠底】模式Photoshop将自动检测红、绿、蓝三种通道的颜色信息并将基色与混合色复合,结果色也是选择较暗的颜色,任何颜色与黑色混合将产生黑色,与白色混合保持不变,用黑色或白色以外的颜色绘画时,绘画工具绘制的连续描边产生逐渐变暗的颜色。
【颜色加深】模式Photoshop将自动检测红、绿、蓝三个通道中的颜色,通过增加对比度使基色变暗,反映混合色。
【线性加深】模式Photoshop将自动检测红、绿、蓝三个通道中的颜色,通过减少亮度使基色变暗以反映混合色。
3.使底层图像变亮
使用【变亮】模式、【虑色】模式、【颜色减淡】模式和【线性减淡】模式时,黑色完全消失,任何比黑色亮的区域都可能加亮下面的图像。
【变亮】模式Photoshop将自动检测红、绿、蓝三个通道的颜色信息,并且选择基色或混合色中较亮的颜色作为结果色。比混合色暗的像素将被替换,比混合色亮的保持不变。
【虑色】模式Photoshop将自动检测红、绿、蓝三个通道的颜色信息,并将混合色的互补色与基色复合,结果色总是较亮的颜色,用黑色过滤时颜色将保持不变。
【颜色减淡】模式Photoshop将自动检测红、绿、蓝三个通道的颜色信息,并通过减小对比度使基色变亮以反映混合色。
【线性减淡】模式Photoshop将自动检测红、绿、蓝三个通道的颜色信息,并通过增加亮度使基色变亮以反应混合色。
4.增强底层图像的对比度
对于【叠加】模式、【柔光】模式、【强光】模式、【亮光】模式、【线性光】模式、【点光】模式和【实色混合】模式,任何暗于50%灰色的区域都可能使下面的图像变暗,而亮于50%的区域则可能加亮下面的图像。
【叠加】模式用于复合或过滤颜色,具体取决于基色,图案或者颜色在现有的像素上叠加,同时保留基色的明暗对比,不替换基色,但基色与混合色相混以反映原色的亮度或者暗度。
【柔光】模式使颜色变暗或变亮,具体取决于混合色,此效果与发散聚光灯照在图像上相似。如果混合色(光源)比50%的灰色亮,则图像变亮,就像被减淡了一样。如果混合色(光源)比50%的灰色暗,则图像变暗,就像被加深了一样。用纯黑色或纯白色绘画会产生明显的较亮或较暗的区域,但不会产生纯黑色或纯白色。
【强光】模式用来复合或过滤颜色,具体取决于混合色。此效果与耀眼色聚光灯照在图像上相似,如果混合色(光源)比50%的灰色亮,则图像变亮,就像过滤后的效果,这对于向图像添加高光非常有用。如果混合色(光源)比50%的灰色暗,则图像变暗,就像复合后的效果,这对于向图像添加阴影非常有用。用纯黑色或纯白色绘图时会产生纯黑色或纯白色。
【亮光】模式通过增加或减少对比度来加深或减淡颜色,具体取决于混合色,如果混合色(光源)比50%的灰色亮,则减小对比度使图像变亮,如果混合色比50%的暗,则增加对比度使图像变暗。
【线性光】模式通过减小或增加亮度来加深或减淡颜色,具体取决于混合色,如果混合色比50%的灰色亮,则通过增加亮度使图像变亮,如果混合色比50%的灰色暗,则通过减小亮度使图像变暗。
【点光】模式根据混合色替换颜色,如果混合色(光源)比50%的灰色亮,则替换比混合色暗的像素,如果混合色比50%的灰色暗,则替换比灰褐色暗的像素,而比混合色暗的像素则保持不变,这对于向图像添加特殊效果非常有用。
【实色混合】模式根据使用该图层的填充不透明度设置使下面的图层产生色调分离。设置填充不透明度高会产生极端的色调分离,而设置填充不透明度低则会产生较光滑的图层。如果图层的亮度接近50%的灰色,则下面的图像亮度不会改变。
5.比较上层与底层的图层
【差值】模式和【排除】模式是将上层的图像和下层的图像进行比较,寻找二者完全相同的区域。
【差值】模式Photoshop将自动检测每个通道的颜色信息,并从基色中减去混合色,具体取决于哪一个颜色的亮度值更大。
【排除】模式创建一种与【差值】模式相似但对比度更低的效果,与白色灰色将产生反转基色值。与黑色混合则不发生变化,这种模式通常使用频率不是很高,不过通过该模式能够得到梦幻般的怀旧效果。
6.把一定量的上层应用到底层图像中
【色相】模式、【饱和度】模式、【颜色】模式和【亮度】模式只将上层图像中的一种或两种特性应用到下层图像中,他们是最实用最显著的几种模式。
【色相】模式使用的基色的亮度和饱和度以及混合色的色相创建结果色,这种模式会查看活动图层所包含的基本颜色,并将他们应用到下面图层的亮度和饱和度信息中。可以把色相看做纯粹的颜色。
【饱和度】模式用基色的亮度和色相以及混合色的饱和度创建结果色,在无饱和度为零的灰色上应用此模式不会产生任何变化。饱和度决定图像显示出多少色彩,如果没有饱和度就不会存在任何颜色,只会留下灰色。饱和度越高区域内的颜色就越鲜艳。当所有的对象都饱和时,最终得到的几乎都是荧光色了。
【颜色】模式用基色的亮度以及混合色的色相和饱和度创建结果色。这样可以保留图像中的灰阶,并且对于给单色图像上色和给彩色图像着色都非常有用。总体上来说,他将图像的颜色应用到了下面图像的亮度信息上。
【亮度】模式用基色的色相和饱和度以及混合色的亮度创建结果色。此模式与【颜色】模式相反效果,这种模式可将图像的亮度信息应用要下面的图像中的颜色上,他不能改变颜色,也不能改变颜色的的饱和度,而只能改变下面图像的亮度。
三 : Photoshop使用Lab模式为外景美女调制出通透的蜜糖色
作者调色思路非常不错,先在Lab模式下把人物调红润,然后用计算等得到高光选区,并把高光部分调亮一点,再配上合适的背景,这样肤色就会通透很多。
原图

最终效果

1、调整画面层次。过亮会损失亮部细节,对比过大易造成色彩溢出。在这里,使用了曲线工具,曲线工具的灵活度极高,在提升暗部层次的同时能够很好的保留亮部的层次。

2、将图片色彩模式转换为Lab,在该模式下再次使用曲线工具针对A通道及B通道进行调节,注意控制调节数值不要太大,因为Lab色域宽度比RGB要宽,过分调整会使图片回到RGB时产生色彩溢出。
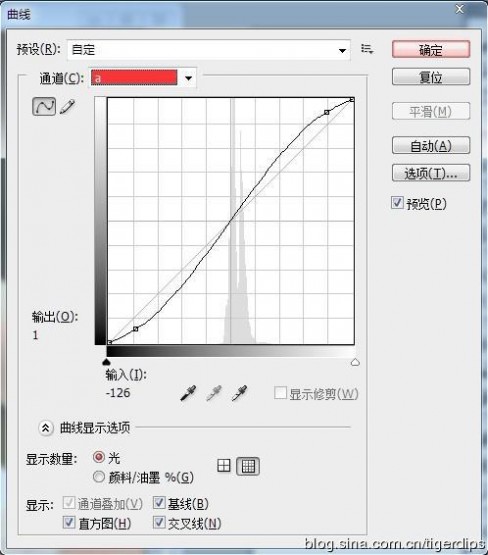

3、在Lab 色彩模式调整后要注意适当降低红色、洋红及青色的饱和度,避免出现严重偏色,如下图所示。确定后再转到RGB模式,这时,充份利用可选颜色工具针对特定色彩处理时的优势。
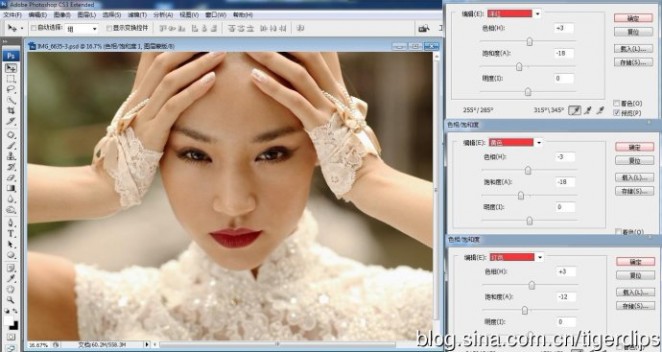

4、为提升肤色亮白通透感,在这里,我们需要针对画面灰度做一下处理。先利用计算工具计算出画面的灰部选区,如图所示,并在新图层中将选区以内的部份填白,如图所示。
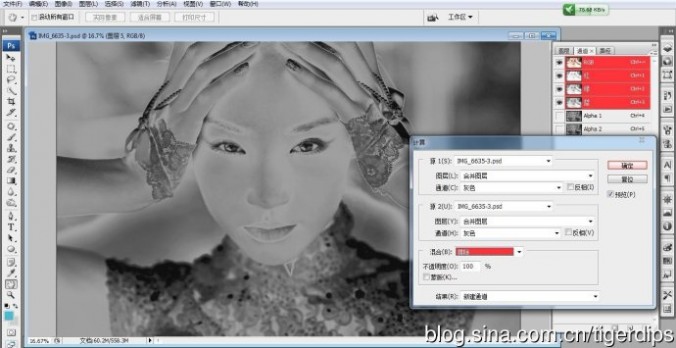

5、更改新的填充层的图层混合模式为柔光,适当降低图层的不透明度,以免亮部层次的损失,如图所示。
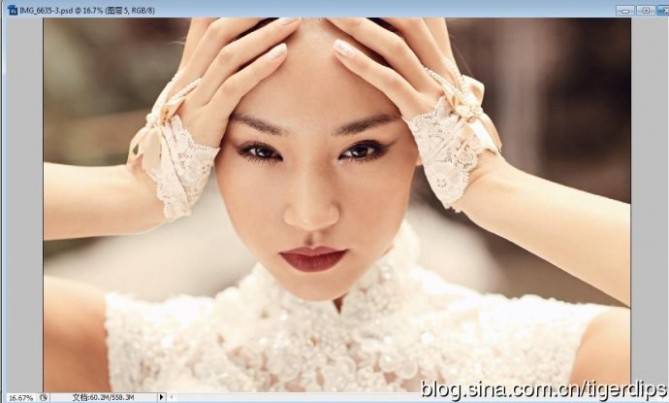
6、人物的唇色比较深沉,对于画面目前的色调有些不太合适,在这里,我们可以利用色相/饱和度工具对其进行调整,如图所示。

人物处理完毕以后,也不要忘记背景,背景的色调可以反衬肤色,让画面更为谐调通透。

四 : photoshop在LAB模式下修复偏色照片
本教程主要是介绍在LAB通道下,调节曲线选择不同通道改边颜色,还用到通道的选区来增强局部的色彩。方法比较新颖值得学习。
原图

最终效果图

1.打开原图选择菜单:图像 > 模式 > LAB颜色,然后新建调整图层选择曲线,参数设置如标有图1的三个设置
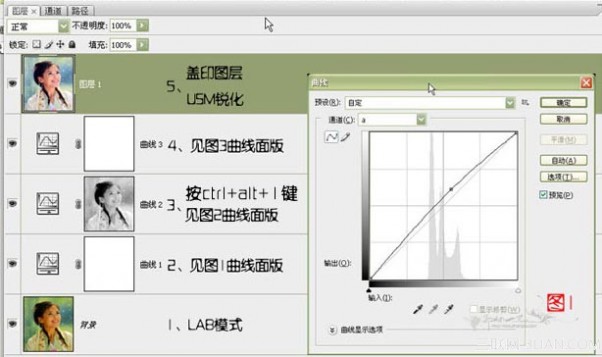
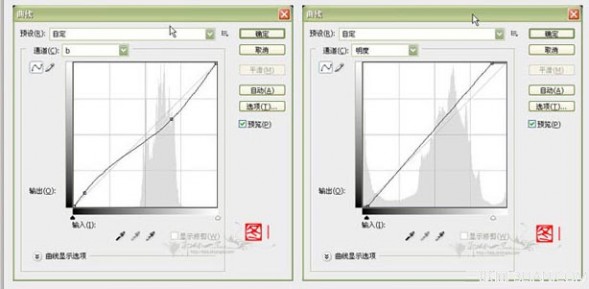
2.按 Ctrl + Alt + 1 后调出通道选区,新建调整图层选择曲线参数设置如下图标有图2的两个设置
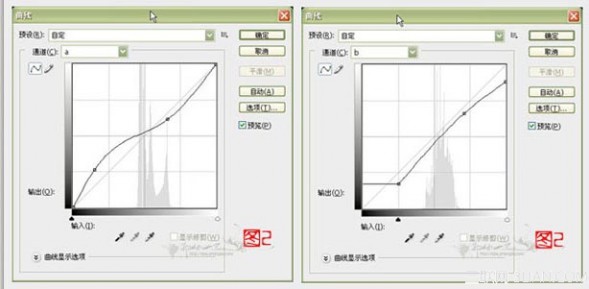
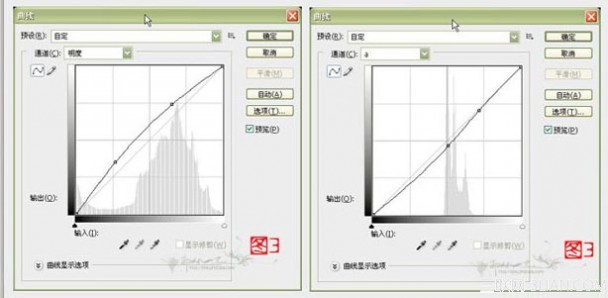

本文标题:
lab模式-Photoshop教程:LAB模式打造浓郁商业色彩 本文地址:
http://www.61k.com/1087863.html