一 : Photoshop 打造时尚的青绿色室内婚片
原图

<点小图查看大图>
最终效果

<点小图查看大图> 1、打开原图素材,创建可选颜色调整图层,参数设置如图1,2,效果如图3。

<图1>
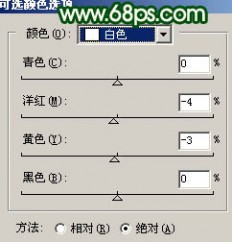
<图2>

<图3> 2、创建曲线调整图层,参数设置如图4,5,确定后把曲线调整图层复制一层,图层不透明度改为:20%,效果如图6。
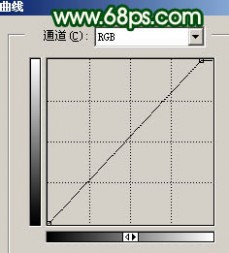
<图4>
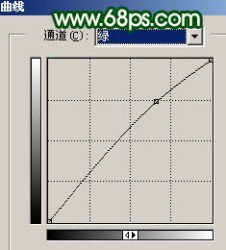
<图5>

<图6> 3、创建可选颜色调整图层,对红色及黄色调整,参数设置如图7,8,效果如图9。

<图7>
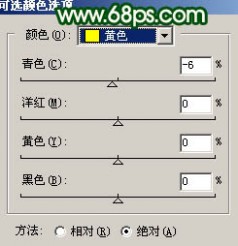
<图8>

<图9>
4、创建曲线调整图层,对蓝色进行调整,参数设置如图10,效果如图11。
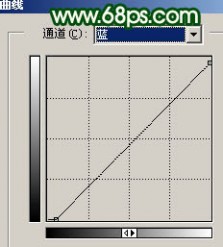
<图10>

<图11>
5、创建色相/饱和度调整图层,选择青色,参数设置如图12,确定后用黑色画笔在蒙版上把人物脸部擦出来,效果如图13。
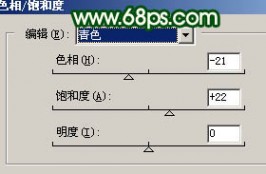
<图12>

<图13> 6、创建曲线调整图层,对蓝色进行调整,参数设置如图14,效果如图15。
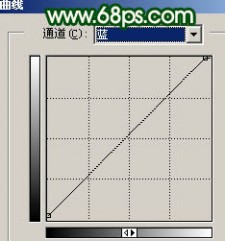
<图14>

<图15>
7、创建色彩平衡调整图层,参数设置如图16,效果如图17。
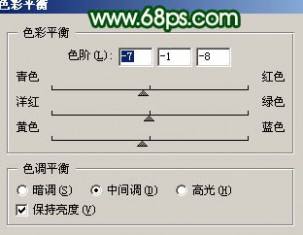
<图16>

<图17> 8、创建亮度/对比度调整图层,参数设置如图18,确定后用黑色画笔把裙子部分擦出来,效果如图19。
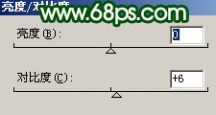
<图18>

<图19>
9、新建一个图层,按Ctrl + Alt + Shift + E 盖印图层。选择减淡工具稍微把人物脸部的高光部分涂亮一点,效果如下图。

<图20>
10、新建一个图层,盖印图层。调整下整体颜色,并适当锐化一下,完成最终效果。

<点小图查看大图>
二 : 绿色环保室内植物成发财之路
你知道绿色环保室内植物可以成为发财之路吗?时下正是许多家庭如火如荼大搞装修的时候。在装修业十分火爆的背后是居住环境的污染问题,装修所产生的有毒有害气体令人们谈虎色变。这些对于邻居的危害暂且不谈,而要搬进新装修房间的主人来说,危害就更大了,长期居住在有污染的房间里尤如给身体埋下颗健康炸弹。家装中存在的或多或少的环境污染皆人尽知,如今人们多数都在选一些绿色环保的家装材料,可是就有一些号称绿色的家装材料也不达标,据有关数据显示,真正能达到国家标准的家装材料只有20%。其实只要是漆类、胶类就含有毒物质,达标的环保产品也是只能保证不超过国家标准规定的危害界限,说白了还是有危害的。
所以,怎样消除污染、避免少受毒害,成了人们非常关注的事。如何能迎合人们的这一需求?记者了解到有一些能吸收装修毒气的植物,市场上有没有经营这种植物的店呢?
市场观察
记者到街上的花店转了一圈,发现经营盆花的花店特别少,这些花店规模均较小,经营品种有鲜花、绢花、花瓶,也有极少的花店经营一些小盆花,盆小的如水杯,主要讲的还是观赏价值,起不到什么吸收毒气的环保作用。
从目前的市场状况来看,花店虽然很多,仅是记者居住的小区外面一条街就有3家,而没有一家绿色环保植物店,也没有一位花店的经营者懂得花的环保功能。
如今,花店的经营呈现出利润空间较低、市场的容量有限的局面。记者向店主打听到,在非节假日期间,玫瑰的售价是3元一枝,康乃馨是2元一枝,而一枝有三个花头的百合也仅售5元钱。笔者曾读过《叶茂中做策划》一书,书中云纵向营销与横向营销,在此想到,这时花店的经营如果再不能横向发展,结果若不是关张大吉,也就是苟延残喘罢了。
横向营销
何谓横向营销?设立1个不可能的目标,然后运用创造力与想象力将不可能变为可能。
在此,横向营销倒没那么邪乎,笔者以为,多一点创新,多一点突破,亦能为自己的事业创造更多的财富。 如何把花店变成环保植物花店呢?如果你是花店店主,只需再多学一点环保植物的知识,然后再凭借自己独道的眼光选一些环保植物陈列在自己的店里就OK了。这一切准备就绪后,再光顾的客人,店主一定要力推自己的环保植物,然后再用掌握的环保植物的功能知识为客人讲解,相信你的第一桩买卖很快就能做成。
三 : Photoshop调出室内人物图片柔和甜美的黄绿色
原图

最终效果

1、打开原图素材,创建渐变映射调整图层,颜色设置如图1,2,确定后把图层混合模式改为“柔光”,不透明度改为:50%,效果如图3。
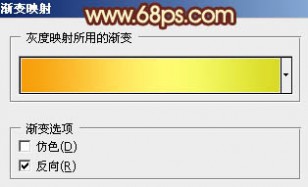
<图1>
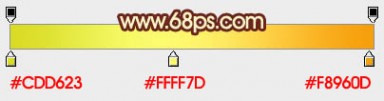
<图2>

<图3>
2、新建一个图层,填充颜色:#72149D,图层混合模式改为“滤色”,不透明度改为:30%,效果如下图。

<图4>
3、创建色彩平衡调整图层,对阴影,中间值,高光进行调整,参数设置如图5 - 7,效果如图8。
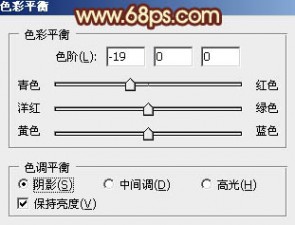
<图5>
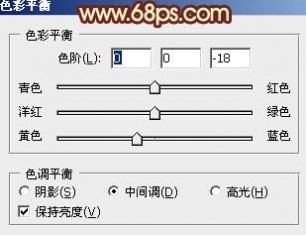
<图6>
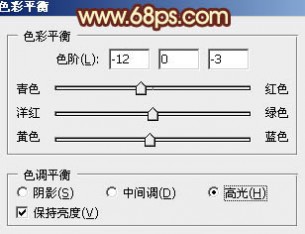
<图7>

<图8>
4、创建曲线调整图层,对绿,蓝进行调整,参数设置如图9,10,确定后把图层不透明度高改为:50%,效果如图11。

<图9>
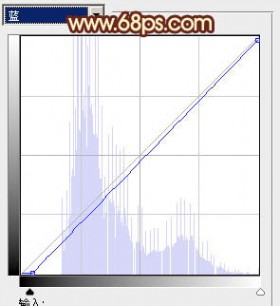
<图10>

<图11>
5、新建一个图层,按Ctrl + Alt + Shift + E 盖印图层。选择菜单:图像 > 模式 > Lab颜色,确定后执行:图像 > 应用图像,参数设置如图12,效果如图13。
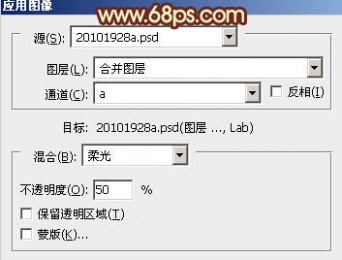
<图12>

<图13>
6、按Ctrl + M 调整曲线,对a,b通道进行调整,参数设置如图14,15,效果如图16。
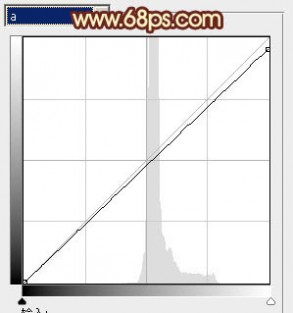
<图14>

<图15>

<图16>
7、再按Ctrl + M 调整曲线,对b通道进行调整,参数设置如图17,效果如图18。
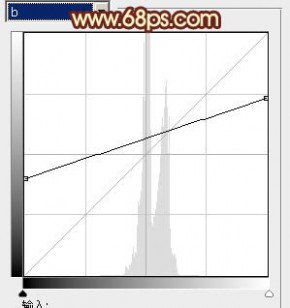
<图17>

<图18>
8、新建一个图层,盖印图层。选择菜单:图像 > 模式 > RGB颜色,确定后创建可选颜色调整图层,对红,白进行调整,参数设置如图19,20,确定后把图层不透明度改为:50%,效果如图21。

<图19>

<图20>

<图21>
9、新建一个图层,填充颜色:#149D70,图层混合模式改为“滤色”,不透明度改为:10%左右,加上图层蒙版,用黑色画笔把边缘部分擦掉。

<图22>
10、新建一个图层,盖印图层。执行:滤镜 > 模式 > 高斯模糊,数值为5,确定后把图层混合模式改为“柔光”,不透明度改为:25%,效果如下图。

<图23>
11、创建色彩平衡调整图层,对中间调及高光进行调整,参数设置如图24,25,确定后把图层不透明度改为:40%,效果如图26。

<图24>
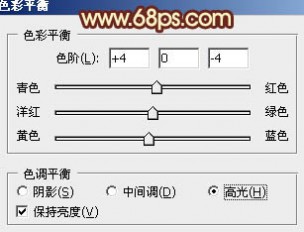
<图25>

<图26>
12、新建一个图层,盖印图层。执行:滤镜 > 模糊 > 动感模糊,参数设置如图27,确定后把图层混合模式改为“柔光”,不透明度改为:60%,加上图层蒙版,用黑色画笔把人物脸部擦出来,效果如图28。

<图27>

<图28>
最后调整一下局部颜色和细节,完成最终效果:

四 : Photoshop将室内人物照片调成甜美清新的绿色调
原图

最终效果

1、打开原图素材,按Ctrl + J 把背景图层复制一层,图层混合模式改为“滤色”,不透明度改为:20%,简单调亮一下图片,效果如图1。

<图1>
2、创建色彩平衡调整图层,对阴影,中间调,高光进行调整,参数设置如图2 - 4,操作目的是把图片的主色调成绿色,效果如图5。

<图2>
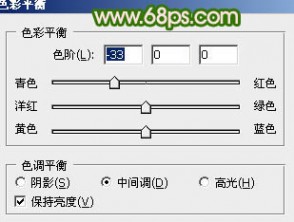
<图3>

<图4>

<图5>
3、创建可选颜色调整图层,对红,黄,绿,青,白进行调整,参数设置如图6 - 10,这一步操作目的是加强人物脸部及背景色调,效果如图11。
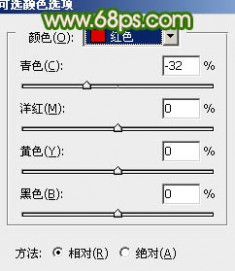
<图6>
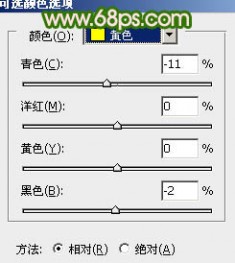
<图7>

<图8>
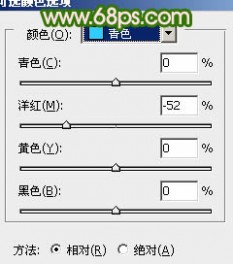
<图9>
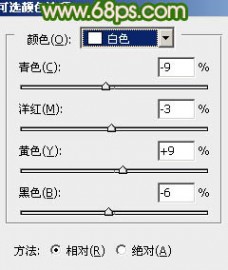
<图10>

<图11>
4、把当前可选颜色调整图层复制一层,图层不透明度改为40%,效果如下图。

<图12>
5、创建渐变映射调整图层,颜色设置如图13,确定后把图层混合模式改为“滤色”,不透明度改为:10%,效果如图14。
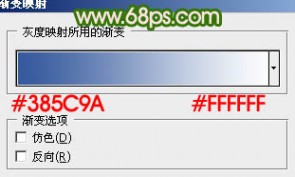
<图13>

<图14>
6、新建一个图层,按Ctrl + Alt + Shift + E 盖印图层。选择菜单:图像 > 模式 > Lab颜色,选择不合拼。确定后执行:图像 > 应用图像,参数设置如图15。确定后再创建曲线调整图层,对b通道进行调整,参数设置如图16,效果如图17。
新建一个图层,盖印图层,选择菜单:图像 > 模式 > RGB颜色,在弹出的对话框选择不合拼。

<图15>

<图16>

<图17>
7、创建可选颜色调整图层,对红,黄,绿,白,中性色进行调整,参数设置如图18 - 22,效果如图23。
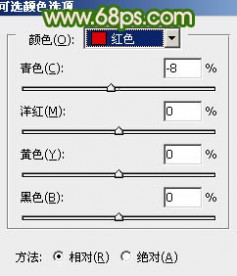
<图18>
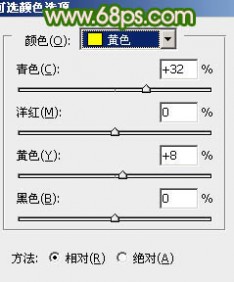
<图19>
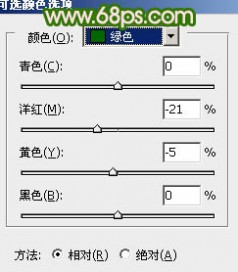
<图20>

<图21>
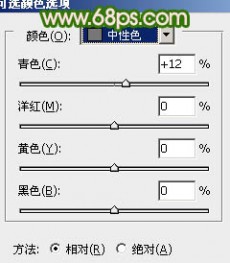
<图22>

<图23>
8、新建一个图层,盖印图层。执行:滤镜 > 模糊 > 高斯模糊,数值为5,确定后把图层混合模式改为“柔光”,不透明度改为:20%,效果如下图。

<图24>
9、创建亮度/对比度调整图层,参数设置如图25,效果如图26。
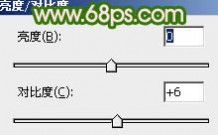
<图25>

<图26>
10、新建一个图层,盖印图层,图层混合模式改为“正片叠底”,加上图层蒙版,用黑色画笔把中间部分擦出来,这一步是给图片加上暗角,效果如下图。

<图27>
11、新建一个图层,填充颜色:#D6395E,图层混合模式改为“变亮”,加上图层蒙版,用黑色画笔把中间部分擦出来,这一步操作目的是给图片加上一些补色,效果如下图。

<图28>
12、创建色彩平衡调整图层,对中间调及高光进行调整,参数设置如图29,30,效果如图31。
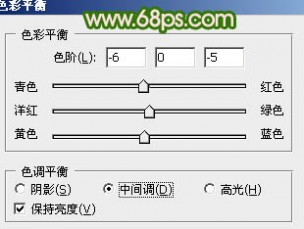
<图29>
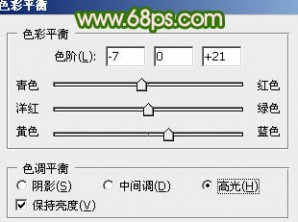
<图30>

<图31>
最后再整体调整一下颜色,完成最终效果。

本文标题:
室内绿色植物-Photoshop 打造时尚的青绿色室内婚片 本文地址:
http://www.61k.com/1084997.html 


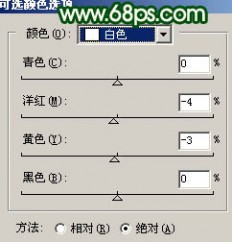

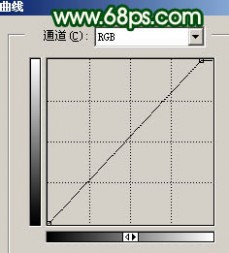
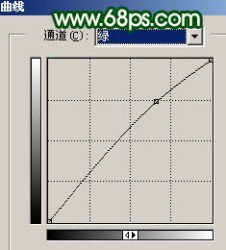


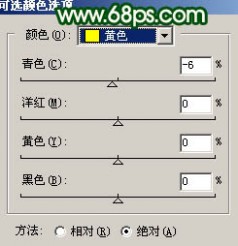

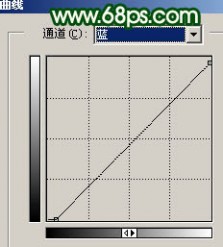

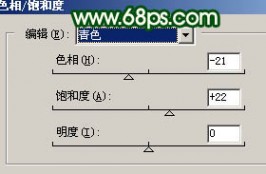

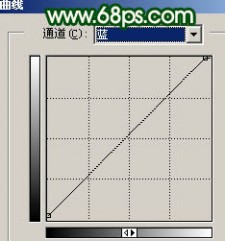

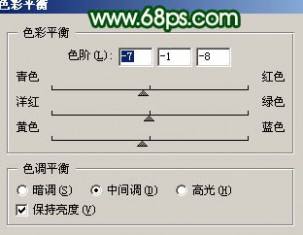

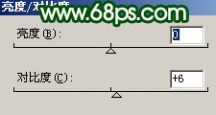





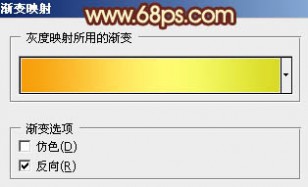
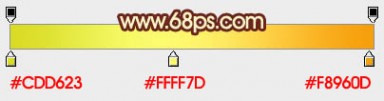


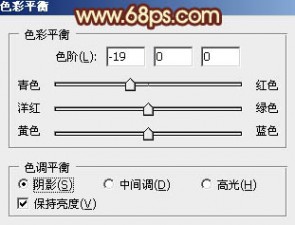
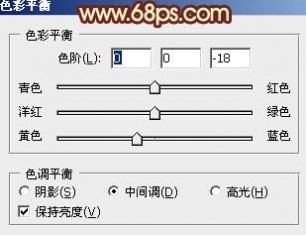
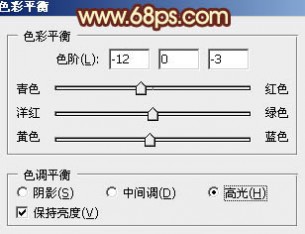


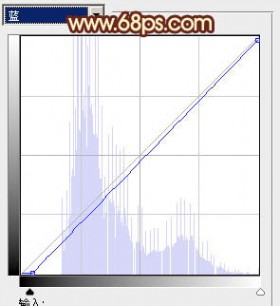

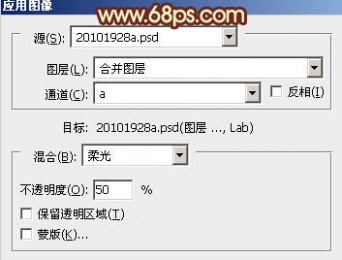

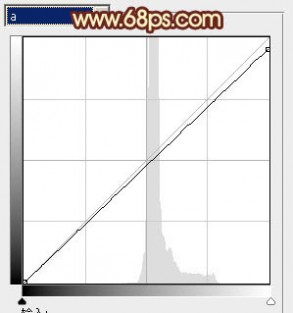


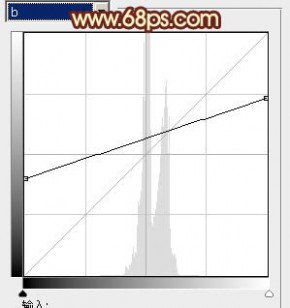







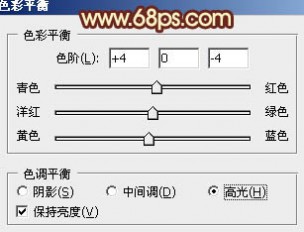








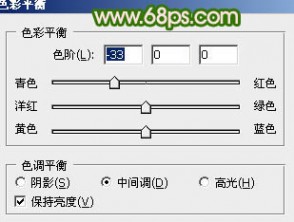


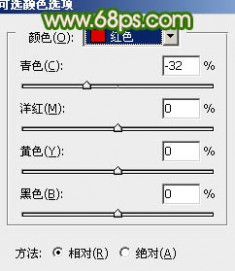
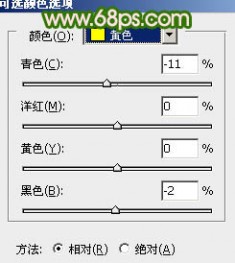

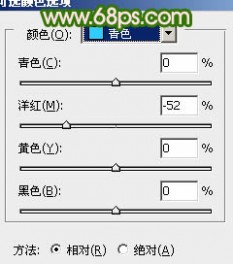
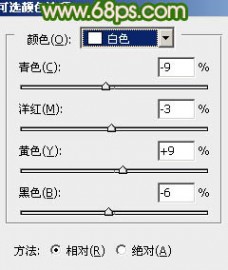


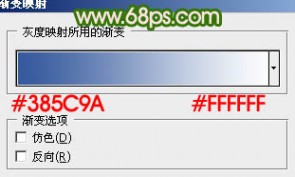




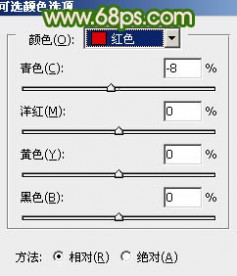
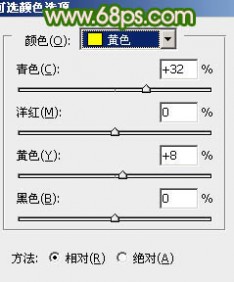
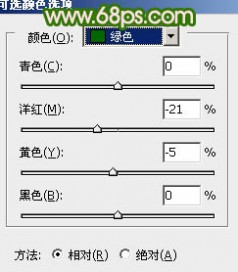

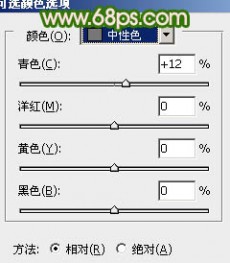


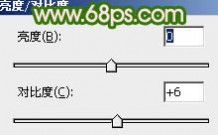



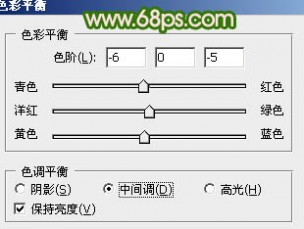
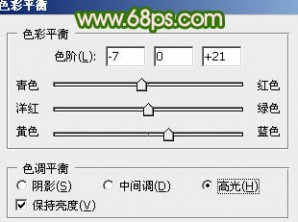

 本文标题:室内绿色植物-Photoshop 打造时尚的青绿色室内婚片
本文标题:室内绿色植物-Photoshop 打造时尚的青绿色室内婚片