一 : TP-Link无线路由器设置网址打不开怎么办
最近不少用户反应,设置TP-Link路由器上网时,在浏览器中输入设置网址后,无法打开设置界面。针对这种情况,我们给大家介绍TP-Link无线路由器设置网址打不开的解决办法,请遇到这类问题的用户,认真、仔细阅读本文,希望对您有所帮助!
注意问题:如果用户在在浏览器中输入无线路由器的IP地址后,出现的是一个中国电信/中国联通的光猫设置界面。
。www.61k.com)一、输入正确的设置网址
TP-Link系列的无线路由器,不同的型号设置网址也不一样,192.168.1.1、192.168.1.253、都是TP-Link系列路由器使用的设置网址。所以,在进行设置之前,请先查看一下您所使用的TP-Link路由器的设置网址是多少,您可以在你的TP-Link路由器底部标签(铭牌)上查看到。
二、正确安装TP-Link路由器
1、电话线上网:用户需要准备2根网线,一根网线用来连接ADSL Modem与TP-Link无线路由器的WAN接口;另一根网线用来连接计算机与TP-Link路由器的LAN接口(1/2/3/4中的任意一个都可以)。
2、光钎上网:用户需要准备2根网线,其中一根网线用来连接光猫与TP-Link路由器的WAN接口,另一根网线用来连接计算机与TP-Link路由器的LAN接口(1/2/3/4中的任意一个都可以)。
3、网线入户上网:用户需要准备1根网线,先把宽带运营商提供到用户家里的那根网线插在TP-Link路由器的WAN接口,再把准备的这根网线,一头连接电脑,另一头连接TP-Link路由器的LAN接口(1/2/3/4中的任意一个都可以)。
注意问题:连接完成后,路由器的WAN口指示灯常亮或者闪速;1、2、3、4中连接电脑的那一个接口会常亮或者闪烁。
三、正确设置电脑IP地址
1、右击“网上邻居”——>点击“属性”
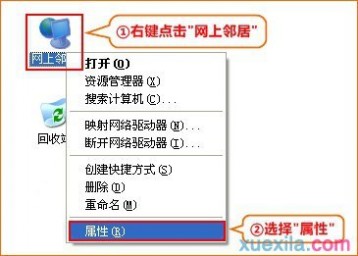
2、右击“本地连接”——>点击“属性”
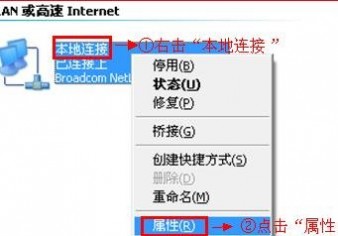
3、选择“Internet协议(TCP/IP)”—>点击“属性”或者双击
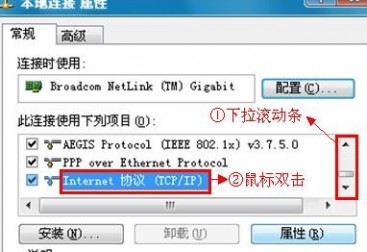
3、选择“自动获得IP地址”和“自动获得DNS 服务器地址”——>点击“确定”。
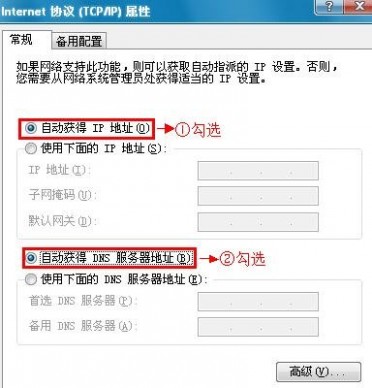
设置TP-Link无线路由器上网之前,需要先把电脑的IP地址设置为自动获得(动态IP)。
四、更换网线
如果连接电脑与TP-Link路由器之间的网线有问题,也会造成在浏览器中输入设置网址后打不开;所以可以尝试更换一下连接电脑与路由器之间的网线。
五、无线连接TP-Link路由器设置
如果用户有笔记本电脑,可以用笔记本搜索连接到TP-Link路由器的无线网络,然后在浏览器中输入设置网址,看能否打开。
六、重置TP-Link路由器
如果尝试了以上几种解决办法,仍然打不开TP-Link路由器的设置网址,可以把TP-Link路由器进行重置(恢复出厂设置),不知道怎么进行重置?请点击阅读文章:TP-Link路由器恢复出厂设置方法。
七、更换路由器
如果使用前面7种方法,还是无法打开TP-Link路由器的设置网址,则多半是这台TP-Link路由器本身。
八、更换浏览器
请换一个浏览器,然后在浏览器的地址栏中输入192.168.1.1进行登录,看能否打开。
九、设置浏览器
如果打开浏览器弹出拨号连接,请点击“设置”-选择“从不进行拨号连接”-“确定”然后重新登录即可。如果打开IE浏览器时未弹出拨号连接,可忽略本步骤。
十、脱机工作
如果浏览器中弹出脱机工作,请打开浏览器选择“文件”-取消“脱机工作”前面的勾即可。如果打开IE浏览器时未弹出脱机工作,可忽略本步骤。
注意问题
如果按照上诉几种方法设置后,任然不能够打开TP-Link无线路由器的192.168.1.1设置网址,多半是你的TP-Link无线路由器出现了故障,请换一台无线路由器吧!!!.
温馨提示
使用“宽带连接”拨号上网的用户,设置路由器前一定要断开宽带连接,确保电脑连接了一根短网线到路由器的1/2/3/4任意接口,然后在不联网的情况下打开IE浏览器输入192.168.1.1。
也就是设置路由器的时候,不需要联网,是断网进行设置的;很多人一直以为设置无线路由器的时候需要可以上网才可以设置,这是完全错误的。
TP-L
二 : TP-Link TL-WDR6500无线路由器怎么设置
本文介绍了TP-Link TL-WDR6500双频无线路由器的安装和上网设置方法,一台新购买或者是恢复出厂设置后的TP-Link TL-WDR6500无线路由器,要实现共享上网功能,需要经过以下4个设置步骤:1、TL-WDR6500路由器安装;2、设置电脑IP;3、TL-WDR6500路由器上网设置;4、检查设置是否成功。

TP-Link TL-WDR6500双频无线路由器
步骤一、TL-WDR6500路由器安装
1、电话线上网:用户需要准备2根网线,一根网线用来连接ADSLModem与TP-Link TL-WDR6500无线路由器的WAN接口;另一根网线用来连接计算机与TL-WDR6500路由器的LAN接口(1/2/3/4中的任意一个都可以)。

电话线上网时TL-WDR6500无线路由器安装
2、光钎上网:用户需要准备2根网线,其中一根网线用来连接光猫与TL-WDR6500路由器的WAN接口,另一根网线用来连接计算机与TL-WDR6500路由器的LAN接口(1/2/3/4中的任意一个都可以)。

光钎上网时TL-WDR6500无线路由器安装
3、网线入户上网:用户需要准备1根网线,先把宽带运营商提供到用户家里的入户网线插在TL-WDR6500路由器的WAN接口,再把准备的这根网线,一头连接电脑,另一头连接TL-WDR6500路由器的LAN接口(1/2/3/4中的任意一个都可以)。

网线入户上网时TL-WDR6500无线路由器安装
步骤二、设置电脑IP地址
在对TP-Link TL-WDR6500路由器进行设置之前,需要先把电脑的IP地址设置为自动获得,如下图所示。如果不会设置,请点击阅读文章:电脑动态IP地址的设置方法。

电脑设置为自动获取IP地址
步骤三、TL-WDR6500路由器上网设置
1、登录设置界面:在浏览器的地址栏中输入:tplogin.cn,然后按下回车键(输入tplogin.cn打不开?请点击阅读:tplogin.cn打不开的解决办法)

浏览器中输入tplogin.cn
2、设置登录密码:系统会弹出一个设置密码的对话框,在“设置密码”框中设置管理密码——>并在“确认密码”中再次输入——>点击 确定。
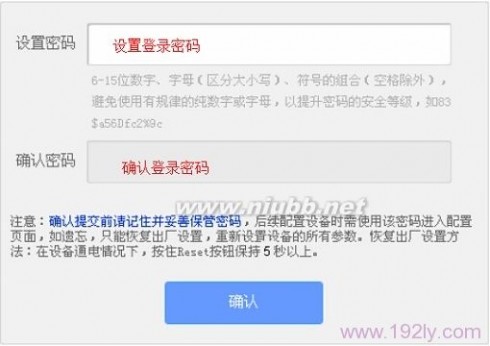
设置TL-WDR6500路由器的登录密码
注意问题:
(1)、如果之前已经设置了登录密码,则在浏览器中输入tplogin.cn回车后,会自动弹出输入密码的登录界面,用户输入密码后会进入到设置界面。
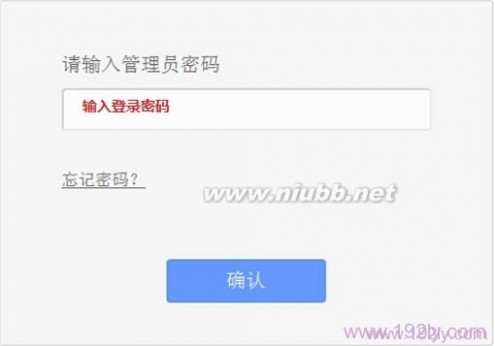
输入TL-WDR6500路由器的登录密码
(2)、如果用户忘记了设置的登录密码,只能够把TL-WDR6500路由器恢复出厂设置,然后重新设置登录密码
3、运行设置向导:第一次登录到TL-WDR6500路由器的设置界面,会自动弹出设置向导界面,如果未弹出,请点击左侧的“设置向导”选项来运行。
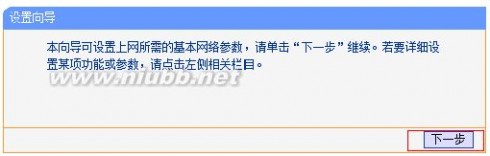
TL-WDR6500无线路由器设置向导
4、选择上网方式:这里可以看到一共有4个选项,分别是:“让路由器自动选择上网方式”、“PPPoE(ADSL虚拟拨号)”、“动态I(www.61k.com]P(以太网宽带,自动从服务商获取IP地址)”、“静态IP(以太网宽带,网络服务商提供固定IP地址)”。

TL-WDR6500路由器的上网方式
“让路由器自动选择上网方式”这个选项不建议大家选择,因为路由器经常识别不准确,造成无法上网。最好是用户手动选择一种上网方式;那么应该如何选择上网方式呢?下面进行详细介绍。
(1)、ADSL拨号:目前,90%以上的用户办理的宽带都是“ADSL拨号”上网,办理“ADSL拨号”宽带业务后,宽带运营商会提供一个宽带用户名、宽带密码给用户;在未使用路由器时,需要通过电脑上的“宽带连接”来拨号上网。

宽带连接
ADSL拨号上网设置:选择“PPPoE(ADSL虚拟拨号)”——>点击“下一步”

TL-WDR6500路由器上选择“PPPoE(ADSL虚拟拨号)”
输入宽带运营商提供的宽带帐号和密码——>点击“下一步”。
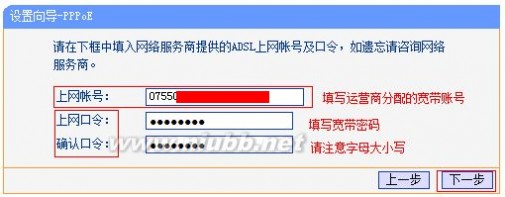
TL-WDR6500路由器上“PPPoE(ADSL虚拟拨号)”上网设置
(2)、动态IP:也就是动态IP(DHCP获取IP),办理了“动态IP”上网宽带业务的用户,宽带运营商会提供一根网线到用户家里;在未使用路由器时,只需要把这根网线插在电脑上,并把电脑的IP地址设置为自动获得,电脑就可以上网了。
动态IP设置:选择“动态IP(以太网宽带,自动从服务商获取IP地址)”——>点击“下一步”
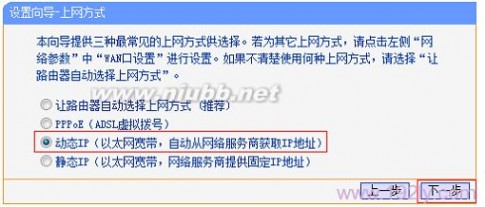
TL-WDR6500路由器上选择“动态IP”
(3)、静态IP:办理了“静态IP”上网宽带业务的用户,宽带运营商会提供一根网线到用户家里,同时还会提供一个IP地址、子网掩码、网关、2个DNS服务器地址给用户;在未使用路由器时,只需要把这根网线插在电脑上,并根据提供的IP地址信息来设置电脑上的IP地址。
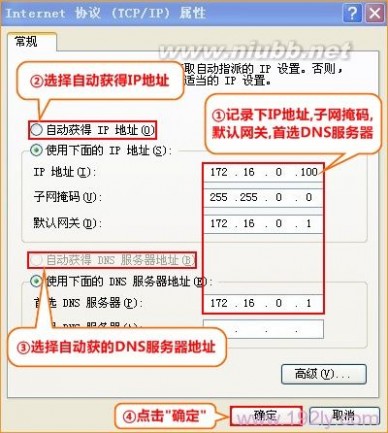
查看、记录电脑上的静态IP地址
静态IP上网设置:选择“静态IP(以太网宽带,网络服务商提供固定IP地址)”——>点击“下一步”。

TL-WDR6500路由器上选择“静态IP”
填写运营商分配的IP地址、子网掩码、网关以及DNS服务器地址——>点击“下一步”。
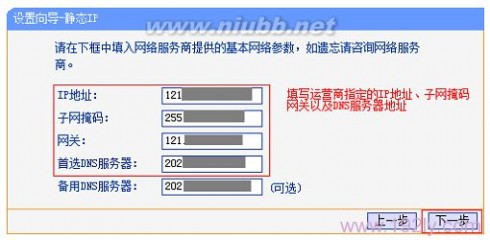
TL-WDR6500路由器上“静态IP”上网设置
6、选择无线工作频段:建议选择“无线同时工作在2.4GHz和5GHz频段(802.11a/b/g/n/ac)上”——>点击“下一步”。
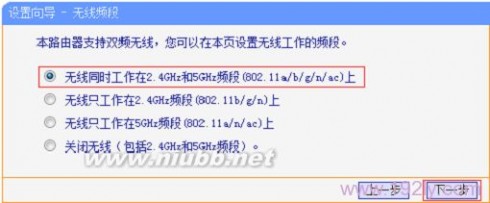
选择TL-WDR6500路由器的无线工作频段
7、配置2.4GHz频段无线:“SSID”这里指的是2.4GHz无线网络名称(可根据实际需求设置,但不建议使用中文)——>勾选“WPA-PSK/WPA2-PSK”——>设置“PSK密码”——>点击“下一步”。

TL-WDR6500路由器上2.4G无线设置
8、配置5GHz频段无线:“SSID”这里指的是5GHz无线网络名称(建议用字母和数字的组合,最好不使用中文)——>勾选“WPA-PSK/WPA2-PSK”——>设置“PSK密码”——>点击“下一步”。

TL-WDR6500路由器上5G无线设置
9、重启路由器:点击“重启”——>在弹出对话框点击“确定”。
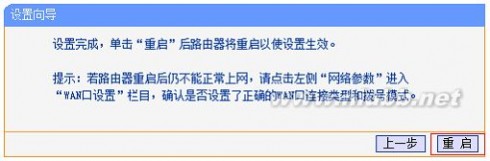
TL-WDR6500无线路由器设置完成重启
步骤四、检查设置是否成功
TP-Link TL-WDR6500双频无线路由器重启完成后,用户重新登录到其设置界面,然后点击“运行状态”——>查看“WAN口状态”,如下图框内IP地址不为0.0.0.0,则表示设置成功。
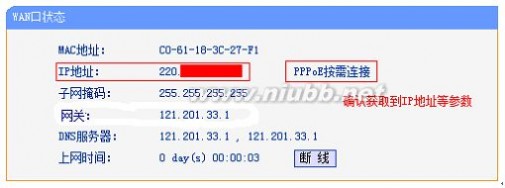
查看TL-WDR6500无线路由器的WAN口状态
至此,我们就完成了TP-Link TL-WDR6500双频无线路由器的安装和上网设置,现在TL-WDR6500可以为局域网内的电脑、手机、笔记本等终端提供有线、无线接入网络共享上网了。
如果设置不成功,请认真、仔细的多阅读几次文章,确认你的步骤和文章介绍的一致。如果仍然有问题,可以在本文后面留言,管理员会及时解答大家的疑问。
三 : TP-Link TL-WR740N无线路由器怎么设置?
本文介绍了TP-Link TL-WR740N无线路由器的安装、上网设置;TL-WR740N无线路由器可以实现宽带共享功能,为局域网内的电脑、手机、笔记本等终端提供有线、无线接入网络。

步骤一:TL-WR740N无线路由器安装
1、电话线上网:用户需要准备2根网线,一根网线用来连接ADSLModem与TP-Link TL-WR740N无线路由器的WAN接口;另一根网线用来连接计算[www.61k.com)机与TL-WR740N路由器的LAN接口(1/2/3/4中的任意一个都可以)。

2、光钎上网:用户需要准备2根网线,其中一根网线用来连接光猫与TL-WR740N路由器的WAN接口,另一根网线用来连接计算机与TL-WR740N路由器的LAN接口(1/2/3/4中的任意一个都可以)。

3、网线入户上网:用户需要准备1根网线,先把宽带运营商提供到用户家里的那根网线插在TL-WR740N路由器的WAN接口,再把准备的这根网线,一头连接电脑,另一头连接TL-WR740N路由器的LAN接口(1/2/3/4中的任意一个都可以)。

注意:连接完成后,检查路由器的指示灯是否正常。网线入户指的是宽带运营商提供了一根可以上网的网线到用户家里;不需要用到猫(Modem)和光猫。
步骤二:设置电脑IP
在设置TL-WR740N无线路由器之前,需要先把电脑的IP地址设置为自动获取,如下图所示。如果不会设置,请阅读文章:电脑动态IP地址的设置方法。
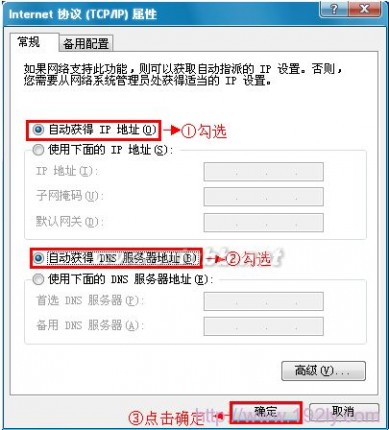
步骤三:设置TL-WR740N路由器
1、登录设置界面:在浏览器的地址栏中输入:192.168.1.1并按下回车键——>然后系统会弹出一个对话框,默认登录用户名和登录密码都是:admin——>“确定”。
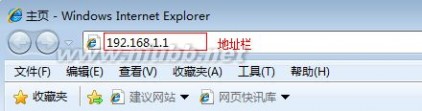

2、运行设置向导:点击左侧菜单栏中的“设置向导”选项——>然后点击“下一步”。

3、选择上网方式:选择“PPPoE(ADSL虚拟拨号)”——>点击“下一步”。
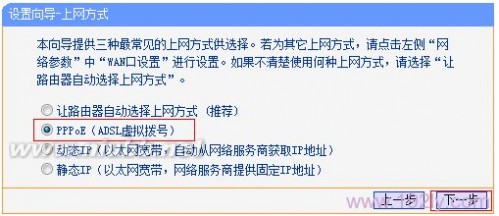
PPPoE(ADSL虚拟拨号):指的是办理宽带业务后,宽带运营商提供了一个宽带帐号和密码给用户;并且在没有使用无线路由器的情况下,用户需要通过电脑上的“宽带连接”来拨号上网。
4、设置宽带帐号和密码:在对应设置框填入运营商提供的宽带账号和密码,并确定该账号密码输入正确。
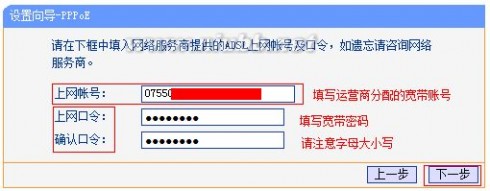
5、设置无线网络:设置“SSID”,SSID就是无线网络名称,建议用数字和字母的组合,不要使用中文汉字——>选择“WPA-PSK/WPA2-PSK”——>设置“PSK密码”——>点击“下一步”。
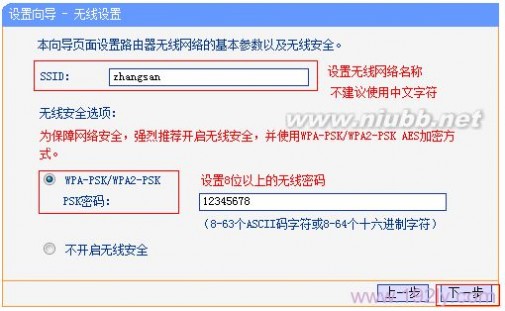
6、配置完成:点击“完成”,结束设置向导。
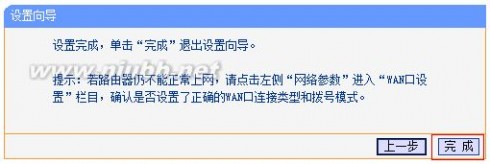
步骤四:检查设置是否成功
在TP-Link TL-WR740N无线路由器的设置界面点击“运行状态”——>查看“WAN口状态”,如果显示获取了IP地址,表示设置成功。

至此,就完成了TP-Link TL-WR740N无线路由器的安装和上网设置、无线网络的配置等,计算机、手机等设备,可以通过网线或者无线的方式连接到TL-WR740N路由器上共享上网了。
四 : TP-Link TL-WR800N迷你无线路由器怎么设置
本文介绍了TP-Link TL-WR800N迷你无线路由器的安装和上网设置方法;TL-WR800N迷你无线路由器有V1、V2两个版本,TL-WR800N V1和TL-WR800N V2在具体的设置上有所不同的。所以,在进行相关的设置之前,请先确认你的TL-WR800N迷你无线路由器的版本,具体方法是在TL-WR800N的底部标签上查看,如下图所示。

查看TL-WR800N迷你无线路由器的版本
TL-WR800N作为一款迷你型无线路由器,其自身提供了“AP:接入点模式”、“Router:无线路由模式”、“Repeater:中继模式”、“Bridge:桥接模式”、“Client:客户端模式”这5种上网模式。不同的模式适用的网络环境不一样,用户需要根据自己的网络环境来选择正确的模式;如果模式选择不正确,很可能会出现无法上网的情况,下面详细介绍模式选择的方法。

TP-Link TL-WR800N迷你无线路由器
“Router:无线路由模式”
TL-WR800N迷你型无线路由器工作在“Router:无线路由模式”时,TL-WR800N在功能上相当于一台普通的无线路由器,主要用来连接ADSL Moden(猫)、光猫或者宽带运营商提供的入户网线(墙壁上接的网线)。一般是在办理了宽带业务、或者是上网时需要进行验证的网络环境下使用。

TL-WR800N在“Router:无线路由模式”下拓扑
详细设置方法:
TP-Link TL-WR800N V1路由器“Router:无线路由模式”设置
TP-Link TL-WR800N V2路由器“Router:路由模式”设置
“AP:接入点模式”
TL-WR800N工作在“AP:接入点模式”时,相当于一台“无线交换机”,可以把有线网络转换为无线网络。
适用环境:适合在办公室、酒店、宾馆等场所,原来网络中只提供了一根网线上网,把网线插在电脑上就可以上网,但是没有提供无线WiFi。这时候只需要把原来的网线连接到TL-WR800N路由器上,然后把工作模式设置为“AP:接入点模式”,就可以把原来的有线网络转换为无线WiFi了。

TL-WR800N路由器在AP模式下的拓扑图
详细设置方法:
TP-Link TL-WR800N V1路由器-AP模式设置
TP-Link TL-WR800N V2路由器-AP模式设置
“Repeater:中继模式”
TL-WR800N工作在“Repeater:中继模式”时,主要作用是用来接收无线WiFi信号,然后再把接收到的无线WiFi信号转发出去,实现放大无线信号的目的。

TL-WR800N路由器在“Repeater:中继模式”下拓扑
适用环境:某用户在客厅安装了一台无线路由器,并设置了无线网络;但由于场所的面积较大,在卧室接收不到无线客厅的路由器发射的无线信号。此时,可以在卧室再安装一台TL-WR800N无线路由器,并把工作模式设置为“Repeater:中继模式”,这样就可以让客厅的无线路由器的信号覆盖到卧室。
详细设置方法:
TP-Link TL-WR800N V1路由器中继设置
TP-Link TL-WR800N V2路由器中继设置
“Bridge:桥接模式”
TL-WR800N工作在“Bridge:桥接模式”时,主要作用是用来接收无线WiFi信号,然后TL-WR800N路由器会再发射一个自己的无线WiFi信号,无线设备连接到TL-WR800N的无线信号,也是可以上网的。

TL-WR800N在“Bridge:桥接模式”的拓扑
适用环境:某用户在客厅安装了一台无线路由器,并设置了无线网络;但由于场所的面积较大,在卧室接收不到无线客厅的路由器发射的无线信号。此时,可以在卧室再[www.61k.com]安装一台TL-WR800N无线路由器,并把工作模式设置为“Bridge:桥接模式”,TL-WR800N路由器会再发射一个自己的无线WiFi信号。用户在卧室可以接收TL-WR800N的WiFi信号上网,在客厅可以连接原来的无线信号上网。
详细设置方法
TP-Link TL-WR800N V1路由器-Bridge(桥接)设置
TP-Link TL-WR800N V2路由器-Bridge(桥接)设置
“Client:客户端模式”
TL-WR800N工作在“Client:客户端模式”时,在功能上相当于无线网卡,主要作用是用来接收无线WiFi信号,用网线连接台式电脑与TL-WR800N后,台式电脑就可以上网。

TL-WR800N在“Client:客户端模式”下的拓扑
适用环境:某用户在客厅安装了一台无线路由器,并设置了无线网络;但由于场所的面积较大,在卧室的台式电脑接网线上网太麻烦。因此,可以在卧室安装一台TL-WR800N迷你路由器,并把TL-WR800N的工作模式设置“Client:客户端模式”;用网线连接台式电脑与TL-WR800N后,台式电脑就可以上网。
详细设置方法:
TP-Link TL-WR800N V1路由器中-Client(客户端模式)设置
TP-Link TL-WR800N V2路由器中-Client(客户端模式)设置
本文标题:tp-link无线路由器怎么设置-TP-Link无线路由器设置网址打不开怎么办61阅读| 精彩专题| 最新文章| 热门文章| 苏ICP备13036349号-1