一 : 苹果系统怎么修改User用户密码?Mac修改User用户密码教程
Mac 修改User用户密码教程第一步:打开网络偏好设置。
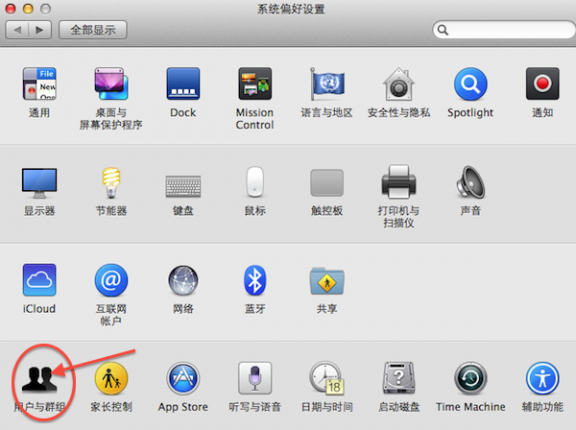
第二步:打开用户与群组选项。
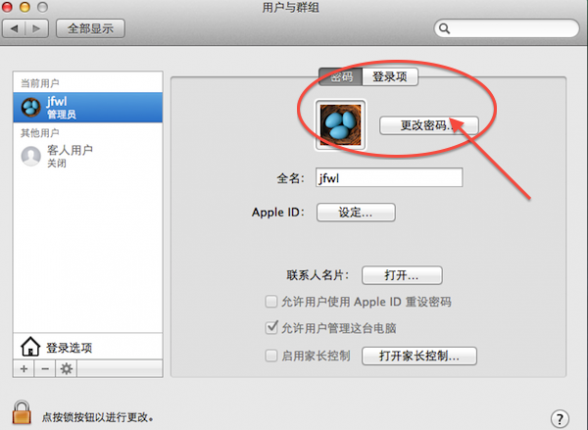
第三步:选择更改密码选项。
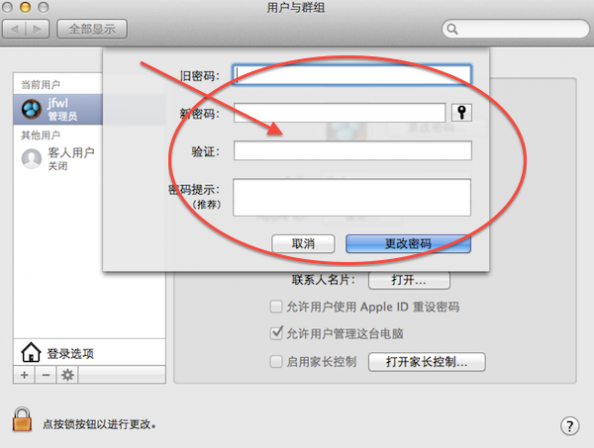
第四步:更改密码,完成
二 : 苹果Mac操作系统使用教程
Mac使用教程
Mac 使用教程(基础篇)
如果您是计算机新手,或只是需要一些教学课程,帮助您将 Mac 的功能发挥到淋漓尽致,那么您就来对地方了。(www.61k.com]我们将带领您以最有效率的方式使用 Mac。 无论您想知道如何操作使用 Mac 桌面(或只是要知道什么是桌面)、找出连接打印机、iPod、数字相机或其他设备的方式、搜寻电子邮件和 Internet、认识各种功能的操作方式、学习如何使用 Mac 随附的软件,或在无法得心应手地操作时需要协助指点,这种种问题的答案,我们都为您准备好了。准备好了吗?请把您的问题告诉我们: 第一课:Mac 基础操作如果您是初次接触计算机,才刚开始学习各项操作技巧,不用紧张,其实操作 Mac 不过就是靠一连串的点选动作。这一课将为您介绍与计算机界面互动的基本方式,也会教您如何在 Mac 上完成一些基本工作。让我们进入课程内容吧!

第一次使用 Mac 吗?那就从学习 Mac 基础操作开始吧! 点点选选轻松操作如果您对 Mac 桌面和 Finder 视窗的操作不是很熟练,建议您从这里开始学起,如果已经很熟悉了,可以直接跳到“建立帐号”那部分。我们先来谈谈计算机操作的基本技巧。移动鼠标时(iBook 或 PowerBook 的使用者是以手指在触
操作系统 苹果Mac操作系统使用教程
控式轨迹板上滑动),您会看到有个箭头(即光标)在屏幕上四处游移。[www.61k.com)您可以利用这个箭头选取或操作屏幕上的项目,像是选取档案、按下按钮、拖移滑杆等等。有时候在执行不同的操作或应用程式时,箭头会变成手、十字型、I 型或其他图像。举例来说,如果您用 Safari 来浏览这个网页,并在网页上移动箭头,您会发现,当箭头移到文字或文字栏位(如 Google 文字框或 URL 栏位)上的时候,它会变成 I 型光标(有点像字母 "I" 的形状),通常这表示您可以与文字或栏位有所互动(例如输入或拷贝文字)。当箭头移到按钮或链接上,它会变成手的形状,告诉您这个项目可以点选。有时候 Mac 忙于工作时,箭头会暂时变成旋转中的彩色圆盘(有的 Mac 使用者称之为海滩球或风车),这代表某项工作正在执行中。

在您执行不同的工作或应用程式时,箭头(图中最左边)可能会以不同的样子出现。 按一下鼠标(或触控式轨迹板按钮)可以选取箭头指向的项目。换句话说,如果箭头落在档案图像上,按一下即可选取该档案;如果箭头落在按钮或链接上,按一下可以启用该按钮或链接;要是落在文字栏位上,按一下可以反白该栏位并输入文字。对话框里出现蓝色按钮时(可参考“打印”或“储存”对话框),您可以按下 Return 键来选取该按钮,不一定要用鼠标。若想开启档案、档案夹或应用程式,请按两下鼠标按钮。通常您需要按两下 Finder 视窗或桌面上的项目才能将其开启,不过 Dock 里的项目除外,想开启 Dock 里的项目,按其图像一下即可。
操作系统 苹果Mac操作系统使用教程
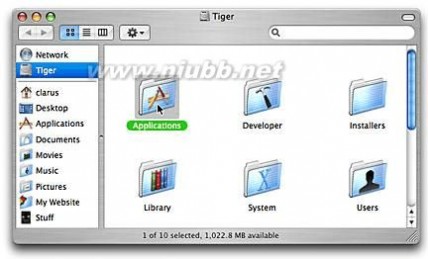
移动您的鼠标将箭头移到档案、档案夹或应用程式图像上,接着按一下鼠标可选取项目,按两下则可开启项目。(www.61k.com] 使用应用程式开启新的应用程式之前,并不需要先结束别的应用程式。事实上,您可以同时打开并使用数个应用程式,数量多寡端视您计算机里所安装的内存量。您的内存愈大,能同时执行的程序愈多。例如,打开 Mail 后,您可以让 Mail 在幕后执行(这表示 Mail 不是目前正在使用中的程序),这样您就可以一边使用其他程序(如 iPhoto),一边收取邮件。同样地,您也可以一边编辑照片,一边打开 iTunes 来听音乐。大多数的应用程式都有一些相同的选单指令和键盘快速键,以及需同时按下数个键来执行某项指令的键盘组合(如 Command + C)。例如,每个应用程式的“档案”选单里都有“打开”(Command + O)和“储存”(Command + S)档案的指令。此外,很多应用程式的“编辑”选单里会出现“拷贝”(Command + C)、“贴上”(Command + V)、“还原”(Command + Z)等指令。使用任何一个应用程式时,都请记得看看程序的偏好设定(从“应用程式”选单里选择“偏好设定”),并依您的需求调整设定。当您打开应用程式时,关闭视窗并不代表结束应用程式(如果 Dock 里的应用程式图像下方有个三角形,表示程序仍在执行中)。若要结束应用程式,请从“应用程式”选单里选择“结束(应用程式名称)”,或按下 Command + Q。 关于使用者帐号当您买了一台新的 Mac,启动计算机后要做的第一件事就是建立使用者帐号。或许您或其他使用者已经在这台 Mac 上建立过帐号,不过无论如何,您的 Mac 目前已经设定好一个使用者帐号。如果您的 Mac 只有一个使用者帐号,这个帐号就是管理者帐号。拥有管理者帐号的人
操作系统 苹果Mac操作系统使用教程
可以任意存取这台计算机上的任何资料、安装与更新软件、建立与维护其他使用者帐号或执行其他工作。[www.61k.com]如果是由一位懂 Mac 的朋友替您设定计算机,他(她)可能会替您建立一个非管理者的帐号。如果是您自行设定计算机,那么您自己就是管理者。若不确定您的帐号类型,请执行下列步骤:
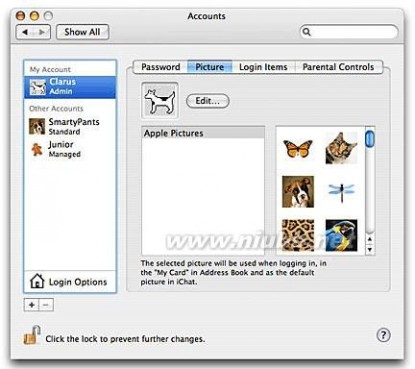
打开“帐号”偏好设定来决定每位计算机使用者的帐号类型。
1、从“苹果”选单里选择“系统偏好设定”。
2、 按“帐号”一下来显示“帐号”偏好设定。
3、 面板左侧的“我的帐号”标题下方会列出您的帐号。
如果您的帐号名称下方有“管理者”的字样,表示这是管理者帐号,并拥有所有管理者的权限。如果出现的字样是“标准”或“受到管理”,表示这台计算机的管理权限是由计算机的其他使用者或设定人所持有,而您就无法安装软件或建立使用者帐号。若您想拥有同样的权限,得先说服有管理者权限的人(请等等,在您行动之前,不妨先读完我们所有的课程,这样或许可以在游说过程中多占点优势)。如果您持有的是“标准”帐号,您可以使用并设定 Mac 上的所有应用程式。如果是“受到管理”的帐号,表示具有管理者权限的使用者可控制您的存取权限,您可
操作系统 苹果Mac操作系统使用教程
以向管理者请教您的权限范围。[www.61k.com]无论您的计算机有几个帐号,每个使用者的档案、媒体资料库、偏好设定和其他信息都是分开存放的,因此不必担心其他人会跑进您的地盘来搜刮您的私人物品,除非他们猜出了您的密码。更改帐号密码如果您不希望让贼头贼脑的家伙窃用您的帐号,请记得选个安全的密码。请不要以您的姓名(或其他人的)、生日、宠物名字或其他好猜的字串组合当作密码。建议密码里最好包含字母、数字、标点符号字元,安全上较有保障。要选个安全又好记的密码有个方法,就是找句喜欢的歌词(例如 "'scuse me while I kiss the sky"),将歌词内每个字的第一个字母组合起来作为密码(如果是用范例里的歌词,密码就是 "smwikts")。下面为您解说更改密码的方式:

若需要计算机协助您选个好密码,请按一下钥匙按钮来打开 “密码辅助程序”,让 Mac 为您提供密码作为参考。
1、从“苹果”选单里选择“系统偏好设定”。
2、按“帐号”一下来打开“帐号”偏好设定。
3、按“密码”标签页一下来打开“密码”面板,再按“更改密码”一下。
4、屏幕上会出现一个对话框,请在“旧密码”栏位里输入您现有的密码。
5、在“新密码”和“验证”栏位里输入不容易被猜中(但您可以记住)的新密码,然后按“更改密码”一下。
如果忘记使用者帐号密码该怎么办呢?挥挥拳头大骂几句吗?其实有个很轻松的解决办法:放入计算机随附的“Mac OS X 软件安装”光盘,接着按住 C 键重新开机,以光盘启动计算机。当“安装程序”出现时,从“安装程序”选单里选择“重设密码”,再依照屏幕的指示更改密码。若想加强计算机的安全保障,建议您不要让 Mac 在开机后让您自动登入。自动登入的功能是计算机预设的,如要停用
操作系统 苹果Mac操作系统使用教程
此功能,请按一下“帐号”偏好设定里的“登入项目”,然后取消勾选“登入时会自动打开的项目”注记框。(www.61k.com]请记得,以后每次开机时,您都必须输入使用者帐号密码才能登入计算机。
建立使用者帐号如果您拥有管理者权限,请参考下列步骤来建立新使用者帐号。
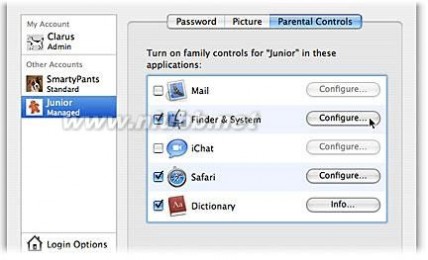
如果您拥有管理者权限,您可以建立新的使用者帐号,让亲朋好友一起使用计算机,也不必担心自己的资料被偷看。
1、打开“帐号”偏好设定。如果左下角的锁头图像是锁定的,请按图像一下,在对话框里输入您的管理者密码来解除锁定。
2、按下方的加号(+)按钮一下来建立新的帐号。
3、屏幕上会出现一个对话框,请在“名称”栏位里输入使用者的名称、在“简称”栏位里输入简短的名称(这个名称是用来标示使用者的档案,请不要使用空格或标点符号),并在“密码”及“验证”栏位里输入密码。
4、 按“建立帐号”一下(或按下 Return 键)。
5、如果想让这位使用者拥有管理者权限(请慎重考虑),按一下“安全”标签页,然后勾选“允许使用者管理此计算机”注记框。 如果这位使用者不是管理者,他(她)仍可以存取这台计算机上的所有应用程式(这是“标准”帐号)。
如果您想实施严格的存取权限控制,请选取使用者帐号,按一下“分级保护控制”标签页,然后勾选您愿意给予权限的项目,并按“设定”一下来确定要限制的范围,这样您建立的就是“受到管理”的帐号。将密码储存到钥匙圈里在 Mac 上收取电
操作系统 苹果Mac操作系统使用教程
子邮件、参访特定的网站、存取服务器、打开有密码保护的档案和应用程式时都需要输入密码。(www.61k.com)不过您不必费心记住每个密码,您可以将密码储存在“钥匙圈”里,这个工具程序可让您制作一或多个钥匙圈来储存重要的密码。当您第一次登入您的使用者帐号时,Mac 就为您制作了一个钥匙圈。根据预设,该钥匙圈的密码和您的使用者帐号相同,而且会在您以该帐号登入计算机时自动解锁。在您存取网站、应用程式或其他需要输入密码的项目时,有时您会发现输入密码后会出现一个对话框,询问您是否要将该密码加到钥匙圈里。请按“加入”一下,将该密码加入钥匙圈。这样一来,下一次您存取该项目时,“钥匙圈”就会自动替您填密码。您也可以手动加入密码:打开“钥匙圈存取”(位于“应用程式”档案夹的“工具程序”档案夹里),从“档案”选单里选择“新增密码项目”,然后输入该项目的信息及密码。
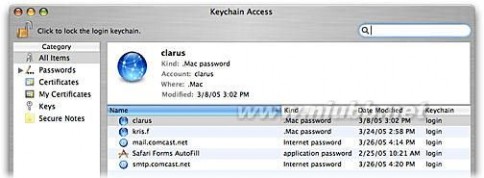
打开“钥匙圈存取”,您会看到目前储存在所选钥匙圈里的所有密码项目。 如果您忘了储存在“钥匙圈”里的密码,请执行下列步骤:
1、打开“钥匙圈存取”。
2、从列表里找出您忘记密码的项目,并按该项目两下。
3、 在出现的视窗里,按“属性”标签页一下,再勾选“显示密码”注记框。
4、在出现的对话框里输入钥匙圈密码(如果您使用的是预设钥匙圈,密码跟使用者帐号一样),然后按“开放一次”来让密码显示一次,或按“保持开放”,让“钥匙圈”里的密码一直保持显示的状态。
如果想加强计算机的安全防护措施,您可以制作另一个“更隐密”的钥匙圈,这样的钥匙圈不会在您每次以使用者帐号登入时自动解锁。
操作系统 苹果Mac操作系统使用教程
若要制作这种钥匙圈:
1、打开“钥匙圈存取”。[www.61k.com)
2、从“档案”选单里选择“新增钥匙圈”。
3、在对话框的“储存为”栏位里输入钥匙圈的名称,然后在“位置”弹出式选单里选择储存的位置,再按“制作”一下。
4、在对话框的“密码”和“验证”栏位里,为这个钥匙圈输入一个安全的密码,再按“好”一下(若您需要计算机协助您选个安全的密码,请按钥匙按钮一下)。 小秘诀:在钥匙圈的使用上如需更多信息,请从“辅助说明”选单里选择“Mac 辅助说明”,在搜寻栏位里输入“钥匙圈”。使用光盘与卷宗现在所有的苹果电脑都会随附可读取并播放 CD 和 DVD 的光驱。若您的 Mac 配备了复合式光驱,您还可以烧录光盘;若配备的是 SuperDrive,则可烧录 CD 和 DVD。如果配备的是吸入式光驱(光驱上没有可以打开的盖子),请将 CD 或 DVD 放入槽口,Mac 会自动吸入光盘。如果光驱是有盖子的,请按下键盘上的“退出键”(上方是一个三角形,底下有条线)来打开光驱托盘,放入光盘,然后再按一次“退出键”来收回托盘。
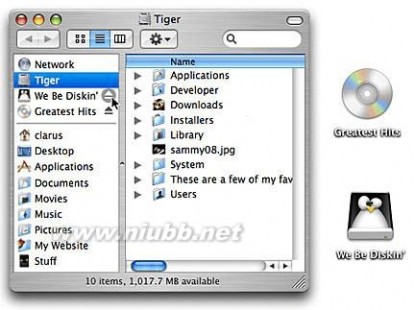
若要退出光盘或卷宗,请将其图像拖到 Dock 里的“退出”图像上,或在 Finder 视窗里按一下光盘或卷宗图像旁的“退出”按钮。 您的光盘会以图像的形式出现在桌面上。Mac 会判断光盘的类型(音乐光碟、照片光盘、空白烧录片、DVD
操作系统 苹果Mac操作系统使用教程
影音光盘等等),自动开启可读取该光盘的应用程式。[www.61k.com]光盘使用完之后,您可以将光盘图像拖入“垃圾桶”(它会变成“退出”图像)来退出光盘(请放心,这个动作不会让光盘受损),或按下 Finder 视窗里光盘旁的“退出”图像。使用各类卷宗的方法亦如上述。这里的卷宗包括外接 FireWire 或 USB 硬盘、iPod、数字相机、USB 随身碟、网络服务器等等。当您将这类设备接上 Mac(或从 Mac 连接到服务器)时,该卷宗的图像会出现在桌面上。使用完毕后,请将其图像拖到“垃圾桶”,或透过 Finder 视窗退出。更新与安装软件Mac 有项内建功能叫做“软件更新”,能让计算机每天、每周、每个月自动寻找苹果电脑推出的更新项目(不过计算机必须连上 Internet 才能使用这个功能)。这项功能会留意您计算机上装有哪些软件,因此当它搜寻苹果电脑新发行的更新项目时,它只会为您显示跟您计算机有关的更新项目。您也可以从 Apple Downloads 网站下载并自行安装软件。安装软件时,只要按两下安装程序档,再依照屏幕上的说明执行即可。请依照下列步骤来执行“软件更新”功能:
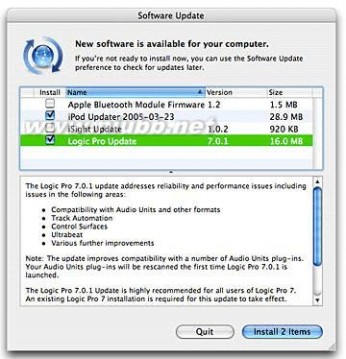
“软件更新”会自动连上苹果电脑的网站,为您计算机上所安装的软件搜寻更新项目。
1、从“苹果”选单里选择“系统偏好设定”,然后按“软件更新”一下来打开这个偏
操作系统 苹果Mac操作系统使用教程
好设定。[www.61k.com]
2、若要启动自动更新的功能,请勾选“寻找更新项目”注记框,再从弹出式选单里选择“每天”、“每周”或“每月”来设定频率。
3、若要让“软件更新”于幕后自动下载重要更新项目(意即在“软件更新”执行时,您可以继续在 Mac 上进行其他工作),请勾选“在幕后下载重要的更新项目”注记框。
4、按“立即更新”一下,让“软件更新”为您搜寻更新项目。找到的更新项目都会显示在“软件更新”视窗里。
5、如想安装“软件更新”所搜寻到的软件,请勾选项目旁的注记框,再按“安装项目”一下来下载并安装全部的所选项目。
6、下一次,“软件更新”会依照您所设定的时间间隔,自动开启并为您搜寻更新项目。
Mac 使用教程(桌面篇)
深度了解ABOUT 2008-1-6 19:30
几乎占据您屏幕上所有范围的大片空间就是桌面。您大部分的工作都会在这儿进行,应用程式、档案、档案夹也都是在这里开启。如果您在 Mac 里放入 CD 或 DVD,光盘的图像会出现在桌面上。当您将外接硬盘或 iPod 接上计算机,或连接到 iDisk(如果您或您的亲朋好友有 .Mac 帐号)或服务器,卷宗的图像也会显示于桌面。您也可以将档案夹或档案存放在桌面上。这时 Mac 桌面看起来就像下图:
操作系统 苹果Mac操作系统使用教程

您可以将应用程式、档案夹、档案等搬移到桌面上,但前提是该动作不会影响到计算机运作(例如,您不能任意搬动“音乐”档案夹里的 iTunes 档案夹的位置,否则 iTunes 将无法正常运作)。[www.61k.com] 试着把 Mac 桌面想像成一般公司或学校的桌面,只是少了笔筒、小摆饰和一圈咖啡渍。不过,您所熟悉的其他各种桌面物件还是可以在 Mac 上找到,像是便条纸、日历、通讯录、计算机等等,我们会在 Dashboard 这个课程里介绍这些我们称之为“Widget”的小工具。只要按一下桌面,Finder 就会成为现用中的应用程式。同样的道理,您在桌面上选取任何项目,该项目就会成为现用中的程序。换个方式讲,假设您正在读 Mail 里的电子邮件(Mail 是 Tiger 随附的电子邮件应用程式),那么 Mail 就是您正在使用的程序。只要您按一下桌面,即可启用 Finder,不过 Mail 还是会在幕后继续运作。保持桌面的整洁如果您的 Mac 是新买的,您会发现桌面上唯一的物件是硬盘图像。这个图像会一直留在那里,不可以任意搬动。您可以将其他常用的项目存放在桌面上,不过建议您考虑在 Dock 里制作项目的替身。举例来说,
操作系统 苹果Mac操作系统使用教程
如果您打算大量下载,不妨在桌面上新增一个档案夹(同时按下 Command + Shift + N),将其命名为“下载项目”,然后透过 Safari(Tiger 里预设的网页浏览器)把所有档案下载到该档案夹里。[www.61k.com) 如果桌面上散落着一些图片档,您可以把它们都放到“图片”档案夹里,或者,如果您还是希望它们留在桌面上,建议您新增一个名为“我的图片”的档案夹(您要怎么命名都行),然后把图片移到该档案夹里。您还可以在档夹里制作子档案夹,依照主题来分类图片。为了方便整理,尽量不要将所有新增、储存、下载或搬移的项目都堆到桌面上。桌面上堆了愈多的图像,之后找起档案来也会愈加困难。
Mac 使用教程(字体篇)
您的 Mac 预先安装了许多字体和字体样式,供电脑显示与列印文字。不过,您要如何知道每个字体的长相呢?您可以输入一个句子,然后改变字体,一次换一种,看看每个字体的模样;您也可以直接打开“字体簿”。
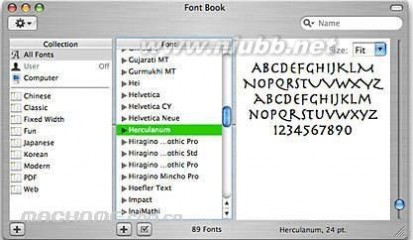
“字体簿”能让您轻松一览所有已安装字体的长相。
“字体簿”不仅能让您轻松检视所有的字体,还能安装、搜寻、整理、启用、停用字体并改变其样式。打开“字体簿”,您会看到介面的左侧栏显示了分类后的“字体集”,中间一栏显示了所选字体集里的所有“字体”,右侧一栏则供您预览所选字体里的字元。下面将为您解说“字体簿”的数种使用方式。
操作系统 苹果Mac操作系统使用教程
若想检视电脑上已安装字体的长相,请在“字体集”栏里选择“所有字体”。(www.61k.com]然后按一下“字体”栏里任何一个字体旁边的显示三角形,查看该字体有哪些样式,并选择其中一者,这时右侧的预览面板就会显示该字体的模样供您参考。您可以多选几种字体来看看。
若要安装光碟或已下载档案里的字体,请按两下 Finder 里的字体档案。“字体簿”即会开启,并显示出该字体的样貌。若您喜欢该字体,请按“安装字体”一下。 如果字体无法正常显示,表示档案可能已毁损。若要确定字体档案的情况,请在“字体”栏里选取该字体,再从“档案”选单里选择“验证字体”。接著“字体验证”视窗即会开启,告诉您字体已通过检查或显示出问题所在。
如果您的电脑上安装了很多字体,建议您不妨将它们分类为群组以方便管理。请从“档案”选单里选择“新增字体集”,然后在“字体集”栏里输入字体集的名称。接著选取“所有字体”,再将出现在“字体”栏里的字体拖移到新字体集里,完成加入字体的动作。
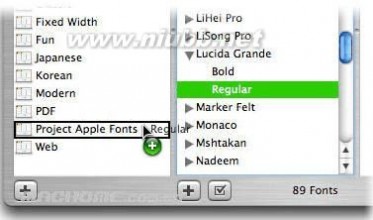
若您安装了许多字体,您可以将它们分类为字体集加以管理。
若要停用字体,请按住 Command 键,在“字体”栏里选取不要的字体,然后按该栏下方的按钮来停用这些字体。被停用的字体会变暗,且旁边会出现“关”这个字。若要停用字体集,请在“字体集”栏里选择要停用的字体集,再从“编辑”选单
操作系统 苹果Mac操作系统使用教程
里选择“停用?字体集名称?”。(www.61k.com]
若要启用字体,请选取任何已停用的字体或字体集(它们旁边会出现“关”这个字),再从“编辑”选单里选择“启用?字体或字体集名称?”。
小秘诀:想了解更多有关“字体簿”的操作或功能吗?请参考 Mac 内建的“字体簿辅助说明”(打开“字体簿”,从“辅助说明”选单选择“字体簿辅助说明”。
Mac 使用教程(Safari篇)
您现在应该已经知道 Safari 是做什么用的;说不定正在 Safari 上阅读这个网页呢。但 Safari 还有更多功能也许是您不知道的。例如,您可以启用标籤页浏览以避免开启太多视窗、阻挡弹出式视窗,并在您线上购物时让 Safari 自动填写您的个人资料。这里将说明 Safari 的部分功能。
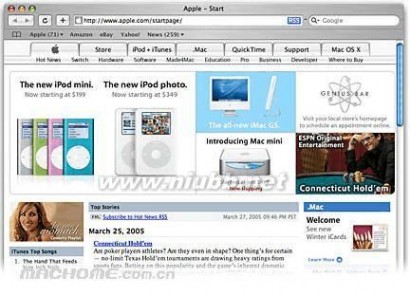
Safari 不只是载入网页的速度比其它网页浏览器快,它还可让您更有效率地搜寻 Internet。
新增书籤
若您经常光临某些网站或网页,不妨将该位置加入书籤,以便轻易重回该网址(您
操作系统 苹果Mac操作系统使用教程
应该不希望每一次都要自己键入 URL 网址或老是搜寻 Google 吧?). 若要将您正在浏览的网站或网页加入书籤,请由“书籤”选单中选择“新增书籤…”。[www.61k.com)在随即出现的对话框中,输入书籤的名称,由弹出式选单中选择您想要加入书籤的位置,按下“加入”。
检视 RSS 提要
[tiger] 中的 Safari 可让您在浏览器视窗检视 RSS (Really Simple
Syndication) 文章提要(这有点像阅读新闻或体育报导底下的新闻快报,但这里是一次显示全部),随时告诉您最新消息。许多网站都提供 RSS 提要功能,而且 Safari 可让您在同一个浏览器同时检视来自多个网站的内容。若要使用这项功能,请由“书籤”选单中,选择“书籤列”,然后选择“检视全部的 RSS 提要”。
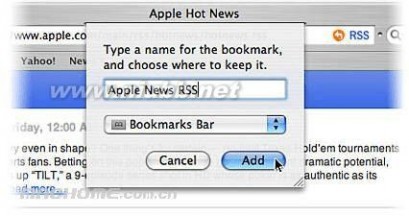
若您想要随时掌控某个网站的消息更新,请将该网站的 RSS 提要的网页加入书籤。
若您拜访的网站提供 RSS 提要功能,其 URL 栏位中会出现一个蓝色的 RSS 标籤;按下这个 RSS 标籤,就可以在提要页面中看到所有文章摘要(按一下任何文章标题,便可阅读其完整内容)。若您仅对这份提要中某些类型的文章有兴趣,请利用“搜寻文章”栏位,输入您的搜寻条件。若您想要将该 RSS 提要加入书籤,请由“书籤”选单选择“新增书籤…”,在随即出现的对话框中输入书籤名称(例如“Apple News RSS”),然后按下“加入”。
操作系统 苹果Mac操作系统使用教程
利用标籤页浏览
1.若要启用标籤页浏览功能,请由 Safari 选单中,选择“偏好设定…”。[www.61k.com)
2.在随即出现的视窗中,按一下“标籤页”按钮。
3.选择“启用标籤分页浏览”注记框。
4.勾选其它您想要的选项,然后关闭视窗。
5.若要使用标籤分页而非打开一个新的浏览器视窗,以便在不失去现有视窗内容的情况下显示另外一个网页,请按住 Command 键并按下滑鼠,便能以新标籤页开启网页。按下不同标籤页便可在其间切换。
6.若您想要新增一个标籤页输入 URL 网址,请由“档案”选单中选择“新增标籤页”(或按下 Command-T 组合键),然后输入 URL 网址或选择书籤。 阻挡弹出式视窗某些网站会使用弹出式视窗在您光临时自动开启。某些网站用弹出式视窗显示广告,某些可能显示惹人生厌的内容,端看您所光临的是哪一种网站。还有些网站会利用弹出式视窗在您点选项目时显示更多相关资讯,或者作为让您浏览网站其它区域的方式。
您可以选择阻挡弹出式视窗,避免您不想要看到的广告乱七八糟地出现在桌面上。由 Safari 选单,选择“阻挡弹出式视窗”。要注意的是,被阻挡的弹出式视窗可能会显示有用的资讯。
邮寄网页内容
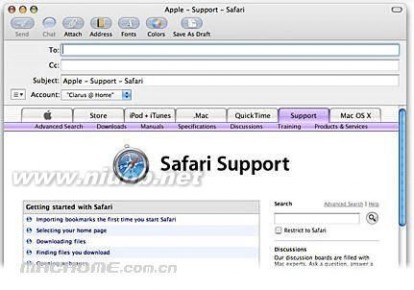
操作系统 苹果Mac操作系统使用教程
Safari 可供您直接在该应用程式中以电子邮件寄出网页内容或网页连结。(www.61k.com)
曾在 Internet 上看到一篇文章,当下想要寄给别人一块分享吗?利用 [tiger] 中的 Safari,就可以这样做。您可以寄送这个页面的连结,或者寄出页面的完整内容,其中包含的图片及连结只要其连结目标还存在就有效。当您找到想要寄给别人的网页时:
1.由“档案”选单,选择“邮寄此页面的内容”或“邮寄此页面的连结”。
2.这时会开启 Mail,显示新邮件视窗,邮件中已放入该网页内容或夹带网页连结。
3.在“收件人”栏位中输入电子邮件位址,在信件内容中写下给朋友的讯息,然后按下“传送”寄出。
搜寻与回溯
Safari 直接在浏览器中内建 Google 搜寻功能,只要在 Google 栏位中键入您想要搜寻的字串,按下 Return,那么 Google 就会在您的浏览器视窗中显示搜寻结果。当您在搜寻结果中探寻时,Safari 会在 Google 栏位中显示“回溯”按钮(就是一个上有白色箭号的橘色圆形),因此您可以立即回到最近 Google 搜寻的结果。
若您从原来浏览的网页跳到其它地方,也会在 URL 位址栏位中看到“回溯”按钮;按一下“回溯”按钮,就可以回到您最近输入的 URL 位址或选择的书籤。
启用自动填入功能
若您经常在网路上购物,“自动填入”可以更方便地输入您所有送货必要资讯。Safari 会由您的通讯录名片取得这些资讯,填入网页表单的相关栏位。
若要启用“自动填入”功能,请选择由 Safari 选单中选择“偏好设定”,按下“自动填写”按钮,选择“使用“通讯录”名片中的资料”。若要确保您的名片是最新资料,按一下“编辑”按钮,打开“通讯录”。
操作系统 苹果Mac操作系统使用教程
小秘诀:想要进一步了解 Safari 吗?请参阅 Mac 上内附的“Safari 辅助说明”(在 Safari 中,由“辅助说明”选单中选择“Safari 辅助说明”。(www.61k.com)) Mac 使用教程(Mac界面篇)
在苹果电脑推出过的操作系统里,没有一个像 Mac OS X 10.4 "Tiger" 拥有如此先进的技术。不过,可别被吓着了。虽然这套操作系统的强大戏法会让您看得眼花撩乱,不过 Tiger 让一切都简单好上手,无论在 Mac 上工作或玩乐都可轻松自如。 如果您才刚启动 Mac,脑里马上跳出个大问号,那么就从这里入手吧!以下入门课程将为您介绍 Tiger 界面里的各个项目、带您四处浏览、教您使用 Finder 和 Finder 视窗、桌面、选单列、Dock、垃圾桶、档案、档案夹等等。
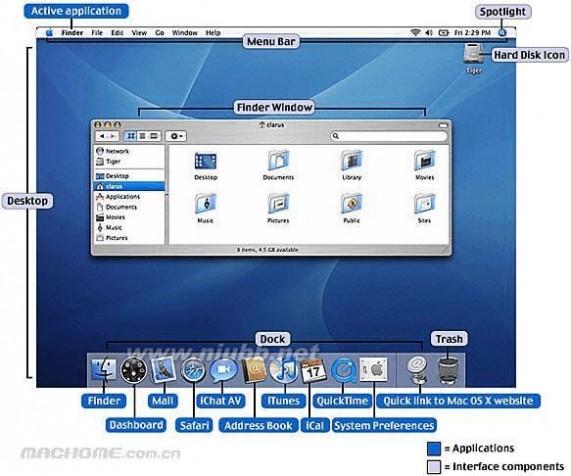
操作系统 苹果Mac操作系统使用教程
如果想来趟虚拟导览,就让“Mac 桌面聪明用”带您快速地一窥全貌。[www.61k.com] 开机后,首先映入眼帘的就是 Finder,透过它,您几乎可以连往 Mac 上所有项目,包括应用程式、硬盘、档案、档案夹、CD 等等。您也可以利用 Finder 来整理所有档案和档案夹,要排得整整齐齐还是杂乱无章都行,其他的功能包括搜寻 Mac 上的项目、删除无用的项目等等。 Finder 视窗想一览 Mac 上所有物件,请按两下硬盘图像,接着 Finder 视窗即会出现(给 Mac 的新使用者:图像就是一个小图形,代表档案、档案夹、CD、磁盘机等项目)。视窗里井然有序的排列方式,让您把计算机里的所有项目看个清楚。 通常 Finder 视窗的左侧都有侧边栏,栏中的上半部显示计算机所装载或连接的卷宗(例如硬盘、iDisk、网络、CD、DVD、iPod),下半部则有您的使用者帐号档案夹(以您的使用者帐号命名的个人专属档案夹)、个人专属档案夹里的档案夹(桌面、文件、影片、音乐、图片等),以及应用程式档案夹。下图就是 Finder 视窗:
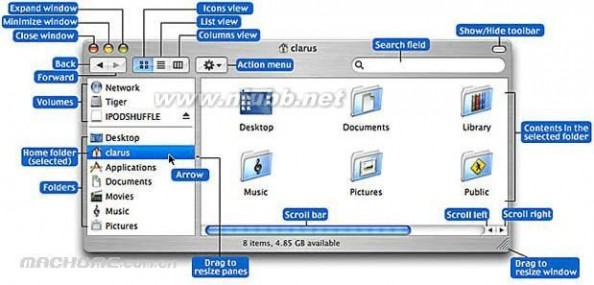
要深入了解这些标准 Finder 视窗元件的功能,可以试着用选取、按两下、按
操作系统 苹果Mac操作系统使用教程
下按钮或拖移物件的方式,请选择物件、在物件上按两下、按下按钮或拖移物件。[www.61k.com] 您所选取的档案夹或卷宗的内容会出现在右边的面板里。因为所设定的视窗显示方式可能不同,上图或许跟您计算机上的模样有所出入。上图的视窗是以图像来显示物件,如果您也选择这种显示方式,可以按两下漂亮的档案夹将其打开,浏览其内容。 如果想回到前一个档案夹,请按一下工具列里的“返回”按钮。如要关闭此视窗,就按一下左上角的红色圆形按钮。如果不想关闭视窗,却希望它能从眼前暂时消失,请按黄色的圆形按钮来将视窗缩到最小并收入 Dock 里。要是视窗里的项目多到一眼看不尽,您可以按住视窗右下角,以拖移的方式放大视窗,或按左上角的绿色圆形按钮,将视窗放到最大。 小秘诀:想知道如何根据自己的需要来自定 Finder 视窗吗?请参考“修改我的视窗”。 如果您想更改右方面板里档案夹和卷宗内容的显示方式,请按一下工具列里的显示按钮。例如,如果按下列表显示按钮,很神奇地,Finder 视窗就会变成下图的模样:
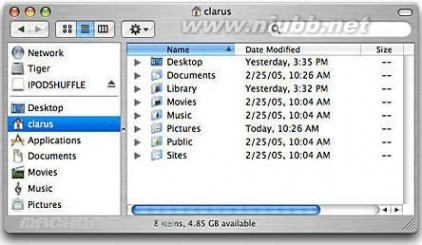
选择列表显示方式后,Finder 视窗会以列表的形式来展示档案夹或卷宗的内容,列表可依照名称、日期、种类或其他规则来排列。 比起图像显示方式,列表显示方式能在视窗里显示更多内容,包括一些额外的档案和档案夹信息,像是项目的最近一次修改日期、档案大小、种类等等。和图像显示方式一样,您只要按两下档案夹就可以将其打开,浏览其中内容,找出您需要的项目。 如果您希望看到所有项目一层接一层地排列下来,请按栏位显示方式一下。选择这种显示
操作系统 苹果Mac操作系统使用教程
方式时,右方面板会分隔成好几栏,让您看清楚档案及档案夹的结构。(www.61k.com)这时若要查看某个项目的内容,并不是用按两下档案夹的方式,而是在任一栏位里的档案夹上按一下,接着该档案夹的内容就会出现在右侧栏位里。如果您的档案夹结构多到您得一层又一层地点选进去,请拖移 Finder 视窗的右下角来放大视窗,这样您才能看到档案夹里的每一层内容。

选择栏位显示方式时,您可以把硬盘里档案夹的每一层内容看得更清楚,方便您搜寻项目。 硬盘内容一览硬盘图像代表您计算机上的硬盘。之前提过,您只要按两下这个图像,即可存取 Mac 上的任何一个物件,然后再一层层地点选档案夹来找出您要的项目(也是一样用按两下的方式将项目打开)。硬盘的最上层(或说是最基本的结构)包含“应用程式”、“资源库”、“系统”、“使用者”档案夹等项目。“资源库”和“系统”档案夹包含系统的基本元件,所以请不要任意更动其中的内容,除非您对自己的操作非常有把握。 “应用程式”档案夹包含 Mac 上所安装的所有应用程式(当然,还用说吗?)。此外还有一个“工具程序”档案夹,存放了许多工具,都是特别设计用来支援 Mac 上各种功能的程序。 “使用者”档案夹里存放了这台 Mac 的各个使用者的所有物件和资料。每位使用者都有自己的“个人专属”档案夹,档案夹的名称就是该使用者的帐号名称。任何情况下都请不要更改“个人专属”档案夹的名称,否则 Mac 可能无法存取相关的资源。现用
操作系统 苹果Mac操作系统使用教程
帐号(指目前登入计算机的使用者)的“个人专属”档案夹的图像是一间小房子,而不是档案夹。[www.61k.com]每个“个人专属”档案夹都包含一连串的子档案夹,如“桌面”、“文件”、“资源库”、“影片”、“音乐”、“图片”、“公用”、“网站”等。
您放在桌面上的物件都会被储存到您使用者帐号的“桌面”档案夹里,不过物件本身仍会出现在桌面上。当您将音乐输入到 iTunes 时,那些音乐档案都会被存到 iTunes 档案夹里,这个档案夹位于您使用者档案夹中的“音乐”档案夹内。同样地,iPhoto 会将图片存放在“图片”档案夹里,而 iMovie 会将影片存放在“影片”档案夹。每个 Finder 视窗的侧边栏里都有您的使用者帐号档案夹,方便您快速存取。快速搜寻有时要在一堆档案夹里找到需要的项目得花点工夫,不过借着 Finder 视窗里的搜寻栏位,您可以快速找到任何物件。这个栏位使用了 Tiger 里的 Spotlight 技术来仔细搜索您所选择的卷宗(若您需要更多关于使用 Spotlight 的信息,请参考 Spotlight 这一课)。

Finder 视窗的搜寻栏位使用强大的 Spotlight 搜寻技术,无论何处何物都能快速找出。 请在搜寻栏位里输入字串,在您输入的同时,Spotlight 会在 Finder 视窗里显示符合您搜寻规则的结果。Finder 视窗的搜寻栏位下方有个横栏。您可以按一下里面的项目(服务器、计算机、个人专属或其他),选择 Spotlight 要搜寻的位置。Spotlight 会仔细搜寻您所选择的位置,并依照种类列出搜寻结果。 举例来说,如果您要寻找 Mac 上所有 JPEG 影像档,请在搜
操作系统 苹果Mac操作系统使用教程
寻栏位里输入 .jpg(所有 JPEG 影像档的名称后面都有这个副档名),很快地您就会看到视窗里列出所有搜寻结果。(www.61k.com]按一下上方横栏里的“计算机”,您可以找到整个硬盘上的所有 JPEG 档。Spotlight 会显示 JPEG 影像档的缩览图(小影像),还会列出其他符合您搜寻规则的物件,例如包含 ”.jpg”这个字的文件。您可以立刻透过 Finder 视窗打开这份档案。 档案和档案夹,立刻听命行动!除了让您在 Finder 视窗里找到档案或档案夹,视窗里还有个“动作”选单,方便您对所选档案或档案夹执行指令,例如拷贝、丢进垃圾桶、制作封存档以便传送等等。
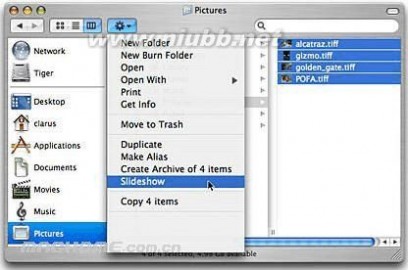
透过“动作”选单,您可以立刻看到由所选照片制作成的幻灯片秀。 若要打开“动作”选单,请按视窗上方的选单按钮一下(按钮上有齿轮图样)。按钮呈蓝色表示已启用,按下之后就会出现指令选单(这就是弹出式选单)。如果要下指令,请选取档案或档案夹,按“动作”选单一下,再按一下选单里的动作项目。如果不想选择任何项目,请在选单以外的任何地方按一下来将其关闭。 其他启用 Finder 的方式除了按两下硬盘或在开机时启用 Finder,您还可以透过下列方式启用 Finder: 按桌面一下(桌面就是屏幕上的大空间)。按两下任何一个档案夹图像来打开 Finder 视窗。按一下 Dock 里的 Finder 图像(长方形的图像,上面有深浅两种蓝色,还带张笑脸)。选择 Finder 视窗里或桌面上的
操作系统 苹果Mac操作系统使用教程
任一应用程式、档案或档案夹(按其图像一下)。(www.61k.com]
三 : 苹果Mac操作系统使用教程
Mac使用教程
Mac 使用教程(基础篇)
如果您是计算机新手,或只是需要一些教学课程,帮助您将 Mac 的功能发挥到淋漓尽致,那么您就来对地方了。我们将带领您以最有效率的方式使用 Mac。 无论您想知道如何操作使用 Mac 桌面(或只是要知道什么是桌面)、找出连接打印机、iPod、数字相机或其他设备的方式、搜寻电子邮件和 Internet、认识各种功能的操作方式、学习如何使用 Mac 随附的软件,或在无法得心应手地操作时需要协助指点,这种种问题的答案,我们都为您准备好了。准备好了吗?请把您的问题告诉我们: 第一课:Mac 基础操作如果您是初次接触计算机,才刚开始学习各项操作技巧,不用紧张,其实操作 Mac 不过就是靠一连串的点选动作。这一课将为您介绍与计算机界面互动的基本方式,也会教您如何在 Mac 上完成一些基本工作。让我们进入课程内容吧!

第一次使用 Mac 吗?那就从学习 Mac 基础操作开始吧! 点点选选轻松操作如果您对 Mac 桌面和 Finder 视窗的操作不是很熟练,建议您从这里开始学起,如果已经很熟悉了,可以直接跳到“建立帐号”那部分。我们先来谈谈计算机操作的基本技巧。移动鼠标时(iBook 或 PowerBook 的使用者是以手指在触
控式轨迹板上滑动),您会看到有个箭头(即光标)在屏幕上四处游移。您可以利用这个箭头选取或操作屏幕上的项目,像是选取档案、按下按钮、拖移滑杆等等。有时候在执行不同的操作或应用程式时,箭头会变成手、十字型、I 型或其他图像。举例来说,如果您用 Safari 来浏览这个网页,并在网页上移动箭头,您会发现,当箭头移到文字或文字栏位(如 Google 文字框或 URL 栏位)上的时候,它会变成 I 型光标(有点像字母 "I" 的形状),通常这表示您可以与文字或栏位有所互动(例如输入或拷贝文字)。当箭头移到按钮或链接上,它会变成手的形状,告诉您这个项目可以点选。有时候 Mac 忙于工作时,箭头会暂时变成旋转中的彩色圆盘(有的 Mac 使用者称之为海滩球或风车),这代表某项工作正在执行中。

在您执行不同的工作或应用程式时,箭头(图中最左边)可能会以不同的样子出现。 按一下鼠标(或触控式轨迹板按钮)可以选取箭头指向的项目。换句话说,如果箭头落在档案图像上,按一下即可选取该档案;如果箭头落在按钮或链接上,按一下可以启用该按钮或链接;要是落在文字栏位上,按一下可以反白该栏位并输入文字。对话框里出现蓝色按钮时(可参考“打印”或“储存”对话框),您可以按下 Return 键来选取该按钮,不一定要用鼠标。若想开启档案、档案夹或应用程式,请按两下鼠标按钮。通常您需要按两下 Finder 视窗或桌面上的项目才能将其开启,不过 Dock 里的项目除外,想开启 Dock 里的项目,按其图像一下即可。
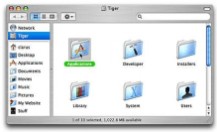
移动您的鼠标将箭头移到档案、档案夹或应用程式图像上,接着按一下鼠标可选取项目,按两下则可开启项目。 使用应用程式开启新的应用程式之前,并不需要先结束别的应用程式。事实上,您可以同时打开并使用数个应用程式,数量多寡端视您计算机里所安装的内存量。您的内存愈大,能同时执行的程序愈多。例如,打开 Mail 后,您可以让 Mail 在幕后执行(这表示 Mail 不是目前正在使用中的程序),这样您就可以一边使用其他程序(如 iPhoto),一边收取邮件。同样地,您也可以一边编辑照片,一边打开 iTunes 来听音乐。大多数的应用程式都有一些相同的选单指令和键盘快速键,以及需同时按下数个键来执行某项指令的键盘组合(如 Command + C)。例如,每个应用程式的“档案”选单里都有“打开”(Command + O)和“储存”(Command + S)档案的指令。此外,很多应用程式的“编辑”选单里会出现“拷贝”(Command + C)、“贴上”(Command + V)、“还原”(Command + Z)等指令。使用任何一个应用程式时,都请记得看看程序的偏好设定(从“应用程式”选单里选择“偏好设定”),并依您的需求调整设定。当您打开应用程式时,关闭视窗并不代表结束应用程式(如果 Dock 里的应用程式图像下方有个三角形,表示程序仍在执行中)。若要结束应用程式,请从“应用程式”选单里选择“结束(应用程式名称)”,或按下 Command + Q。 关于使用者帐号当您买了一台新的 Mac,启动计算机后要做的第一件事就是建立使用者帐号。或许您或其他使用者已经在这台 Mac 上建立过帐号,不过无论如何,您的 Mac 目前已经设定好一个使用者帐号。如果您的 Mac 只有一个使用者帐号,这个帐号就是管理者帐号。拥有管理者帐号的人
可以任意存取这台计算机上的任何资料、安装与更新软件、建立与维护其他使用者帐号或执行其他工作。如果是由一位懂 Mac 的朋友替您设定计算机,他(她)可能会替您建立一个非管理者的帐号。如果是您自行设定计算机,那么您自己就是管理者。若不确定您的帐号类型,请执行下列步骤:
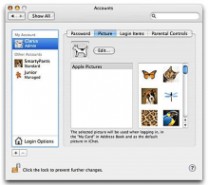
打开“帐号”偏好设定来决定每位计算机使用者的帐号类型。
1、从“苹果”选单里选择“系统偏好设定”。
2、 按“帐号”一下来显示“帐号”偏好设定。
3、 面板左侧的“我的帐号”标题下方会列出您的帐号。
如果您的帐号名称下方有“管理者”的字样,表示这是管理者帐号,并拥有所有管理者的权限。如果出现的字样是“标准”或“受到管理”,表示这台计算机的管理权限是由计算机的其他使用者或设定人所持有,而您就无法安装软件或建立使用者帐号。若您想拥有同样的权限,得先说服有管理者权限的人(请等等,在您行动之前,不妨先读完我们所有的课程,这样或许可以在游说过程中多占点优势)。如果您持有的是“标准”帐号,您可以使用并设定 Mac 上的所有应用程式。如果是“受到管理”的帐号,表示具有管理者权限的使用者可控制您的存取权限,您可
以向管理者请教您的权限范围。无论您的计算机有几个帐号,每个使用者的档案、媒体资料库、偏好设定和其他信息都是分开存放的,因此不必担心其他人会跑进您的地盘来搜刮您的私人物品,除非他们猜出了您的密码。更改帐号密码如果您不希望让贼头贼脑的家伙窃用您的帐号,请记得选个安全的密码。请不要以您的姓名(或其他人的)、生日、宠物名字或其他好猜的字串组合当作密码。建议密码里最好包含字母、数字、标点符号字元,安全上较有保障。要选个安全又好记的密码有个方法,就是找句喜欢的歌词(例如 "'scuse me while I kiss the sky"),将歌词内每个字的第一个字母组合起来作为密码(如果是用范例里的歌词,密码就是 "smwikts")。下面为您解说更改密码的方式:
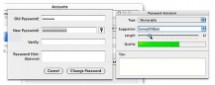
若需要计算机协助您选个好密码,请按一下钥匙按钮来打开 “密码辅助程序”,让 Mac 为您提供密码作为参考。
1、从“苹果”选单里选择“系统偏好设定”。
2、按“帐号”一下来打开“帐号”偏好设定。
3、按“密码”标签页一下来打开“密码”面板,再按“更改密码”一下。
4、屏幕上会出现一个对话框,请在“旧密码”栏位里输入您现有的密码。
5、在“新密码”和“验证”栏位里输入不容易被猜中(但您可以记住)的新密码,然后按“更改密码”一下。
如果忘记使用者帐号密码该怎么办呢?挥挥拳头大骂几句吗?其实有个很轻松的解决办法:放入计算机随附的“Mac OS X 软件安装”光盘,接着按住 C 键重新开机,以光盘启动计算机。当“安装程序”出现时,从“安装程序”选单里选择“重设密码”,再依照屏幕的指示更改密码。若想加强计算机的安全保障,建议您不要让 Mac 在开机后让您自动登入。自动登入的功能是计算机预设的,如要停用
此功能,请按一下“帐号”偏好设定里的“登入项目”,然后取消勾选“登入时会自动打开的项目”注记框。请记得,以后每次开机时,您都必须输入使用者帐号密码才能登入计算机。
建立使用者帐号如果您拥有管理者权限,请参考下列步骤来建立新使用者帐号。
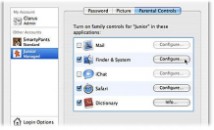
如果您拥有管理者权限,您可以建立新的使用者帐号,让亲朋好友一起使用计算机,也不必担心自己的资料被偷看。
1、打开“帐号”偏好设定。如果左下角的锁头图像是锁定的,请按图像一下,在对话框里输入您的管理者密码来解除锁定。
2、按下方的加号(+)按钮一下来建立新的帐号。
3、屏幕上会出现一个对话框,请在“名称”栏位里输入使用者的名称、在“简称”栏位里输入简短的名称(这个名称是用来标示使用者的档案,请不要使用空格或标点符号),并在“密码”及“验证”栏位里输入密码。
4、 按“建立帐号”一下(或按下 Return 键)。
5、如果想让这位使用者拥有管理者权限(请慎重考虑),按一下“安全”标签页,然后勾选“允许使用者管理此计算机”注记框。 如果这位使用者不是管理者,他(她)仍可以存取这台计算机上的所有应用程式(这是“标准”帐号)。
如果您想实施严格的存取权限控制,请选取使用者帐号,按一下“分级保护控制”标签页,然后勾选您愿意给予权限的项目,并按“设定”一下来确定要限制的范围,这样您建立的就是“受到管理”的帐号。将密码储存到钥匙圈里在 Mac 上收取电
子邮件、参访特定的网站、存取服务器、打开有密码保护的档案和应用程式时都需要输入密码。不过您不必费心记住每个密码,您可以将密码储存在“钥匙圈”里,这个工具程序可让您制作一或多个钥匙圈来储存重要的密码。当您第一次登入您的使用者帐号时,Mac 就为您制作了一个钥匙圈。根据预设,该钥匙圈的密码和您的使用者帐号相同,而且会在您以该帐号登入计算机时自动解锁。在您存取网站、应用程式或其他需要输入密码的项目时,有时您会发现输入密码后会出现一个对话框,询问您是否要将该密码加到钥匙圈里。请按“加入”一下,将该密码加入钥匙圈。这样一来,下一次您存取该项目时,“钥匙圈”就会自动替您填密码。您也可以手动加入密码:打开“钥匙圈存取”(位于“应用程式”档案夹的“工具程序”档案夹里),从“档案”选单里选择“新增密码项目”,然后输入该项目的信息及密码。
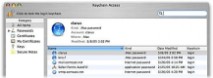
打开“钥匙圈存取”,您会看到目前储存在所选钥匙圈里的所有密码项目。 如果您忘了储存在“钥匙圈”里的密码,请执行下列步骤:
1、打开“钥匙圈存取”。
2、从列表里找出您忘记密码的项目,并按该项目两下。
3、 在出现的视窗里,按“属性”标签页一下,再勾选“显示密码”注记框。
4、在出现的对话框里输入钥匙圈密码(如果您使用的是预设钥匙圈,密码跟使用者帐号一样),然后按“开放一次”来让密码显示一次,或按“保持开放”,让“钥匙圈”里的密码一直保持显示的状态。
如果想加强计算机的安全防护措施,您可以制作另一个“更隐密”的钥匙圈,这样的钥匙圈不会在您每次以使用者帐号登入时自动解锁。
若要制作这种钥匙圈:
1、打开“钥匙圈存取”。
2、从“档案”选单里选择“新增钥匙圈”。
3、在对话框的“储存为”栏位里输入钥匙圈的名称,然后在“位置”弹出式选单里选择储存的位置,再按“制作”一下。
4、在对话框的“密码”和“验证”栏位里,为这个钥匙圈输入一个安全的密码,再按“好”一下(若您需要计算机协助您选个安全的密码,请按钥匙按钮一下)。 小秘诀:在钥匙圈的使用上如需更多信息,请从“辅助说明”选单里选择“Mac 辅助说明”,在搜寻栏位里输入“钥匙圈”。使用光盘与卷宗现在所有的苹果电脑都会随附可读取并播放 CD 和 DVD 的光驱。若您的 Mac 配备了复合式光驱,您还可以烧录光盘;若配备的是 SuperDrive,则可烧录 CD 和 DVD。如果配备的是吸入式光驱(光驱上没有可以打开的盖子),请将 CD 或 DVD 放入槽口,Mac 会自动吸入光盘。如果光驱是有盖子的,请按下键盘上的“退出键”(上方是一个三角形,底下有条线)来打开光驱托盘,放入光盘,然后再按一次“退出键”来收回托盘。
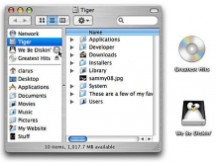
若要退出光盘或卷宗,请将其图像拖到 Dock 里的“退出”图像上,或在 Finder 视窗里按一下光盘或卷宗图像旁的“退出”按钮。 您的光盘会以图像的形式出现在桌面上。Mac 会判断光盘的类型(音乐光碟、照片光盘、空白烧录片、DVD
影音光盘等等),自动开启可读取该光盘的应用程式。光盘使用完之后,您可以将光盘图像拖入“垃圾桶”(它会变成“退出”图像)来退出光盘(请放心,这个动作不会让光盘受损),或按下 Finder 视窗里光盘旁的“退出”图像。使用各类卷宗的方法亦如上述。这里的卷宗包括外接 FireWire 或 USB 硬盘、iPod、数字相机、USB 随身碟、网络服务器等等。当您将这类设备接上 Mac(或从 Mac 连接到服务器)时,该卷宗的图像会出现在桌面上。使用完毕后,请将其图像拖到“垃圾桶”,或透过 Finder 视窗退出。更新与安装软件Mac 有项内建功能叫做“软件更新”,能让计算机每天、每周、每个月自动寻找苹果电脑推出的更新项目(不过计算机必须连上 Internet 才能使用这个功能)。这项功能会留意您计算机上装有哪些软件,因此当它搜寻苹果电脑新发行的更新项目时,它只会为您显示跟您计算机有关的更新项目。您也可以从 Apple Downloads 网站下载并自行安装软件。安装软件时,只要按两下安装程序档,再依照屏幕上的说明执行即可。请依照下列步骤来执行“软件更新”功能:

“软件更新”会自动连上苹果电脑的网站,为您计算机上所安装的软件搜寻更新项目。
1、从“苹果”选单里选择“系统偏好设定”,然后按“软件更新”一下来打开这个偏
好设定。
2、若要启动自动更新的功能,请勾选“寻找更新项目”注记框,再从弹出式选单里选择“每天”、“每周”或“每月”来设定频率。
3、若要让“软件更新”于幕后自动下载重要更新项目(意即在“软件更新”执行时,您可以继续在 Mac 上进行其他工作),请勾选“在幕后下载重要的更新项目”注记框。
4、按“立即更新”一下,让“软件更新”为您搜寻更新项目。找到的更新项目都会显示在“软件更新”视窗里。
5、如想安装“软件更新”所搜寻到的软件,请勾选项目旁的注记框,再按“安装项目”一下来下载并安装全部的所选项目。
6、下一次,“软件更新”会依照您所设定的时间间隔,自动开启并为您搜寻更新项目。
Mac 使用教程(桌面篇)
深度了解ABOUT 2008-1-6 19:30
几乎占据您屏幕上所有范围的大片空间就是桌面。您大部分的工作都会在这儿进行,应用程式、档案、档案夹也都是在这里开启。如果您在 Mac 里放入 CD 或 DVD,光盘的图像会出现在桌面上。当您将外接硬盘或 iPod 接上计算机,或连接到 iDisk(如果您或您的亲朋好友有 .Mac 帐号)或服务器,卷宗的图像也会显示于桌面。您也可以将档案夹或档案存放在桌面上。这时 Mac 桌面看起来就像下图:

您可以将应用程式、档案夹、档案等搬移到桌面上,但前提是该动作不会影响到计算机运作(例如,您不能任意搬动“音乐”档案夹里的 iTunes 档案夹的位置,否则 iTunes 将无法正常运作)。 试着把 Mac 桌面想像成一般公司或学校的桌面,只是少了笔筒、小摆饰和一圈咖啡渍。不过,您所熟悉的其他各种桌面物件还是可以在 Mac 上找到,像是便条纸、日历、通讯录、计算机等等,我们会在 Dashboard 这个课程里介绍这些我们称之为“Widget”的小工具。只要按一下桌面,Finder 就会成为现用中的应用程式。同样的道理,您在桌面上选取任何项目,该项目就会成为现用中的程序。换个方式讲,假设您正在读 Mail 里的电子邮件(Mail 是 Tiger 随附的电子邮件应用程式),那么 Mail 就是您正在使用的程序。只要您按一下桌面,即可启用 Finder,不过 Mail 还是会在幕后继续运作。保持桌面的整洁如果您的 Mac 是新买的,您会发现桌面上唯一的物件是硬盘图像。这个图像会一直留在那里,不可以任意搬动。您可以将其他常用的项目存放在桌面上,不过建议您考虑在 Dock 里制作项目的替身。举例来说,
如果您打算大量下载,不妨在桌面上新增一个档案夹(同时按下 Command + Shift + N),将其命名为“下载项目”,然后透过 Safari(Tiger 里预设的网页浏览器)把所有档案下载到该档案夹里。 如果桌面上散落着一些图片档,您可以把它们都放到“图片”档案夹里,或者,如果您还是希望它们留在桌面上,建议您新增一个名为“我的图片”的档案夹(您要怎么命名都行),然后把图片移到该档案夹里。您还可以在档夹里制作子档案夹,依照主题来分类图片。为了方便整理,尽量不要将所有新增、储存、下载或搬移的项目都堆到桌面上。桌面上堆了愈多的图像,之后找起档案来也会愈加困难。
Mac 使用教程(字体篇)
您的 Mac 预先安装了许多字体和字体样式,供电脑显示与列印文字。不过,您要如何知道每个字体的长相呢?您可以输入一个句子,然后改变字体,一次换一种,看看每个字体的模样;您也可以直接打开“字体簿”。
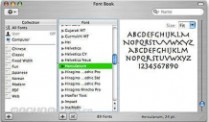
“字体簿”能让您轻松一览所有已安装字体的长相。
“字体簿”不仅能让您轻松检视所有的字体,还能安装、搜寻、整理、启用、停用字体并改变其样式。打开“字体簿”,您会看到介面的左侧栏显示了分类后的“字体集”,中间一栏显示了所选字体集里的所有“字体”,右侧一栏则供您预览所选字体里的字元。下面将为您解说“字体簿”的数种使用方式。
若想检视电脑上已安装字体的长相,请在“字体集”栏里选择“所有字体”。然后按一下“字体”栏里任何一个字体旁边的显示三角形,查看该字体有哪些样式,并选择其中一者,这时右侧的预览面板就会显示该字体的模样供您参考。您可以多选几种字体来看看。
若要安装光碟或已下载档案里的字体,请按两下 Finder 里的字体档案。“字体簿”即会开启,并显示出该字体的样貌。若您喜欢该字体,请按“安装字体”一下。 如果字体无法正常显示,表示档案可能已毁损。若要确定字体档案的情况,请在“字体”栏里选取该字体,再从“档案”选单里选择“验证字体”。接著“字体验证”视窗即会开启,告诉您字体已通过检查或显示出问题所在。
如果您的电脑上安装了很多字体,建议您不妨将它们分类为群组以方便管理。请从“档案”选单里选择“新增字体集”,然后在“字体集”栏里输入字体集的名称。接著选取“所有字体”,再将出现在“字体”栏里的字体拖移到新字体集里,完成加入字体的动作。
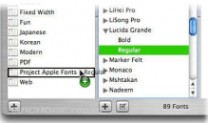
若您安装了许多字体,您可以将它们分类为字体集加以管理。
若要停用字体,请按住 Command 键,在“字体”栏里选取不要的字体,然后按该栏下方的按钮来停用这些字体。被停用的字体会变暗,且旁边会出现“关”这个字。若要停用字体集,请在“字体集”栏里选择要停用的字体集,再从“编辑”选单
里选择“停用?字体集名称?”。
若要启用字体,请选取任何已停用的字体或字体集(它们旁边会出现“关”这个字),再从“编辑”选单里选择“启用?字体或字体集名称?”。
小秘诀:想了解更多有关“字体簿”的操作或功能吗?请参考 Mac 内建的“字体簿辅助说明”(打开“字体簿”,从“辅助说明”选单选择“字体簿辅助说明”。
Mac 使用教程(Safari篇)
您现在应该已经知道 Safari 是做什么用的;说不定正在 Safari 上阅读这个网页呢。但 Safari 还有更多功能也许是您不知道的。例如,您可以启用标籤页浏览以避免开启太多视窗、阻挡弹出式视窗,并在您线上购物时让 Safari 自动填写您的个人资料。这里将说明 Safari 的部分功能。
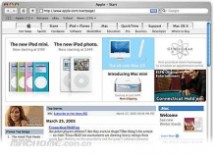
Safari 不只是载入网页的速度比其它网页浏览器快,它还可让您更有效率地搜寻 Internet。
新增书籤
若您经常光临某些网站或网页,不妨将该位置加入书籤,以便轻易重回该网址(您
应该不希望每一次都要自己键入 URL 网址或老是搜寻 Google 吧?). 若要将您正在浏览的网站或网页加入书籤,请由“书籤”选单中选择“新增书籤…”。在随即出现的对话框中,输入书籤的名称,由弹出式选单中选择您想要加入书籤的位置,按下“加入”。
检视 RSS 提要
[tiger] 中的 Safari 可让您在浏览器视窗检视 RSS (Really Simple
Syndication) 文章提要(这有点像阅读新闻或体育报导底下的新闻快报,但这里是一次显示全部),随时告诉您最新消息。许多网站都提供 RSS 提要功能,而且 Safari 可让您在同一个浏览器同时检视来自多个网站的内容。若要使用这项功能,请由“书籤”选单中,选择“书籤列”,然后选择“检视全部的 RSS 提要”。
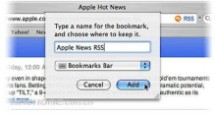
若您想要随时掌控某个网站的消息更新,请将该网站的 RSS 提要的网页加入书籤。
若您拜访的网站提供 RSS 提要功能,其 URL 栏位中会出现一个蓝色的 RSS 标籤;按下这个 RSS 标籤,就可以在提要页面中看到所有文章摘要(按一下任何文章标题,便可阅读其完整内容)。若您仅对这份提要中某些类型的文章有兴趣,请利用“搜寻文章”栏位,输入您的搜寻条件。若您想要将该 RSS 提要加入书籤,请由“书籤”选单选择“新增书籤…”,在随即出现的对话框中输入书籤名称(例如“Apple News RSS”),然后按下“加入”。
利用标籤页浏览
1.若要启用标籤页浏览功能,请由 Safari 选单中,选择“偏好设定…”。
2.在随即出现的视窗中,按一下“标籤页”按钮。
3.选择“启用标籤分页浏览”注记框。
4.勾选其它您想要的选项,然后关闭视窗。
5.若要使用标籤分页而非打开一个新的浏览器视窗,以便在不失去现有视窗内容的情况下显示另外一个网页,请按住 Command 键并按下滑鼠,便能以新标籤页开启网页。按下不同标籤页便可在其间切换。
6.若您想要新增一个标籤页输入 URL 网址,请由“档案”选单中选择“新增标籤页”(或按下 Command-T 组合键),然后输入 URL 网址或选择书籤。 阻挡弹出式视窗某些网站会使用弹出式视窗在您光临时自动开启。某些网站用弹出式视窗显示广告,某些可能显示惹人生厌的内容,端看您所光临的是哪一种网站。还有些网站会利用弹出式视窗在您点选项目时显示更多相关资讯,或者作为让您浏览网站其它区域的方式。
您可以选择阻挡弹出式视窗,避免您不想要看到的广告乱七八糟地出现在桌面上。由 Safari 选单,选择“阻挡弹出式视窗”。要注意的是,被阻挡的弹出式视窗可能会显示有用的资讯。
邮寄网页内容
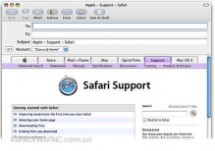
Safari 可供您直接在该应用程式中以电子邮件寄出网页内容或网页连结。
曾在 Internet 上看到一篇文章,当下想要寄给别人一块分享吗?利用 [tiger] 中的 Safari,就可以这样做。您可以寄送这个页面的连结,或者寄出页面的完整内容,其中包含的图片及连结只要其连结目标还存在就有效。当您找到想要寄给别人的网页时:
1.由“档案”选单,选择“邮寄此页面的内容”或“邮寄此页面的连结”。
2.这时会开启 Mail,显示新邮件视窗,邮件中已放入该网页内容或夹带网页连结。
3.在“收件人”栏位中输入电子邮件位址,在信件内容中写下给朋友的讯息,然后按下“传送”寄出。
搜寻与回溯
Safari 直接在浏览器中内建 Google 搜寻功能,只要在 Google 栏位中键入您想要搜寻的字串,按下 Return,那么 Google 就会在您的浏览器视窗中显示搜寻结果。当您在搜寻结果中探寻时,Safari 会在 Google 栏位中显示“回溯”按钮(就是一个上有白色箭号的橘色圆形),因此您可以立即回到最近 Google 搜寻的结果。
若您从原来浏览的网页跳到其它地方,也会在 URL 位址栏位中看到“回溯”按钮;按一下“回溯”按钮,就可以回到您最近输入的 URL 位址或选择的书籤。
启用自动填入功能
若您经常在网路上购物,“自动填入”可以更方便地输入您所有送货必要资讯。Safari 会由您的通讯录名片取得这些资讯,填入网页表单的相关栏位。
若要启用“自动填入”功能,请选择由 Safari 选单中选择“偏好设定”,按下“自动填写”按钮,选择“使用“通讯录”名片中的资料”。若要确保您的名片是最新资料,按一下“编辑”按钮,打开“通讯录”。
小秘诀:想要进一步了解 Safari 吗?请参阅 Mac 上内附的“Safari 辅助说明”(在 Safari 中,由“辅助说明”选单中选择“Safari 辅助说明”。) Mac 使用教程(Mac界面篇)
在苹果电脑推出过的操作系统里,没有一个像 Mac OS X 10.4 "Tiger" 拥有如此先进的技术。不过,可别被吓着了。虽然这套操作系统的强大戏法会让您看得眼花撩乱,不过 Tiger 让一切都简单好上手,无论在 Mac 上工作或玩乐都可轻松自如。 如果您才刚启动 Mac,脑里马上跳出个大问号,那么就从这里入手吧!以下入门课程将为您介绍 Tiger 界面里的各个项目、带您四处浏览、教您使用 Finder 和 Finder 视窗、桌面、选单列、Dock、垃圾桶、档案、档案夹等等。
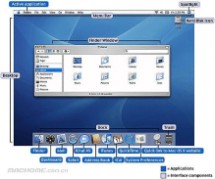
如果想来趟虚拟导览,就让“Mac 桌面聪明用”带您快速地一窥全貌。 开机后,首先映入眼帘的就是 Finder,透过它,您几乎可以连往 Mac 上所有项目,包括应用程式、硬盘、档案、档案夹、CD 等等。您也可以利用 Finder 来整理所有档案和档案夹,要排得整整齐齐还是杂乱无章都行,其他的功能包括搜寻 Mac 上的项目、删除无用的项目等等。 Finder 视窗想一览 Mac 上所有物件,请按两下硬盘图像,接着 Finder 视窗即会出现(给 Mac 的新使用者:图像就是一个小图形,代表档案、档案夹、CD、磁盘机等项目)。视窗里井然有序的排列方式,让您把计算机里的所有项目看个清楚。 通常 Finder 视窗的左侧都有侧边栏,栏中的上半部显示计算机所装载或连接的卷宗(例如硬盘、iDisk、网络、CD、DVD、iPod),下半部则有您的使用者帐号档案夹(以您的使用者帐号命名的个人专属档案夹)、个人专属档案夹里的档案夹(桌面、文件、影片、音乐、图片等),以及应用程式档案夹。下图就是 Finder 视窗:
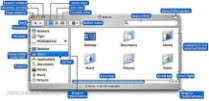
要深入了解这些标准 Finder 视窗元件的功能,可以试着用选取、按两下、按
下按钮或拖移物件的方式,请选择物件、在物件上按两下、按下按钮或拖移物件。 您所选取的档案夹或卷宗的内容会出现在右边的面板里。因为所设定的视窗显示方式可能不同,上图或许跟您计算机上的模样有所出入。上图的视窗是以图像来显示物件,如果您也选择这种显示方式,可以按两下漂亮的档案夹将其打开,浏览其内容。 如果想回到前一个档案夹,请按一下工具列里的“返回”按钮。如要关闭此视窗,就按一下左上角的红色圆形按钮。如果不想关闭视窗,却希望它能从眼前暂时消失,请按黄色的圆形按钮来将视窗缩到最小并收入 Dock 里。要是视窗里的项目多到一眼看不尽,您可以按住视窗右下角,以拖移的方式放大视窗,或按左上角的绿色圆形按钮,将视窗放到最大。 小秘诀:想知道如何根据自己的需要来自定 Finder 视窗吗?请参考“修改我的视窗”。 如果您想更改右方面板里档案夹和卷宗内容的显示方式,请按一下工具列里的显示按钮。例如,如果按下列表显示按钮,很神奇地,Finder 视窗就会变成下图的模样:

选择列表显示方式后,Finder 视窗会以列表的形式来展示档案夹或卷宗的内容,列表可依照名称、日期、种类或其他规则来排列。 比起图像显示方式,列表显示方式能在视窗里显示更多内容,包括一些额外的档案和档案夹信息,像是项目的最近一次修改日期、档案大小、种类等等。和图像显示方式一样,您只要按两下档案夹就可以将其打开,浏览其中内容,找出您需要的项目。 如果您希望看到所有项目一层接一层地排列下来,请按栏位显示方式一下。选择这种显示
方式时,右方面板会分隔成好几栏,让您看清楚档案及档案夹的结构。这时若要查看某个项目的内容,并不是用按两下档案夹的方式,而是在任一栏位里的档案夹上按一下,接着该档案夹的内容就会出现在右侧栏位里。如果您的档案夹结构多到您得一层又一层地点选进去,请拖移 Finder 视窗的右下角来放大视窗,这样您才能看到档案夹里的每一层内容。
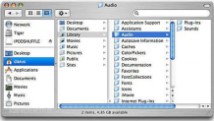
选择栏位显示方式时,您可以把硬盘里档案夹的每一层内容看得更清楚,方便您搜寻项目。 硬盘内容一览硬盘图像代表您计算机上的硬盘。之前提过,您只要按两下这个图像,即可存取 Mac 上的任何一个物件,然后再一层层地点选档案夹来找出您要的项目(也是一样用按两下的方式将项目打开)。硬盘的最上层(或说是最基本的结构)包含“应用程式”、“资源库”、“系统”、“使用者”档案夹等项目。“资源库”和“系统”档案夹包含系统的基本元件,所以请不要任意更动其中的内容,除非您对自己的操作非常有把握。 “应用程式”档案夹包含 Mac 上所安装的所有应用程式(当然,还用说吗?)。此外还有一个“工具程序”档案夹,存放了许多工具,都是特别设计用来支援 Mac 上各种功能的程序。 “使用者”档案夹里存放了这台 Mac 的各个使用者的所有物件和资料。每位使用者都有自己的“个人专属”档案夹,档案夹的名称就是该使用者的帐号名称。任何情况下都请不要更改“个人专属”档案夹的名称,否则 Mac 可能无法存取相关的资源。现用
帐号(指目前登入计算机的使用者)的“个人专属”档案夹的图像是一间小房子,而不是档案夹。每个“个人专属”档案夹都包含一连串的子档案夹,如“桌面”、“文件”、“资源库”、“影片”、“音乐”、“图片”、“公用”、“网站”等。
您放在桌面上的物件都会被储存到您使用者帐号的“桌面”档案夹里,不过物件本身仍会出现在桌面上。当您将音乐输入到 iTunes 时,那些音乐档案都会被存到 iTunes 档案夹里,这个档案夹位于您使用者档案夹中的“音乐”档案夹内。同样地,iPhoto 会将图片存放在“图片”档案夹里,而 iMovie 会将影片存放在“影片”档案夹。每个 Finder 视窗的侧边栏里都有您的使用者帐号档案夹,方便您快速存取。快速搜寻有时要在一堆档案夹里找到需要的项目得花点工夫,不过借着 Finder 视窗里的搜寻栏位,您可以快速找到任何物件。这个栏位使用了 Tiger 里的 Spotlight 技术来仔细搜索您所选择的卷宗(若您需要更多关于使用 Spotlight 的信息,请参考 Spotlight 这一课)。
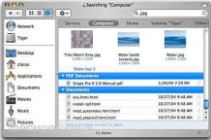
Finder 视窗的搜寻栏位使用强大的 Spotlight 搜寻技术,无论何处何物都能快速找出。 请在搜寻栏位里输入字串,在您输入的同时,Spotlight 会在 Finder 视窗里显示符合您搜寻规则的结果。Finder 视窗的搜寻栏位下方有个横栏。您可以按一下里面的项目(服务器、计算机、个人专属或其他),选择 Spotlight 要搜寻的位置。Spotlight 会仔细搜寻您所选择的位置,并依照种类列出搜寻结果。 举例来说,如果您要寻找 Mac 上所有 JPEG 影像档,请在搜
寻栏位里输入 .jpg(所有 JPEG 影像档的名称后面都有这个副档名),很快地您就会看到视窗里列出所有搜寻结果。按一下上方横栏里的“计算机”,您可以找到整个硬盘上的所有 JPEG 档。Spotlight 会显示 JPEG 影像档的缩览图(小影像),还会列出其他符合您搜寻规则的物件,例如包含 ”.jpg”这个字的文件。您可以立刻透过 Finder 视窗打开这份档案。 档案和档案夹,立刻听命行动!除了让您在 Finder 视窗里找到档案或档案夹,视窗里还有个“动作”选单,方便您对所选档案或档案夹执行指令,例如拷贝、丢进垃圾桶、制作封存档以便传送等等。

透过“动作”选单,您可以立刻看到由所选照片制作成的幻灯片秀。 若要打开“动作”选单,请按视窗上方的选单按钮一下(按钮上有齿轮图样)。按钮呈蓝色表示已启用,按下之后就会出现指令选单(这就是弹出式选单)。如果要下指令,请选取档案或档案夹,按“动作”选单一下,再按一下选单里的动作项目。如果不想选择任何项目,请在选单以外的任何地方按一下来将其关闭。 其他启用 Finder 的方式除了按两下硬盘或在开机时启用 Finder,您还可以透过下列方式启用 Finder: 按桌面一下(桌面就是屏幕上的大空间)。按两下任何一个档案夹图像来打开 Finder 视窗。按一下 Dock 里的 Finder 图像(长方形的图像,上面有深浅两种蓝色,还带张笑脸)。选择 Finder 视窗里或桌面上的
任一应用程式、档案或档案夹(按其图像一下)。
本文标题:苹果操作系统使用教程-苹果系统怎么修改User用户密码?Mac修改User用户密码教程61阅读| 精彩专题| 最新文章| 热门文章| 苏ICP备13036349号-1