一 : 小艺详细教程
速刷小艺超详细教程
注:在网上看到很多速刷小艺的都是零零碎碎,现在我整理汇总给大家,本教程旨在教你边玩大号边练小号,略有瑕疵,需要偶尔看看小号练级情况,需要先上小号,再上大号。
1、 首先练个25级的BB(不然打不开买来的25级BB),买3个25级赞达拉袭胫者,或者其他途径,总之有3个25级赞达拉袭胫者。找个SS把要练的号拉去四风谷小艺40.42吧
2、 3个BB就绪,设置技能
3、 在按键设置里面把~与目标互动~键设为F2键
设置两个宏
宏1(设为F1键):
/tar 幸运的小艺
/cast 复活战斗宠物
宏2(设为F3键):
/run AutoToPet()
4、 退出。按个插件
下载AutoSkill下载,解压 放到魔兽世界文件夹interfaceaddons里面去 下载Custom.lua 覆盖到魔兽世界文件夹interfaceaddonsAutoSkill 里面的Custom.lua
AutoSkill点击下载
下个按键精灵,安装,运行
新建个脚本在源文件那里粘贴如下代码
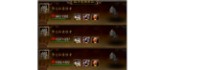
代码如下:
Hwnd = Plugin.Window.Find(0, "魔兽世界")
//这里表示打开了几个魔兽的窗口就操作操作几个,你先打开一个需要刷的
While true
Delay 80
Call Plugin.Bkgnd.KeyPress(Hwnd, 112)
Delay 80
Call Plugin.Bkgnd.KeyPress(Hwnd, 113)
Delay 80
Call Plugin.Bkgnd.KeyPress(Hwnd, 114)
Wend
然后保存退出,上号,选择脚本,F10运行,F12终止。
5、 你是PVP服吗?担心被杀那就跨服吧,在PVE服建个1级号,随便组个人(不管他进不
进组)赶紧组要练的号。OK跨服成功。
当然还有,小号界面设置——停止自动攻击——目标锁定——,防止某些熊孩子LR把BB名字改成——幸运的小艺——捣乱
OK!上小号F10运行,可以上大号一边玩去了。

二 : SolidWorks2010详细教程和资
SolidWorks2010详细教程和资料
SolidWorks公司成立于1993年,由PTC公司的技术副总裁与CV公司的副总裁发起,总部位于马萨诸塞州的康克尔郡(Concord,Massachusetts)内,当初所赋予的任务是希望在每一个工程师的桌面上提供一套具有生产力的实体模型设计系统。从1995年推出第一套SolidWorks三维机械设计软件至今,它已经拥有位于全球的办事处,并经由300家经销商在全球140个国家进行销售与分销该产品。SolidWorks软件是世界上第一个基于Windows开发的三维CAD系统,由于技术创新符合CAD技术的发展潮流和趋势,SolidWorks公司于两年间成为CAD/CAM产业中获利最高的公司。良好的财务状况和用户支持使得SolidWorks每年都有数十乃至数百项的技术创新,公司也获得了很多荣誉。该系统在1995-1999年获得全球微机平台CAD系统评比第一名;从1995年至今,已经累计获得十七项国际大奖,其中仅从1999年起,美国权威的CAD专业杂志CADENCE连续4年授予SolidWorks最佳编辑奖,以表彰SolidWorks的创新、活力和简明。至此,SolidWorks所遵循的易用、稳定和创新三大原则得到了全面的落实和证明,使用它,设计师大大缩短了设计时间,产品快速、高效地投向了市场。
由于SolidWorks出色的技术和市场表现,不仅成为CAD行业的一颗耀眼的明星,也成为华尔街青睐的对象。终于在1997年由法国达索公司以三亿一千万美元的高额市值将SolidWorks全资并购。公司原来的风险投资商和股东,以一千三百万美元的风险投资,获得了高额的回报,创造了CAD行业的世界纪录。并购后的SolidWorks以原来的品牌和管理技术队伍继续独立运作,成为CAD行业一家高素质的专业化公司,SolidWorks三维机械设计软件也成为达索企业中最具竞争力的CAD产品。
由于使用了Windows OLE技术、直观式设计技术、先进的parasolid内核(由剑桥提供)以及良好的与第三方软件的集成技术,SolidWorks成为全球装机量最大、最好用的软件。资料显示,目前全球发放的SolidWorks软件使用许可约28万,涉及航空航天、机车、食品、机械、国防、交通、模具、电子通讯、医疗器械、娱乐工业、日用品/消费品、离散制造等分布于全球100多个国家的约3万1千家企业。在教育市场上,每年来自全球4,300所教育机构的近145,000名学生通过SolidWorks的培训课程。
据世界上著名的人才网站检索,与其它3D CAD系统相比,与SolidWorks相关的招聘广告比其它软件的总合还要多,这比较客观地说明了越来越多的工程师使用S
2 SolidWorks 2006三维建模实例教程
olidWorks,越来越多的企业雇佣SolidWorks人才。据统计,全世界用户每年使用SolidWorks的时间已达5500万小时。
在美国,包括麻省理工学院(MIT)、斯坦福大学等在内的著名大学已经把SolidWorks列为制造专业的必修课,国内的一些大学(教育机构)如清华大学、北京航空航天大学、北京理工大学、上海教育局等也在应用SolidWorks进行教学。相信在未
SolidWorks将会成为与当今AutoCAD一样,来的5~8年内,成为3D普及型主流软件
乃至于CAD的行业标准。
Solidworks软件特点
Solidworks软件功能强大,组件繁多。 Solidworks 功能强大、易学易用和技术创新是SolidWorks 的三大特点,使得SolidWorks 成为领先的、主流的三维CAD解决方案。SolidWorks 能够提供不同的设计方案、减少设计过程中的错误以及提高产品质量。SolidWorks 不仅提供如此强大的功能,同时对每个工程师和设计者来说,操作简单方便、易学易用。
SolidWorks 2010版本简介
SolidWorks 2010新增改进功能超300项作为压轴项目,SolidWorks公司在SolidWorks World 2009全球用户大会上对下一版本软件的部分新功能进行了演示,这是SolidWorks World的一贯传统。据称,SolidWorks 2010将拥有超过300项新增或改进功能,该数字正逐年增加,2009和2008版本的升级项目分别为260和250项。
最新版本SolidWorks2010更新内容
* 草图与特征
* 边焊缝及高级梁壳模型
* 装配体与配置
* SolidWorks Enterprise PDM 2010 新增功能
* Motion
* 3DVIA Composer 2010 新功能
* 工程图
继续改善设计功能
从现场演示中可以看出,SolidWorks 2010大幅改善了工程图绘制功能,尺寸标注的操作将更为简洁。这包括对多段文字可通过拖拽进行合并、多尺寸标注自动实现等间距布局、零件明细表和公差尺寸标注的灵活编辑等。在装配图中,新版本提供了零部件详细信息的可视化功能,重量、材质、是否外购件、价格等参数还可直接导入Excel进行输出。
第1章 SolidWorks基础与建模技术 3
3D建模工具中增加了盆腔中段平面和相切平面的草图绘制功能,简化了高复杂度模型设计。装配环境下允许进行零部件的精确镜面复制、运动干涉检查和参数化应力分析。随上一版本推出的SpeedPak技术也得到进一步增强,该功能可在保持图形完整细节与关联性的同时降低计算机内存使用率,从而无需调用大量内存便可高效地创建和使用大型装配体及工程图。
此外,对直接导入的实体模型进行编辑是一个非常重要的新特性,这将大幅减

Instant3D技术的标尺,直接拖拽型恢复成原始状态。
全新环保评估工具
不同于针对CAD的增强功能,在SolidWorks 2010中还将新增一个用于评估设计对环境影响的工具,这是同类软件所没有的。该工具的研发代号为“Sage”,以PE International公司的一款环境影响量化工具GaBi为基础。GaBi用于量化材料、工艺、产品和基础结构的环境性能,包含十万多种影响模式,它能从温室气体、能源、最显著的环境影响、生命周期成本和社会影响等多个不同角度评估可持续性。
“Sage”以一个仪表板的形式出现在用户界面底部。出于降低不良环境影响的考虑,设计师和工程师可在“Sage”中创建“基准”设计,然后将每个新设计与其相比较。当设计师选择不同的材料、工艺或设计方法时,仪表板上反映出的影响会随之改变。
例如,设计目标碳排放量为100吨,分析结果可能显示50%源于选材,40%源于制造工艺,10%源于报废后的处理。如果采用影响较小的材料,就可以减少碳排放量。“Sage”软件还可生成各种报告,供深入分析使用。
就像设计验证工具Simulation一样,深度集成的“Sage”将帮助工程师在设计过程中对环保指标做出考量,这能大幅减少因环保不达标而导致的返工。CEO Jeff Ray曾表示,SolidWorks会持续在绿色环保方面的投入,SolidWorks 2010无疑将是标志性的一步,这也是对去年创新日活动的主题“绿色设计激发未来”的延续。
有消息称,SolidWorks 2010将会使用同门师兄Catia V6的内核。当大多数竞争对手的产品可以调用Catia V5的文件,而SolidWorks不行时,情形将是很尴尬的。但这个消息并没有在SolidWorks World 2009大会上得到验证,新功能预览时也没有提到任何关于SolidWorks与Catia交互性的信息。一切都要等到新版本发布时才能知晓,根据以往经验,SolidWorks 2010将会在5月份正式推出,中文版本于9月在国内上市
SolidWorks2009是SolidWorks发布的第17个大版本,其中200多项新功能的增加90%都是来自于客户的请求,我们下面来看看SolidWorks都有哪些新功能。
4 SolidWorks 2006三维建模实例教程
1.放大镜
2.装配体BOM表
3.间隙验证
4.工程图快速查看
5.更方便的自定义零件属性
6.使用唇缘和凹槽特征快速建立扣合模型
7.更快速的将复杂零件转化为钣金
8.添加钣金交叉折断
9.支持0尺寸和负尺寸,更灵活的满足您的设计要求
10.伸展几何体,是您的草图操作习惯与2D绘图工具一致
SolidWorks 2008 的基本理念是帮助工程师设计伟大的产品。配合3DLib插件,直接调用几十万模型库,更方便快捷完成设计。具体体现在以下方面:
1. 提升客户体验:
改进三维显示效果。SolidWorks 2008 提供了一种快速预览三维轻量化模型的技术,使得大装配模型的显示速度进一步提高。同时,支持在设计界面下的真三维显示效果,达到了以往专门的三维渲染软件的显示效果。方便地编辑大装配件。可以便捷地从大装配件中选取一部分零部件进行显示、编辑,进行运动仿真。
强化了SWIFT技术。在 SolidWorks 2007 已经推出的Sketch Expert、Mate Expert和Feature Expert的基础上,又推出了Corner Expert(在复杂的拓扑结构中自动生成合理的圆角)、Tolerance Expert(合理分配公差)和Large Assembly Expert(检查大装配是否正确),帮助客户更加简便地生产零件和装配结构。最大限度地减少客户的重复操作,使用户在使用过程中,更加专注于设计本身。
2. 帮助客户设计更好的产品:
SolidWorks以往的版本中已经加入了CosmosXpress,让工程师在设计过程中可以体验仿真分析的效果。而SolidWorks2008中将提供Cosmos MotionXpress(运动仿真分析)、Cosmos FloXpress和DFMXpress(可制造性的分析)等模块,使得工程师能够更好地进行设计验证。
为配合工程师傅快速开发三维模型,可以直接调用3DLib插件模型库。
此外,SolidWorks公司已成立了一个专门进行前沿研发的实验室SolidWorks Lab。 在Labs.solidworks.com的网站上,提供了四个产品,供读者体验,并反馈意见。
1)CosmosXpress Now。这是一个基于Web的进行仿真分析的软件。
第1章 SolidWorks基础与建模技术 5
2)Drawings Now。这是一个基于Web进行图档协作的软件。设计者对图档拥有控制权,其他人可以在网上浏览、打印,但不能进行修改。
3)Zoom In。这个软件可以把各类三维软件生成的模型打包在一起,再配合音效,进行产品的多媒体演示。
4)Dwg Navigator。该软件提供了一个高级搜索引擎,可以根据图档的属性和几何特征再搜索DWG文件,而且可以在任何Autocad版本之间转换图档文件。
PDMWorks Enterprise 支持多地点的设计协作,SolidWorks 图档可以存放在多个镜像服务器当中,确保图文档的安全。该软件是SolidWorks公司于2006年5月收购的瑞典Conisio公司的PDM系统基础上进行完善的产品,在SolidWorks2008中,该产品将支持中文版。
此外,Chris还介绍,SolidWorks 提供的在线交换零件的二维图纸和三维模型的网站现在已支持中文。
SolidWorks 迄今为止最大型的发布包括市场领先的3D机械设计软件中 250项新特性
著名的三维CAD软件开发供应商SolidWorks公司今天发布新版的领先市场的3D机械设计软件,具备250多项根据用户要求加强的新特性,比相当的中型软件快15倍的性能。通过大大改进大型装配处理和使得数以百计的繁杂工作自动化,SolidWorks2005释放设计师和工程师的创造力,使他们只需花费同类软件所需时间的一小部分即可设计出更好、更有吸引力、在市场上更受欢迎的产品。
例如,强大的绘图自动化强化性能使得设计师能够以前所未有的速度从大型装配件创造产品级的工程图。新的轻化制图工具使得用户无需加载每一个部件到内存就能创建装配图。只需拖拽并释放一个装配件到工程图中,用户就能够在10秒钟左右生成包括10,000个组件的装配件2D图。许多系统不能创建这样一个大型装配视图。SolidWorks 2005 还使得设计工程师第一次能够为零件种类多、数量庞大和配置复杂的多个项目生成一个单一的材料清单,这是加速设计到生产的一个关键环节。其他重要的新的制图自动化包括自动序号标注、孔汇总表和修订跟踪表。省时、提高生产力这样的特性使得产品看起来更好,性能更佳,在市场上也更受欢迎。没有任何其他软件能够与SolidWorks的性能相媲美,SolidWorks 能够比与之竞争的2D产品快10倍地生成工程图注释——也是吸引2D软件用户迁移到3D软件的一个重要原因。
SolidWorks 三维机械设计系统
----高品质的、易学易用的三维CAD系统
功能强大、易学易用和技术创新是SolidWorks 的三大特点,使得SolidWorks 成为领先的、主流的三维CAD解决方案。SolidWorks 能够提供不同的设计方案、减
6 SolidWorks 2006三维建模实例教程
少设计过程中的错误以及提高产品质量。SolidWorks 不仅提供如此强大的功能,同时对每个工程师和设计者来说,操作简单方便、易学易用。
如果你熟悉微软的Windows系统,那你基本上就可以用SolidWorks 来搞设计了。SolidWorks独有的拖拽功能使你能在比较短的时间内完成大型装配设计。SolidWorks资源管理器是同Windows资源管理器一样的CAD文件管理器,用它可以方便地管理CAD文件。使用SolidWorks ,你能在比较短的时间内完成更多的工作,能够更快地将高质量的产品投放市场。
在目前市场上所见到的三维CAD解决方案中,设计过程最简便、最方便的莫过于SolidWorks了。就象美国著名咨询公司Daratech所评论的那样:“在基于Windows平台的三维CAD软件中,SolidWorks是最著名的品牌,” 是市场快速增长的领导者。
在无与伦比的设计功能和易学易用的操作(包括Windows风格的拖/放、点/击、剪切/粘贴),使用SolidWorks ,整个产品设计是可百分之百可编辑的,零件设计、装配设计和工程图之间的是全相关的。
“全动感的”用户界面
★只有SolidWorks 才提供了一整套完整的动态界面和鼠标拖动控制。“全动感的”的用户界面减少设计步骤,减少了多余的对话框,从而避免了了界面的零乱。
★ 崭新的属性管理员用来高效地管理整个设计过程和步骤的。属性管理员包含所有的设计数据和参数,而且操作方便、界面直观。
★用SolidWorks资源管理器可以方便地管理CAD文件。SolidWorks资源管理器是唯一一个同Windows资源器类似的CAD文件管理器。
★ 特征模版为标准件和标准特征,提供了良好的环境。用户可以直接从特征模版上调用标准的零件和特征,并与同事共享。
★SolidWorks 提供的AutoCAD模拟器,使得AutoCAD用户可以保持原有的作图习惯,顺利地从二维设计转向三维实体设计。
配置管理
配置管理是SolidWorks软件体系结构中非常独特的一部分,它涉及到零件设计、装配设计和工程图。配置管理使得你能够在一个CAD文档中,通过对不同参数的变换和组合,派生出不同的零件或装配体。
协同工作
★SolidWorks 提供了技术先进的工具,使得你通过互联网进行协同工作。 ★通过eDrawings方便地共享CAD文件。eDrawings是一种极度压缩的、可通过电子邮件发送的、自行解压和浏览的特殊文件。
第1章 SolidWorks基础与建模技术 7
★通过三维托管网站展示生动的实体模型。三维托管网站是SolidWorks提供的一种服务,你可以在任何时间、任何地点,快速地查看产品结构。
★SolidWorks 支持Web目录,使得你将设计数据存放在互联网的文件夹中,就象存本地硬盘一样方便。
★用3D Meeting通过互联网实时地协同工作。3D Meeting是基于微软 NetMeeting的技术而开发的专门为SolidWorks设计人员提供的协同工作环境。
装配设计
★在SolidWorks 中,当生成新零件时,你可以直接参考其他零件并保持这种参考关系。在装配的环境里,可以方便地设计和修改零部件。对于超过一万个零部件的大型装配体,SolidWorks 的性能得到极大的提高。
★SolidWorks 可以动态地查看装配体的所有运动,并且可以对运动的零部件进行动态的干涉检查和间隙检测。
★用智能零件技术自动完成重复设计。智能零件技术是一种崭新的技术,用来完成诸如将一个标准的螺栓装入螺孔中,而同时按照正确的顺序完成垫片和螺母的装配。
★镜像部件是SolidWorks 技术的巨大突破。镜像部件能产生基于已有零部件(包括具有派生关系或与其他零件具有关联关系的零件)的新的零部件。
★SolidWorks 用捕捉配合的智能化装配技术,来加快装配体的总体装配。智能化装配技术能够自动地捕捉并定义装配关系。
工程图
★SolidWorks 提供了生成完整的、车间认可的详细工程图的工具。工程图是全相关的,当你修改图纸时,三维模型、各个视图、装配体都会自动更新。
★从三维模型中自动产生工程图,包括视图、尺寸和标注。
★增强了的详图操作和剖视图,包括生成剖中剖视图、部件的图层支持、熟悉的二维草图功能、以及详图中的属性管理员。
★使用RapidDraft技术,可以将工程图与三维零件和装配体脱离,进行单独操作,以加快工程图的操作,但保持与三维零件和装配体的全相关。
★用交替位置显示视图能够方便地显示零部件的不同的位置,以便了解运动的
顺序。交替位置显示视图是专门为具有运动关系的装配体而设计的独特的工程图功能。
零件建模
★SolidWorks 提供了无与伦比的、基于特征的实体建模功能。通过拉伸、旋转、薄壁 特征、高级抽壳、特征阵列以及打孔等操作来实现产品的设计。
★ 通过对特征和草图的动态修改,用拖拽的方式实现实时的设计修改。
8 SolidWorks 2006三维建模实例教程
★ 三维草图功能为扫描、放样生成三维草图路径,或为管道、电缆、线和管线生成路径。
曲面建模
通过带控制线的扫描、放样、填充以及拖动可控制的相切操作产生复杂的曲面。可以直观地对曲面进行修剪、延伸、倒角和缝合等曲面的操作。
钣金设计
SolidWorks 提供了顶尖的、全相关的钣金设计能力。可以直接使用各种类型的法兰、薄片等特征,正交切除、角处理以及边线切口等钣金操作变得非常容易。
用户化
SolidWorks 的API为用户提供了自由的、开放的、功能完整的开发工具。 开发工具包括Microsoft Visual Basic for Applications (VBA)、Visual C++,以及其他支持OLE的开发程序。
帮助文件
SolidWork 配有一套强大的、基于HTML的全中文的帮助文件系统。包括超级文本链接、动画示教、在线教程、以及设计向导和术语。
数据转换
SolidWork 提供了当今市场上几乎所有CAD软件的输入/输出格式转换器,有些格式,还提供了不同版本的转换。
IGES IPT ( Autodesk Inventor)
STEP DWG
SAT(ACIS) DXF
VRML CGR(Catia graphic)
STL HCG(Highly compressed)
Parasolid graphics
Pro/ENGINEER Viewpoint
Unigraphics RealityWave
PAR (Solid Edge) TIFF
VDA-FS JPG
Mechanical Desktop
SolidWorks运行环境要求
SolidWorks软件的运行,需要如下的硬件配置:
★Windows vista,Windows XP,Windows 2000, Microsoft NT,Windows ME, Windows 98 以及 Windows 95
第1章 SolidWorks基础与建模技术 9
★Pentium 或 Alpha 级别的处理器
★512M内存或更高(最低要求)
★鼠标
★光驱
★Microsoft Office 2000 或 97
★Internet Explorer 6.x 版本或更高
PhotoWorks高级渲染
----与SolidWorks完全集成的高级渲染软件
有效地展示概念设计,减少样机的制作费用,快速地将产品投放入市场。PhotoWorks为你提供方便易用的、最品质的渲染功能。通过在Windows环境下,与三维机械设计软件的标准SolidWorks的无缝集成,PhotoWorks帮助你方便制作出真实质感和视觉效果的图片,并向客户发布。
任何熟悉微软Windows的人都能用PhotoWorks非常快地将SolidWorks的零件和装配体渲染成漂亮的图片。在高级渲染领域中,PhotoWorks无疑是最优秀的。
动感真实的图片用于产品发布或演示
既然能用高质量的图片更方便交流设计思想,为什么还要用陈旧的视图表示呢?任何熟悉微软 Windows的人,都能用PhotoWorks非常快地将SolidWorks的零件和装配体渲染成高质量的图片。
高品质的视觉效果
用PhotoWorks 的菜单和工具栏中的命令,可以容易地产生高品质的三维模型图片。PhotoWorks软件中包括一个巨大的材质库和纹理库,用户可以自定义灯光、阴影、背景、景观等选项。为你为SolidWorks零件和装配体选择好合适的材料属性,在渲染之前可以预览,设定好灯光和背景选项,随后你就可以生成一系列用于日后交流的品质图片文件。
减少样件的制作费用和缩短面市的时间
你无需投入巨资制作实体模型和样件,PhotoWork可以让你查看产品的外观。从而缩短审批的周期。在产品投产之前,就可以检验市场的效应,减少了投放市场的时间。
渲染控制
★使用交互式渲染方式,可以快速渲染附加材质的SolidWorks 模型。
★预览渲染的纹理图,预览理想的景观设置。
★选择“按照需要”设定反射光线和材质的透明度。
★利用自适应的防图形失真技术,减少侧影“锯齿”,从而提高图片质量。
10 SolidWorks 2006三维建模实例教程
材质
★从一个自带的、数量巨大的材质库,提供定义好的金属、木材、石材、塑料和其他类型的材料纹理。
★自定义或可修改的材质属性,包括表面颜色、反射比、透明度、粗糙度以及纹理图。
★可以为整个零件、单个特征、单个表面添加材质,允许同一个零件多项赋值。
★ 可通过为零件或装配体设定缺省的材质来节省时间。
★对当前的特征可以方便地进行访问。
★ 通过预览材质、景观和灯光来减少渲染的时间。
★使用材质的位移特征让材质显现出不规则和锯齿状的图样。
贴图
★使用贴图你可以为你的产品或包装制作漂亮的标签或插图。
★各个贴图可以分别设置大小、位置和透明度。
★ 可以为SolidWorks零件、特征和表面覆盖多个贴图。
几何体
★完全支持SolidWorks模型,包括剖视图和爆炸视图。
灯光和阴影
★方便地控制阴影,包括通过透明表面的阴影。
★与模型一起保存灯光和阴影设置。
★用雾化灯光产生真实的光线。
背景和布景
★产生专业化的照片类型背景来增强零件和装配体的视觉效果。
★可以对布景的位置进行预览、再定义和重新放置。
★允许预定义现场包括灯光、背景和布景。
★可定义单一色彩背景、渐进色彩背景、渐变云层背景和图片背景。 ★可从标准的图片格式(JPEG,TARGA,TIFF,BMP)引进背景。
图形输出
★输出到窗口:将图形输出到SolidWorks窗口,或采用交互方式高效地预览渲染模型。
★输出到文件:将渲染图形输出到用户定义的图形文件格式,包括24位的PostScript、JPEG、TARGA、TIFF或BMP格式。
★输出到打印机:可直接从SolidWorks窗口中打印渲染图形,在保证长宽比的同时可以改变图形比例来覆盖整个打印区域。
第1章 SolidWorks基础与建模技术 11
FeatureWorks特征识别
----与SolidWorks 完全集成的特征识别软件
FeatureWorks是第一个为CAD用户设计的特征识别软件。与其它CAD系统共享三维模型,充分利用原有的设计数据,更快将向SolidWorks系统过渡,这就是特征识别软件FeatureWorks所带来的好处。
FeatureWorks同SolidWorks 完全集成。当引入其它CAD软件的三维模型时,FeatureWorks能够重新生成新的模型,引进新的设计思路。FeatureWorks对静态的转换文件进行智能化处理,获取有用的信息,减少了重建模型所化的时间。
FeatureWorks最适合识别带有长方形、圆锥形、圆柱形的零件和钣金零件。 FeatureWorks提供了崭新的灵活功能,包括在任何时间按任意顺序交互式操作以及自动进行特征识别。FeatureWorks 提供了在新的特征树内进行再识别和组合多个特征的能力,新增功能还包含识别拔模特征和筋特征的能力。
重建模型费时费力
标准的数据转换器使人们可以共享不同CAD系统的几何信息,但是转换的模型有时成功,有时不成功,通常需要人工重建模型。人们往往需要引入新的设计意图,或增加转换过程中丢失的信息。FeatureWorks软件能让你迅速而方便地在转化的数据模型中添加新的设计意图。
第一个为用户设计的特征识别软件
FeatureWorks与SolidWorks完全集成,是第一个为用户而设计的特征识别软件。FeatureWorks能对由标准数据转换器转换来的几何模型进行特征识别,为几何模型添加信息,形成SolidWorks特征管理员中的特征。
方便地对孔、切除、圆角、倒角和拉伸的尺寸和位置进行修改
一旦特征识别完成后,你可以用SolidWorks 的命令按需要对设计进行修改。例如你可以简单地将识别后的孔直径从3cm改成5cm。由FeatureWorks识别的特征是完全可以编辑的、是全相关的和参数化的,而且你可随时增加新的特征。FeatureWorks给以前的设计数据赋予新的价值,使不同的CAD用户之间更方便、更快地共享三维设计模型。
保持设计思想,提高产品质量
FeatureWorks不仅能够灵活地对转化数据进行修改,而且能保持或修改新的设计思想。例如一个孔原来是“盲孔”或“通孔”,转换时它可能丢失就需要重新定义,因此转换时需要保持原始的设计思想,以确保产品质量。
使用特征识别,节省时间
12 SolidWorks 2006三维建模实例教程
FeatureWorks可以从标准转换器转换的几何模型捕捉所有的数据,然后进行特征识别。标准数据格式包括STEP,IGES,SAT(ACIS),VDAFS和Parasolid。FeatureWorks最适合识别规则的机加工轮廓和钣金特征,其中包括:
★拉伸特征,特征的轮廓是由直线、圆或圆弧构成;
★圆柱或圆锥形状的旋转特征;
★所有孔特征,包括简单孔、螺纹孔和台阶孔;
★筋和拔模特征;
★等半径圆角;
★其他诸如倒角或圆角的特征。
自动和交互两种方式
FeatureWorks 提供自动和交互两种特征识别方式。自动的方式不需要人工干预。一般情况下,如果不能自动识别特征时,就有一个交互式的对话框弹出,通过简单的交互,点取一个孔或凸台的一个面,你通过控制或指定设计意图来实现特征识别。模型指示器显示特征识别前后的轮廓变化。在交互识别方式和自动识别方式可以交替使用。
安装简单,易学易用,与SolidWorks完全集成
Solidworks现已被法国Dassault Systemes公司收购,作为其中端主流市场的主打品牌。
主要竞争对手有:UGS公司的UG,PTC公司的PRO/E。
第1章 SolidWorks基础与建模技术
本章要点
SolidWorks是一个在Windows环境下进行机械设计的软件,是一个以设计功能为主的CAD/CAE/CAM软件,其界面操作完全使用Windows风格,具有人性化的操作界面,从而具备使用简单、操作方便的特点。
SolidWorks是一个基于特征、参数化的实体造型系统,具有强大的实体建模功能;同
第1章 SolidWorks基础与建模技术 13
时也提供了二次开发的环境和开放的数据结构。本章介绍SolidWorks的环境和简单的造型过程,让读者快速了解这个软件的使用。

本章内容
? SolidWorks环境简介
? SolidWorks建模技术
? 简单演练
14 SolidWorks 2006三维建模实例教程
1.1 SolidWorks 环境简介
SolidWorks是美国SolidWorks公司开发的三维CAD产品,是实行数字化设计的造型软件,在国际上得到广泛的应用。同时具有开放的系统,添加各种插件后,可实现产品的三维建模、装配校验、运动仿真、有限元分析、加工仿真、数控加工及加工工艺的制定,以保证产品从设计、工程分析、工艺分析、加工模拟、产品制造过程中的数据的一致性,从而真正实现产品的数字化设计和制造,并大幅度提高产品的设计效率和质量。
通过本节的学习,读者应熟悉SolidWorks的界面,以及常用工具条的使用。
1.1.1 工作环境和模块简介
1.启动SolidWorks和界面简介
安装SolidWorks后,在Windows的操作环境下,选择【开始】→【程序】→【SolidWorks 2006】→【SolidWorks 2006】命令,或者在桌面双击SolidWorks 2006的快捷方式图标,就可以启动SolidWorks 2006,也可以直接双击打开已经做好的SolidWorks文件,启动SolidWorks 2006。
图1-1是SolidWorks 2006启动后的界面。

图1-1 SolidWorks界面
这个界面只是显示几个下拉菜单和标准工具栏,选择下拉菜单【文件】→【新建】命
第1章 SolidWorks基础与建模技术 15 令,或单击标准工具栏中按钮,出现“新建SolidWorks文件”对话框,如图1-2所示。
16 SolidWorks 2006三维建模实例教程

图1-2 “新建SolidWorks文件”对话框
这里提供了类文件模板,每类模板有零件、装配体和工程图三种文件类型,读者可以
根据自己的需要选择一种类型进行操作。这里先选择零件,单击【确定】按钮,则出现 图1-3所示的新建SolidWorks零件界面。

图1-3 新建SolidWorks零件界面
这里有下拉菜单和工具栏,整个界面分成两个区域,一个是控制区,另一个是图形区。
在控制区有三个管理器,分别是特征设计树、属性管理器和组态管理器,可以进行编辑。
在图形区显示造型,进行选择对象和绘制图形。特别是下拉菜单几乎包括了SolidWorks 2006
所有的命令,如果在常用工具栏没有显示的不常用的命令,可以在菜单里找到;常用工具
栏的命令按钮,可以自己根据实际使用的情况自己确定,后面将介绍工具按钮的设置。
其中图形区的视图选择按钮,是SolidWorks 2006新增功能,单击倒三角按钮,可以选
择不同的视图显示方式,如图1-4所示。
若在图1-1中单击下拉菜单【文件】→【打开】命令,或单击标准工具栏中按钮,
第1章 SolidWorks基础与建模技术 17
出现“打开”文件对话框,如图1-5所示。其中具体操作就是Windows界面的操作,相信读者自己应该会做的。
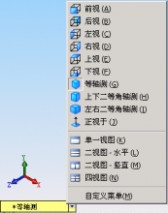

图1-4 视图选择按钮 图1-5 “打开”文件对话框
然后单击【文件】→【保存】命令,或单击标准工具栏中按钮,出现“另存为”对话框,如图1-6所示。这时,读者就可以选择自己保存文件的类型进行保存。如果想把文件换成其他类型,只需单击【文件】→【另存为】命令,在出现的“另存为”对话框中选择新的文件类型进行保存。

图1-6 “另存为”对话框
2.快捷键和快捷菜单
使用快捷键和快捷菜单及其鼠标是提高作图速度及其准确的重要方式,在Windows操作里面有很多使用它们的,这里主要介绍SolidWorks快捷命令的使用和鼠标的特殊用法,简单介绍如下:
(1)快捷键
快捷键的使用和Windows的快捷格式基本上一样,用Ctrl+字母,就可以进行快捷操作,这里就不详细介绍了。
(2)快捷菜单
在没有执行命令时,常用快捷菜单有四种:一个是图形区的,一个是零件特征表面的,
18 SolidWorks 2006三维建模实例教程
一个是特征设计树里面单击其中一个特征,还有就是工具栏里面的,单击右键后就出现如图1-7所示快捷菜单。在有命令执行时,单击不同的位置,也会出现不同的快捷菜单,这里就不一一介绍了,读者可以自己在实践中慢慢体会。

零件特征表面 特征设计树 图形区 工具栏
图1-7 快捷菜单
(3)鼠标按键功能
左键:可以选择功能选项或者操作对象。
右键:显示快捷菜单。
中键:只能在图形区使用,一般用于旋转、平移和缩放。在零件图和装配体的环境下,按住鼠标中键不放,移动鼠标就可以实现旋转;在零件图和装配体的环境下,先按住Ctrl键,然后按住鼠标中键不放,移动鼠标就可以实现平移;在工程图的环境下,按住鼠标的中键,就可以实现平移;先按住Shift键,然后按住鼠标中键移动鼠标就可以实现缩放,如果是带滚轮的鼠标,直接转动滚轮就可以实现缩放。
3.模块简介
在SolidWorks软件里有零件建模、装配体、工程图等基本模块,因为SolidWorks 软
CAMWorks 件是一套基于特征的、参数化的三维设计软件,符合工程设计思维,并可以与
及 DesignWork 等模块构成一套设计与制造结合的CAD/CAM/CAE 系统,使用它可以提高设计精度和设计效率;可以用插件的形式加进其他专业模块(如工业设计、模具设计、
第1章 SolidWorks基础与建模技术 19
管路设计等)。
其特征是指可以用参数驱动的实体模型,是一个实体或者零件的具体构成之一,对应一形状,具有工程上的意义;因此这里的基于特征就是零件模型是由各种特征生成的,零件的设计其实就是各种特征的叠加。参数化是指对零件上各种特征分别进行各种约束,各个特征的形状和尺寸大小用变量参数来表示,其变量可以是常数,也可以是代数式;若一个特征的变量参数发生变化,则这个零件的这一个特征的几何形状或者尺寸大小将发生变化,与这个参数有关的内容都自动改变,用户不需要自己修改。
这里介绍一下零件建模、装配体、工程图等基本模块的特点。
(1)零件建模:SolidWorks提供了基于特征的、参数化的实体建模功能,可以通过特征工具进行拉伸、旋转、抽壳、阵列、拉伸切除、扫描、扫描切除、放样等操作完成零件的建模。建模后的零件,可以生成零件的工程图,还可以插入装配体中形成装配关系,并且生成数控代码,直接进行零件加工。
(2)装配体:在SolidWorks中自上而下生成新零件时,要参考其他零件并保持这种参数关系,在装配环境里,可以方便地设计和修改零部件。在自下而上的设计中,可利用已有的三维零件模型,将两个或者多个零件按照一定的约束关系进行组装,形成产品的虚拟装配,还可以进行运动分析、干涉检查等,因此可以形成产品的真实效果图。
(3)工程图:利用零件及其装配实体模型,可以自动生成零件及装配的工程图,需要指定模型的投影方向或者剖切位置等,就可以得到需要的图形,且工程图是全相关的,当修改图纸的尺寸时,零件模型,各个视图、装配体都自动更新。
1.1.2 常用工具栏简介
在SolidWorks中有丰富的工具栏,在这里,只是根据不同的类别,简要介绍一下常用工具栏里面的常用命令的功能。
在下拉菜单中选择【工具】→【自定义】命令,或者右键单击工具栏出现的快捷菜单中的【自定义】命令,就会出现一个“自定义”的对话框如图1-8所示。此时就可以把读者所需要的工具栏前面打上勾就可以显示在界面上,在界面上也可以将其拖动到适当的位置,也可以靠边放置。其实在右键单击工具栏出现的快捷菜单中,也可以把读者所需要的工具栏前面打上勾或使其前面的图标凹下显示在界面上,如图1-7快捷菜单中的工具栏所示。
可能读者在操作的过程中,感觉工具栏的部分按钮也有很多不常用,在SolidWorks里面,可以自行设置命令工具按钮,下面介绍命令的增加和减少的方法。
在下拉菜单中选择【工具】→【自定义】命令,或者右键单击工具栏,在出现的快捷菜单中单击【自定义】命令,就会出现一个“自定义”的对话框如图1-8所示;然后单击“命令”标签,则出现图1-9所示的对话框。
20

SolidWorks 2006三维建模实例教程

图1-8 “自定义”对话框 图1-9 自定义命令标签对话框
利用自定义命令可以增加、删除并且重排工具栏中的命令按钮,就可以将最常用的工具栏命令按钮添加到特定的工具栏上,也可以合理地安排命令按钮的顺序。首先在类别中选择要添加命令的类别,在按钮栏选择需要添加的命令按钮,按住左键,拖动鼠标移动到要放置的工具按钮部位,即可把需要的命令按钮放到工具栏里面;操作过程如图1-10所示,这里是把平行四边形命令放置到草图工具栏里面的操作。
同样如果要删除命令按钮,就要在工具栏里面,用左键按住命令按钮。拖动鼠标到自定义对话框的命令标签里面的按钮栏,就可以移除命令按钮,它和添加命令按钮的操作是逆向。

图1-10 添加命令按钮操作
1.标准工具栏
标准工具栏如图1-11所示,这是一个简化后的工具栏,只是说明一部分。就是把鼠标放在工具按钮上面,就出现的说明,其他和Windows的使用方法是一样的。这里就不再说
第1章 SolidWorks基础与建模技术 21
明,读者可以在操作的过程中熟悉。

图1-11 标准工具栏

从零件/装配体制作工程图,生成当前零件或装配体的新工程图。

从零件/装配体制作装配体,生成当前零件或装配体的新装配体。

重建模型,重建零件、装配体或工程图。

打开系统选项对话框,更改SolidWorks选项的设定。

打开颜色的属性,将颜色应用到模型中的实体。

打开材质编辑器,将材料及其物理属性应用到零件。

打开纹理的属性,将纹理应用到模型中的实体。

切换选择过滤器工具栏,切换到过滤器工具栏的显示。

选择按钮,用来选择草图实体、边线、顶点、零部件等。
如图1-12所示的是视图工具栏。

图1-12 视图工具栏

确定视图的方向,显示一对话框来选择标准或用户定义的视图。

整屏显示全图,缩放模型以符合窗口的大小。

局部放大图形,将选定的部分放大到屏幕区域。

放大或缩小,按住鼠标左键上下移动鼠标来放大或缩小视图。

旋转视图,按住鼠标左键拖动鼠标来旋转视图。

平移视图,按住鼠标左键,拖动图形的位置。

线架图,显示模型的所有边线。

带边线上色,以其边线显示模型的上色视图。

剖面视图,使用一个或多个横断面基准面生成零件或装配体的剖切。

斑马条纹,显示斑马条纹,可以看到以标准显示很难看到的面中更改。

观阅基准面,控制基准面显示的状态。

观阅基准轴,控制基准轴显示的状态。

观阅原点,控制原点显示的状态。

观阅坐标系,控制坐标系显示的状态。

观阅草图,控制草图显示的状态。

观阅草图几何关系,控制草图几何关系显示的状态。
22 SolidWorks 2006三维建模实例教程
2.草图绘制工具栏简介
草图绘制工具栏几乎包含了与草图绘制有关的大部分功能,里面的工具按钮很多,在这里只是介绍一部分比较常用的功能。

图1-13 草图绘制工具栏

草图绘制:绘制新草图,或者编辑现有草图。

智能尺寸:为一个或多个实体生成尺寸。

直线:绘制直线。

矩形:绘制一个矩形。

多边形:绘制多边形,在绘制多边形后可以更改边侧数。

圆:绘制圆,选择圆心然后拖动来设定其半径。

圆心/起点/终点画弧:绘制中心点圆弧,设定中心点,拖动鼠标来放置圆弧的起点,然后设定其程度和方向。

椭圆:绘制一完整椭圆,选择椭圆中心然后拖动来设定长轴和短轴。

样条曲线:绘制样条曲线,单击来添加形成曲线的样条曲线点。

点:绘制点。

中心线:绘制中心线。使用中心线生成对称草图实体、旋转特征或作为改造几 何线。

文字:绘制文字。可在面、边线及草图实体上绘制文字。

绘制圆角:在交叉点切圆两个草图实体之角,从而生成切线弧。

绘制倒角:在两个草图实体交叉点添加一倒角。

等距实体:通过以一指定距离等距面、边线、曲线或草图实体来添加草图实体。

转换实体引用:将模型上所选的边线或草图实体转换为草图实体。

裁剪实体:裁剪或延伸一草图实体以使之与另一实体重合或删除一草图实体。

移动实体:移动草图实体和注解。

旋转实体:旋转草图实体和注解。

复制实体:复制草图实体和注解。

镜像实体:沿中心线镜像所选的实体。

线性草图阵列:添加草图实体的线性阵列。

圆周草图阵列:添加草图实体的圆周阵列。
3.尺寸/几何关系工具栏简介
尺寸/几何关系工具栏用于标注各种控制尺寸以及和添加的各个对象之间的相对几何关系。如图1-14所示,这里简要说明各按钮的作用。
第1章 SolidWorks基础与建模技术

23
图1-14 尺寸/几何关系工具栏

智能尺寸:为一个或多个实体生成尺寸。

水平尺寸:在所选实体之间生成水平尺寸。

垂直尺寸:在所选实体之间生成垂直尺寸。

尺寸链:从工程图或草图的横纵轴生成一组尺寸。

水平尺寸链:从第一个所选实体水平测量而在工程图或草图中生成的水平尺寸链。

垂直尺寸链:从第一个所选实体水平测量而在工程图或草图中生成的垂直尺寸链。

自动标注尺寸:在草图和模型的边线之间生成适合定义草图的自动尺寸。

添加几何关系:控制带约束(例如同轴心或竖直)的实体的大小或位置。

自动几何关系:打开或关闭自动添加几何关系。

显示/删除几何关系:显示和删除几何关系。

搜寻相等关系:在草图上搜寻具有等长或等半径的实体。在等长或等半径的草 图实体之间设定相等的几何关系。
4.参考几何体工具栏简介
参考几何体工具栏用于提供生成与使用参考几何体的工具,如图1-15所示。

图1-15 参考几何体工具栏

基准面:添加一参考基准面。

基准轴:添加一参考轴。

坐标系:为零件或装配体定义一坐标系。

点:添加一参考点。

配合参考:为使用SmartMate的自动配合指定用为参考的实体。
5.特征工具栏简介
特征工具栏提供生成模型特征的工具,其中命令功能很多,如图1-16所示。特征包括多实体零件功能。可在同一零件文件中包括单独的拉伸、旋转、放样或扫描特征。

图1-16 特征工具栏

拉伸凸台/基体:以一个或两个方向拉伸一草图或绘制的草图轮廓来生成一实体。

旋转凸台/基体:绕轴心旋转一草图或所选草图轮廓来生成一实体特征。
24 SolidWorks 2006三维建模实例教程

扫描:沿开环或闭合路径通过扫描闭合轮廓来生成实体特征。

放样凸台/基体:在两个或多个轮廓之间添加材质来生成实体特征。

拉伸切除:以一个或两个方向拉伸所绘制的轮廓来切除一实体模型。

旋转切除:通过绕轴心旋转绘制的轮廓来切除实体模型。

扫描切除:沿开环或闭合路径通过扫描闭合轮廓来切除实体模型。

放样切除:在两个或多个轮廓之间通过移除材质来切除实体模型。

圆角:沿实体或曲面特征中的一条或多条边线来生成圆形内部面或外部面。

倒角:沿边线、一串切边或顶点生成一倾斜的边线。

筋:给实体添加薄壁支撑。

抽壳:从实体移除材料来生成一个薄壁特征。

简单直孔:在平面上生成圆柱孔。

异型孔向导:用预先定义的剖面插入孔。

孔系列:在装配体系列零件中插入孔。

特型:通过扩展、约束及紧缩曲面将变形曲面添加到平面或非平面上。

弯曲:弯曲实体和曲面实体。

线性阵列:以一个或两个线性方向阵列特征、面及实体。

圆周阵列:绕轴心阵列特征、面及实体。

镜向:绕面或基准面镜向特征、面及实体。

移动/复制实体:移动、复制并旋转实体和曲面实体。
6.工程图工具栏简介
工程图工具栏用于提供对齐尺寸及生成工程视图的工具,如图1-17所示。一般来说,工程图包含几个由模型建立的视图。也可以由现有的视图建立视图。例如,剖面视图是由现有的工程视图所生成的,这个过程是由这个工具栏实现的。

图1-17 工程图工具栏

模型视图:根据现有零件或装配体添加正交或命名视图。

投影视图:从一个已经存在的视图展开新视图而添加一投影视图。

辅助视图:从一线性实体(边线、草图实体等)通过展开一新视图而添加一视图。

剖面视图:以剖面线切割父视图来添加一剖面视图。

旋转剖视图:使用在一角度连接的两条直线来添加对齐的剖面视图。

局部视图:添加一局部视图来显示一视图某部分,通常放大比例。

相对视图:添加一个由两个正交面或基准面及其各自方向所定义的相对视图。

标准三视图:添加三个标准、正交视图。视图的方向可以为第一角或第三角。
第1章 SolidWorks基础与建模技术

25
断开的剖视图:将一断开的剖视图添加到一显露模型内部细节的视图。

水平折断线:给所选视图添加水平折断线。

竖直折断线:给所选视图添加竖直折断线。

剪裁视图:剪裁现有视图以只显示视图的一部分。

交替位置视图:添加一显示模型配置置于模型另一配置之上的视图。

空白视图:添加一常用来包含草图实体的空白视图。

预定义视图:添加以后以模型增值的预定义正交、投影或命名视图。

更新视图:更新所选视图到当前参考模型的状态。
7.装配体工具栏简介
装配体工具栏用于控制零部件的管理、移动及其配合,插入智能扣件,如图1-18所示。

图1-18 装配体工具栏

插入零部件:添加一现有零件或子装配体到装配体。

新零件:生成一个新零件并插入到装配体中。

新装配体:生成新装配体并插入到当前的装配体中。

大型装配体:为此文件切换大型装配体模式。

隐藏/显示零部件:隐藏或显示零部件。

更改透明度:在0~75百分比之间切换零部件的透明度。

改变压缩状态:压缩或还原零部件。压缩的零部件不在内存中装入或不可见。

编辑零部件:在编辑零部件或子装配体和主装配体之间的状态。

无外部参考:外部参考在生成或编辑关联特征时不会生成。

智能扣件:使用SolidWorks Toolbox标准件库将扣件添加到装配体。

制作智能零部件:随相关联的零部件/特征定义智能零部件。

配合:定位两个零部件使之相互配合。

移动零部件:在由其配合所定义的自由度内移动零部件。

旋转零部件:在由其配合所定义的自由度内旋转零部件。

替换零部件:以零件或子装配体替换零部件。

替换配合实体:替换所选零部件或整个配合组的配合实体。

爆炸视图:将零部件分离成爆炸视图。

爆炸直线草图:添加或编辑显示爆炸的零部件之间几何关系的3D草图。

干涉检查:检查零部件之间的任何干涉。

装配体透明度:设定除在关联装配体中正被编辑的零部件以外的零部件透明度。

模拟工具栏:显示或隐藏模拟工具栏。
26 SolidWorks 2006三维建模实例教程
8.退回控制棒简介
在造型时,有时需要在中间增加新的特征或者需要编辑某一特征,这时就可以利用退回控制棒,将退回控制棒移动到要增加特征或者编辑的特征下面,将模型暂时恢复到其以前的一个状态,并压缩控制棒下面的那些特征,压缩后的特征在特征设计树中变成灰色,而新增加的特征在特征设计树中的设计树中位于被压缩的特征的上面。 操作方法:将鼠标放到特征设计树的设计树下方的一条黄线上,鼠标的指针标记由变成后,单击鼠标左键,黄线就变成蓝色了,然后移动向上,拖动蓝线到要增加或者编辑的部位的下方,即可在图形区显示去掉后面的特征的图形,此时设计树控制棒下面的特征即可变成灰色,如图1-19所示。做完后,可以继续拖动向下到最后,就可以显示所有的特征了。还可以在要增加或者编辑的位置下面的特征上,单击鼠标右键,出现快捷菜单,选择“退回”选项,即可回退到这个特征之前的造型。同样如果编辑结束后,也可右击退回控制棒下面的特征,出现如图1-20的快捷菜单,选择其中一个选项。

图1-19 退回控制棒

图1-20 退回控制棒快捷菜单
1.1.3 实例操作
在简单介绍了界面和工具栏后,这里给读者演示做一个小零件,如图1-21所示,让读
第1章 SolidWorks基础与建模技术 27
者了解造型的过程。

图1-21 零件的造型

(1)打开SolidWorks界面后,单击【文件】→【新建】命令或者单击按钮
文件的界面,首先单击【保存】按钮,将这个文件保存为“底座”。

(2)在控制区单击【前视基准面】,然后在草图绘制工具栏单击按钮,出现如 图1-22所示的草图绘制界面;在图形区单击鼠标右键,取消选中快捷菜单的【显示网格线】

复选框,在图形区就没有网格线了。在作图的过程中,由于实行参数化,对于网格一般不应用,所以在以后的作图中,都去掉网格。 ,出现“新建SolidWorks文件”对话框,选择【零件】命令后单击【确定】按钮,出现一个新建
图1-22 草图绘制界面

(3)单击绘制【中心线】按钮
线】按钮,在图形区过原点绘制一条中心线,然后单击【直,在图形区绘制如图1-23所示的图形,需要注意各条图线之间的几何关系。不
28 SolidWorks 2006三维建模实例教程
需要具体确定尺寸,只需确定其形状即可,实际大小是在参数化的尺寸标注中确定的。

提示:在图1-23所示草图中,表示“竖直”的意思;表示“水平”的意思;
符号,表示左边的表示“重合”的意思,例如图中下面显示的两个上面的
直线和原点重合,也就是两条直线在一条直线上。最后按住Ctrl键单击选择圆
弧的圆心和圆弧的起点,在属性管理器中【添加尺寸关系】中选择水平;同样
选择圆弧的圆心和圆弧的终点,在属性管理器中【添加尺寸关系】中选择垂直。如果不要显示这些几何关系,则可以单击视图工具栏的按钮
要显示,就使其凹下。
画图中右上角的圆弧是在画完一段直线时,将鼠标靠近刚才确定的直线的终点,这时鼠标的标记后面由原来的直线图案变成一对同心圆的图案,或者单击鼠标右键,在弹出的快捷菜单中选择转到圆弧,这时就可以画圆弧了,如图1-24所示。


,使其浮起,需
图1-23 绘制草图 图1-24 画圆弧
(4)单击工具栏【智能尺寸】按钮,标注尺寸,标注一条直线的长度,就单击这条直线,就会自动标注尺寸了,此时的尺寸不是所要求的尺寸,鼠标确定尺寸的位置,单击鼠标左键,就会出现【修改】对话框(如图1-25①所示),在对话框中输入实际尺寸大小,单击按钮或者按回车键即可;标注圆或者圆弧的尺寸是一样的。如果标注图1-25②所示的尺寸,用鼠标单击一条直线和中心线,然后将鼠标拉到中心线的另一边,就可以出现对边距的标注,图②中的尺寸10mm、40mm、80mm就是这样标注的。标注结束后,图形如图1-26所示。
第1章 SolidWorks基础与建模技术
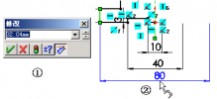
29

图1-25 尺寸标注 图1-26 零件的尺寸
(5)单击工具栏的【镜向实体】按钮
心线,然后单击按钮,则在控制区显示【属性管理器】,如图1-27所示,在选项中的【要镜向的实体】选择图形左面直线和圆弧共12个,【镜向点】选择中,图形变成图1-28所示的图形。
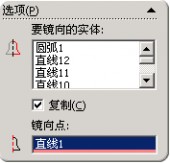

图1-27 属性管理器的选项 图1-28 零件草图1
(6)单击特征工具栏的【拉伸凸台、基体】按钮后,图形区和控制区变成图1-29
,所示,在【属性管理器】中的【从(F)】的【开始条件】选择【草图基准面】选项,【方向1】中的【终止条件】选择【两侧对称】选项,【深度】栏输入40mm后,单击按钮
即可出现图1-30所示图形。


图1-29 拉伸图形 图1-30 拉伸后实体
(7)继续单击【前视基准面】,在草图绘制工具栏单击按钮,然后单击【正视于】
30 SolidWorks 2006三维建模实例教程
按钮
图形。

,出现图1-31①所示的图形,然后用【圆心/起点/终点画弧】按钮命令,单击【智能尺寸】画圆弧,再执行【直线】按钮标注尺寸,即可画出如图1-31②所示的
图1-31 零件草图2
(8)单击特征工具栏的【拉伸切除】按钮,图形区和控制区变成图1-32(a)所
,示,在【属性管理器】中的【从(F)】的【开始条件】选择【草图基准面】选项,【方向1】中的【终止条件】选择【两侧对称】选项,【深度】栏输入24mm后,单击按钮
即可出现图1-32(b)所示图形。


(a) (b)
图1-32 拉伸切除后实体
(9)单击实体底板的下底面(选择上面是一样的做法),使其选定,单击草图绘制工具栏的按钮,单击控制区的【上视基准面】后,单击【正视于】按钮,开始画草图。单击【中心线】按钮,先画出图形的两条对称中心线和一条圆弧的中心线,如图1-33
,单击【智能尺寸】按钮
,则可以作,选择圆和短的中心线为【要镜①所示;在左边中心线的交点处,单击【圆】绘制命令按钮标注尺寸,如图1-33②所示;单击【镜向实体】按钮
出草图3,如图1-33③所示。 向的实体】,【镜向点】选择中间垂直的中心线,勾选【复制】,单击按钮
第1章 SolidWorks基础与建模技术
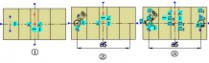
31
图1-33 零件草图3
(10)单击特征工具栏的【拉伸切除】按钮
选项,单击按钮,即可出现图1-34所示图形。 ,在【属性管理器】中的【从(F)】的【开始条件】选择【草图基准面】选项,【方向1】中的【终止条件】选择【完全贯穿】(11)选择实体的最上面,使其选定,单击【草图绘制】工具栏的按钮
区的【上视基准面】后,单击【正视于】按钮如图1-35①所示;单击【镜向实体】按钮
图4,如图1-35②所示。
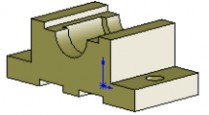
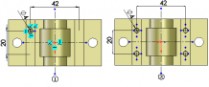
先画出图形的两条对称中心线和一个圆的对称中心线;单击【智能尺寸】按钮,单击控制,标注尺寸,,开始画草图。单击【中心线】按钮,同上一样做两次镜向实体,则可以作出草
图1-34 两边穿孔后的实体 图1-35 零件草图4
(12)单击特征工具栏的【拉伸切除】按钮
【深度】栏输入12mm后,单击按钮,在【属性管理器】中的【从(F)】的【开始条件】选择【草图基准面】,【方向1】中的【终止条件】选择【给定深度】,,即可完成穿孔后的实体;右击原点,在弹出的快,使其凸起,出现捷菜单中选择【隐藏】选项或者单击视图工具栏的【观阅原点】按钮
图1-21所示图形,就完成实体的造型了。
1.2 SolidWorks建模技术
32 SolidWorks 2006三维建模实例教程
1.2.1 建模技术概述
SolidWorks软件有零件、装配体、工程图三个主要模块,和其他三维CAD一样,都是利用三维的设计方法,就是建立三维模型。新产品在研制开发的过程中,需要经历三个阶段,即方案设计阶段、详细设计阶段、工程设计阶段。
根据产品研制开发的三个阶段,SolidWorks软件提供了两种建模技术,一个是基于设计过程的建模技术,就是自顶向下建模;另一个是根据实际应用情况,一般三维CAD开始于详细设计阶段的,其建模技术就是自底向上建模。
1.2.2 自顶向下建模
自顶向下建模是符合一般设计思路的建模技术,在网络技术日益发展的今天,使用这种方式建模逐渐趋于成熟。它是一种在装配环境下进行零件设计的,可以利用【转换实体引用】工具按钮,将已经生成的零件的边、环、面、外部草图曲线、外部草图轮廓、一组边线或者一组外部草图曲线等投影到草图基准面中,在草图上生成一个或者多个实体,这样可以避免单独进行零件设计可能造成的尺寸等各方面的冲突。
根据产品研制开发的三个阶段,SolidWorks软件提供了两种建模技术。
一个是基于设计过程的建模技术,这是一个比较彻底的自顶向下的建模方法,首先在装配环境下绘制一个描述各个零件轮廓和位置关系的装配草图,然后在这个装配环境下进入零件编辑状态,绘制草图轮廓,草图轮廓要同装配草图尺寸一致,利用【转换实体引用】工具按钮操作,这样零件草图同装配草图形成父子关系,改变装配草图,就会改变零件的尺寸,在装配环境下,其过程如下:
装配草图→零件草图→零件→装配体
另一个比较实用的自顶向下的建模方式,在实际应用中也比较多,首先选择一些在装配体中关联关系少的零件,建立零件草图,生成零件模型,然后在装配环境下,插入这些零件,并设置它们之间的装配关系,参照这些已有的零件尺寸,生成新的零件模型,完成装配体。这样也可以避免零件间的冲突。在装配环境下,其过程如下:
零件草图→零件(部分)→装配(部分)→生成新零件草图→生成新零件→装配(完整)
1.2.3 自底向上建模
对于自顶向下建模虽然是符合一般设计思路,但是在目前环境下。实现这种建模方式还不很理想。方案设计阶段主要是由工程技术人员根据经验来进行设计的,目前的三维CAD
SolidWorks常用在以零件为基础进行建模的,软件一般都是在详细设计阶段介入的,这就是
自底向上建模技术,也就是建立零件,再装配。SolidWorks的参数化功能,可以根据情况随
第1章 SolidWorks基础与建模技术 33
时改变零件的尺寸,而且其零件、装配体和工程图之间相互关联的,可以在其中任何一个模块进行尺寸的修改,所有的模块的尺寸都改变,这样可以大大地减少设计人员的工作量。在建立零件模型后,可以在装配环境下直接装配,生成装配体;然后单击【干涉检查】按钮,进行检查,若有干涉,可以直接在装配环境下编辑零件,完成设计。
自底向上建模技术的过程如下:
零件草图→零件→装配体
关于这两种建模技术,将在第5章中进行实际操作的介绍。
1.3 简 单 演 练
1.3.1 零件的建模过程
SolidWorks的零件建模过程,实际就是构建许多个简单的特征,它们之间相互叠加、切割或者相交的过程。根据特征的创建,一个零件的建模过程可以分成如下几个步骤来 完成。
(1)进入零件的创建界面。
(2)分析零件,确定零件的创建顺序。
(3)画出零件草图,创建和修改零件的基本特征。
(4)创建和修改零件的其他辅助特征。
(5)完成零件所有的特征,保存零件的造型。
1.3.2 烟灰缸零件的建模过程
(1)启动SolidWorks,选择【文件】→【新建】→【零件】命令,确定进入绘图环境,单击将零件存盘为“烟灰缸.SLDPRT”。
(2)在屏幕左边设计树中选择上视基准面,单击标准视图工具栏中的
形】命令,或从草图工具条中单击。单击【草

图标,绘制草图,主要起点在原点;然后选择下拉菜图标,画出单【工具】→【草图绘制实体】→【中心线】命令,或从草图工具条中单击
中心对称线,同时选择下拉菜单【工具】→【草图绘制实体】→【点】命令,或从草图工具条中单击图标,在中心线的交点处绘制一个点(为后面的基准轴做准备)。选择下拉菜单【工具】→【标注尺寸】→【智能尺寸】命令,或从草图工具条中单击
尺寸如图1-36所示。 图标,标注
34 SolidWorks 2006三维建模实例教程
(3)选择【插入】→【凸台/基体】→【拉伸】命令,或单击特征工具栏中【拉伸】按钮,参数设置如图1-37所示,单击按钮。
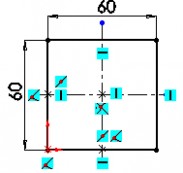

图1-36 草图1 图1-37 拉伸特征
(4)单击模型的上表面,选择【插入】→【特征】→【抽壳】命令,或单击特征工具栏中【抽壳】按钮,选择情况如图1-38所示,单击按钮。
第1章 SolidWorks基础与建模技术

35
图1-38 抽壳特征
(5)选择【插入】→【特征】→【圆角】命令,或单击特征工具栏中【圆角】按钮,选择模型所有的边线,如图1-39所示,选择【等半径】选项,【圆角项目】中半径输入5,单击按钮。

图1-39 圆角特征
(6)在屏幕左边设计树中选择前视基准面,单击标准视图工具栏中的
心线】命令,或从草图工具条中单击。单击【草

图标,绘制中心线,选择下拉菜单【工具】→【草
图标,绘制草图;选择下拉菜单【工

图标,标注尺寸如 图绘制实体】→【圆】命令,或从草图工具条中单击
图1-40所示。 具】→【标注尺寸】→【智能尺寸】命令,或从草图工具条中单击
三 : QQ2011beta3,beta4美化详细教程
【QQ2011Beta3及Beta4】详细修改教程!附显IP去Q秀
此教程Beta3跟Beta4通用!
一、登录框部分:
1. 2011横竖登陆框修改:
删除 Default\LoginPanel minilogin_png_bkg.gft
进入Res\AppFramework\LoginPanel
删除 safeminilogin_png_bkg.png safeminilogin_png_bkg2.png
修改图片 \Res\LoginPanel mini_defaultbanner2.gft 大小350*266 bmp 或者335*221 bmp(看你自己的图,那个清晰用那个尺寸)
竖直登陆修改 Default\LoginPanel stdlogin_png_bkg.gft
---------------------------------------------------------------------
2. 登录框按钮的修改:(不想修改的话可以删除变透明)
登录按钮
删除 Res\AppFramework\LoginPanel
login_btn_down.gft
login_btn_focus.gft
login_btn_highlight.gft
login_btn_normal.gft
----------------------------------------------------------------------
登录框的多账号登录,设置,登录按钮的修改
删除 Themes\Default\AppFramework\Button
btn_focus.gft
btn_down.gft
btn_highlight.gft
btn_normal.gft
------------------------------------------------------------------
3.登录框细节修改:
修改文件夹:1.Res\AppFramework\LoginPanel
1.帐号密码输入框修改:
小键盘图标:keyboard.png 大小20*20
竖直登录框细节
注册新账号 newid.png 20*20
找回密码 password.png 20*20
设置 netsetting.png 20*20
2、帐号密码输入框外观蓝色背景(不建议修改)
Default\AppFramework\FrameBorder
frameBorderEffect_normalDraw.gft 大小自己确定(297*600)
3‘登录框右上角最大化最小化关闭按钮修改(和主面板的一样)
Themes\Default\AppFramework\SysButton
替换自己想要的就行
4、多账号状态时 头像上删除账号的叉叉按钮图标位置
Default\LoginPanel
accountdel.gft
accountdel_down.gft
accountdel_mouseover.gft
5、添加待登陆的QQ账号的小加号图标
Default\LoginPanel
addaccountbtn_icon_normal.gft
addaccountbtn_icon_highlight.gft
addaccountbtn_icon_down.gft
6、添加背景上面的删除按钮
Default\LoginPanel
addaccountframe_close_down.gft
addaccountframe_close_mouseover.gft
addaccountframe_close_normal.gft
6、添加账号的背景 Default\LoginPanel
AddAccount_Frame_bkg.gft
7、多账号单账号前面的小图标的位置
Default\LoginPanel switchbtn.gft
------------------------------------------------------------------------------
4、登录框的字体修改(只要是涉及到需要改字的地方 都在\I18N\2052这个路径下面的配置文件里面记事本打开自己找,下面列举几个)
登录框的登录按钮上面的字
\I18N\2052 PreLoadStringBundle.xml右键记事本打开
<String id="LoginPanel_Online_S">
在线
</String>
<String id="LoginPanel_Offline_S">
离线
</String>
<String id="LoginPanel_Latent_S">
隐身
</String>
<String id="LoginPanel_Busy_S">
忙碌 </String>
<String id="LoginPanel_Away_S">
离开
</String>
<String id="LoginPanel_Login">
登录2 改这里的字即可
</String>
<String id="LoginPanel_RememberPsw">
记住密码
</String>
<String id="LoginPanel_Sel_Account">
选择本次登录帐号:
</String>
------------------------------------------------------------------------------------------------------------------------------
登录框上面的设置 单账号多账号按钮上面的字
\I18N\2052 PreLoadStringBundle.xml右键记事本打开
<String id="LoginFail_DetailInfo">
尊敬的用户,该版本$CON$已经退休了,请您升级到最新版本再登录。
</String>
<String id="LoginPanel_Setting">
设置2
</String>
<String id="LoginPanel_SwitchToSingleAccountLogin">
单帐号2
</String>
<String id="LoginPanel_SwitchToMultiAccountLogin">
多帐号2
</String>
<String id="LoginPanel_Note">
您可以在登录前设置网络连接。
***************************************************-----------------------------------------------
登录框左上角QQ2011 的修改 :
\I18N\2052 PreLoadStringBundle.xml右键记事本打开
登录框的QQ2011和主面板的QQ2011一样
<String id="LoginPanel_Password">
密码:
</String>
<String id="Product_Name" fmt="true"> $__PNAME_V_SV$



沙发
发表于 2011-8-19 06:33:32 |只看该作者
本帖最后由 2991201 于 2011-8-19 06:42 编辑
二 、.过度框的修改
过度框的修改‘:
过度框文件图片存放在X:\Program Files\Tencent\QQ2011\Misc\LoginPanel里 面(具体看你自己怎么安装的)
1.过渡框的皮肤:图片名 LoginPanel_window_windowBkg.png 大小尺寸是 234X566改好保存格式为png
2.过渡框左上角QQ2010图片:图片名 Main_Title.png 大小尺寸是60*15格式为 png
3.过度框动画:X:\Program Files\Tencent\QQ2011\Misc\LoginPanel\LogoFile\2052 图片名 Logining和Logining_Vip 需要的话找个格式为Gif的图片替换就行了 不需要就删了就行
4.过度框的取消按钮:(切记不要删 删了就掉线)
图片名 login_btn_focus.png 和 login_btn_highlight.png
login_btn_normal.png 和 login_btn_down.png
大小尺寸是 74*27 格式为 png 或者86*30 替换
5.过度框右上角的按钮:
最小化按钮:
-------------- btn_mini_down.png
--------------btn_mini_highlight.png
--------------btn_mini_normal.png
--------------------------------------------------------
最大化按钮:
--------------btn_max_down.png
--------------btn_max_highlight.png
--------------btn_max_normal.png
---------------------------------------------------------------
关闭按钮:
--------------btn_close_disable.png
--------------btn_close_down.png
--------------btn_close_highlight.png
--------------btn_close_normal.png
-------------------------------------------------------------------------------------------
三、 聊天框部分
1、聊天框背景(可删除)
输入框 aio_meg_in--聊天输入框背景(透明化由这里设置 )
输出框 aio_meg_out.png--聊天输出框背景(透明化由这里设置)
聊天框中部背景 aio_quickbar_bkg.png--聊天快捷栏背景(透明化由这里设置) 聊天框底部背景:Res\SkinMgr

aio_png_bkg.gft
2、修改QQ秀背景
QQ秀背景 路径Res\ChatFrame
aio_QQshow_bkg.gft
QQ秀背景边框
aio_qqshowlight_bkg.gft
aio_QQshowcut_bkg.gft
3、 聊天窗口按钮修改:
同登录框 修改了登录框这里就跳过
4.聊天窗口内置皮肤的修改:
Res\SkinMgr\DefaultSkins 默认
Res\SkinMgr\Skins
同2010 550*442
5、群聊天窗口
Res\ChatFrame\Group
群成员搜索图标: group_seach.png
群皇冠图标:GroupDyncIcon.png
群聊天窗口 群成员+ 群动态图片导航条修改
Default\AppFramework\ListCtrl
删除 listhead_down.gft
删除 listhead_highlight.gft 删除 listhead_normal.gft
群聊天框群成员的白膜去除
路径Res\InformationBox
删除 MainPanel_ContactHeadNormal_paddingDraw.gft
删除 MainPanel_ContactHeadSelect_paddingDraw.gft
删除 MsgBoxQuickBarBkg.gft
Themes\Default\AppFramework\Common
删除 list_bkg_border.gft
删除 listitem_check.gft
删除 list_bkg.gft
-------------------------------------
6、聊天窗口QQ秀隐藏按钮:Res\ChatFrame
aio_flexleft_normal.png aio_flexright_normal.png
7、 QQ表情管理背景
res/SkinMgr/all_inside03_bkg.gft

上面的横条
Res\AppFramework\CustomFace
删除或修改Tab_bkg_sharp
8、私聊窗口向好友展示自己的皮肤修改
\Plugin\Com.Tencent.QQVip\Bundle\Res\vip\Adornment
--------------------------------------------------------------------------------------------------------
四、主面板部分
Res\SkinMgr
1、主面板的背景图
路径:Res\SkinMgr main_png_bkg_normal.gft 想透明的删除即可 但是主面板的皮肤和聊天框皮肤会一致
想要不一样的话 做一张图 大小333*602 (或者自己看看自己的主面板多大) 替换main_png_bkg_normal.gft 即可
2、应用盒子背景修改 Res\SkinMgr
main_png_bkg_normal.gft 这张图片同样是应用盒子的背景图
main_png_bkg_edit.gft 这个图片是点下设置的背景 删除即可 想要背景不一样 就自己替换图片 方法同上
以上三张图片全部透明或者替换自己喜欢的皮肤即可
3、搜素栏的背景
目录:Default\MainPanel\search
删除图片main_search_bkg.gft
4、好友、群、微薄、最近联系人的横条透明:Default\MainPanel 删除 图片名:main_tab_bkg.gft (横条整体的透明)
删除 图片名:main_tab_highlight .gft (鼠标掠过的透明)
删除 图片名:main_tab_check.gft (鼠标按下的透明)
删除 图片名:main_tabbtn_down.gft
删除main_tabbtn_check.png
删除 图片名:main_tabbtn_highlight.gft
5、校友 好友、群、最近联系人、微薄、图标修改(可删除变为全透明) 目录:Default\MainPanel
图片名:icon_contacts_normal.png
图片名:icon_contacts_selected.png
图片名:icon_group_normal.png
图片名:icon_group_selected.png
图片名:icon_last_normal.png
图片名:icon_last_selected.png
微博 目录:Plugin\Com.Tencent.WBlog\Bundle\Res\WBlog
图片名:WBlog_TabBtn_Focus
图片名:

WBlog_TabBtn_Normal
图片名:WBlog_TabBtn_Normal_Msg.png
校友 目录:Plugin\Com.Tencent.FriendsSocial\Bundle\Res\FriendSocial 图片名:FriendSocial_TabBtn_Focus.png
图片名:FriendSocial_TabBtn_Normal.png
图片名:FriendSocial_TabBtn_Normal_Msg.png
校友分组中下面的导航条修改,
删除或者修改:background.gft
删除或者修改:bluebar_close_down.gft
删除或者修改:bluebar_close_highlight.gft
删除或者修改:bluebar_close_normal.gft
6、消息盒子修改
1. 消息盒子的皮肤
\Res\SkinMgr all_inside04_bkg.gft 大小尺寸:750*496
2、消息盒子白膜去除
Themes\Default\AppFramework\Common
删除 list_bkg_border.gft
删除 listitem_check.gft
删除 list_bkg.gft
删除 Res\InformationBox
MsgBoxQuickBarBkg.gft 这个图片是上面的白条
最近请求的白膜:
Res\InformationBox
删除 main_tab_check_bkg.gft
删除 main_tab_highlight_bkg.gft
.消息管理器的皮肤
.修改\Res\SkinMgr下的 all_inside02_bkg.gft 793*505
7、更改外观背景
Res\SkinMgr\SkinMiniPortal main_bg.gft
更改外观上面的东西都在这里了
图表上面那个蓝色背景:
Res\SkinMgr\SkinMiniPortal\TabCtrl main_tab_bg.png
8、迷你资料卡
①、迷你资料卡皮肤
Res\appframework\contacttips material-bg.gft 尺寸:282*355
②迷你资料卡上面的QQ空间游戏人生等的横条背景(包括群资料卡)
四 : vegas详细教程
Sony Vegas教学 第一章软件的基础
软件的基础
随笔:这款软件的快捷键或许我真正熟悉的只有一个键盘(S)就是剪切视频片段最常用的键。但我依旧在网上找了一份快捷键的表供大家参考。
J 反向搜索
K 暂停
L 正向搜索
Enter 播放/暂停(光标就地停止)
Space 播放/停止(光标返回播放点)
S 截断
M 打点
G 组合
U 解组
I 标记头
O 标记尾.
R 标记视频区域
N 标记音频区域;
` 折叠轨道 开/关)
Tab 在标题栏和时间线之间跳转
Ctrl+T 裁切[X]保留循环区域
Ctrl+X 裁切]X[剪掉循环区域Shift+Ctrl+W 开/关 图示 提高素材读取速度
Shift+Ctrl+I 开/关 名示 素材标记文件名
Shift+Ctrl+C 开/关 图标 素材段落密集时可防止错点击,尤其是在单纯的裁剪阶段 Shift+Ctrl+T 开/关 转场时间显示
有一些是不用标注的
1.标准的windows键
Ctrl+Z返回
Ctrl+A全选
Ctrl+S另存
Ctrl+N新建
Ctrl+O打开
Ctrl+C拷贝
Ctrl+V粘贴
2.非常形象的键
[、] 素材头、素材尾
<、> 区域头
→、← 方向键移动光标(ALT+→、Alt+←光标移动单桢同F3、F9)
↑、↓ 方向键缩放轨道.
1
→、← (4、6)键移动素材
↑、↓ (8、2)键跳动素材
Insert 插入关键桢*
Delete 删除
Home 光标到起始点
End 光标到末尾点
Up 光标整数左移
Down 光标整数右移
3.特殊用途的快捷键
如:Alt+D 再按2 恢复默认窗口
那么开始我们的教程,最开始的时候本来不打算做最基础的讲解的,但最后还是决定讲上一点。
首先是软件新建工程的设定 文件-新建(CTRL+N)

下面是对软件界面的介绍
2
1 2 3 视频轨道,里面分别是2个文字轨道,1个视频轨道。
4 音频轨道 我个人比较喜欢这个显示,对剪辑的时候很方便。
5 资源管理器转场特效 视频特效 媒体发生器均在这里,当然也可以移动出来。如果不小心把那个关了。可以再查看中找到。
6 工具栏这里我平常不怎么用,但大家可以看下,熟悉下,偶尔可以提升工作效率。 7 视图窗口
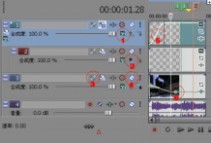
1 合成模式 如果习惯用ps和ae的朋友可以更快的理解,通过上下图层的运算达到的效果,虽然提供合成模式比较少,但都比较实用。
2 变成合成母轨
3 旁通运动模糊
4 禁用 关闭该层的显示
5 透明度渐变

3
6 速度 这个代表一段视频的播放速度 100%的代表正常速度鼠标点中双击的时候可以出来一个调节结点,通过这个可以改变播放的速度。至于怎么找到可以在素材上点鼠标右键在插入移除中找到。速度。
在这里加入一点内容,如果想要直接提高整个素材的播放速度。而不调节过多。可以在素材上鼠标右键,属性中调节。

1 2 在上大家可以看到2个 1 和2个2 当点素材上的1和2的时候可以弹出相对应的1和2窗口,分别代表了 1素材的平移/裁切,2视频素材特效 1是可以对素进行旋转放大 操作 2 是对素材的特效进行调节
3 媒体发生器中媒体的属性
4 可以对素材进行的调整方式 锁定高宽比 调整中心大小 轴向移动当你调整素材的时候发现能拉伸等等操作的时候的时候,可以在这里点点。
5 可以删除你不要的特效
6 当你调整出一个好的预制效果,你之后也在用到。那么点这里可以保存下,可以方便以后操作更加方便快捷。
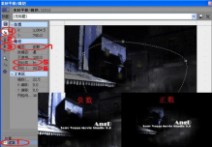
4
1 遮罩 在素材平移/裁切中要先点到遮罩前面的对号,关于这个大家可以在网上有用着个功能做景深的效果。
2 钢笔工具 锚定生成工具
3 锚定删除工具
4 标准编辑工具
5 羽化类型 in out no 两者
6 羽化值 羽化的范围
7 显示模式 正数 负数 可以参考上面的图进行观看

1 项目的属性 在这里也可以更改视频的整体属性
2 可以全屏观看
3 预览的效果 4 复制快照到剪贴版
5 保存快照 如果该图片想做为以后的静帧来使用,建议把3的效果调整到最好。 6 项目属性

5
在圈中的是添加和删除关键帧的选项,一般我的习惯都是确定好一个。然后把鼠标放到下一个要调节的地方,调节属性自动生成关键帧。删除关键帧也可以使用键盘上的delete。 Sony Vegas教学 第二章调色-抽色
色彩校正(二级) 抽色
这个很早以前就写过
效果对比
原图:

调节


6
操作步骤

步骤1:选取你所要保留的颜色 步骤2:反转遮罩
最后在调节各项参数
Sony Vegas教学 第二章调色-变色 色彩校正(二级)
变色
效果对比
原图

7
调节

操作步骤
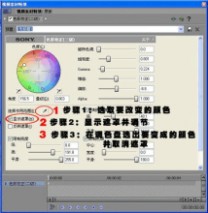
步骤1:选取要改变的颜色 步骤2:显示遮罩并调节 调节前

8
调节后

步骤3 在调色盘选出要变的颜色,然后取消遮罩 Sony Vegas教学 第二章饱和度调整 饱和度调整
效果对比
原图

9

调节

加入变色


步骤1 饱和度调整 10
步骤2 加入 色彩调整(二)

11

Sony Vegas教学 第二章色阶-颜色校正
色阶-颜色校正
随笔:有时候在拍摄DV和照片的时候颜色会失真。在我们调色前一般都会习惯对素材进行一下校色。这篇是在一个AE的教程里看到的,这个方法也可以在PS中使用,但这里讲的却是在Sony Vegas中,因为Sony Vegas提供了一个非常强大对素材RGB颜色观察的功能。那就是,视频示波器。这个功能让我们对视频校色变的很便利。
效果对比
原图

调节

我们在这里使用的是色阶来进行的调色
那么在调色前 我们先在查看中选择视频示波器,然后在右窗口选择RGB队列。
12
大家看到示波器RGB的显示,;红色高,而绿色,和蓝色偏低,这个时候我们先对素材素材加入滤镜,色阶,我一般加入滤镜时候一般都选择第一个,那个一般都是未调节过的。然后选择调节绿色通道。

在这个时候我们在加入一个色阶来进行蓝色通道的调整。
13

Sony Vegas教学 第二章通道混合
通道混合 通道。绿色通道信息赋予给蓝色通道,或者蓝色通道绿色通道颜色的信息互换。 原图

调节 绿色通道信息赋予给蓝色通道
14
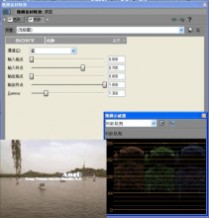
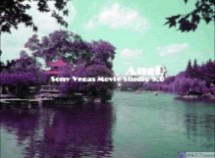
蓝色通道绿色通道颜色的信息互换
我们先看下原图RGB的信息
红色 1*R
绿色 1*G
蓝色 1*B

15

那么我们把绿色通道信息赋予给蓝色通道 我们将RGB信息改成
红色 1*R
绿色 1*G
蓝色 1*G

那么下面 蓝色通道绿色通道颜色的信息互换 我们改成
红色 1*R
绿色 1*B
蓝色

1*G
16
Sony Vegas教学 第二章合成模式
图层模式,这个不是滤镜,而是指上下两个图层的合成,万一大家当滤镜去找可是我的罪过了。这个教材本来是photoshop里的。但我觉得操作简单而且效果也不错。尤其在sony vegas里步骤被简化了。这里我采用的是原教材图片。希望大家会喜欢。
原图
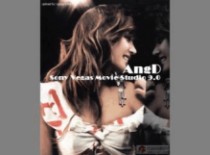
调节
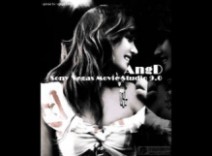
看看效果还可以吧
首先我们把素材放进视频轨道并复制出一个相同的轨道

17
然后为下轨道添加一个滤镜 HSL调整里的 反转色彩
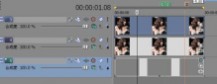
最后选择上图层合成模式为

Hard light
Sony Vegas教学 第三章 文字介绍
字幕
字幕还真不知道写些什么,虽然字幕在视频中占有很重要的一个环节。由于个人习惯我比较习惯一些简单干净的字幕。而且vv功能有限。所以只是讲解下属于字幕的我个人习惯的一些模式。都很方便而且效果起来还可以。
字幕的出现。从无到有是一个很重要的过程,尤其配合一些素材,和音效会给人很多感觉。 先说下Sony Vegas9.0的系统中。文字是在媒体器发生器中
18
文字
滚动字幕
ProType Titler (在Sony vegas8.0开始出现的字幕系统,据说效果很好有兴趣的朋友可以试验下。)
对于字幕我看法很简单,我喜欢那种很简单的字幕,或许觉得是看那些大片的字幕都很干净简洁的缘故。
大概提供2个方法
第一个是给字幕添加滤镜。例如下例是给字幕添加了一个高斯模糊的滤镜,当然你也可以添加一些其他的滤镜。然后添加关键帧。

下面大家看看文字出现的过程
19



另一种方法 是给素材添加转场,这个方法是我比较喜欢的方式。因为这个原因我才喜欢去收集一些插件,尤其有转场的这样会让文字的出现有很多的变化。

20

下面大家看看文字出现的过程



下面简单讲2个方式,都是很常用的,我想很多人都知道。
一 文字复制2层 上层文字不做调整,对下层的文字添加滤镜。线性模糊。

21
然后得到效果

另一种是应用合成模式
首先在文字层的下面加入一层 媒体发生器>噪点纹理>熔岩
然后对文字层调节合成模式,选择

Darken
Ps:熔岩是可以设置关键帧,这样效果会更加好看。
那么下面看看效果图

效果是多样的,当然你如果非要追求很多奇特的效果,毕竟Sony Vegas功能有限,我想那样的时候或许用其他的软件会更快捷。拘泥于这里始终不好。
Sony Vegas教学 第四章 渲染设置
渲染
我个人比较习惯WMV的格式,所以在这里提供一个我习惯的渲染设置。
渲染的快捷键是 Ctrl+M
一 在这里选择3Mbps
22
二 选择Custom 进入自定义选项
视频的质量选择 最好
在project 中 视频平滑度选择100% 但一般情况我个人喜欢选择97左右
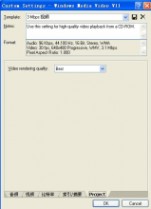
23

后记:关于视频渲染的其他格式,操作的步骤大概都这个样子,大家可以凭借自己喜欢的格式来进行调节。
Sony Vegas教学 第五章 插件
Sony vegas的插件其实不少,但我真正使用的插件却很少New blue 是我最喜欢一个在做文字的时候提供了很好的转场效果。
习惯的光效效果的插件在sony vegas9.0集成了进去
其他的因为种种原因几乎很少使用
下面介绍下
主要体现在 视频特效 和 转场特效 但在安装的时候建议不要启动杀毒。
视频特效
24
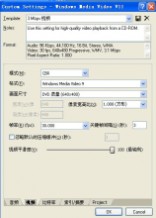
转场特效
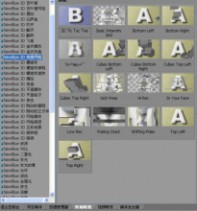
25

Sony vegas 3D的简单教学

第一步 先导入素材放入轨道 然后在合成模式中选择 3D 源

Alpah
第二步 选择
26
对图层进行编辑

第三步 对素材图层编辑完后 创建一个新轨道
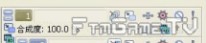
然后对各素材图层 选择向上

第四步 对新轨道 选择图中

27
左上角的

按钮进行编辑
第五步 通过对按钮 和数字的调节 对镜头进行调节

最后如果可以把

点上 虽然Sony vegas的3D工程远不如AE的假三维那么强大,但合理的应用总会得到意想不到的效果,三维总会给人更多的想象空间.
particleIllusion(粒子特效)在vv(sony vegas)中应用
particleIllusion(粒子特效,幻影粒子)在vv(sony vegas)中应用
首先打开particleIllusion 导入粒子效果 然后点鼠标右键选择缩放100%
28
然后选择动作中的存盘输出

选择保存TGA序列图片 是比较常用的方式

29
选择存储为Alpha通道


30
打开vv 点文件/导入/

媒体
打开静止序列图片

31
这一步比较重要 要选择Alpha的直接(非蒙版

)
当完成上面的那个步骤的时候你就会发现黑色的背景以后消失

该步骤同样也可以在AE(After effect)中使用 算是比较实用的技术 可以让视频变的更加美观
32
关于VEGAS视频特效预览窗口的讲解。VEGAS, 特效, 视频, 窗口, 预览


33
还有朋友会碰到说自己发现预览窗口会有黑色方块什么的,类似下面这样。

现在预览窗口

还有朋友会碰到说会看到预览窗口会有其他的问题,总之很多各种自己感觉不喜欢的东西出
34
很多人碰到这样的情况,没有解决方法,就选择了重装VEGAS,却没有真正去找原因。这里给大家讲解一下,其实这些并不是VEGAS出了故障,而是VEGAS的很人性化的工具而已 VEGAS设置这个功能是为了让大家更好的使用自己的工具,在预览窗口上面我们会看到各种工具按钮,仔细研究一下,其实都是有用的(呵呵,没用也不会摆在上面了),这里简单的讲一下中间的两个鼠标放上去,会看到一个是分屏查看,一个是覆盖。

首先来讲第一个分屏查看,这个工具的产生出于一个前提,就是我们有时候调色或者看效果,会需要同时看素材本身以及素材添加特效以后这两个部分的区别,这时我们会使用到这个功能,平时这个工具是没有被激活的,只有当我们按下这个工具,这个功能就被激活了,就出现了很多朋友说的看不到特效或者只看到一半,或者看到一个框什么的各种情况了。
35
分别来讲一下为什么会出现那些情况,点击那个小三角会出现一排菜单按钮,如果选择旁通,又选择了左半边,就出现了左边没有特效,右边有特效了,选择了旁通和全部的话,就出现了全部没有特效了。至于出现了黑色小方块是因为大家选择了剪贴板,这是一个人性化的工具,大家可以看到只要激活了这个功能,我们的鼠标就变成了一个十字,这个时候有很多人习惯性的喜欢在预览窗口上画框,这时因为大家的XP剪贴板里面没有保存过图片素材,也就是没有用一些类似QQ里面截取屏幕的工具截取过图片等素材保存在剪贴板的话,VEGAS就会显示黑色方块了,如果大家截取过屏幕,还会发现自己截取的内容出现在屏幕上。相信大家耐心看完的话,应该就清楚了,呵呵。其实这是一个针对预览的人性化工具,可以方便大家随时查看自己素材的本来面目,而不用一个一个的关掉那些特效才能看到。至于那些网格的出现就是另外一个工具,覆盖了。

36
仔细研究一下就能发现这也是一个很有用的功能了,它既能模拟安全线的功能,所分成的网格也能让我们更好的操作我们的素材,让它能够准确的放到我们需要的位置,而且还有RGBA四大通道变为黑度的功能,非常强大。

37
五 : AutoCAD2010详细基础教程
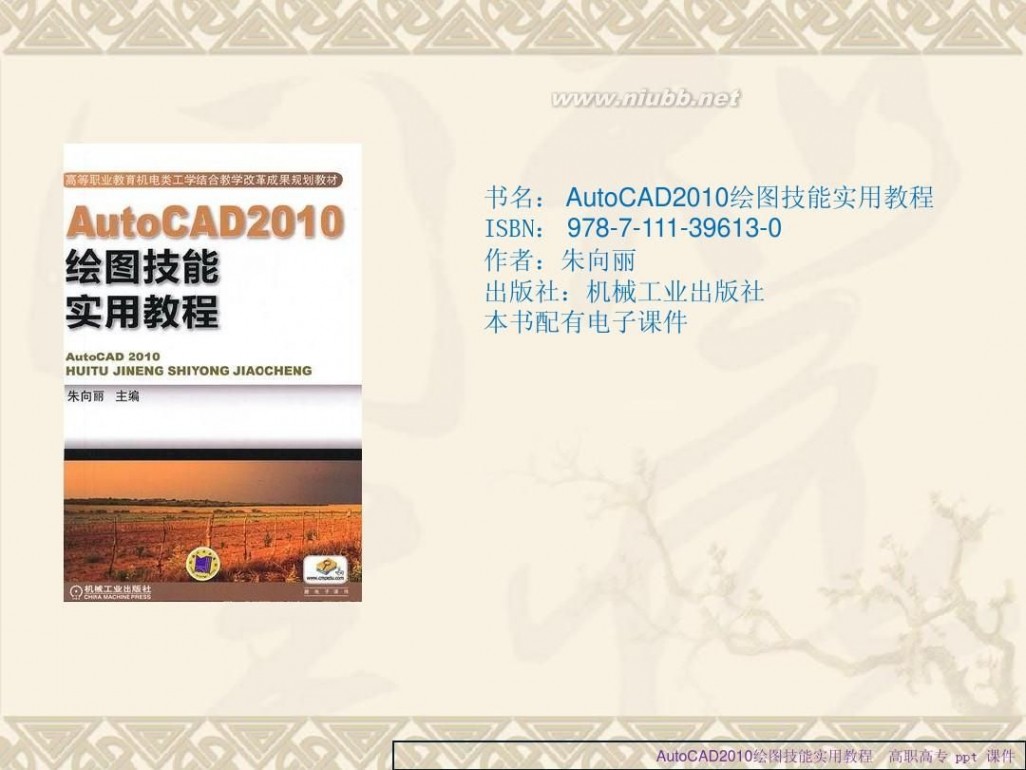
autocad2010教程 AutoCAD2010详细基础教程

autocad2010教程 AutoCAD2010详细基础教程

autocad2010教程 AutoCAD2010详细基础教程

autocad2010教程 AutoCAD2010详细基础教程

autocad2010教程 AutoCAD2010详细基础教程
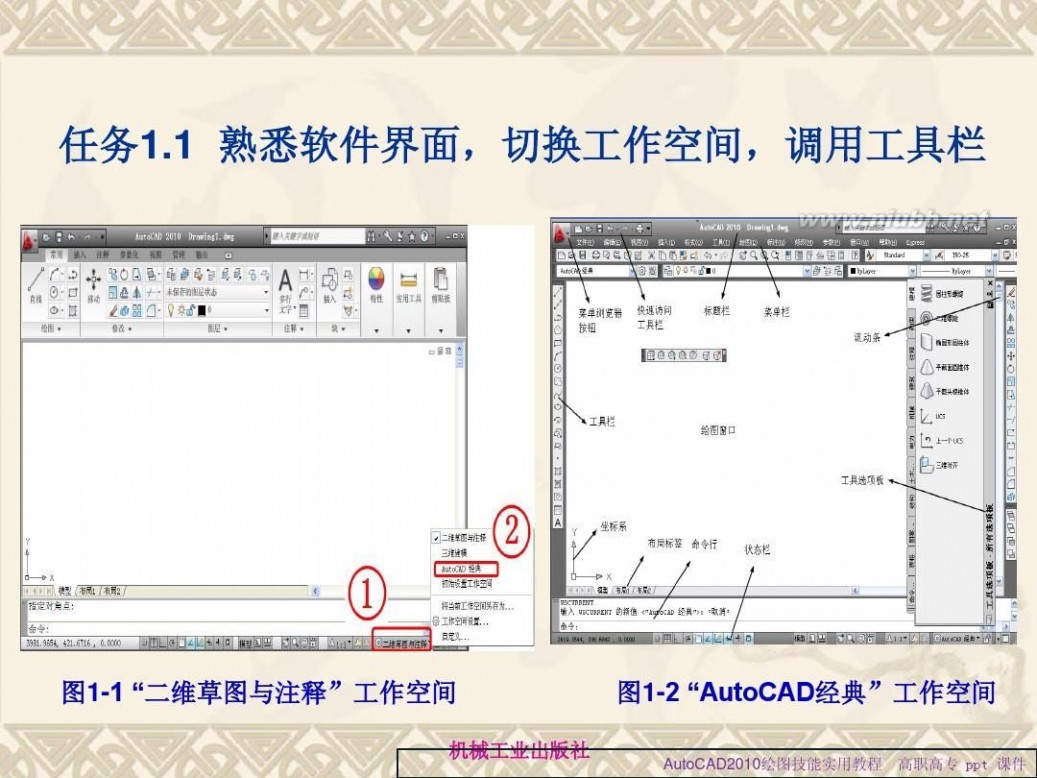
autocad2010教程 AutoCAD2010详细基础教程

autocad2010教程 AutoCAD2010详细基础教程
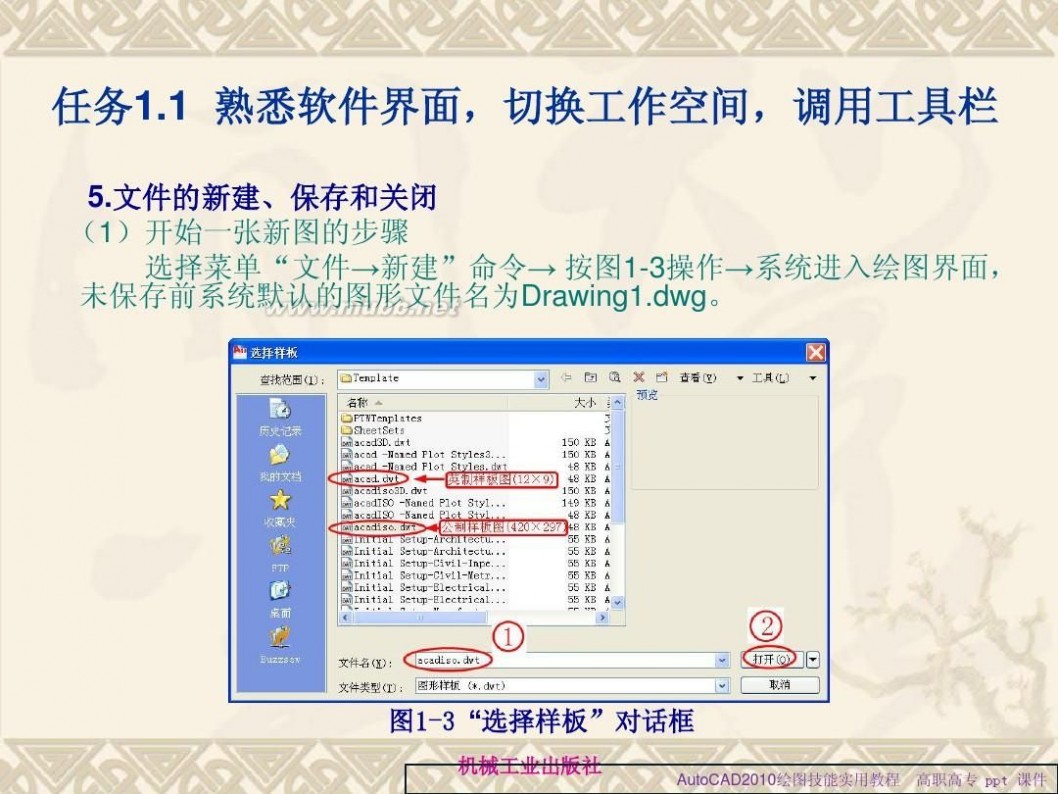
autocad2010教程 AutoCAD2010详细基础教程
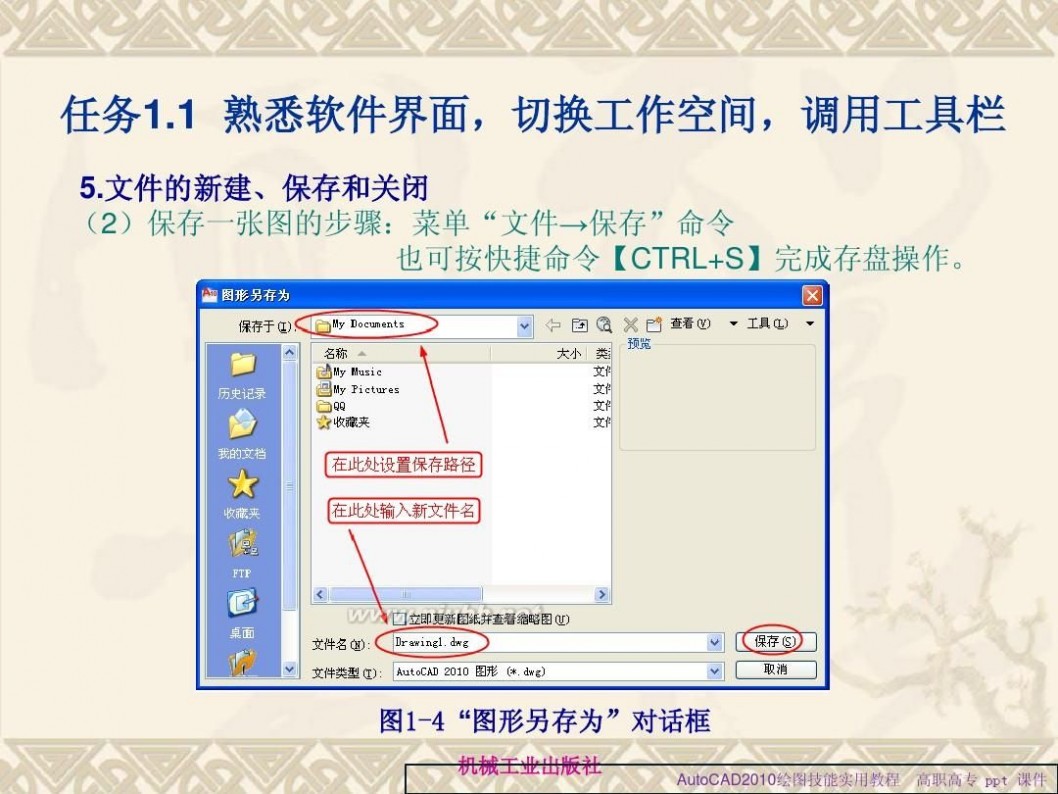
autocad2010教程 AutoCAD2010详细基础教程

autocad2010教程 AutoCAD2010详细基础教程
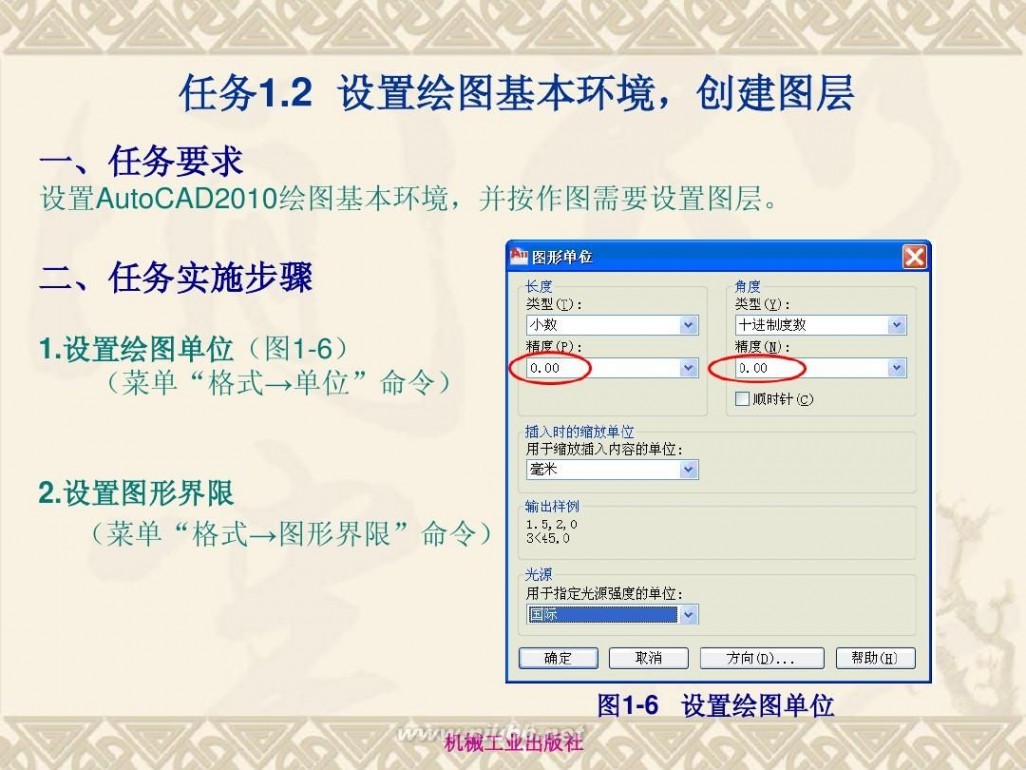
autocad2010教程 AutoCAD2010详细基础教程

autocad2010教程 AutoCAD2010详细基础教程

autocad2010教程 AutoCAD2010详细基础教程

autocad2010教程 AutoCAD2010详细基础教程
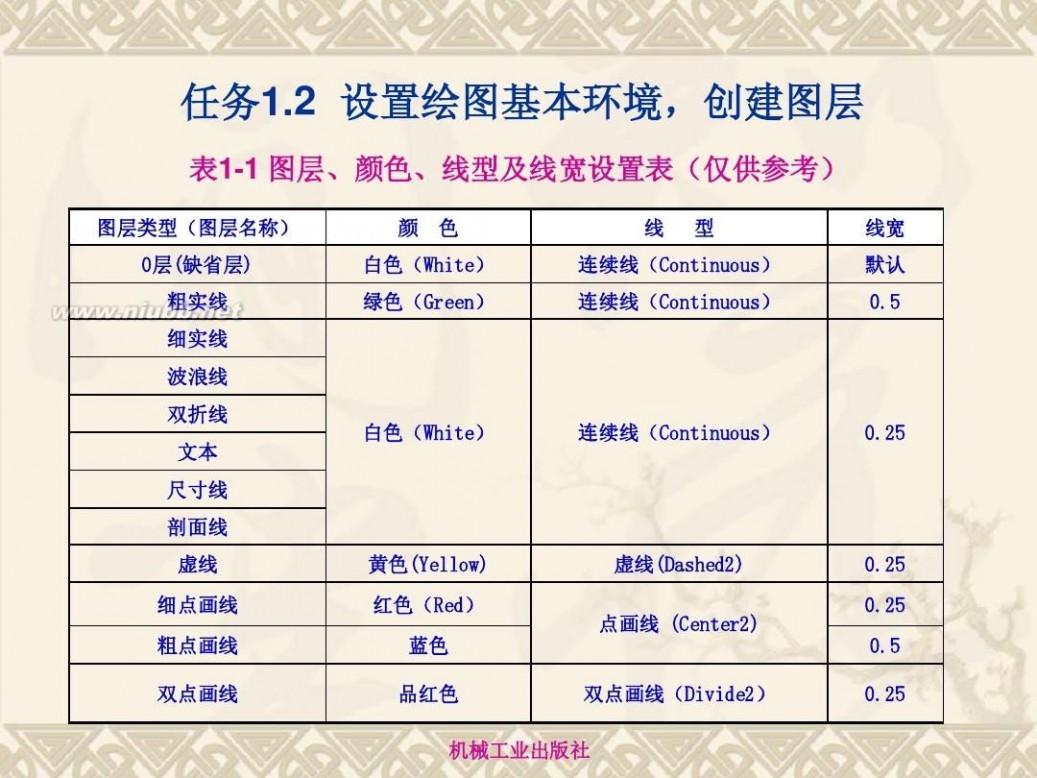
autocad2010教程 AutoCAD2010详细基础教程
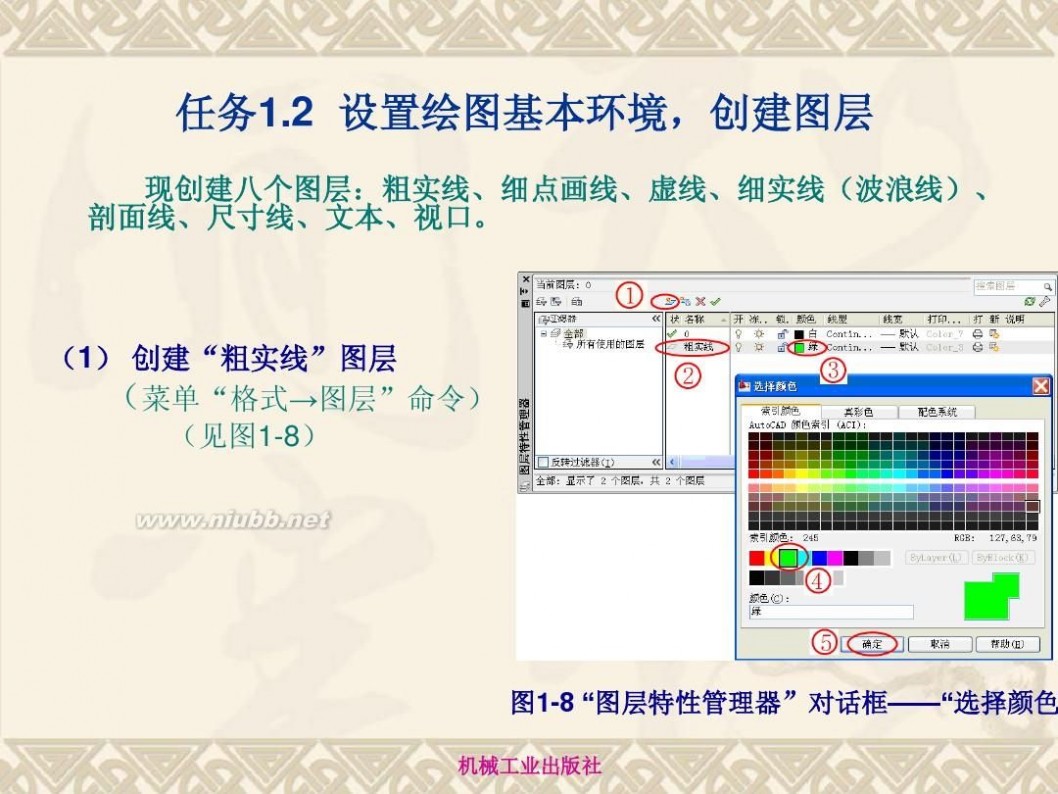
autocad2010教程 AutoCAD2010详细基础教程
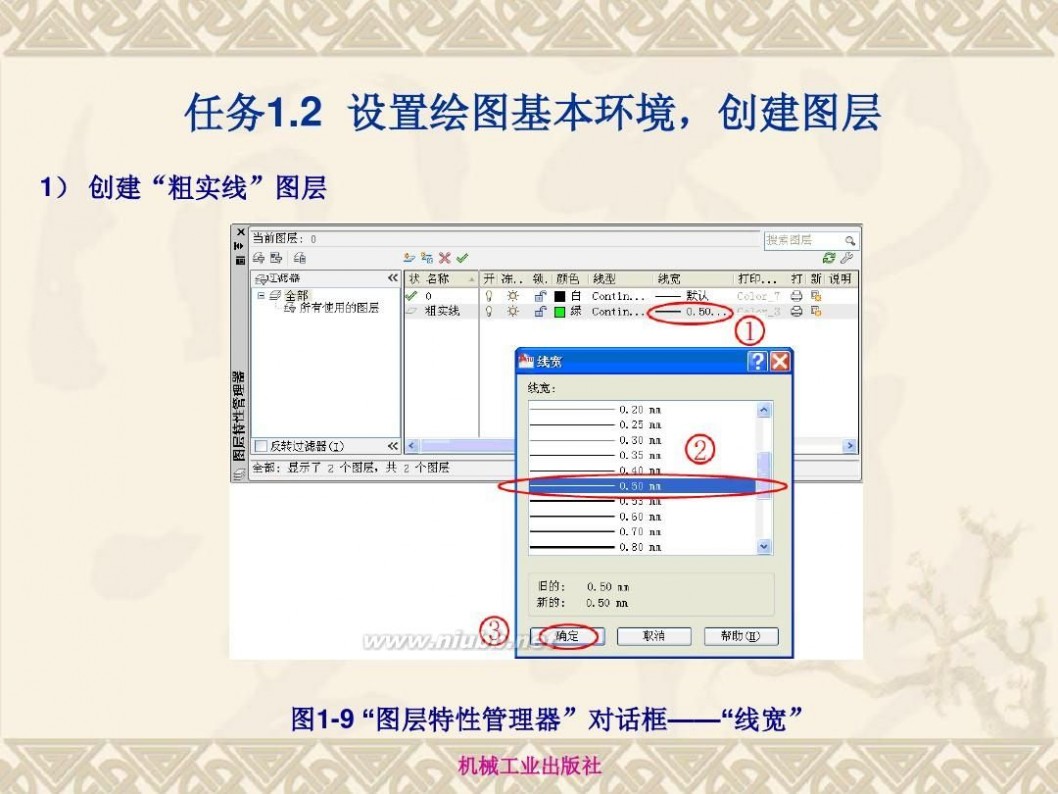
autocad2010教程 AutoCAD2010详细基础教程
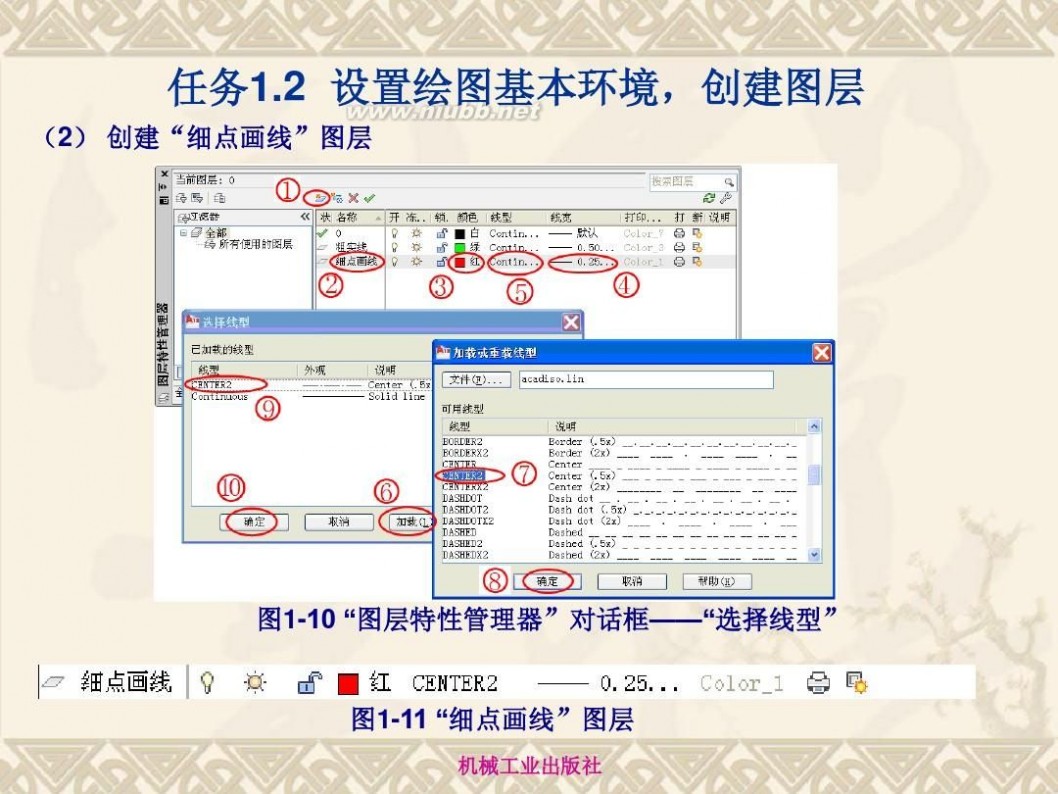
autocad2010教程 AutoCAD2010详细基础教程
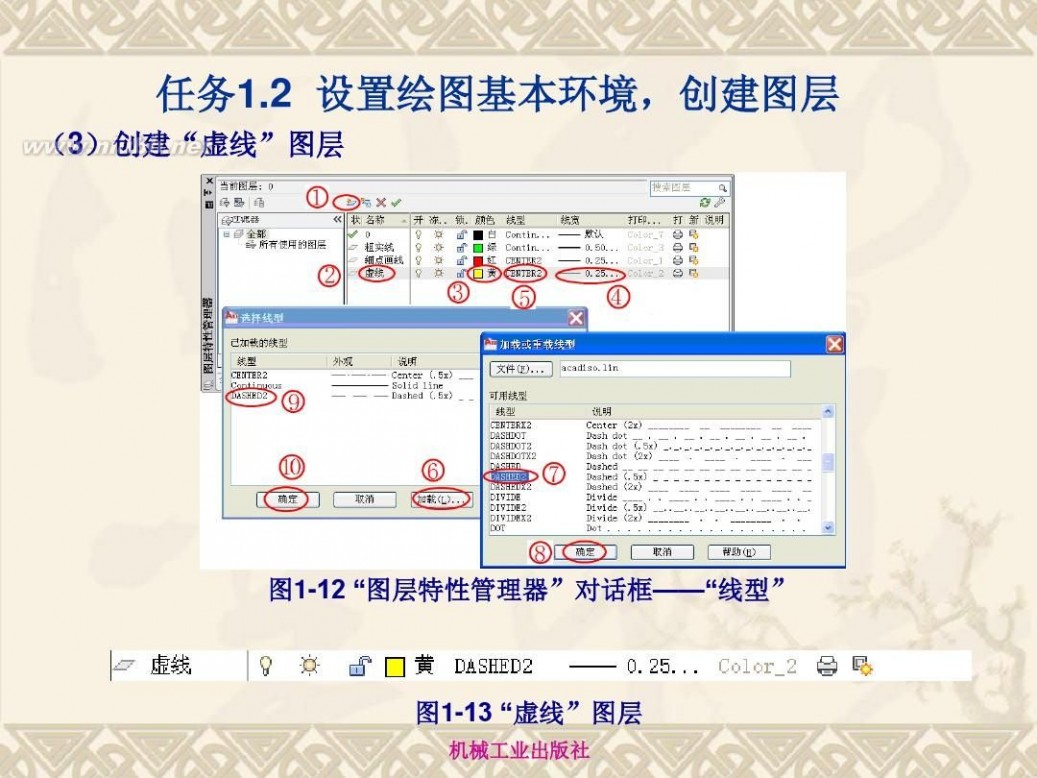
autocad2010教程 AutoCAD2010详细基础教程
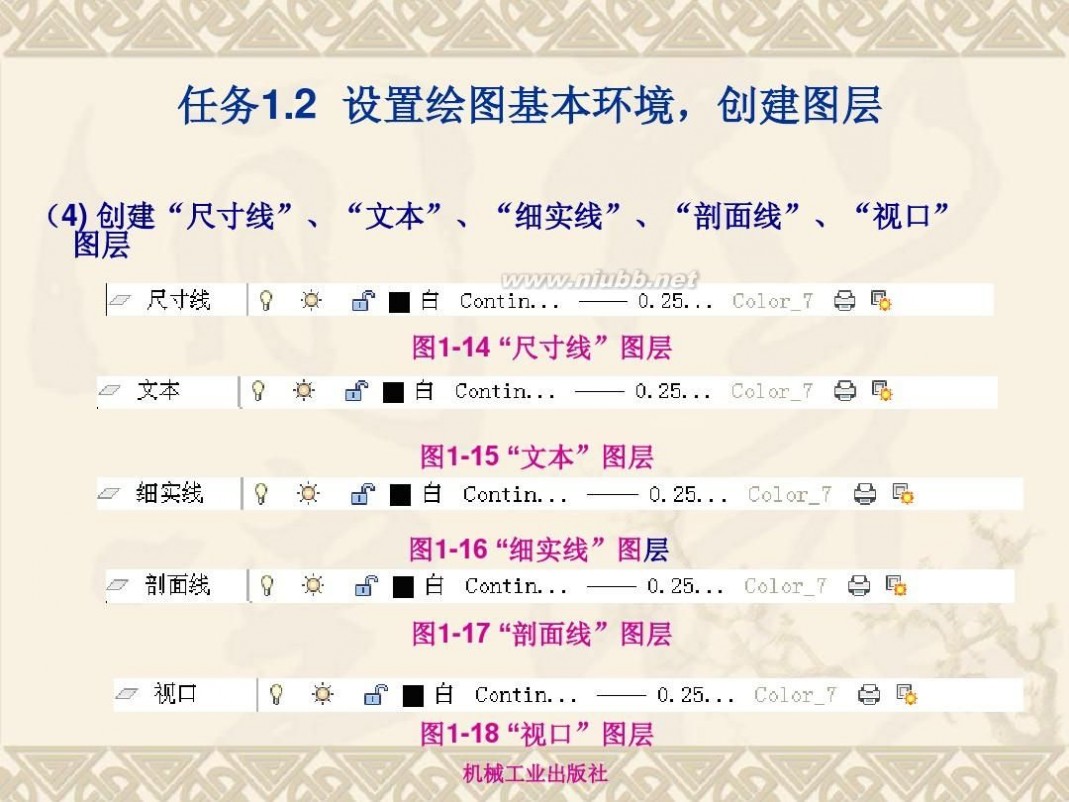
autocad2010教程 AutoCAD2010详细基础教程
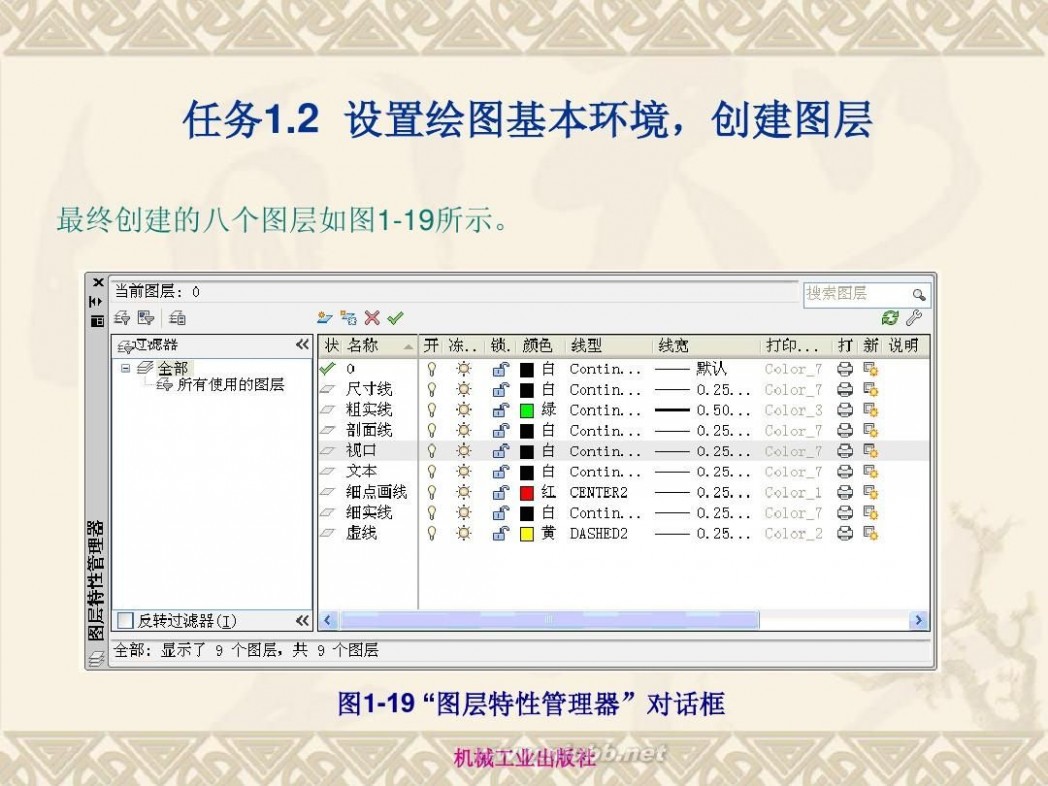
autocad2010教程 AutoCAD2010详细基础教程

autocad2010教程 AutoCAD2010详细基础教程
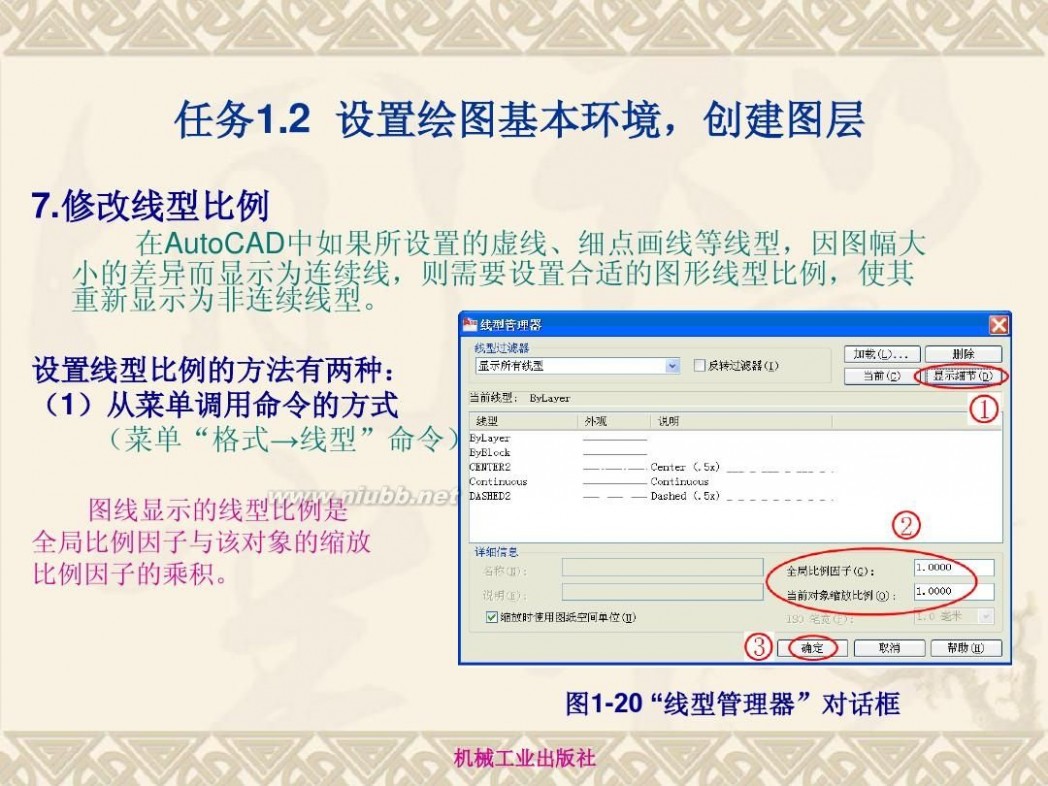
autocad2010教程 AutoCAD2010详细基础教程

autocad2010教程 AutoCAD2010详细基础教程

autocad2010教程 AutoCAD2010详细基础教程

autocad2010教程 AutoCAD2010详细基础教程
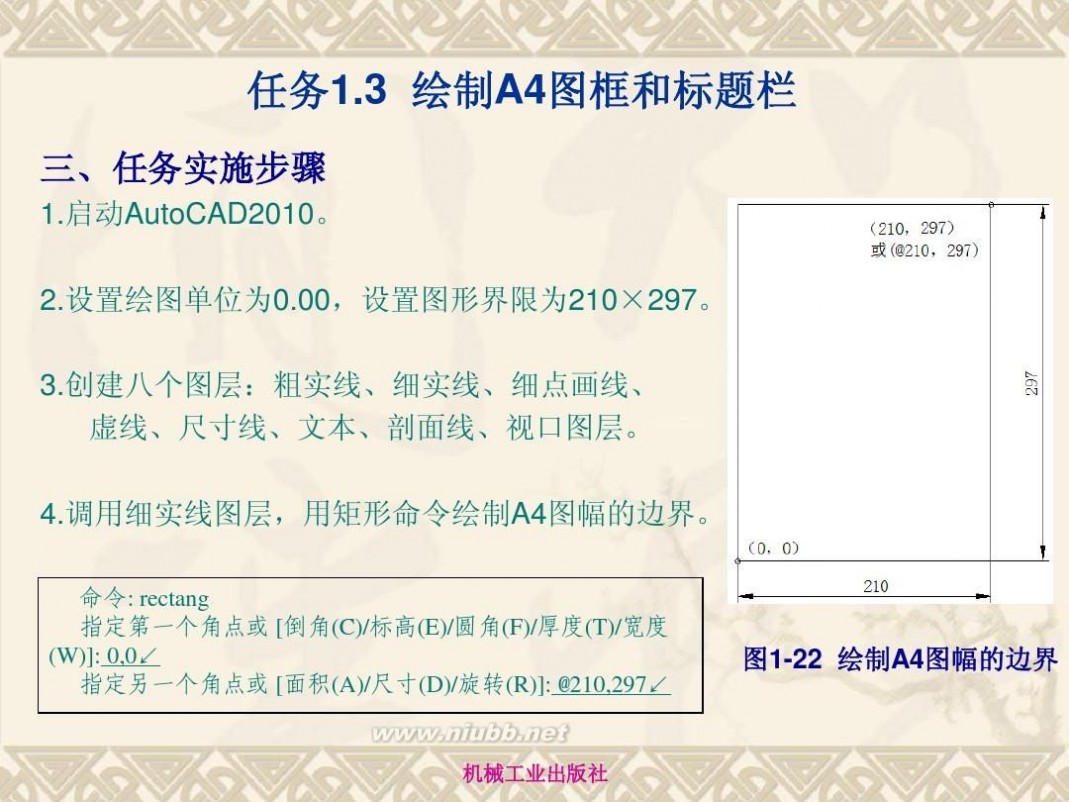
autocad2010教程 AutoCAD2010详细基础教程
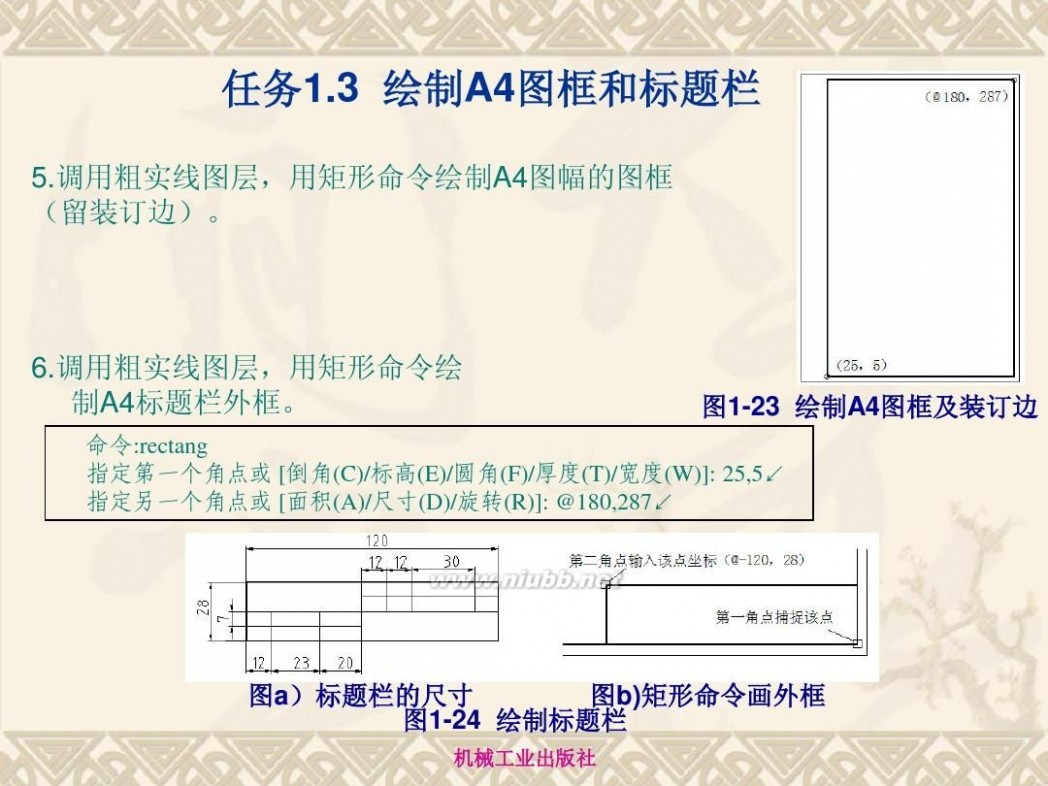
扩展:autocad2010基础教程 / autocad2010安装教程 / autocad2010教程
autocad2010教程 AutoCAD2010详细基础教程

autocad2010教程 AutoCAD2010详细基础教程

autocad2010教程 AutoCAD2010详细基础教程

autocad2010教程 AutoCAD2010详细基础教程

autocad2010教程 AutoCAD2010详细基础教程
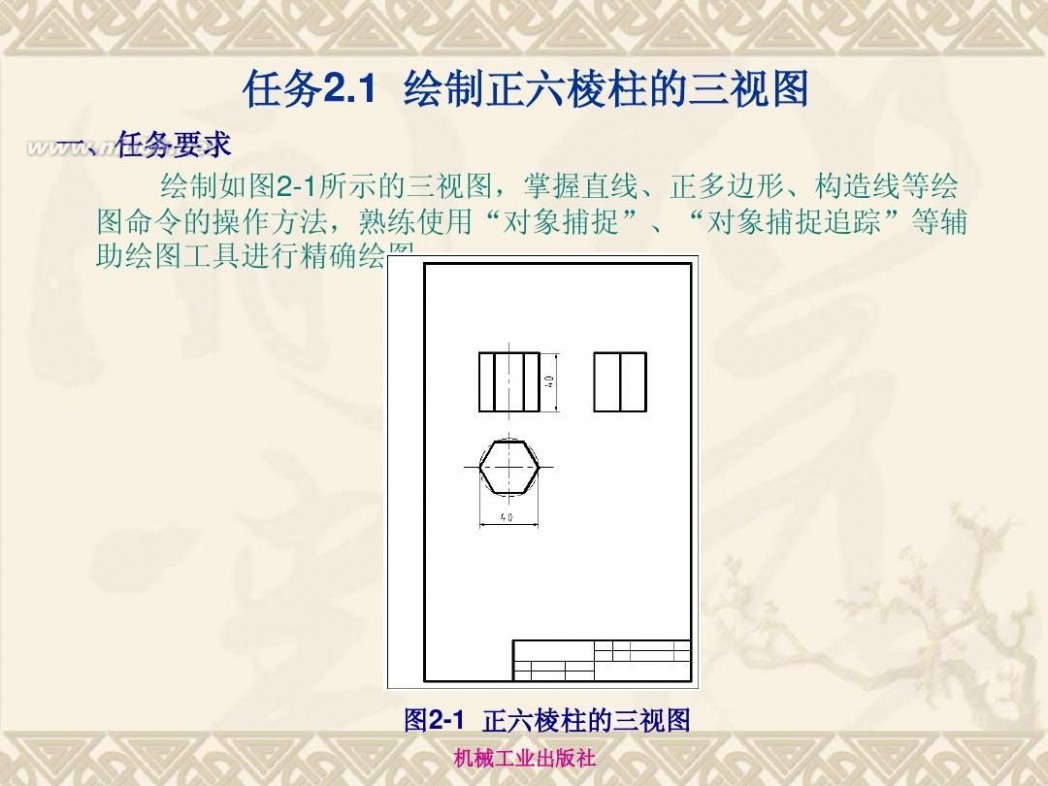
autocad2010教程 AutoCAD2010详细基础教程

autocad2010教程 AutoCAD2010详细基础教程
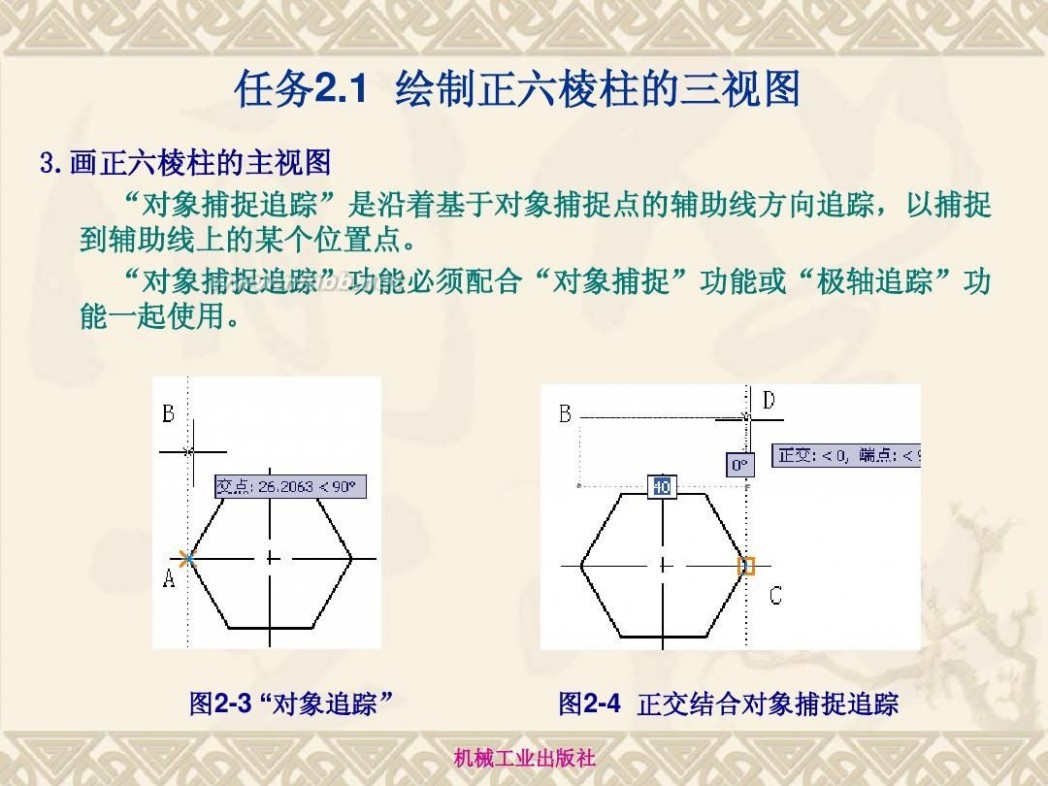
autocad2010教程 AutoCAD2010详细基础教程
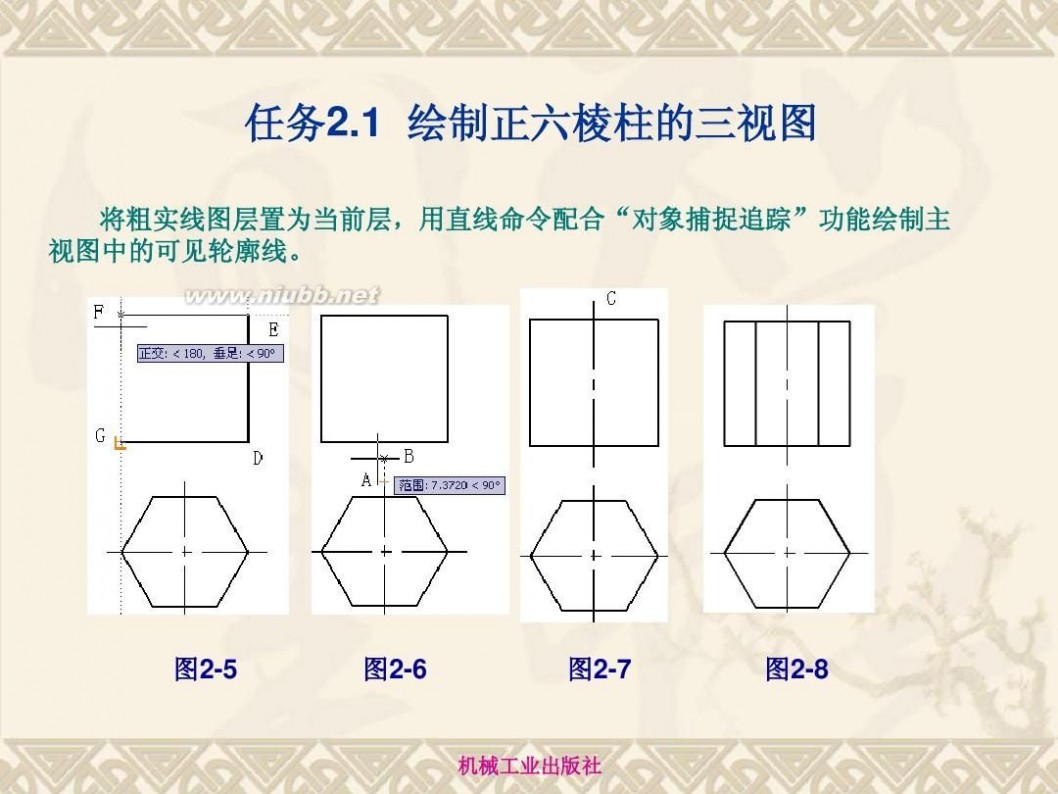
autocad2010教程 AutoCAD2010详细基础教程
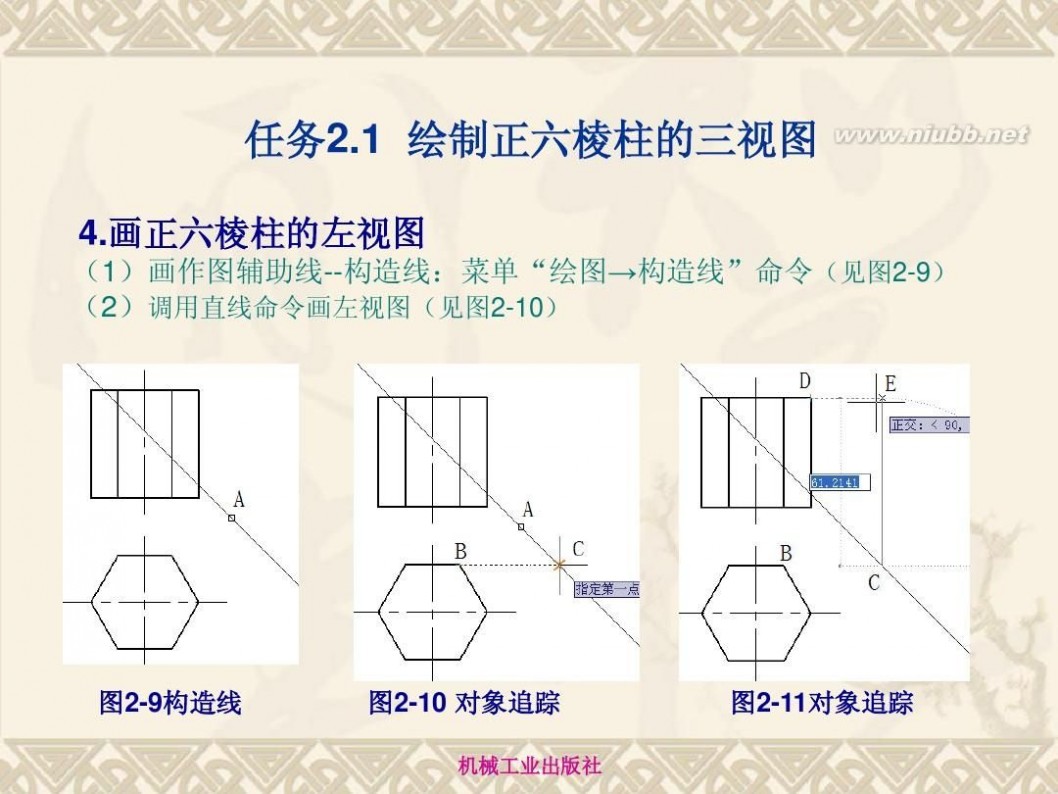
autocad2010教程 AutoCAD2010详细基础教程
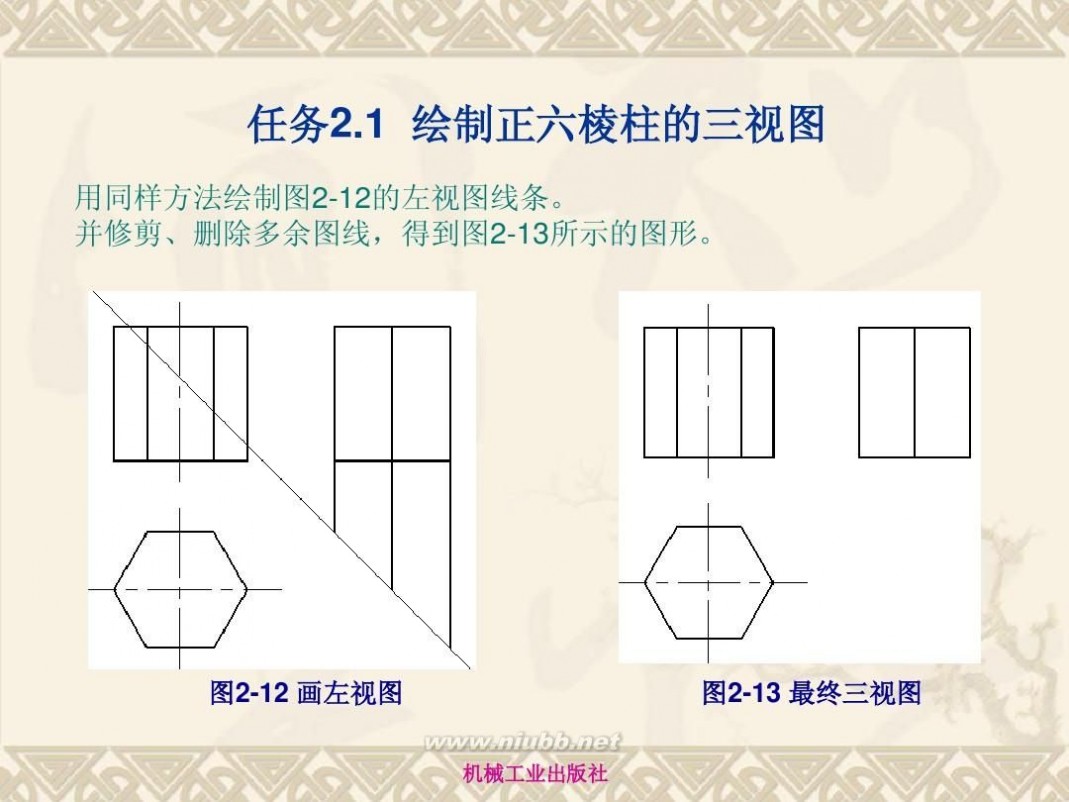
autocad2010教程 AutoCAD2010详细基础教程

autocad2010教程 AutoCAD2010详细基础教程

autocad2010教程 AutoCAD2010详细基础教程

autocad2010教程 AutoCAD2010详细基础教程
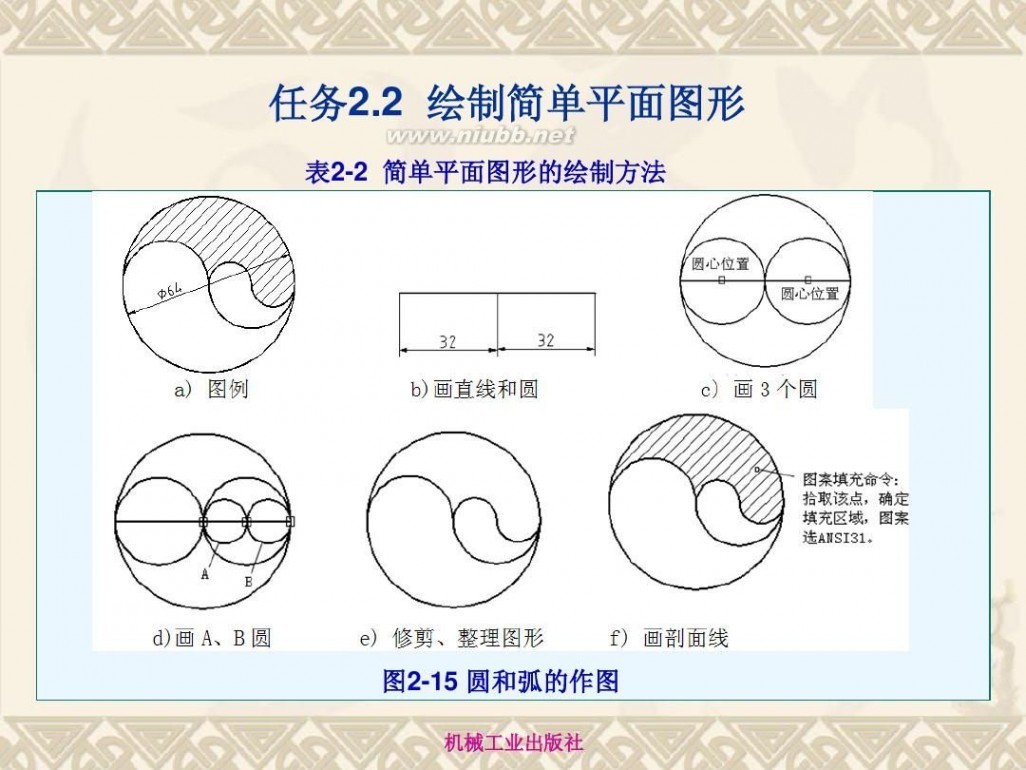
autocad2010教程 AutoCAD2010详细基础教程

autocad2010教程 AutoCAD2010详细基础教程
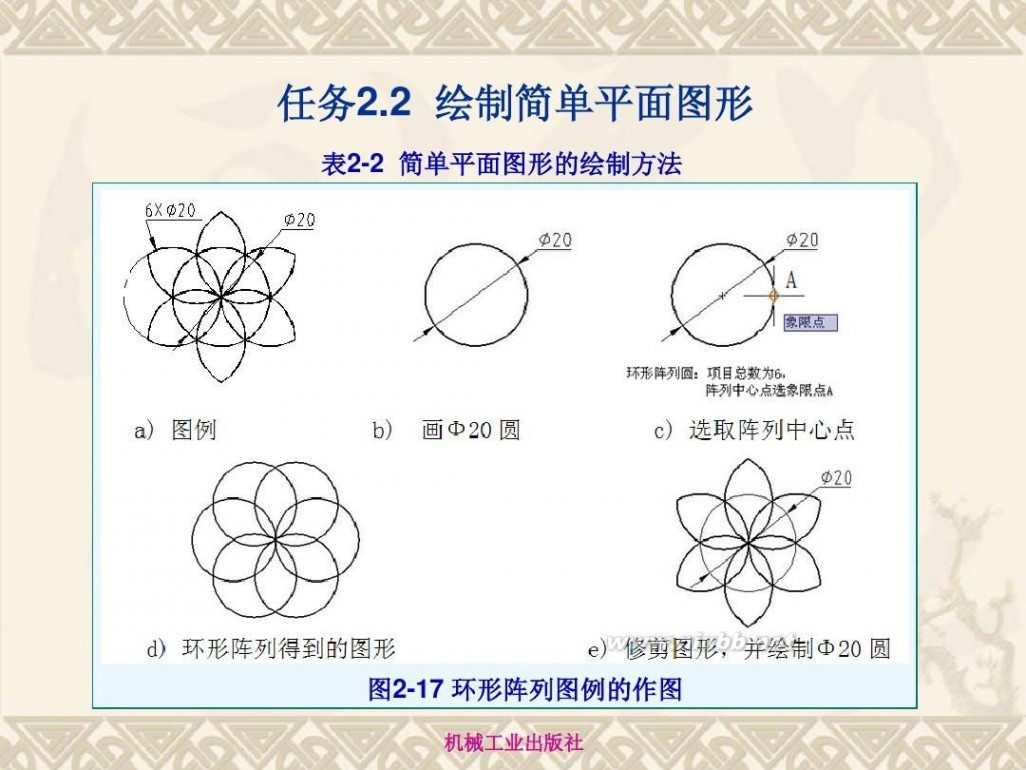
autocad2010教程 AutoCAD2010详细基础教程

autocad2010教程 AutoCAD2010详细基础教程

autocad2010教程 AutoCAD2010详细基础教程

autocad2010教程 AutoCAD2010详细基础教程

autocad2010教程 AutoCAD2010详细基础教程
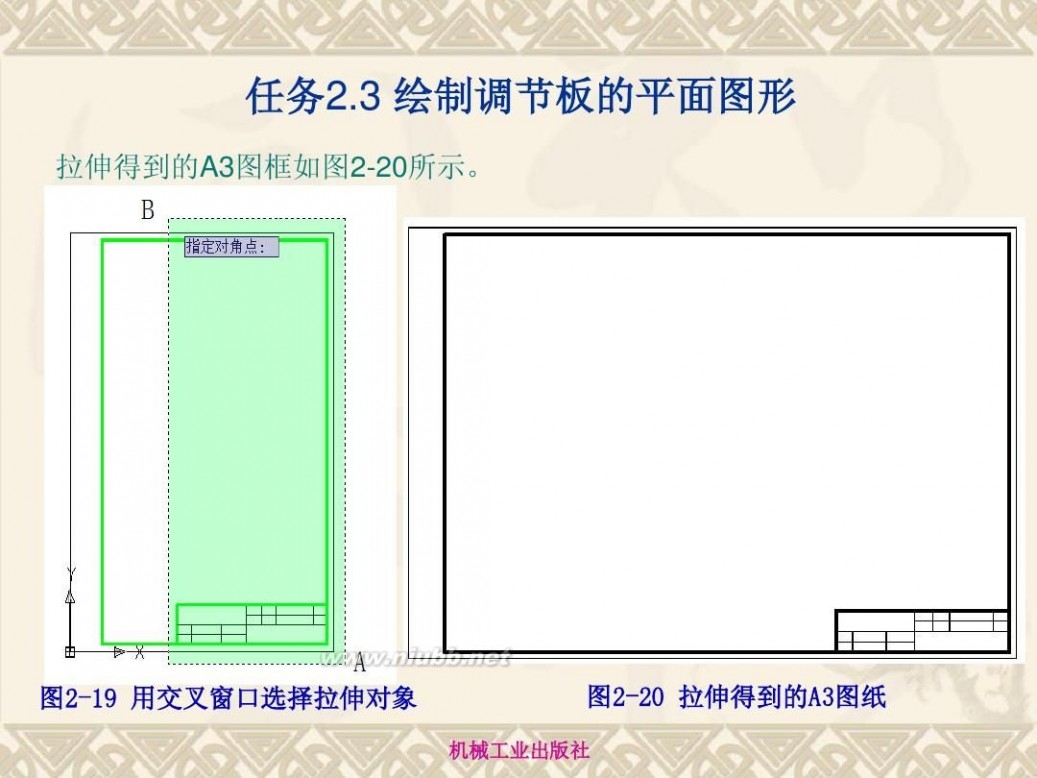
autocad2010教程 AutoCAD2010详细基础教程
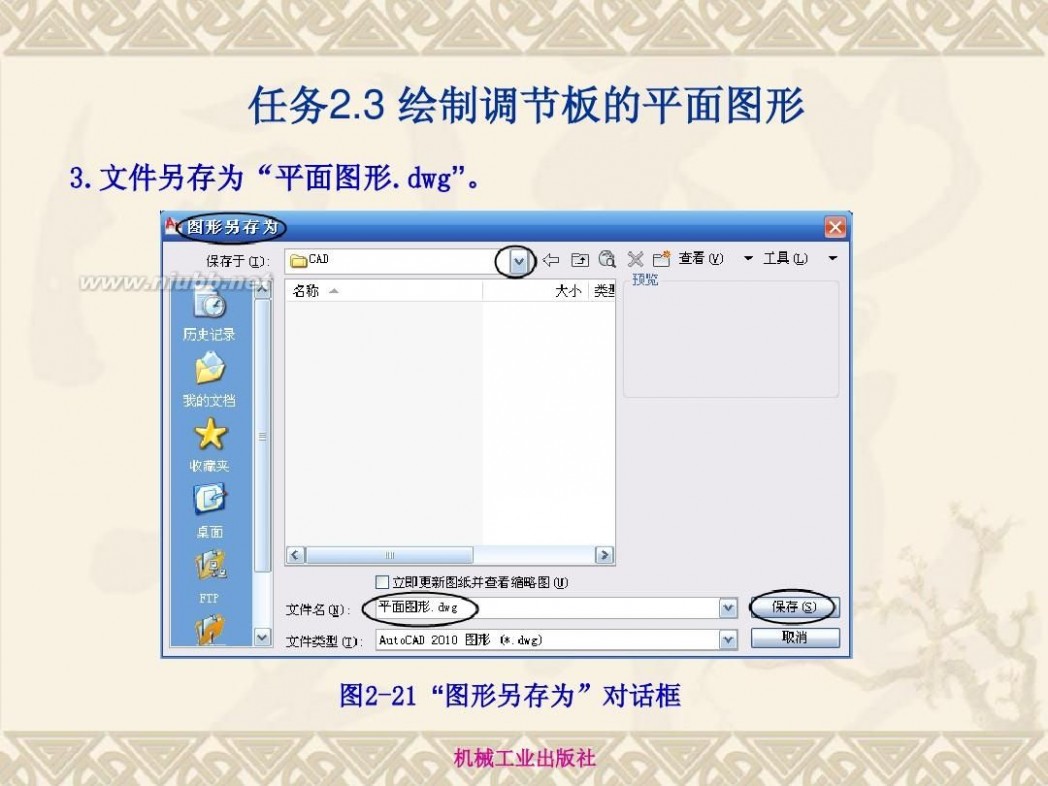
autocad2010教程 AutoCAD2010详细基础教程

autocad2010教程 AutoCAD2010详细基础教程
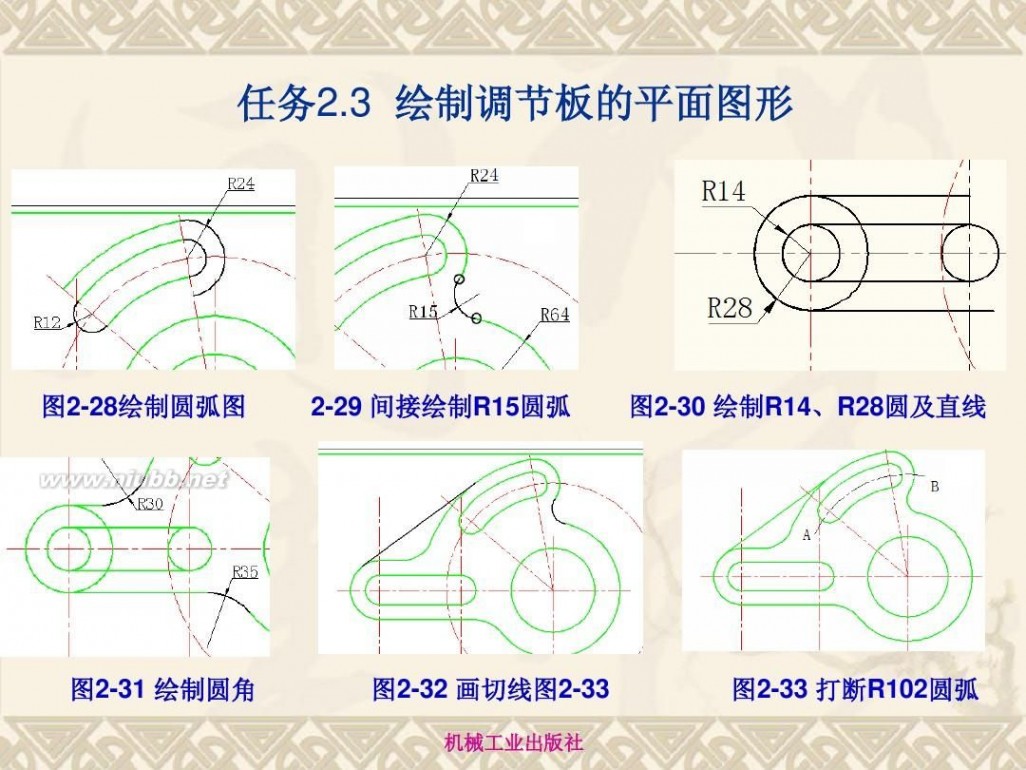
autocad2010教程 AutoCAD2010详细基础教程

autocad2010教程 AutoCAD2010详细基础教程

autocad2010教程 AutoCAD2010详细基础教程
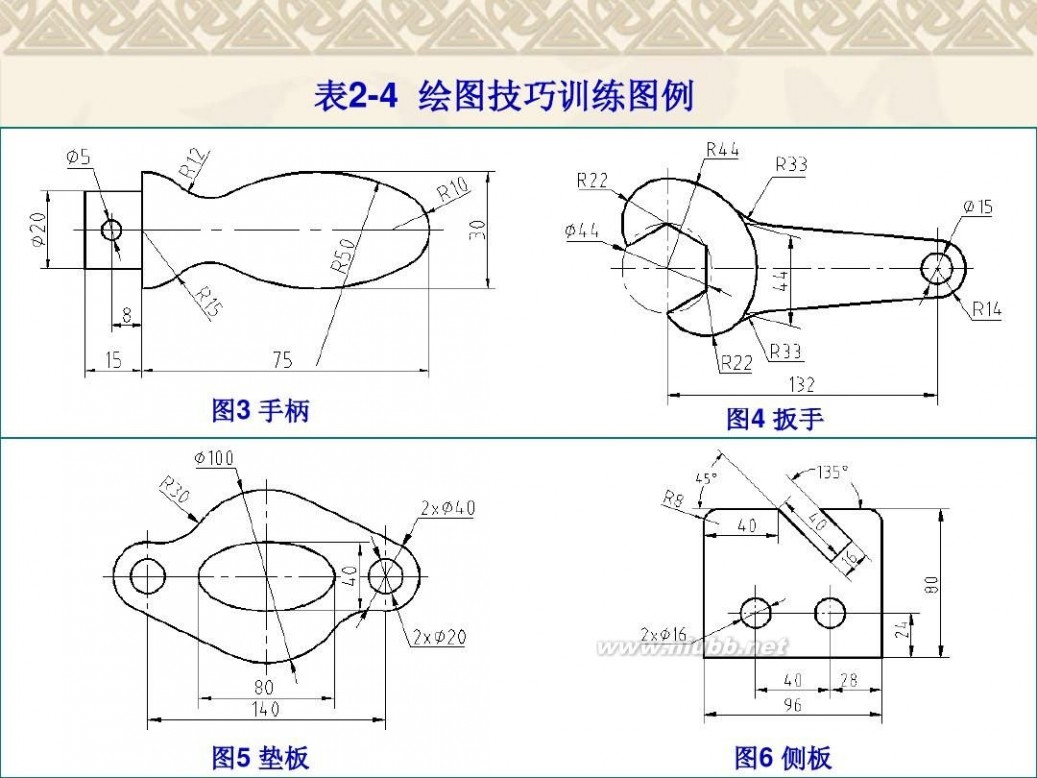
autocad2010教程 AutoCAD2010详细基础教程

扩展:autocad2010基础教程 / autocad2010安装教程 / autocad2010教程
autocad2010教程 AutoCAD2010详细基础教程

autocad2010教程 AutoCAD2010详细基础教程

autocad2010教程 AutoCAD2010详细基础教程

autocad2010教程 AutoCAD2010详细基础教程
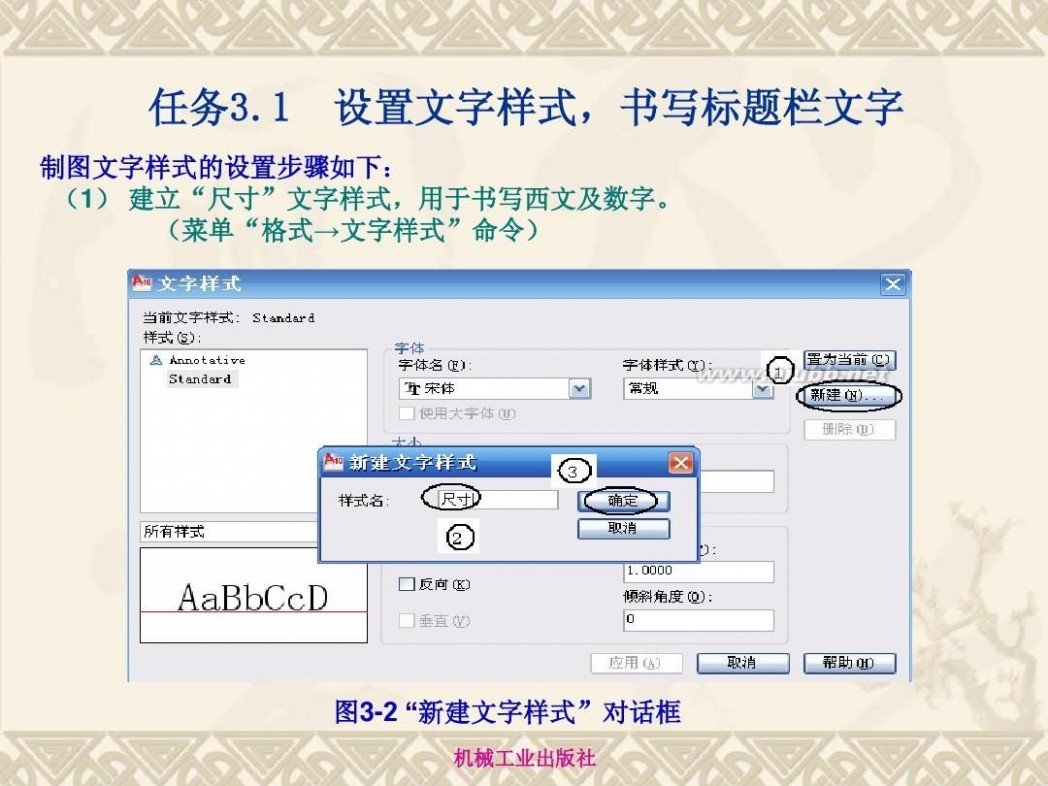
autocad2010教程 AutoCAD2010详细基础教程
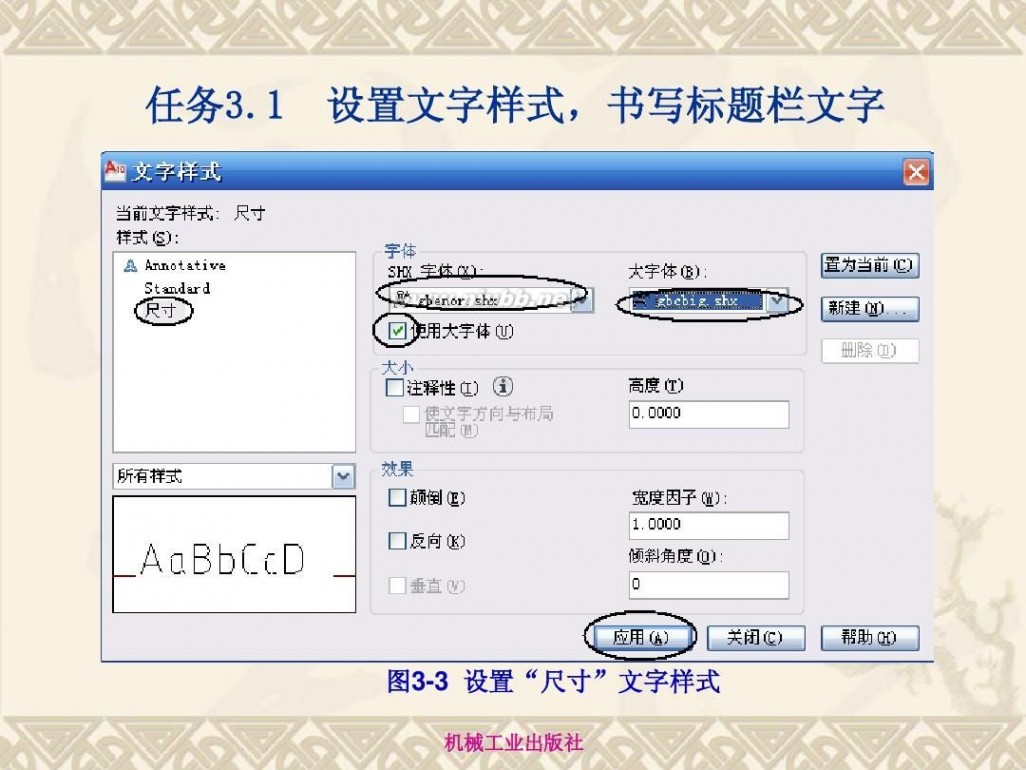
autocad2010教程 AutoCAD2010详细基础教程
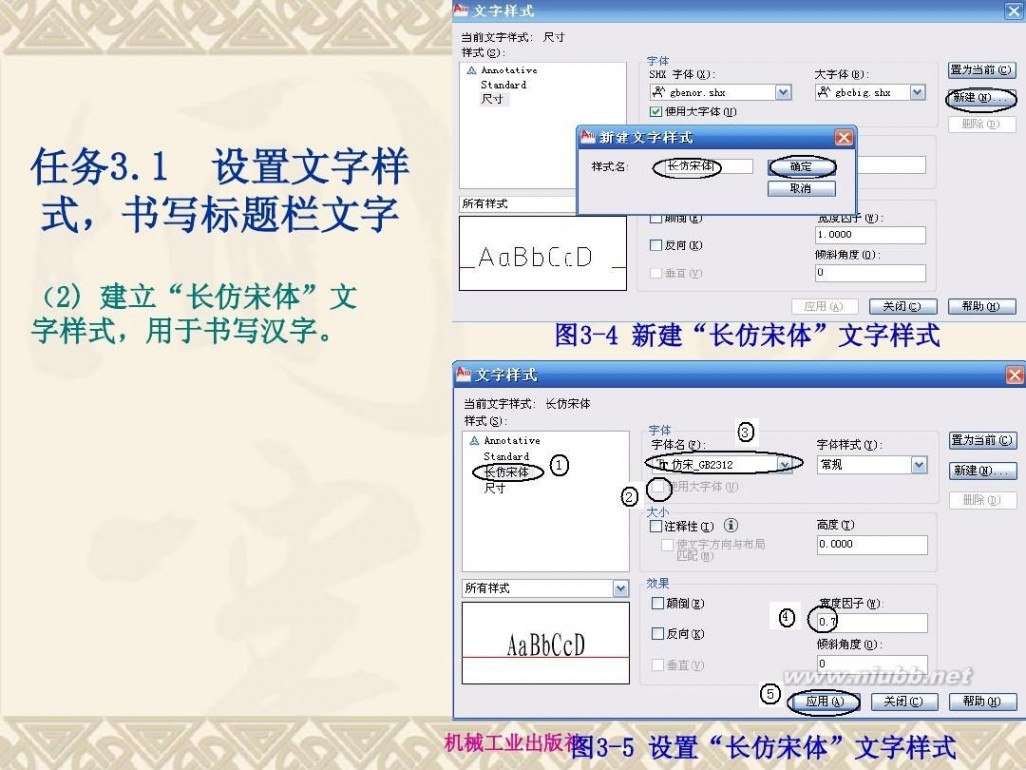
autocad2010教程 AutoCAD2010详细基础教程

autocad2010教程 AutoCAD2010详细基础教程
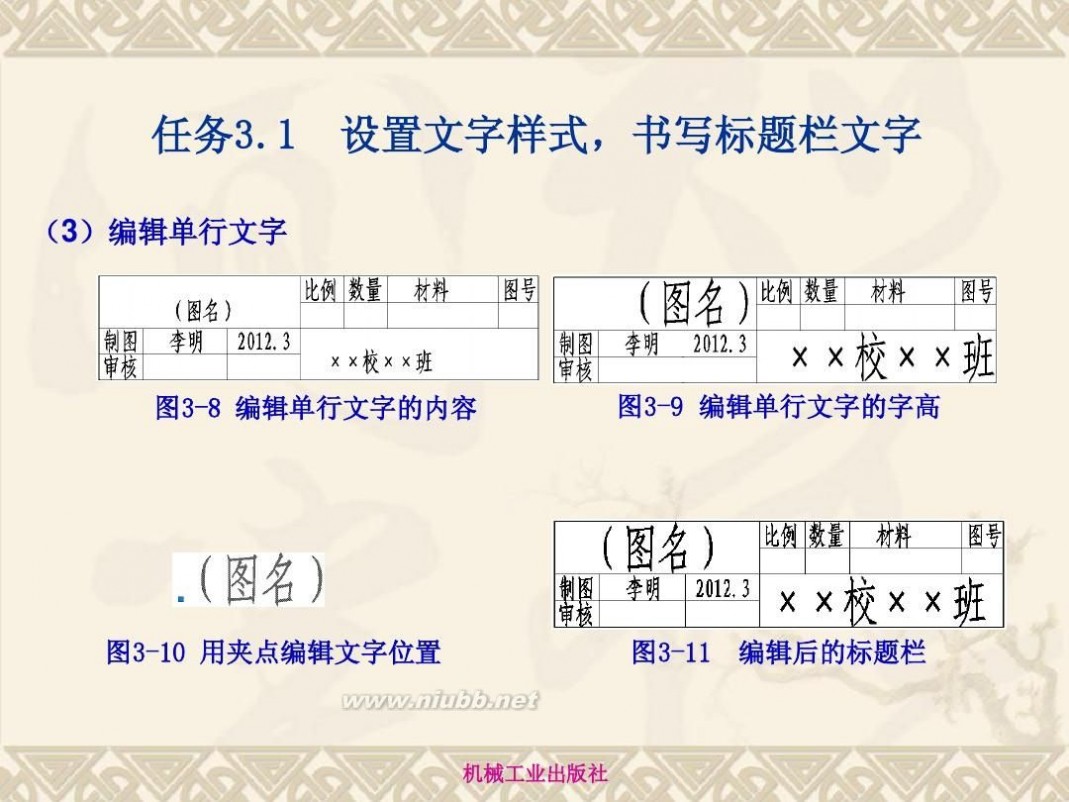
autocad2010教程 AutoCAD2010详细基础教程

autocad2010教程 AutoCAD2010详细基础教程

autocad2010教程 AutoCAD2010详细基础教程

autocad2010教程 AutoCAD2010详细基础教程
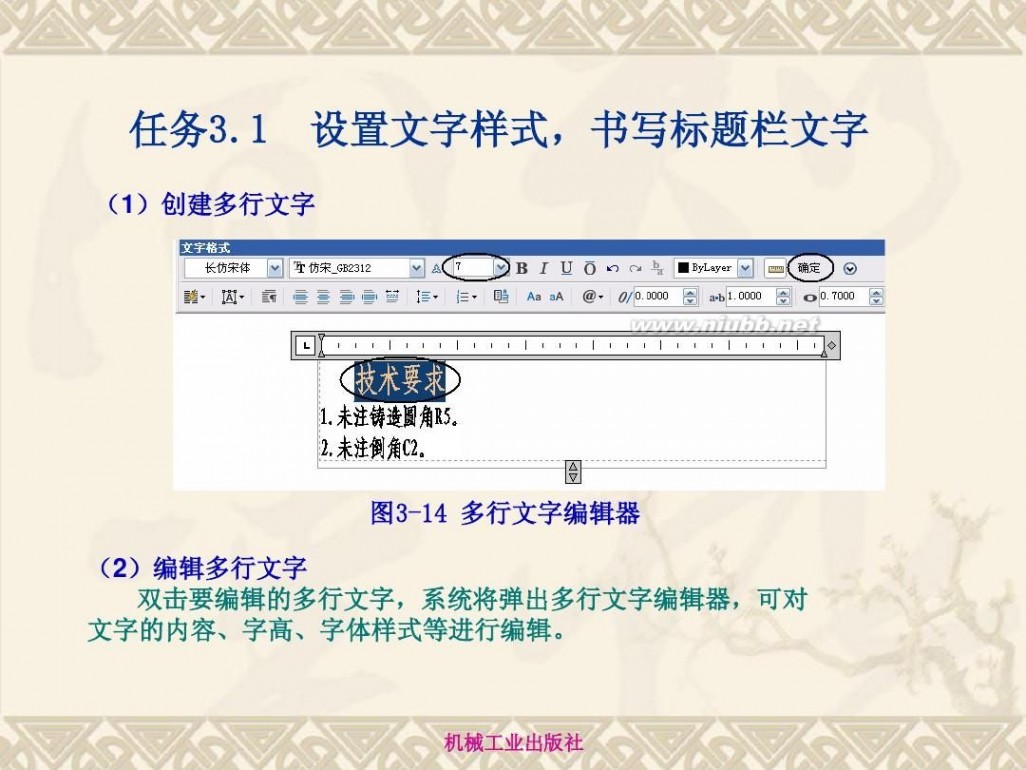
autocad2010教程 AutoCAD2010详细基础教程
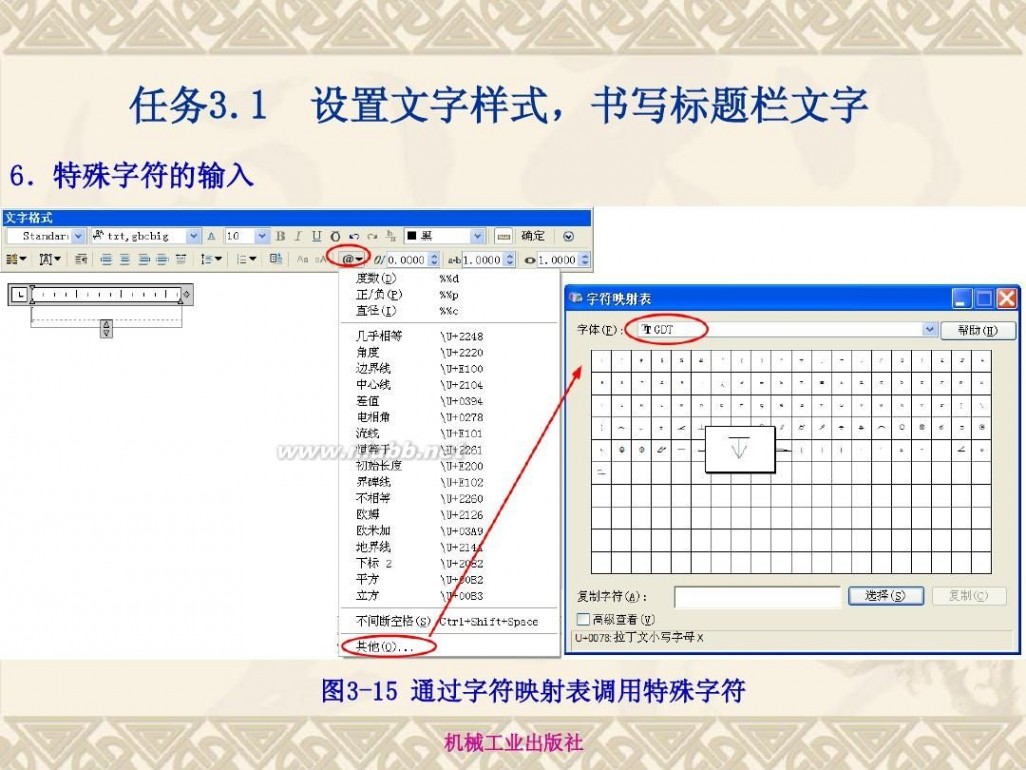
autocad2010教程 AutoCAD2010详细基础教程

autocad2010教程 AutoCAD2010详细基础教程
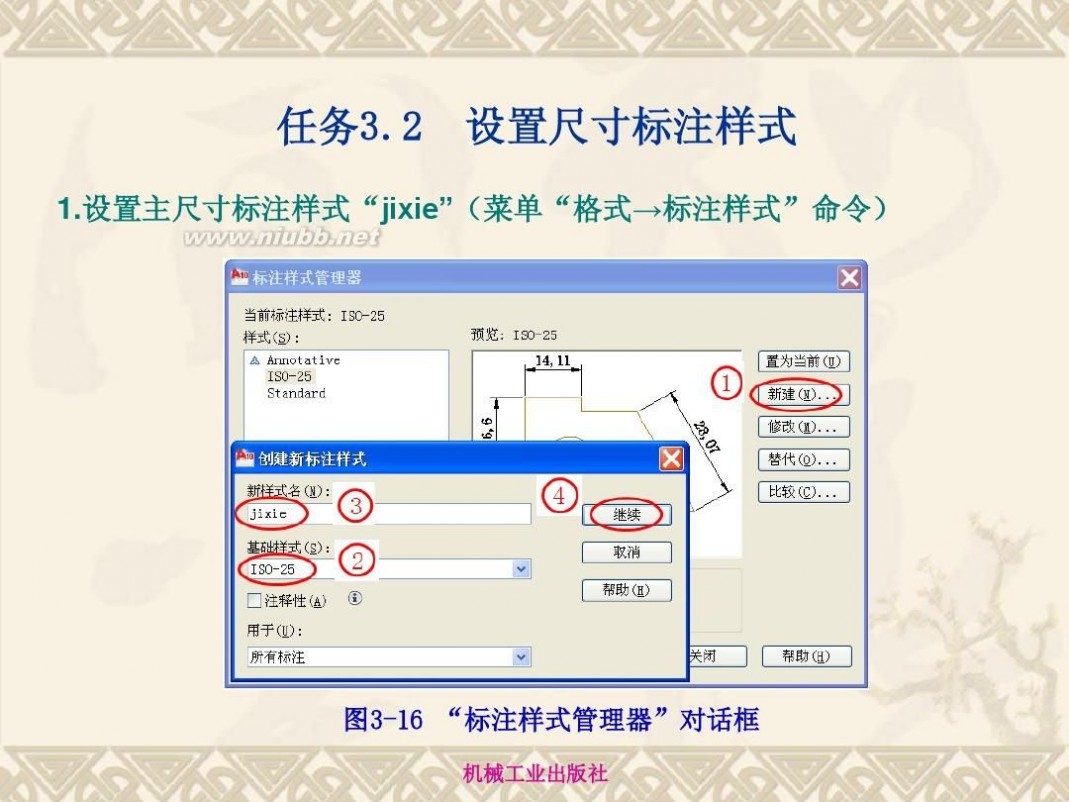
autocad2010教程 AutoCAD2010详细基础教程

autocad2010教程 AutoCAD2010详细基础教程

autocad2010教程 AutoCAD2010详细基础教程
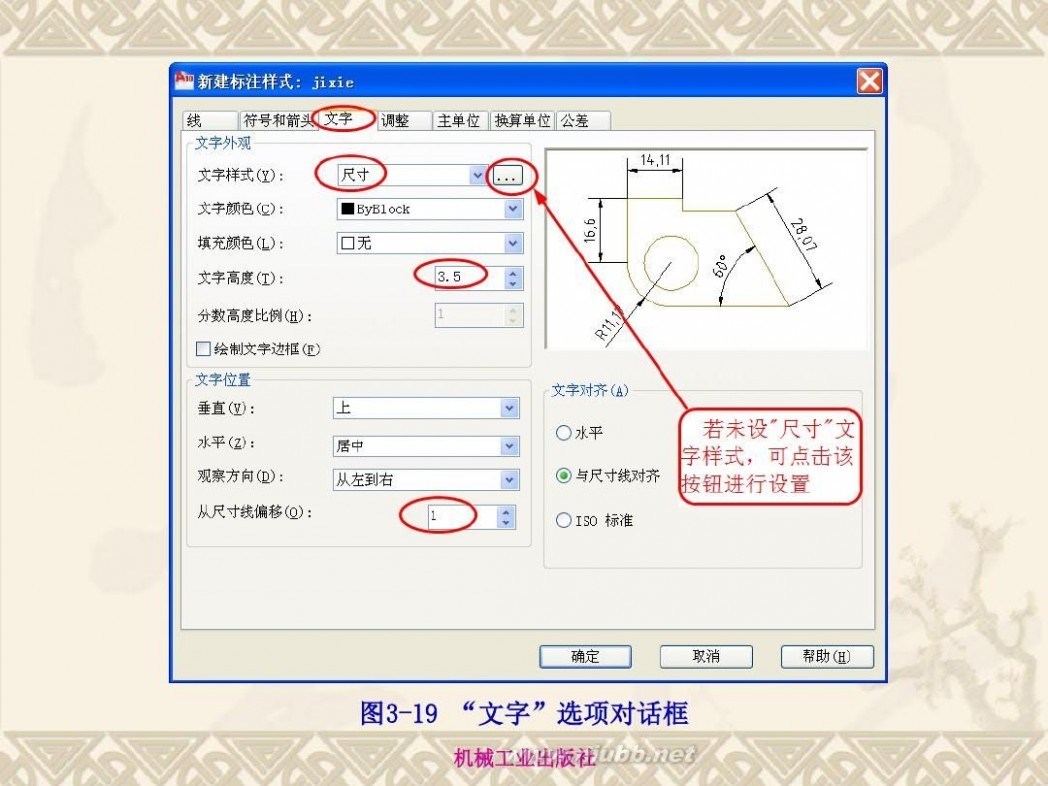
autocad2010教程 AutoCAD2010详细基础教程
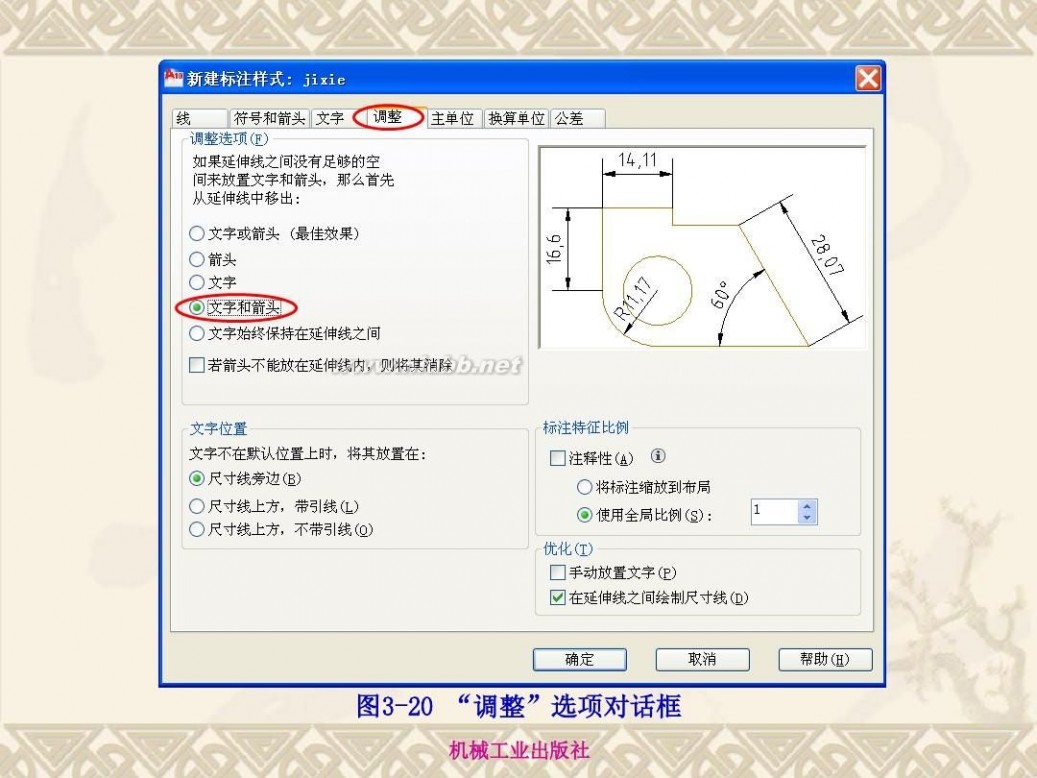
autocad2010教程 AutoCAD2010详细基础教程
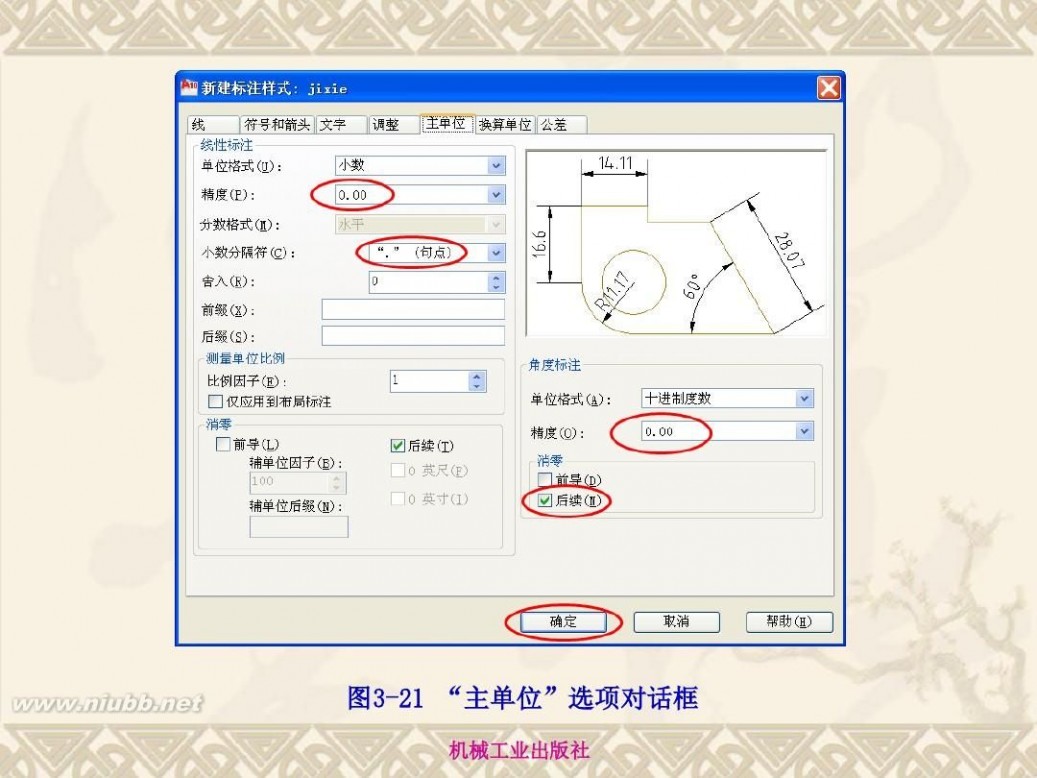
autocad2010教程 AutoCAD2010详细基础教程

autocad2010教程 AutoCAD2010详细基础教程
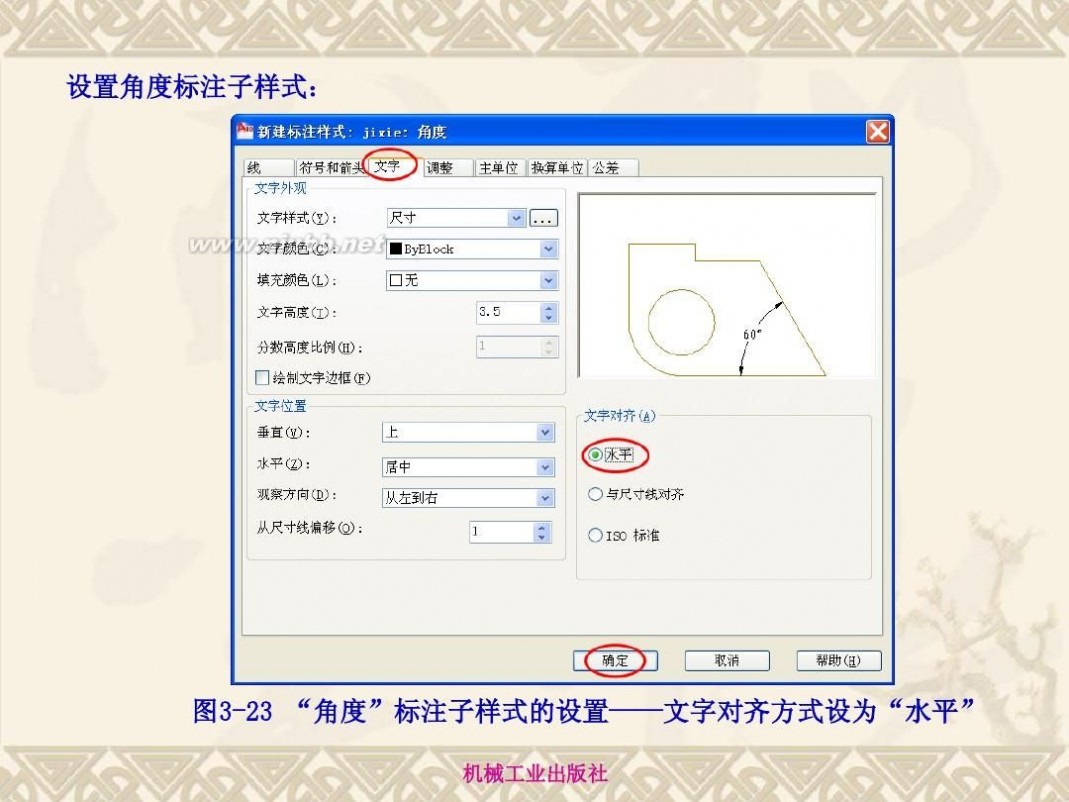
autocad2010教程 AutoCAD2010详细基础教程
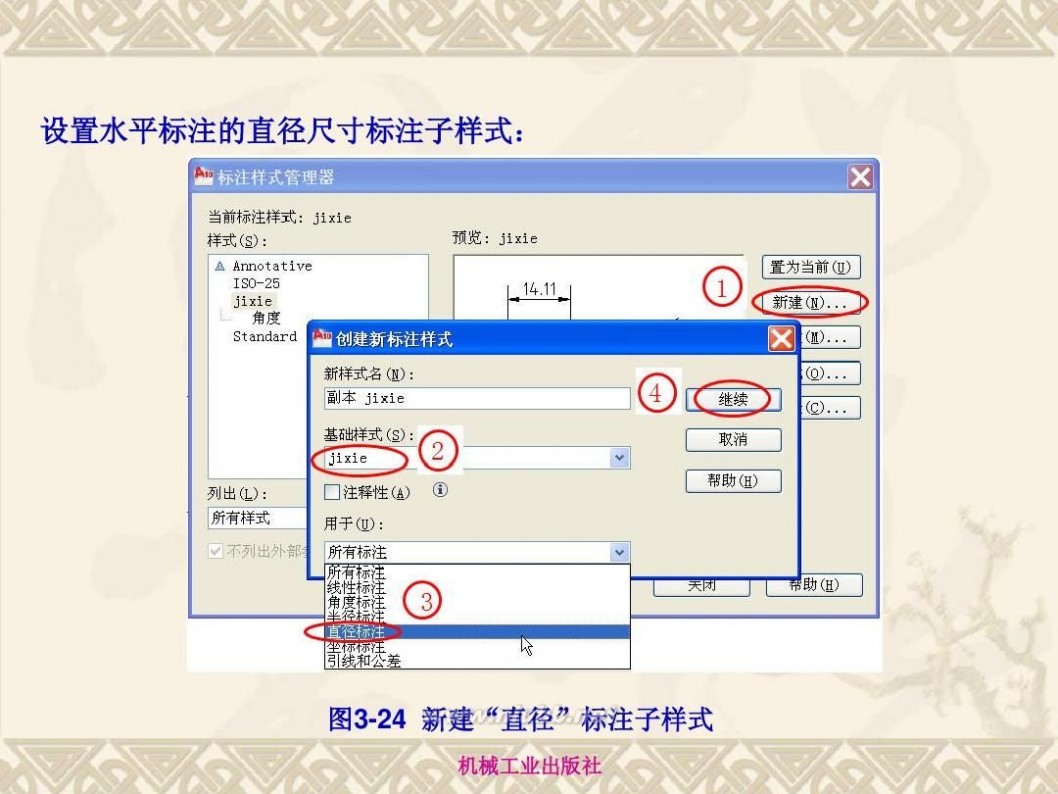
autocad2010教程 AutoCAD2010详细基础教程

autocad2010教程 AutoCAD2010详细基础教程
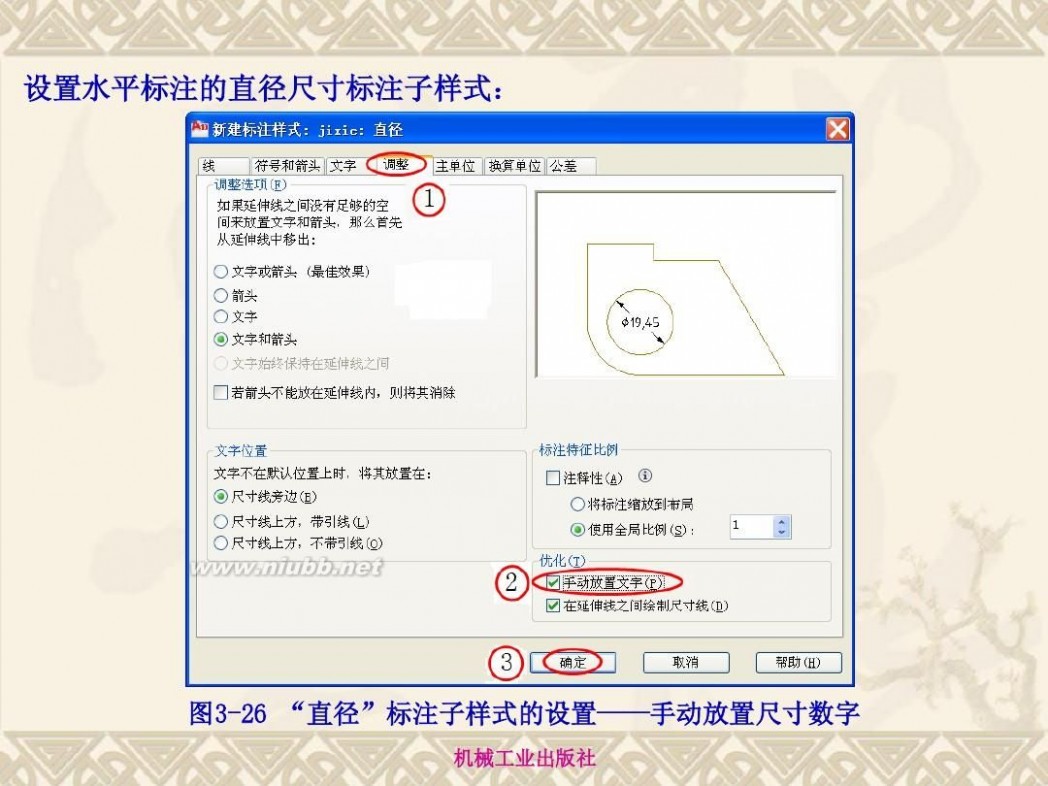
autocad2010教程 AutoCAD2010详细基础教程
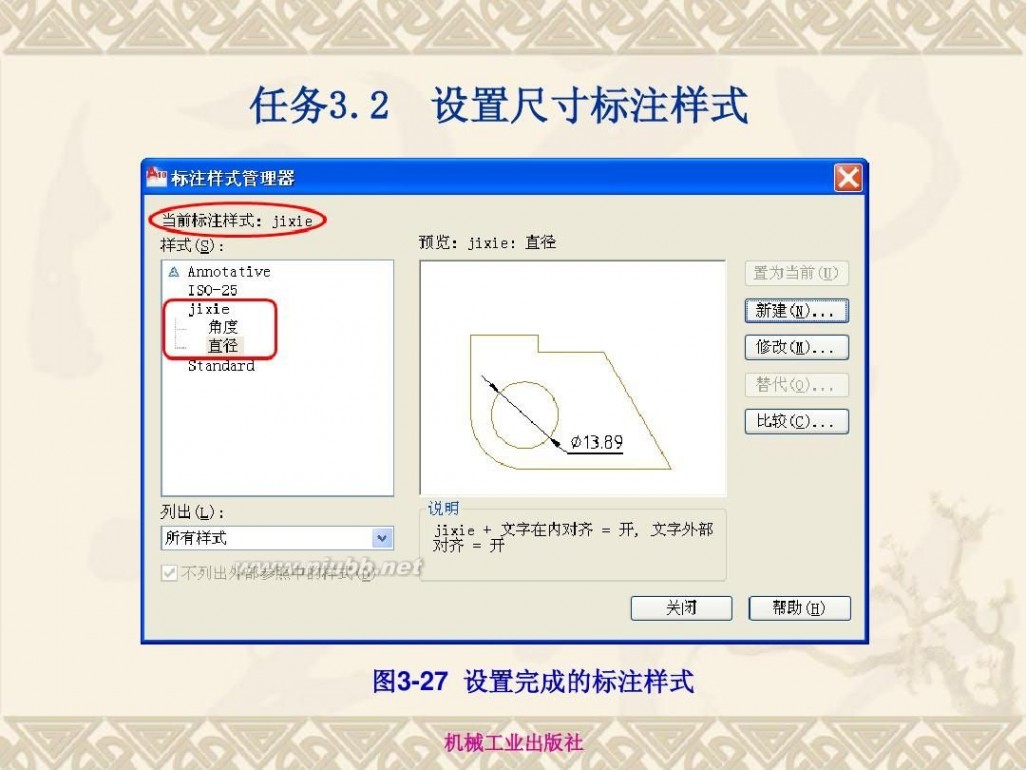
autocad2010教程 AutoCAD2010详细基础教程

autocad2010教程 AutoCAD2010详细基础教程

扩展:autocad2010基础教程 / autocad2010安装教程 / autocad2010教程
autocad2010教程 AutoCAD2010详细基础教程

autocad2010教程 AutoCAD2010详细基础教程

autocad2010教程 AutoCAD2010详细基础教程
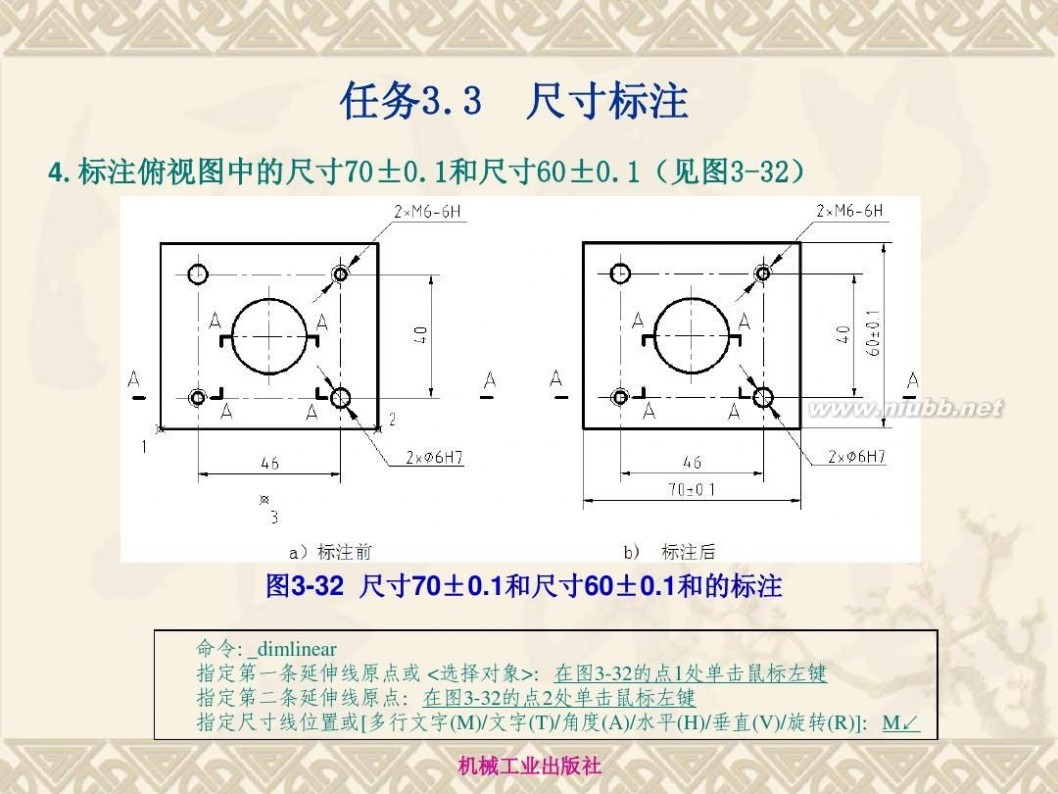
autocad2010教程 AutoCAD2010详细基础教程
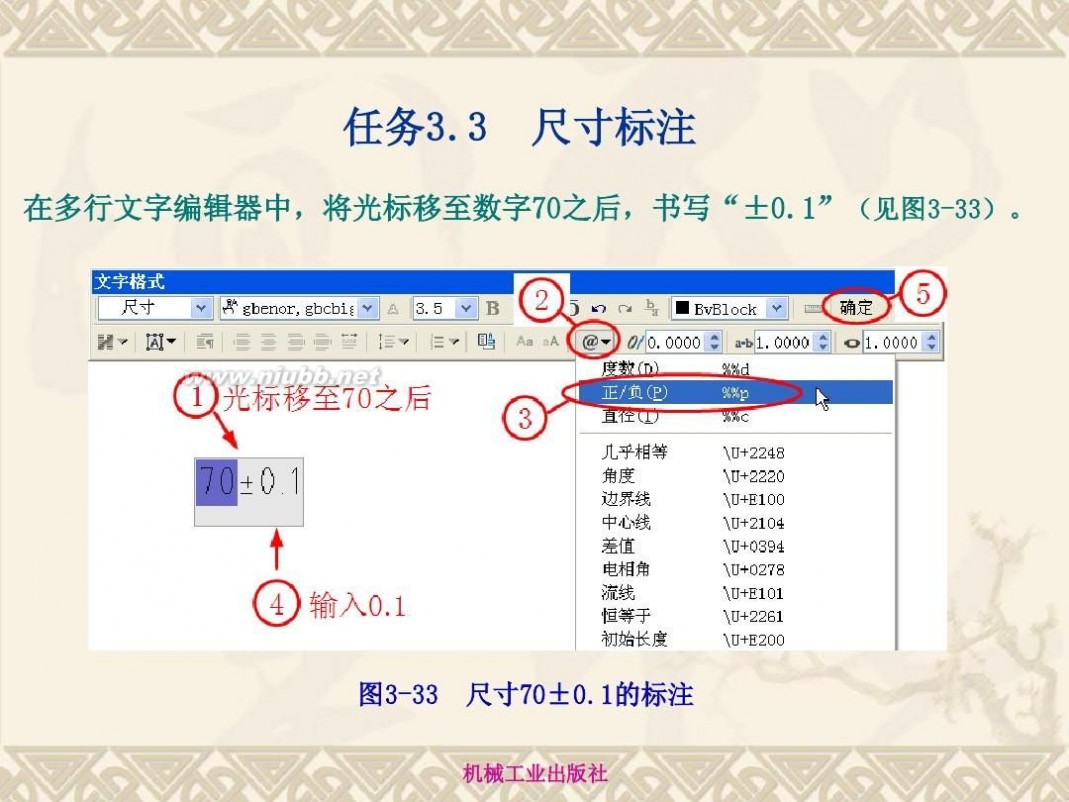
autocad2010教程 AutoCAD2010详细基础教程

autocad2010教程 AutoCAD2010详细基础教程
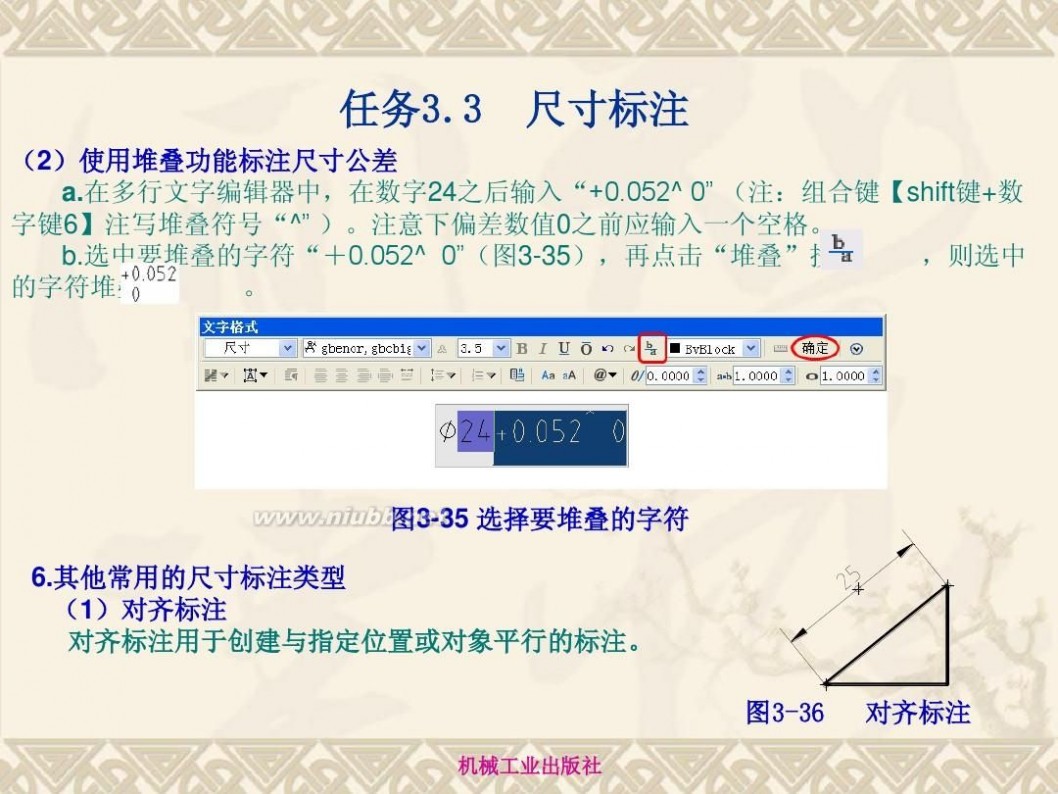
autocad2010教程 AutoCAD2010详细基础教程

autocad2010教程 AutoCAD2010详细基础教程

autocad2010教程 AutoCAD2010详细基础教程

autocad2010教程 AutoCAD2010详细基础教程

autocad2010教程 AutoCAD2010详细基础教程
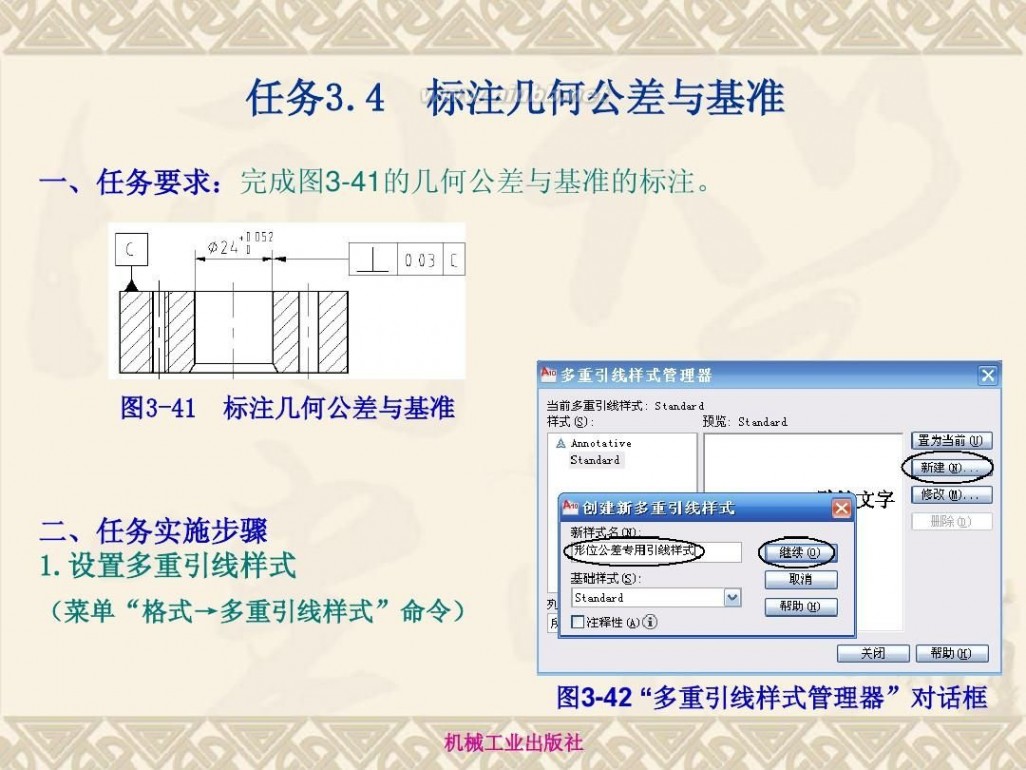
autocad2010教程 AutoCAD2010详细基础教程
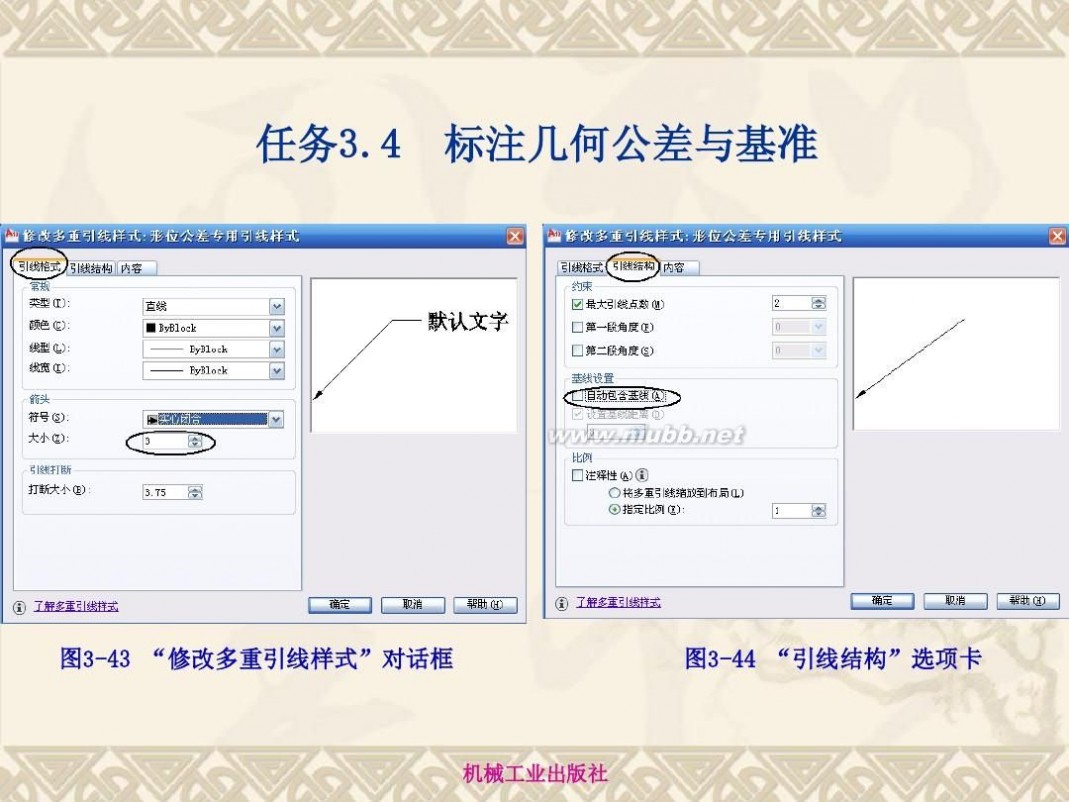
autocad2010教程 AutoCAD2010详细基础教程
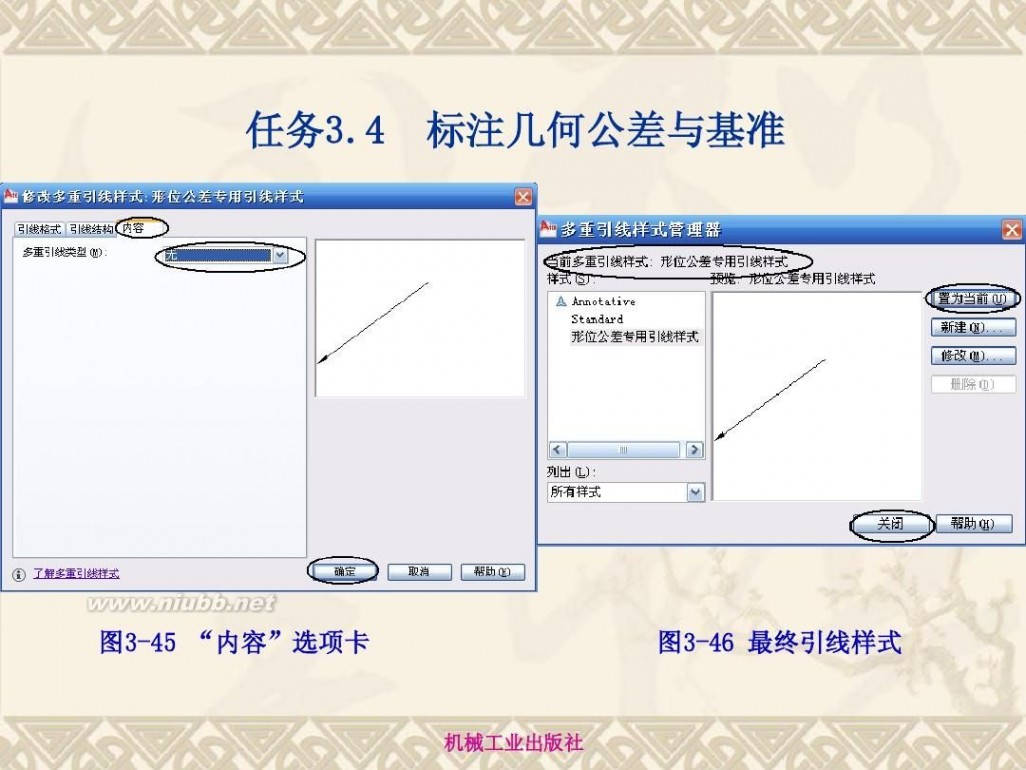
autocad2010教程 AutoCAD2010详细基础教程

autocad2010教程 AutoCAD2010详细基础教程

autocad2010教程 AutoCAD2010详细基础教程

autocad2010教程 AutoCAD2010详细基础教程
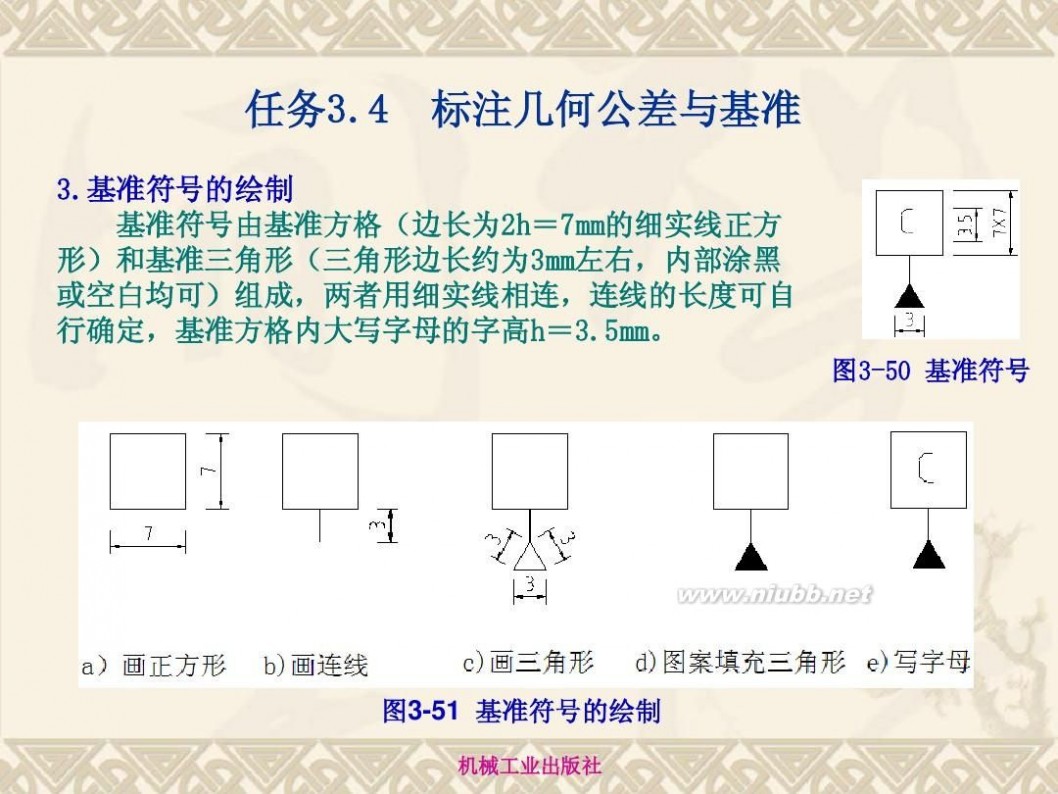
autocad2010教程 AutoCAD2010详细基础教程

autocad2010教程 AutoCAD2010详细基础教程
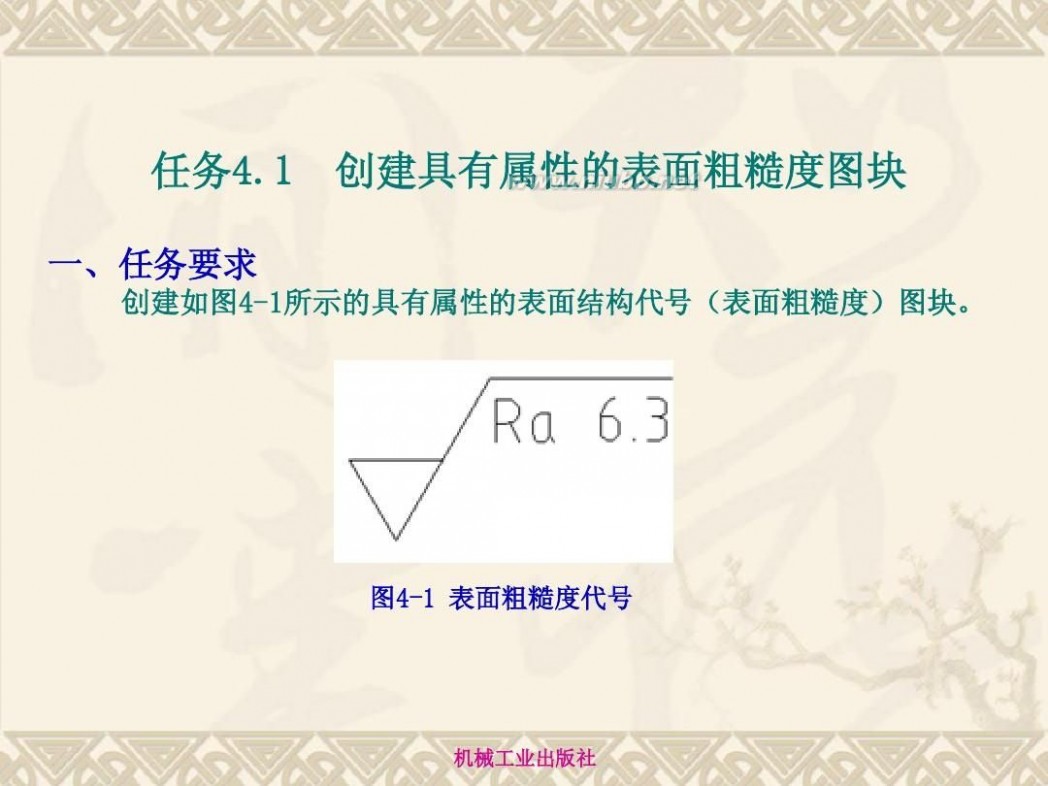
autocad2010教程 AutoCAD2010详细基础教程
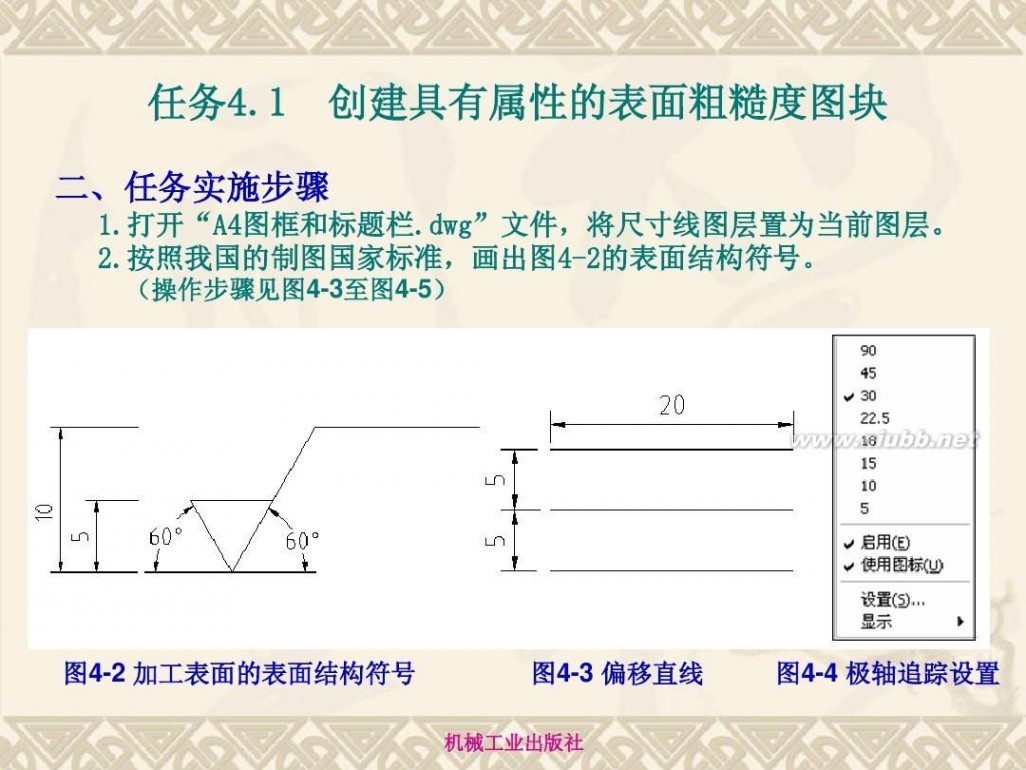
autocad2010教程 AutoCAD2010详细基础教程

autocad2010教程 AutoCAD2010详细基础教程
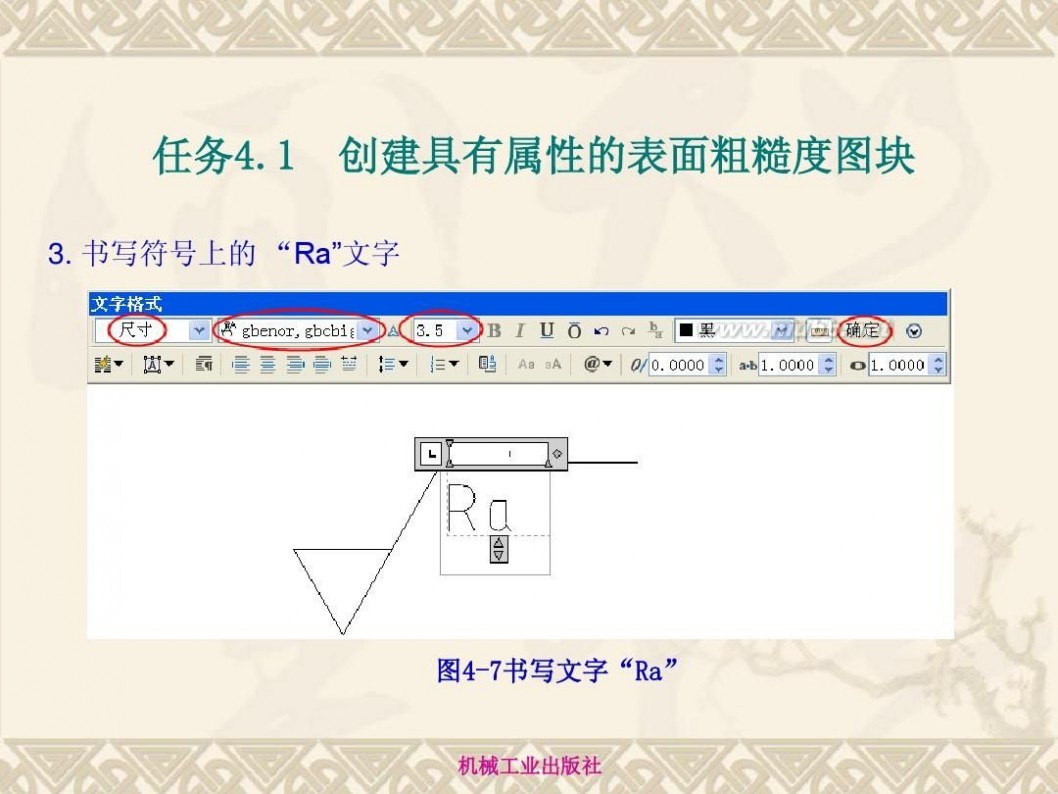
autocad2010教程 AutoCAD2010详细基础教程
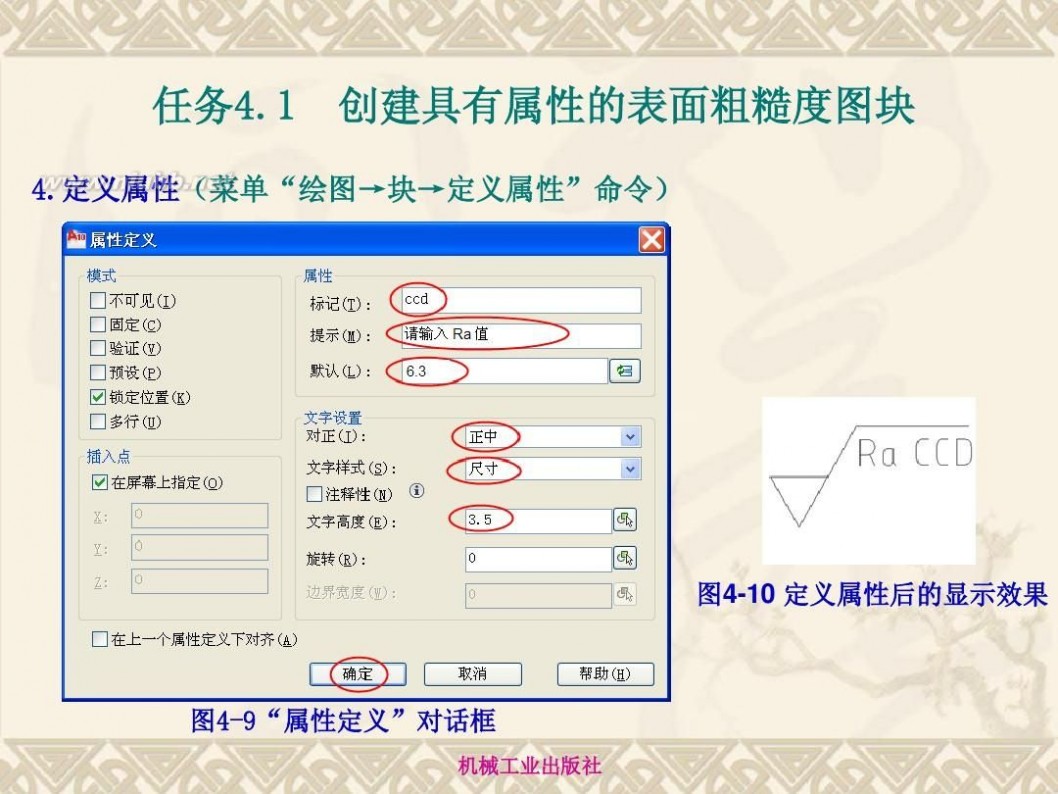
autocad2010教程 AutoCAD2010详细基础教程
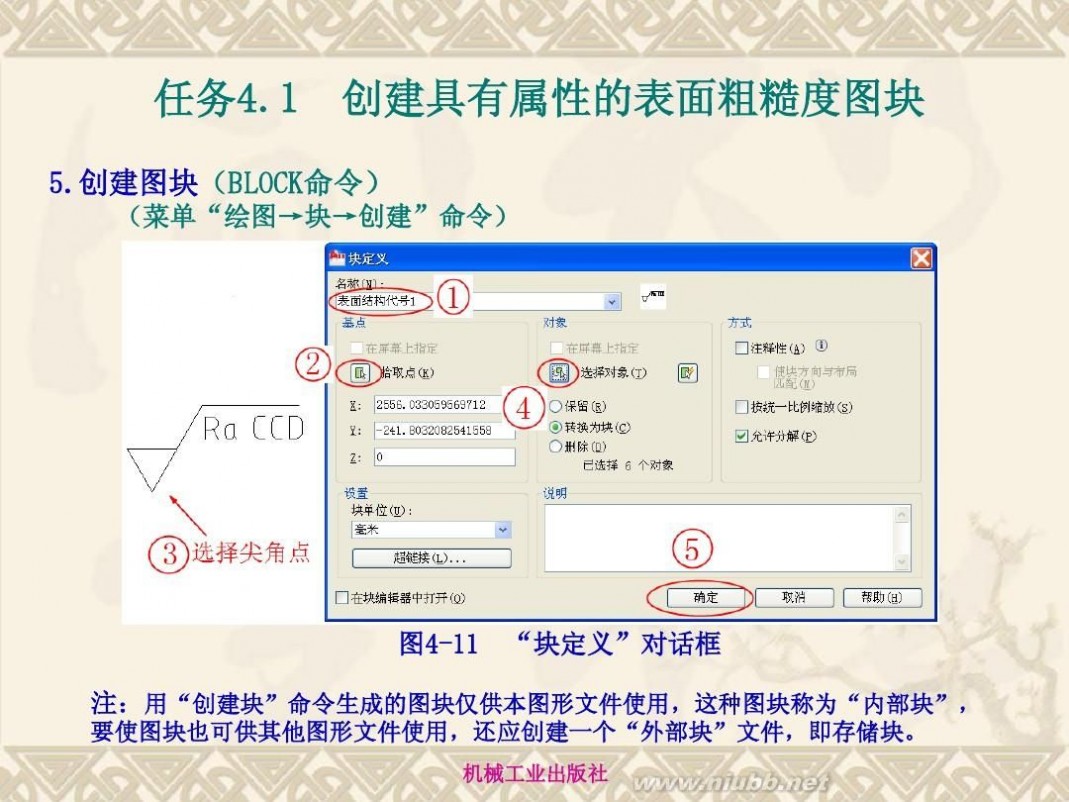
autocad2010教程 AutoCAD2010详细基础教程

autocad2010教程 AutoCAD2010详细基础教程

autocad2010教程 AutoCAD2010详细基础教程
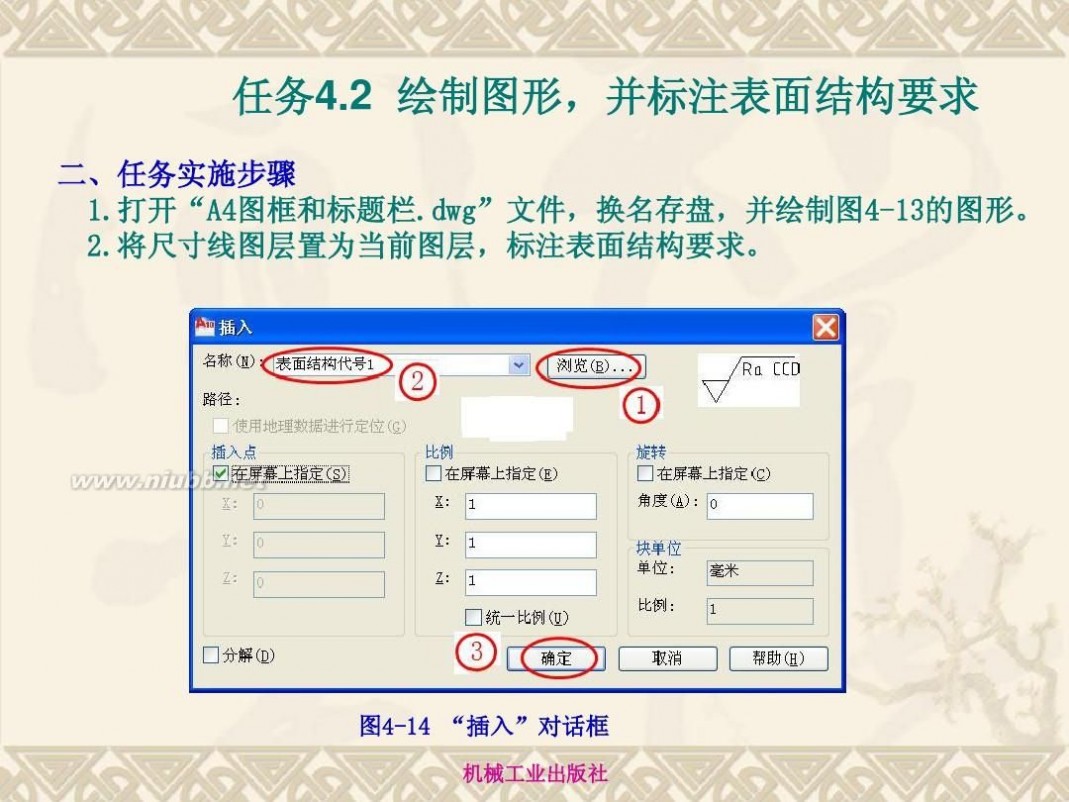
autocad2010教程 AutoCAD2010详细基础教程
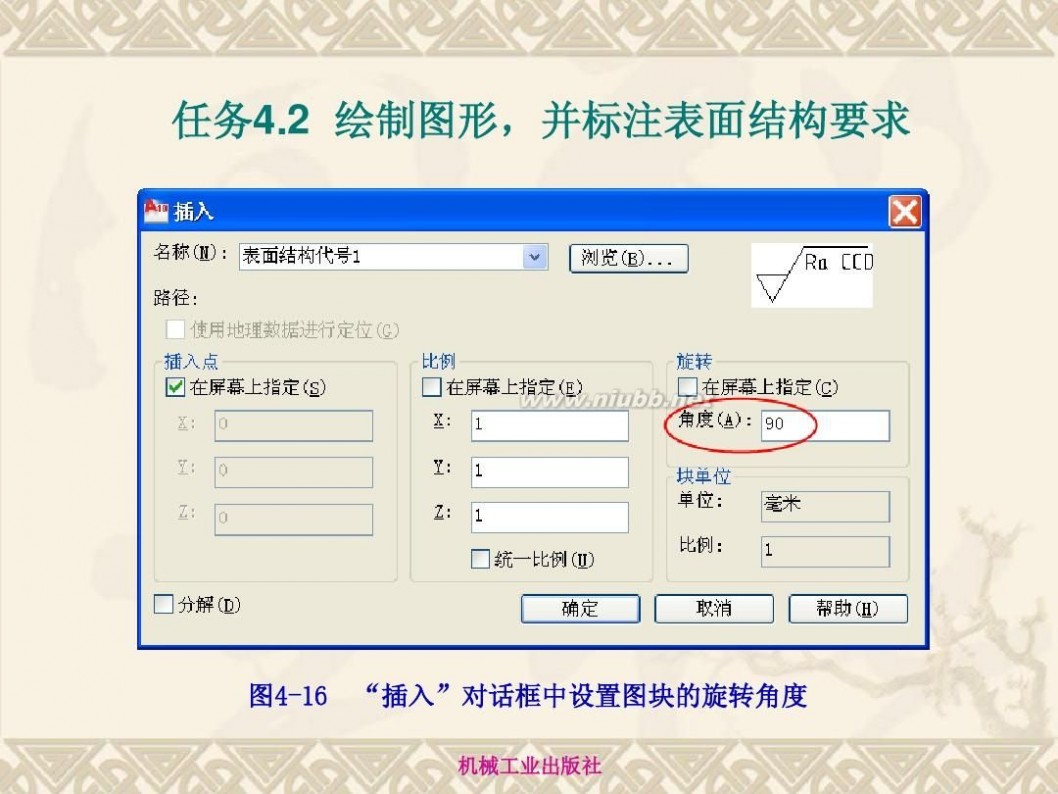
扩展:autocad2010基础教程 / autocad2010安装教程 / autocad2010教程
autocad2010教程 AutoCAD2010详细基础教程

autocad2010教程 AutoCAD2010详细基础教程

autocad2010教程 AutoCAD2010详细基础教程

autocad2010教程 AutoCAD2010详细基础教程

autocad2010教程 AutoCAD2010详细基础教程

autocad2010教程 AutoCAD2010详细基础教程

autocad2010教程 AutoCAD2010详细基础教程

autocad2010教程 AutoCAD2010详细基础教程

autocad2010教程 AutoCAD2010详细基础教程

autocad2010教程 AutoCAD2010详细基础教程

autocad2010教程 AutoCAD2010详细基础教程
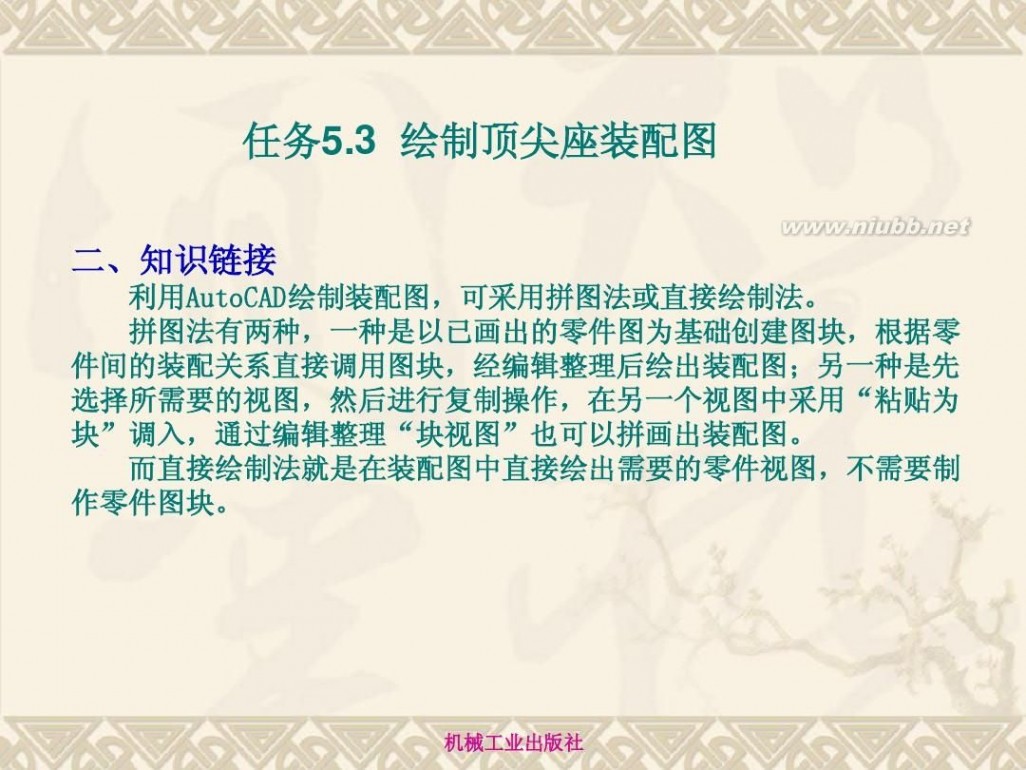
autocad2010教程 AutoCAD2010详细基础教程

autocad2010教程 AutoCAD2010详细基础教程
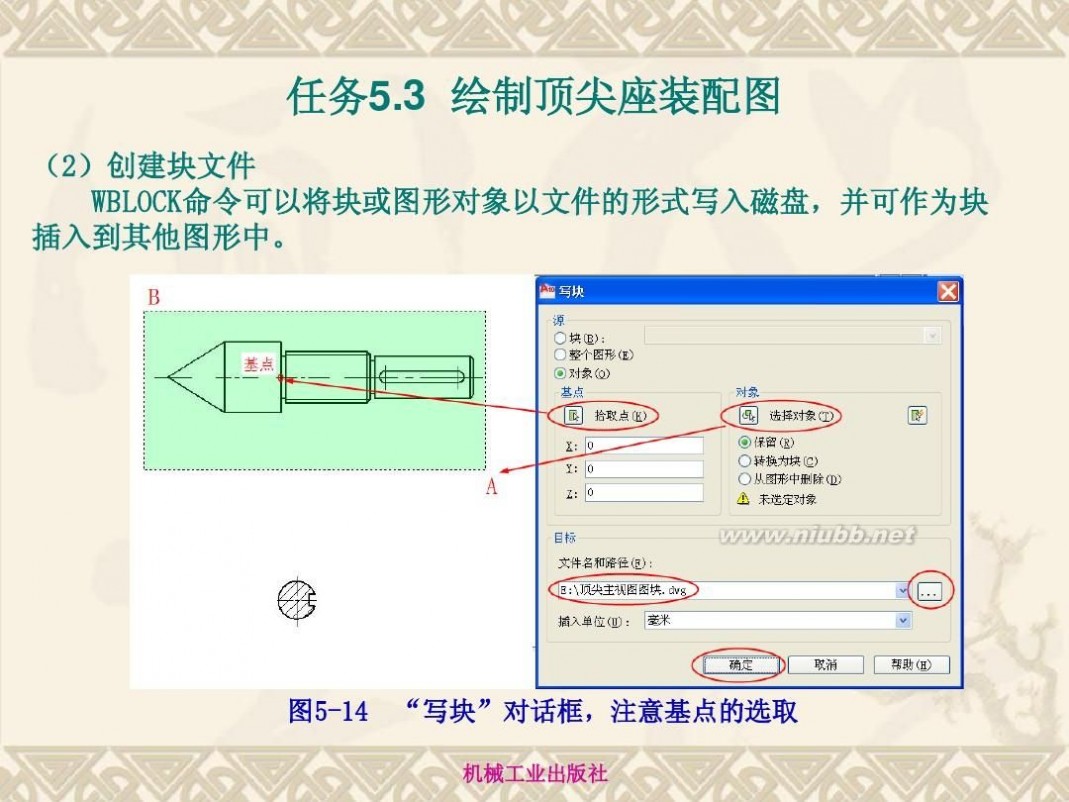
autocad2010教程 AutoCAD2010详细基础教程

autocad2010教程 AutoCAD2010详细基础教程
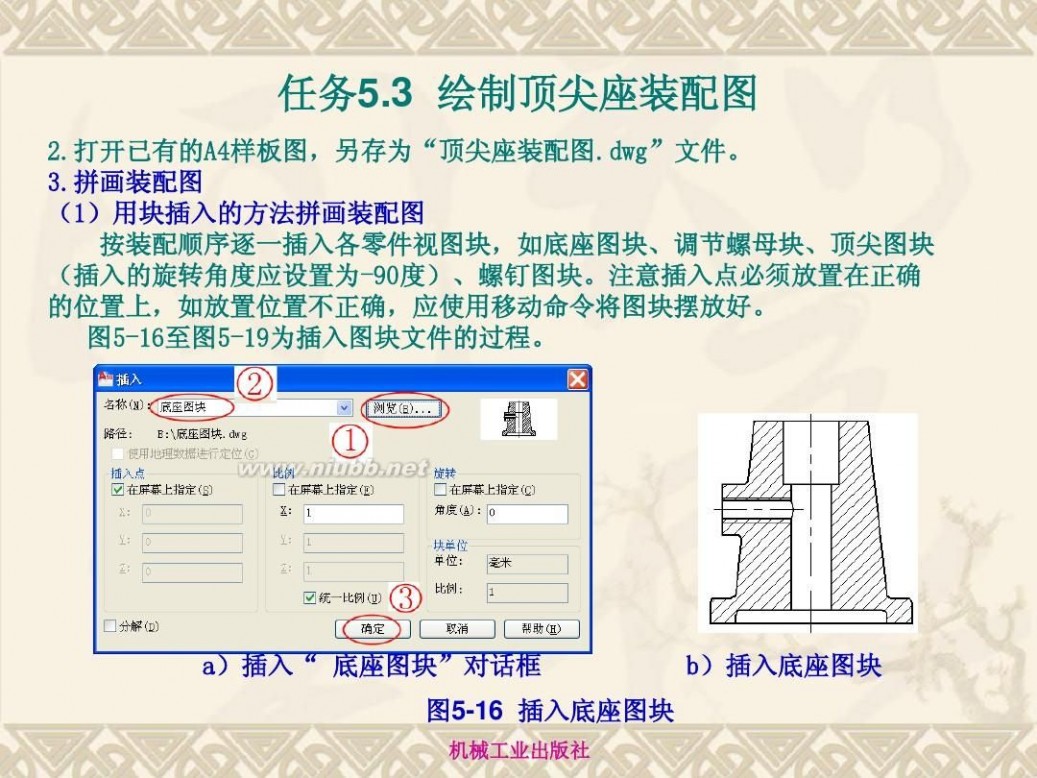
autocad2010教程 AutoCAD2010详细基础教程

autocad2010教程 AutoCAD2010详细基础教程
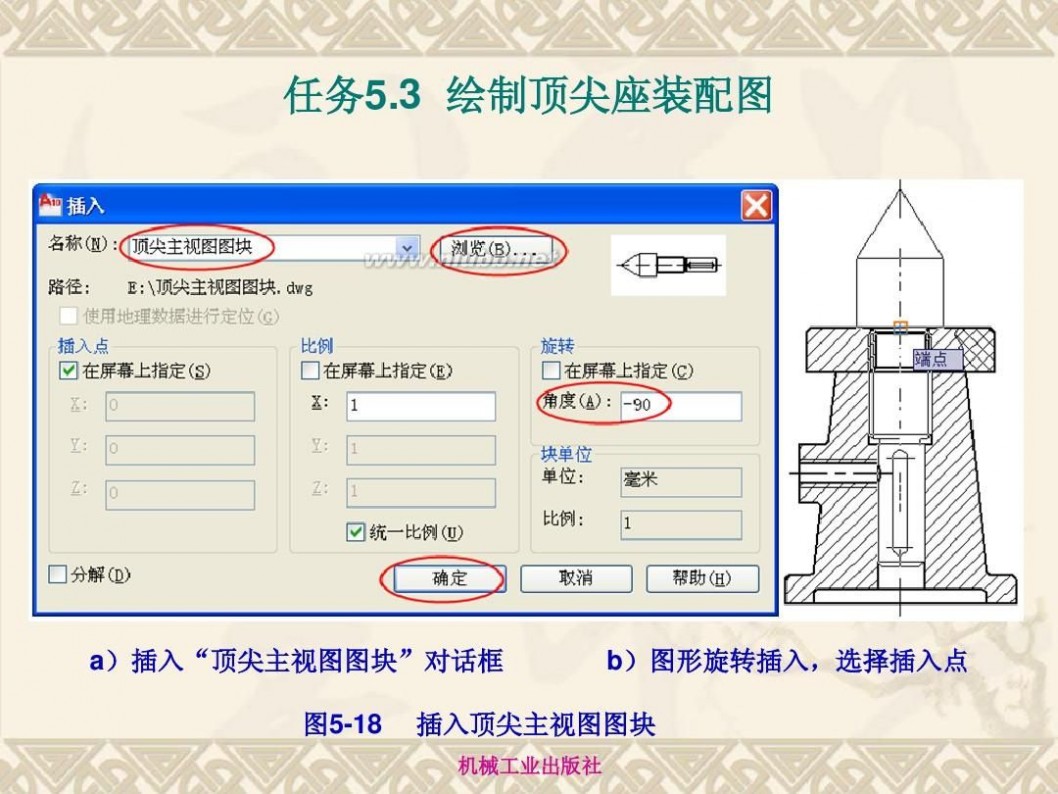
autocad2010教程 AutoCAD2010详细基础教程

autocad2010教程 AutoCAD2010详细基础教程

autocad2010教程 AutoCAD2010详细基础教程

autocad2010教程 AutoCAD2010详细基础教程
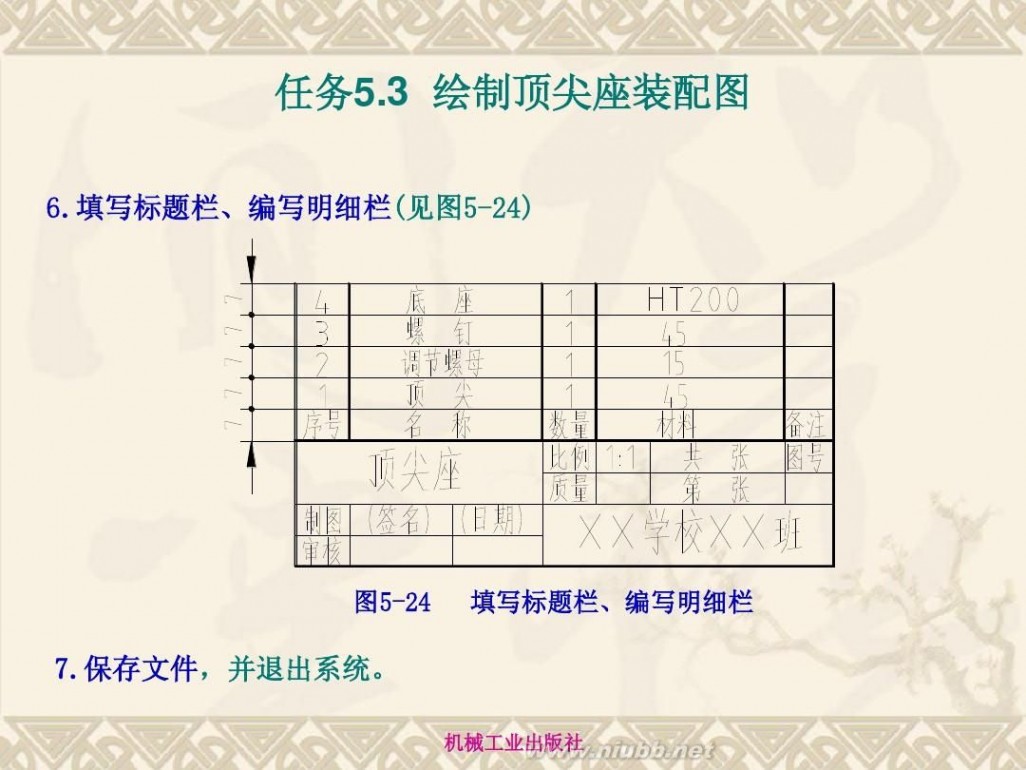
autocad2010教程 AutoCAD2010详细基础教程

autocad2010教程 AutoCAD2010详细基础教程

autocad2010教程 AutoCAD2010详细基础教程

autocad2010教程 AutoCAD2010详细基础教程

autocad2010教程 AutoCAD2010详细基础教程

autocad2010教程 AutoCAD2010详细基础教程

autocad2010教程 AutoCAD2010详细基础教程

扩展:autocad2010基础教程 / autocad2010安装教程 / autocad2010教程
autocad2010教程 AutoCAD2010详细基础教程

autocad2010教程 AutoCAD2010详细基础教程
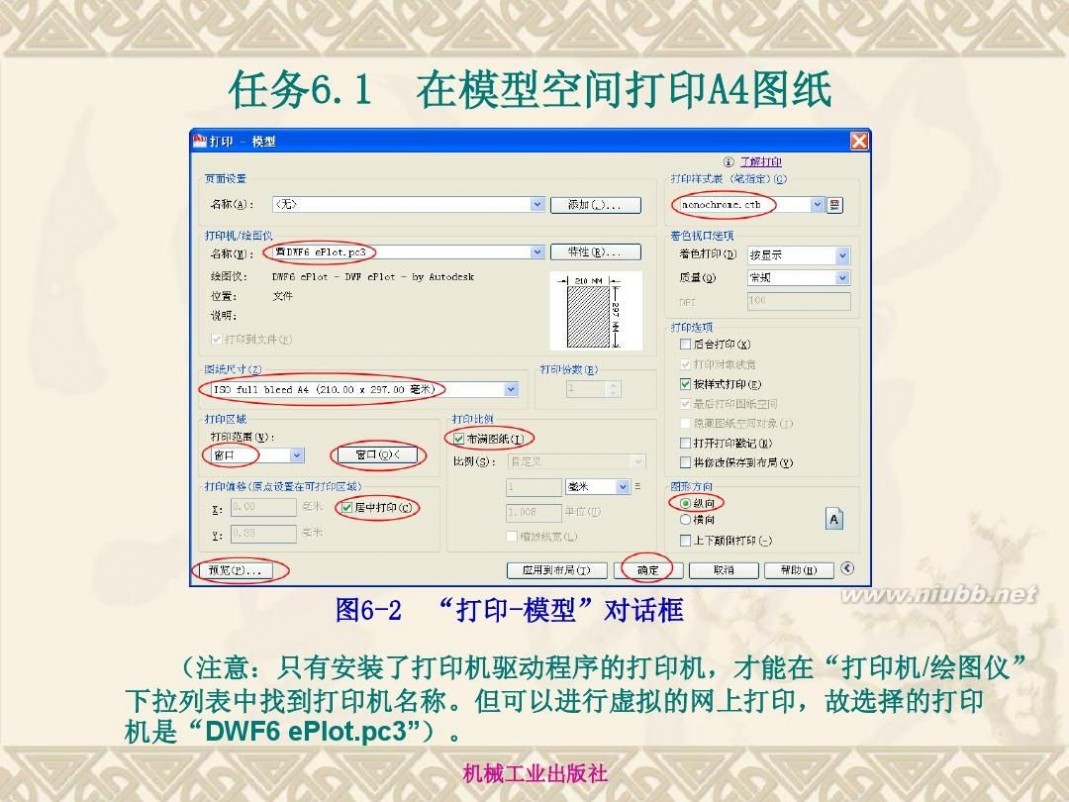
autocad2010教程 AutoCAD2010详细基础教程

autocad2010教程 AutoCAD2010详细基础教程

autocad2010教程 AutoCAD2010详细基础教程

autocad2010教程 AutoCAD2010详细基础教程
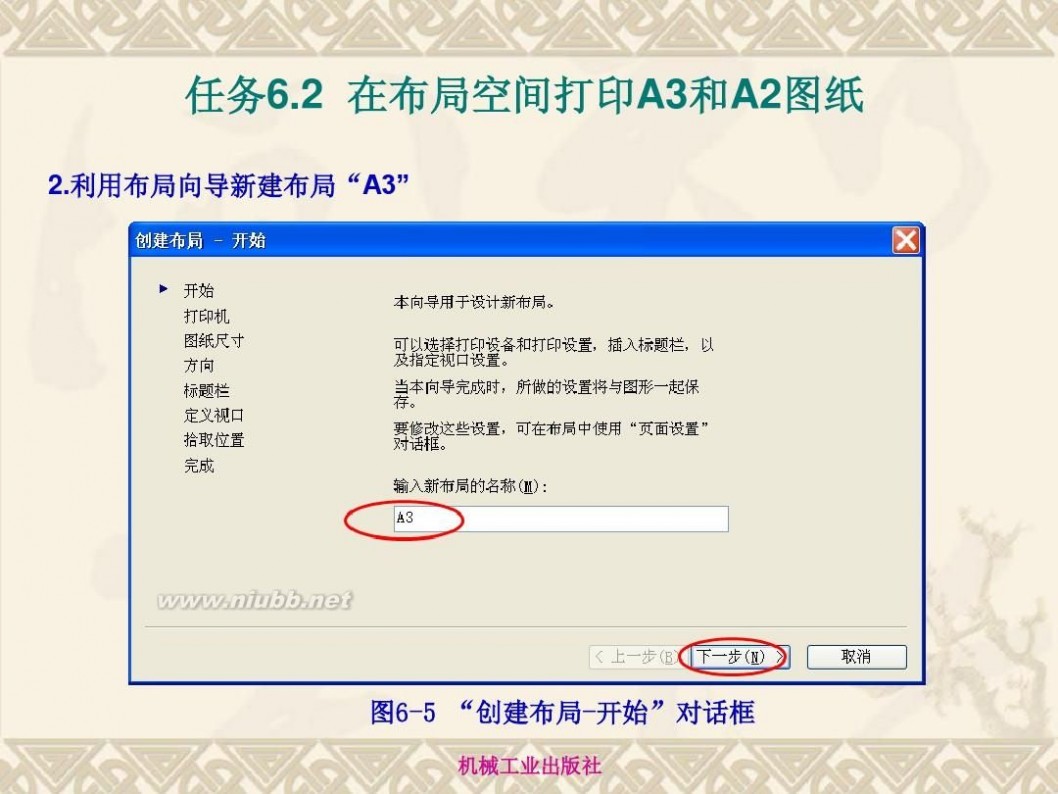
autocad2010教程 AutoCAD2010详细基础教程
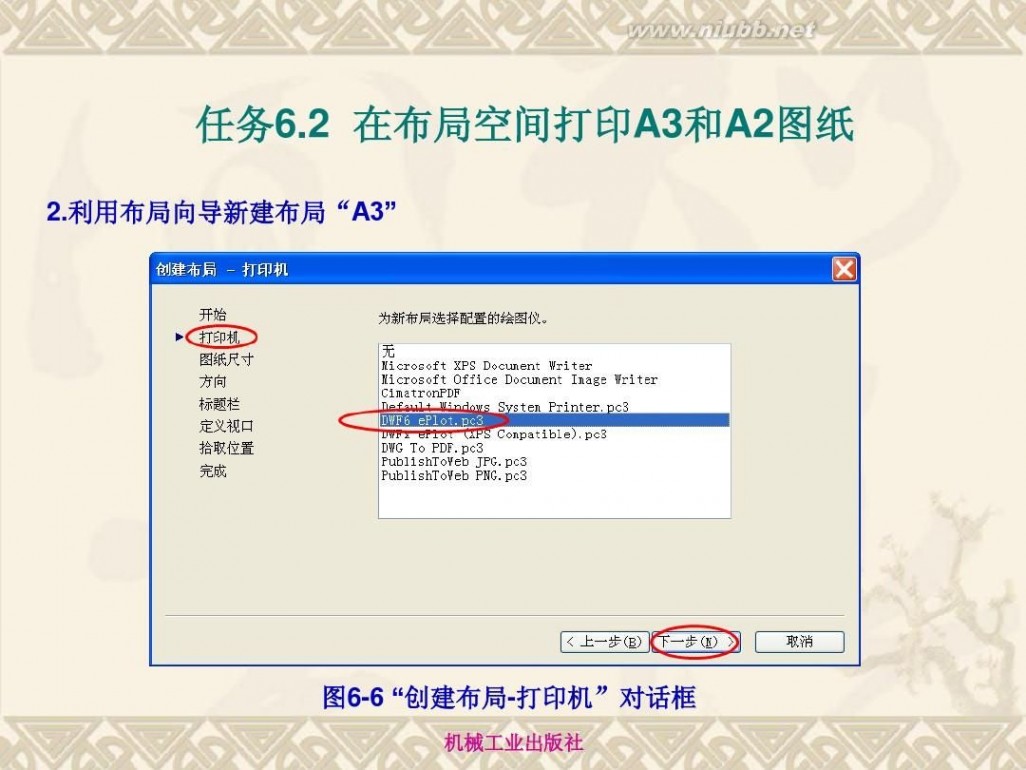
autocad2010教程 AutoCAD2010详细基础教程
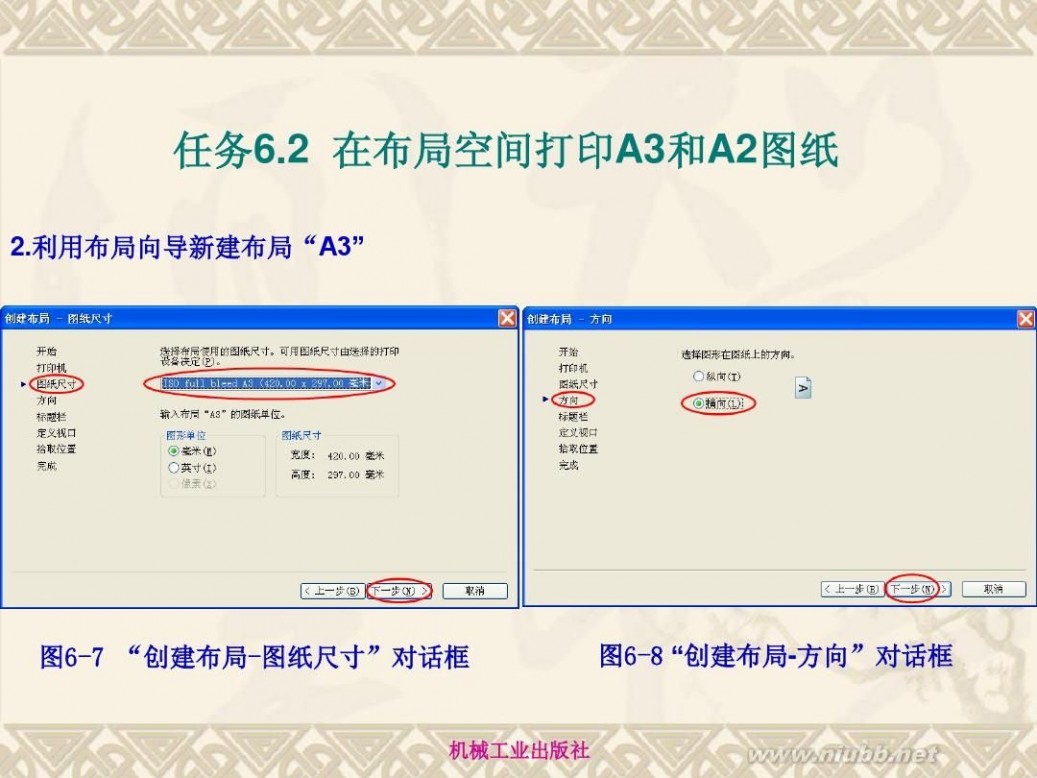
autocad2010教程 AutoCAD2010详细基础教程
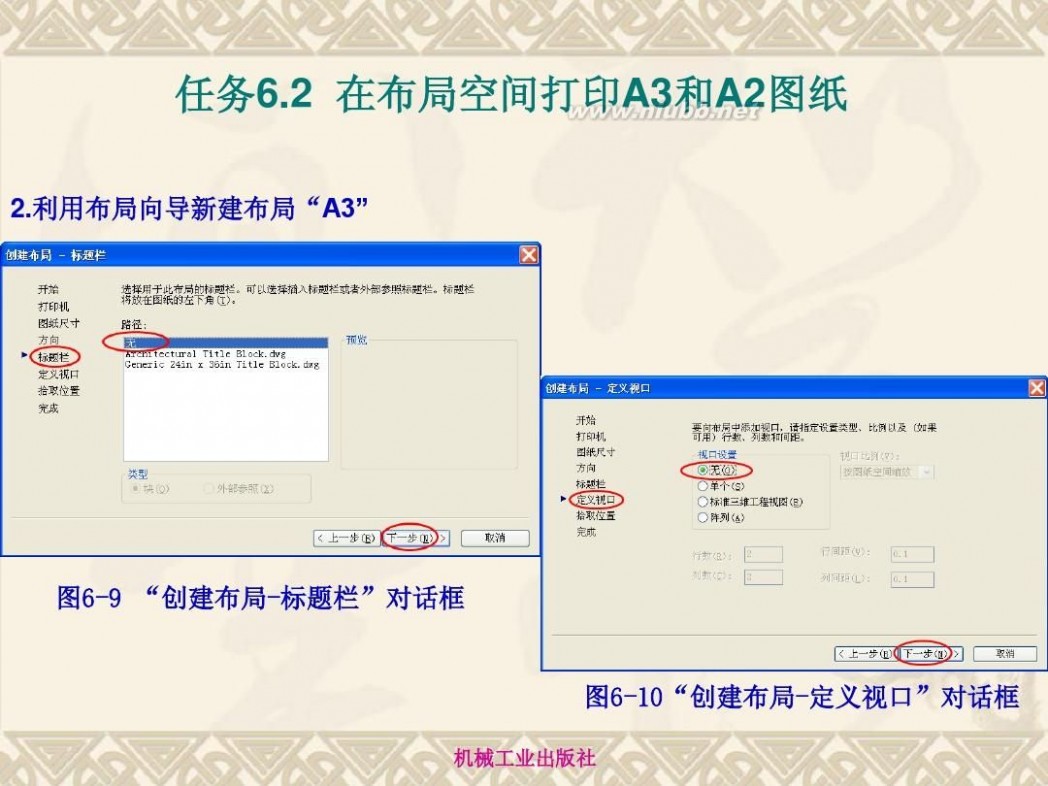
autocad2010教程 AutoCAD2010详细基础教程

autocad2010教程 AutoCAD2010详细基础教程

autocad2010教程 AutoCAD2010详细基础教程
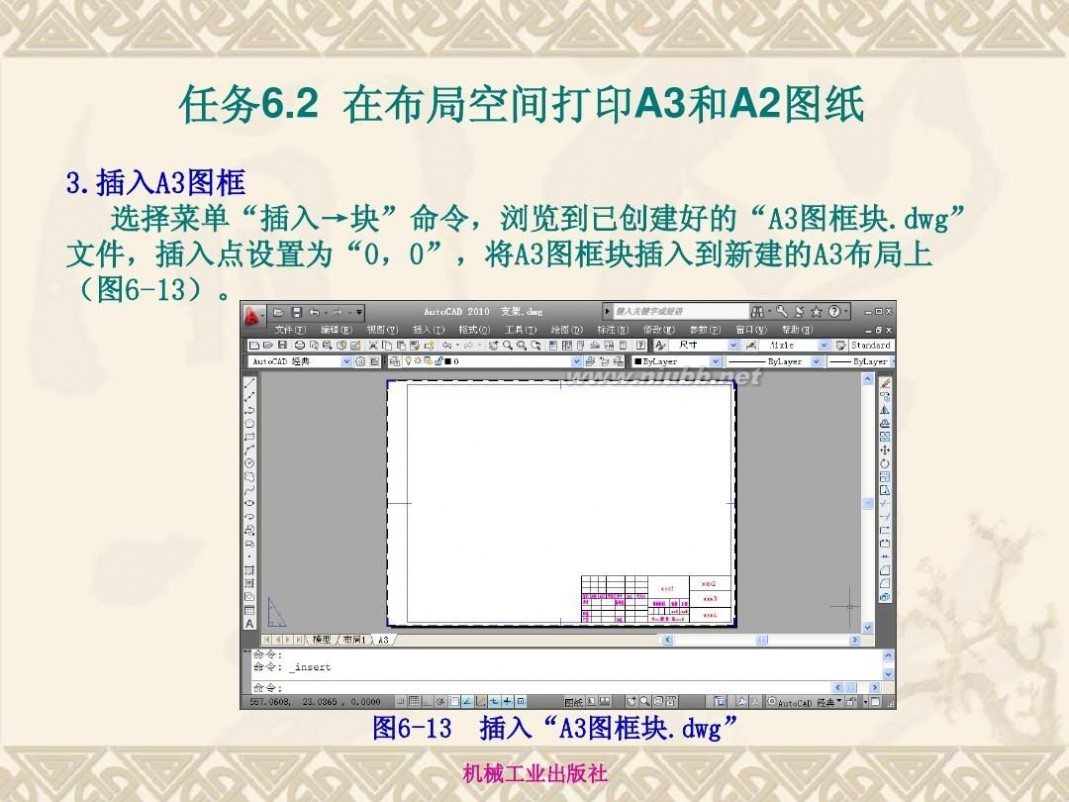
autocad2010教程 AutoCAD2010详细基础教程

autocad2010教程 AutoCAD2010详细基础教程

autocad2010教程 AutoCAD2010详细基础教程
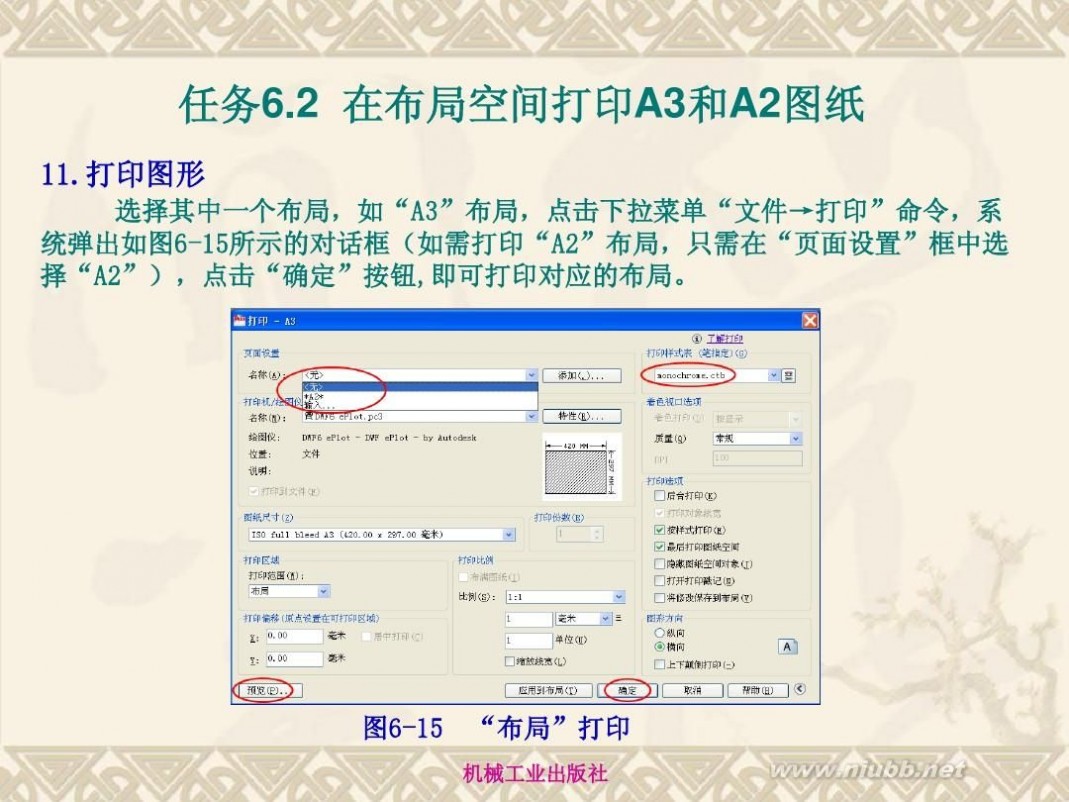
扩展:autocad2010基础教程 / autocad2010安装教程 / autocad2010教程
本文标题:fd详细教程-小艺详细教程61阅读| 精彩专题| 最新文章| 热门文章| 苏ICP备13036349号-1