一 : 在vmware虚拟机上建64位操作系统 此主机支持 Intel VT-x,但 Intel VT-x 处于禁用状态
在虚拟机上建64位操作系统:此主机支持 Intel VT-x,但 Intel VT-x 处于禁用状态,虚拟机vt-x
VT-Virtual Technology。
在这里特别说一下:虚拟64位操作系统,需要特别在BIOS中打开VT支持。如何提示:此主机不支持Intel VT-x,则不可能虚拟出64位系统。
当提示:此主机支持 Intel VT-x,但 Intel VT-x 处于禁用状态时,我们只需要在BIOS中打开VT功能即可。
首先,开启虚拟化技术支持,需几个方面的条件支持:芯片组自身支持、BIOS提供支持、处理器自身支持、操作系统支持。操作系统方面,主流操作系统均支持VMM管理,因此无需考虑。而芯片组方面,从Intel 945(除上网本外)时代开始均已经支持,因此也无需考虑。CPU方面,可以通过Intel官方网站进行查询即可判断。因此,更多的是从BIOS查看是否支持。从目前Lenovo出货来看,Intel 945及Intel 965全系列的机型所提供的BIOS,均不支持开启(或关闭)VT-x选项(当然通过其它工具是可以开启的,只不过很麻烦)。而部分早期的Intel 4系列平台,也无法直接通过BIOS开启(或关闭)VT-X选项,例如IdeaPad Y430机型就是一个典型的例子。新的系列,如Ideapad U330和Lenovo 3000 G450机型,后期版本可通过升级BIOS开启(或关闭)VT-x选项。而部分机型,当CPU支持VT的技术下,将自动开启VT-x功能,IdeaPad Y450就是一个典型的例子。新的Intel 5系列平台,均支持该选项,部分机型可能支持Intel VT-d技术,提供让VMM对IO的直接访问,消除了大部分的性能开销,加速了数据传输。
简单文字步骤:
1、关机,开机,在品牌商的logo 出现时候按 BIOS 的启动键(一般在logo 的下面有),进入 BIOS 设置页面;
2、选择 configuration ,再选择intel virtual technology ,此时该选项应该是disabled(关闭)的;
3、将disabled(关闭)改为 enabled(开启);
4、保存设置,重启即可。
以下图文教程:
1、Phoenix BIOS机型的参考操作方法:(以IdeaPad Y460机型作为操作平台)
首先在开机自检Logo处按F2热键进入BIOS,选择Configuration选项,选择Intel Virtual Technology并回车,如下图:
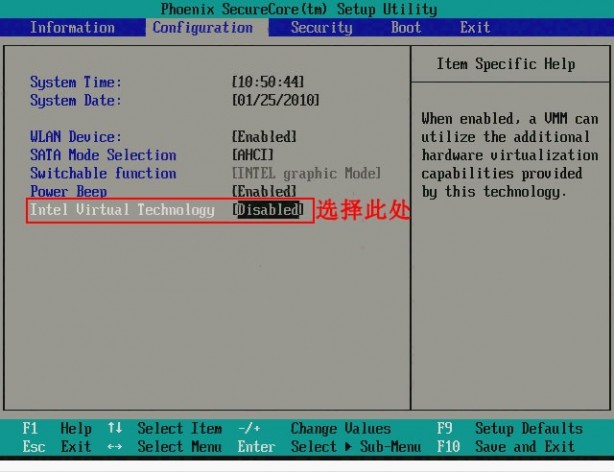
将光标移动至Enabled处,并回车确定,如下图:
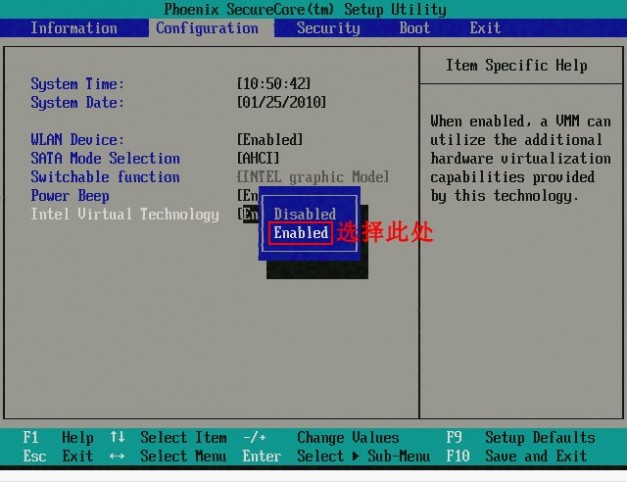
此时该选项将变为Enabled,最后按F10热键保存并退出即可开启VT功能,如下图:
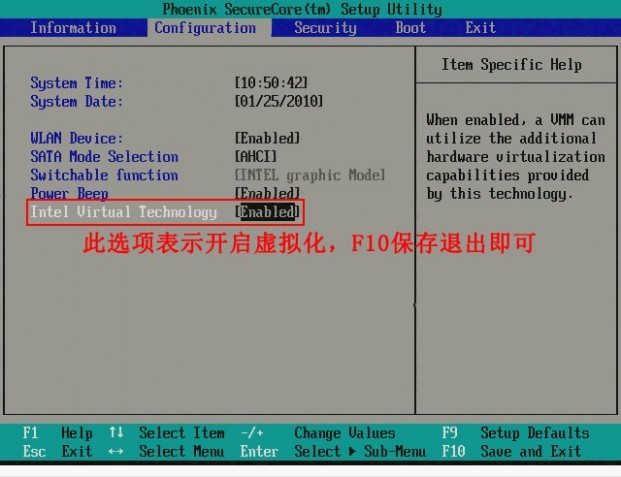
首先在开机自检Logo处按F2热键进入BIOS,选择Configuration选项,选择Intel Virtual Technology并回车,如下图:

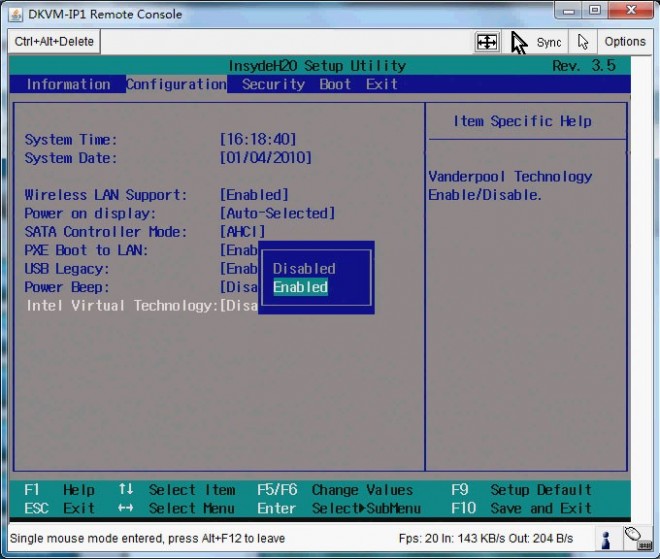
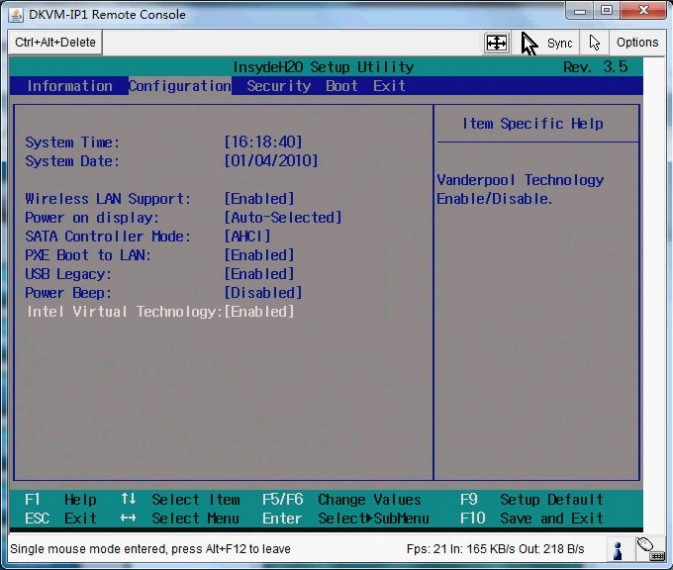
VMware10不可以安装64位(linux)系统,提示此主机支持 Intel VT-x,但 Intel VT-x 处于禁用状态
到bios中开启intel虚拟化技术(Intel VT-x)
我用vmware10安装Fedora20 64位桌面版,但是老是提示不可以执行 64 位操作,Intel VT-x 处于禁用状态,这个需要在bios里打开vt-x,物理机(宿主机)的bios哦,不是虚拟机的!
二 : 客户端pubwin4登录不了是怎么回事??在XP系统下我用虚拟机
客户端pubwin4登录不了是怎么回事??
在XP系统下我用虚拟机VMware虚拟了另一个XP系统,然后在该虚拟系统里安装了网吧计费pubwin4客户端,服务端我安装在实体机器XP上,在服务端显示该客户机是正常连接的,也可以对客户机进行关机重启操作,但是开卡后客户机就是登不上去,如图中所示,显示正在进行第一次登录。。。不知道是怎么回事,是虚拟机不支持pubwin4还是怎么回事呢?
专家来支招呀,学习学习,、
这个网页里的内容是否对楼主有用,楼主看看
三 : 用虚拟机 VMware 详细安装Ghost xp系统
用VMware虚拟机详细安装XP操作系统教程
一、实验目的
通过这项实验旨在使学生掌握windows xp操作系统的安装方法,学会如何在虚拟机下设置计算机光驱、bios、硬盘分区、安装操作系统等。
二、实验环境
操作系统环境:WindowsXP
三、实验准备
实验前需要下载VMware Workstation v5.5.3.rar虚拟机、GhostXP_SP3电脑公司特别版_v9(1).iso操作系统镜像
同学们可以登录:
http://soft.pdsu.edu.cn/list.asp?id=1820 下载GhostXP_SP3电脑公司特别版_v9(1).iso操作系统镜像
http://soft.pdsu.edu.cn/list.asp?id=1884 下载VMware Workstation v5.5.3.rar虚拟机 把以上软件分别下载到你电脑的E盘中。
四、实验步骤:
(1)Vmware的安装
1、把VMware Workstation v5.5.3.rar解压,接着解压
Vmware-Workstation-5.5.3-34685.rar,双击
Vmware-Workstation-5.5.3-34685.exe进行安装英文版Vmware,安装过程中只需要在第二步时更改安装路径,如:为D:\Program Files\VMware\VMware Workstation\,别的都点击next,最后一步需要输入的sn为:
YLT64-MKFFG-8A1DY-4M8ZK,然后点击完成。
2、解压Vmware-Workstation-5.5.3-34685H.rar,双击setup.exe对Vmware进行汉化,一路点击下一步。
安装完成后如下图所示:
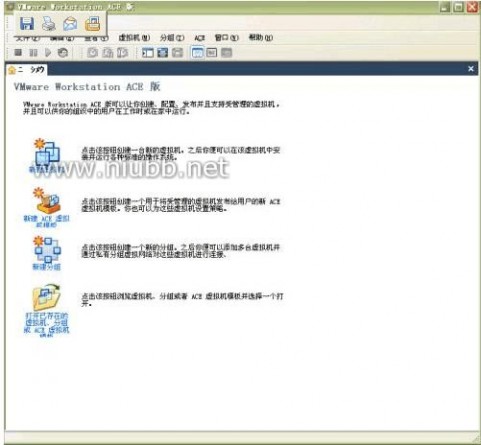
(2)进入Vmware进行设置
1.双击桌面的“VMware”图标,即可进入VMware的主窗口,点“新建虚拟机”,然后点“下一步”,选择你要创建的虚拟机类型。
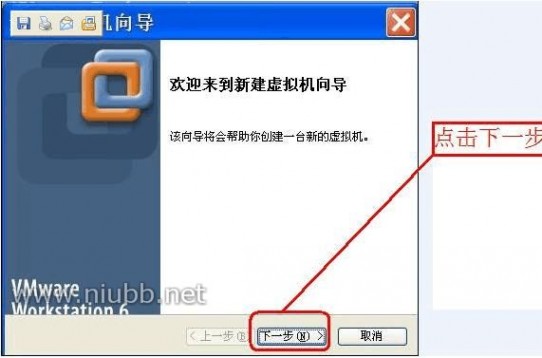
2.选择合适的配置,这里我选择典型,然后点击下一步;
“典型”是默认的典型方式,此方式包括了常用的“硬件”配置:显卡、声卡、网卡。另一种方式则是自定义方式,可以自主选择虚拟机内需要哪些“硬件”设备。要安装的硬件设备并不依赖于真正的计算机系统硬件设备,它们通常是虚拟的,这也是虚拟机系统在任何机器上都可以运行的原因。我们选择”典型”方式即可。
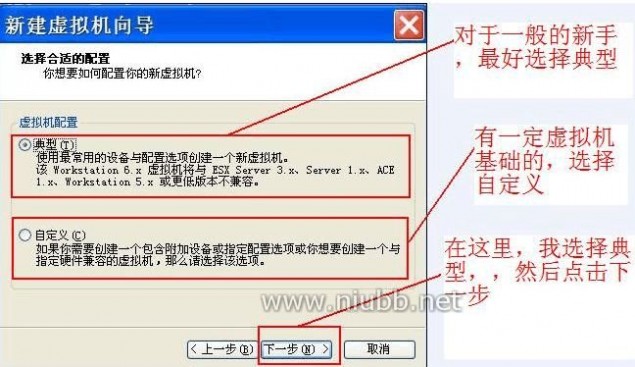
继续点击“下一步”按钮,接着选择我们需要在虚拟机上运行的操作系统,然后继续点击“下一步”按钮,这里由于我们要安装XP系统,所以我们选择XP专业版。
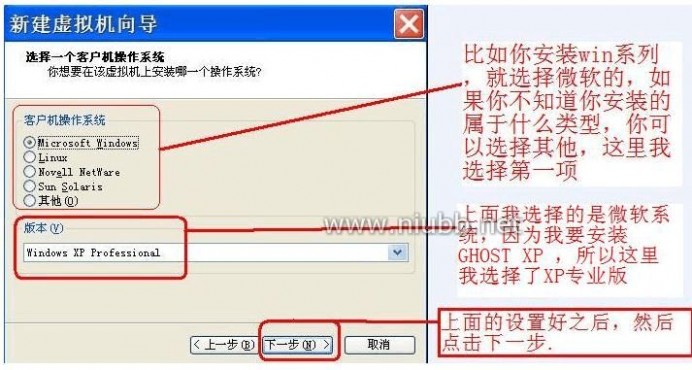
然后输入该虚拟机的名字(任意的)也可以选择默认,以及该虚拟机文件将要存放的路径。建议选择一个较大的盘符。然后点击下一步。

3.接下来设置网络连接,建议选择桥接,设置好以后点击下一步。
在虚拟机的网络类型界面中,共有4个选项:“桥接”、“NAT”、“仅主机”、“自定义”。第一种是桥接方式。虚拟机就像一个新增加的、与真实主机有着同等物理地位的电脑,桥接模式可以享受所有可用的服务,包括文件服务、打印服务等。比如,真实主机的网卡IP为192.168.10.123,那么可以将GUEST OS设置为同一子网的任何未用的IP,如
192.168.10.128等。这样,所有局域网同一子网的机器都可以下拉和它通信。第二种是NAT方式。可理解为“方便地使用虚拟机连接到公网”,其代价是桥接模式下的其它功能都不能享用。在 VMware下,使用NAT模式主要的好处是:可以隐藏虚拟机的拓扑,并且接入Internet非常简单,不需要做任何设置。第三种是仅主机方式。仅主机方式用来建立隔离的虚拟环境,这种模式下,虚拟机与真实主机通过虚拟私有网络进行连接。这种方式只能使用私有IP,如果想在仅主机方式下接入网络,只能使用ICS和代理。相对而言,在有真实网卡的机器上,仅主机方式不太实用,用桥接方式要方便灵活得多。所以一般情况下都是选择”桥接”。
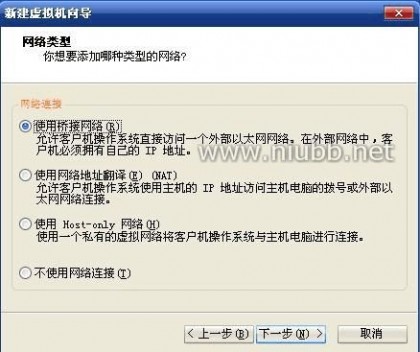
4.在“指定磁盘容量”中设置虚拟磁盘空间大小,建议默认8G,选择立即分配所有磁盘空间,最后点击“完成”。在弹出的窗口中创建磁盘。

下面是创建好后的画面:
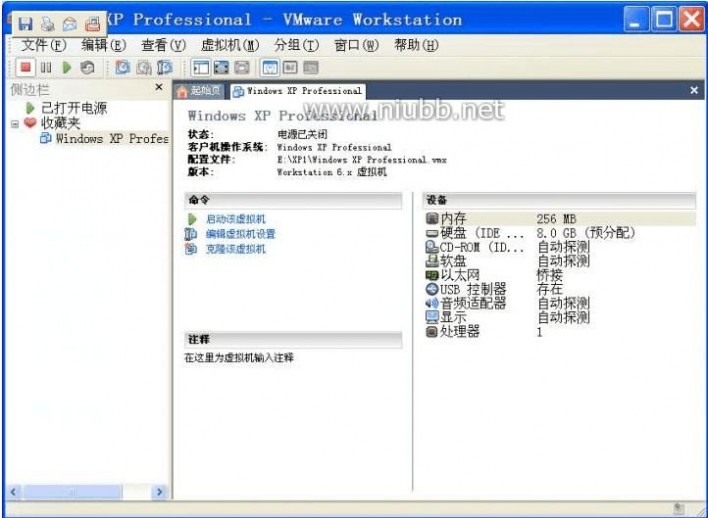
接下来编辑虚拟机设置,点击编辑虚拟机设置,如下图所示:

内存设置,建议256M以上:
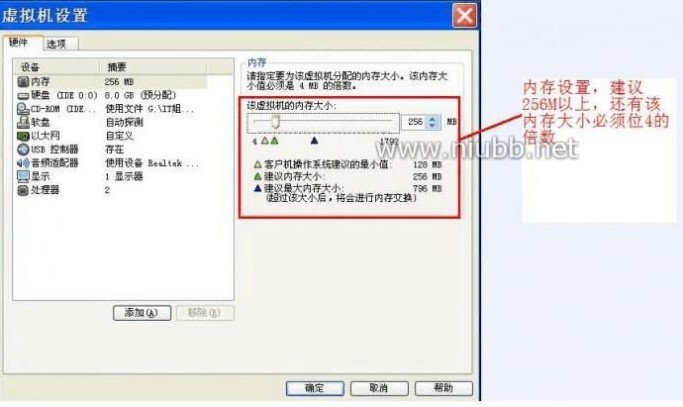
设置光盘镜像文件为虚拟机启动文件,点CD-ROM,选中“使用ISO镜像”,在点浏览找到你下载在E盘的GhostXP_SP3电脑公司特别版_v9(1).iso 镜像文件,在点ok。此步骤相当于我们把光盘放入主机的光驱中。
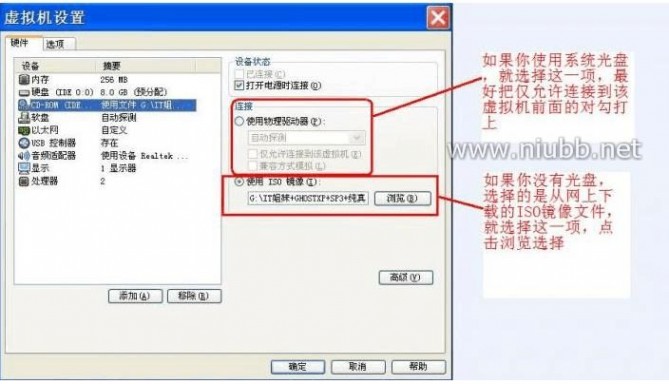
虚拟接设置完成后点击确定完成。
接下来要开始安装操作系统了哦! 注意了!
(3)操作系统的安装前的设置
启动虚拟机如下图所示:
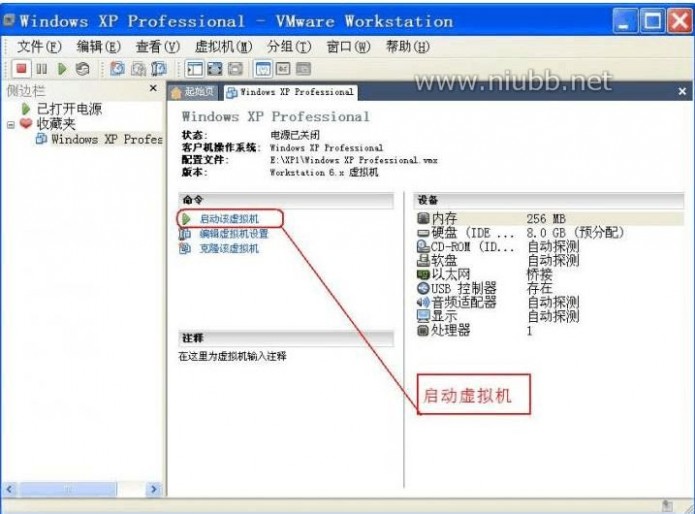
这时你会发现进不去系统了,出现如下画面。
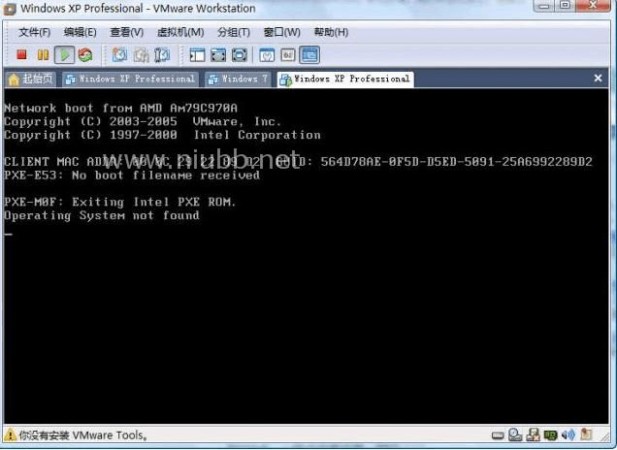
怎么解决哦??????????????
当启动该虚拟机后出现下图时,马上用鼠标点击一下途中的界面,然后马上按“F2”(有的是按“ESC”)进入CMOS设置界面,或者出现下图是,狂按“F2”进入cmos设置接卖弄(特别注意:此处操作初学者需反复多次才能成功进入CMOS),此过程相当于我们设置主机的CMOS,主要作用是把CD_ROM更改为第一启动项。
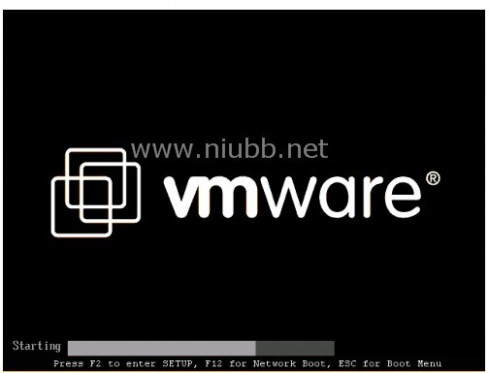
下面是进入CMOS设置后的界面:
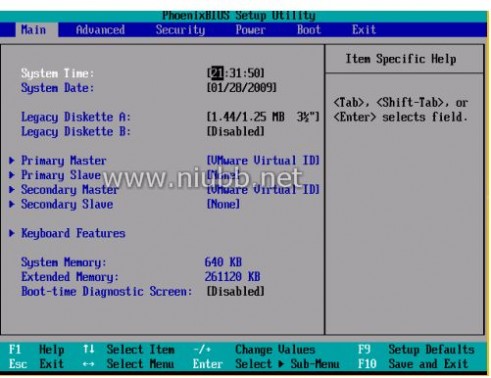
将菜单移动到“Boot【启动】项”,然后再CD-ROM Drive项上按“+键”,使得CD-ROM Drive为第一启动设备,再到Hard Drive项上按“+键”,使得Hard Drive项为第二启动设备,如图:
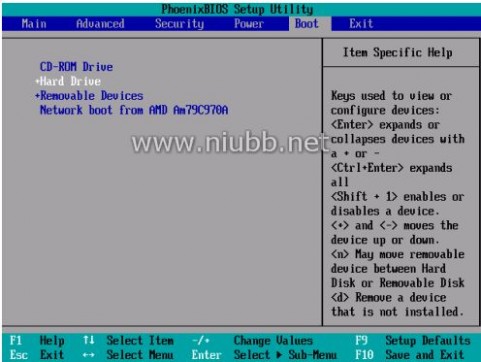
不同版本的虚拟机,其Boot启动项的设置界面略有不同,参见下图:
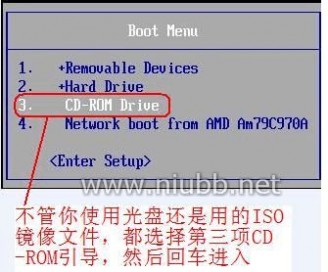
然后将菜单移动到“Exit【退出】项”,然后选择“Exit Saving Changes”,按【回车键】->“【Yes】”按【回车键】。如图所示。
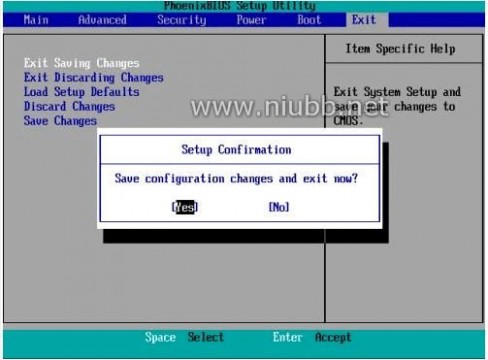
重新启动,此前必须按上述中的方法设置好光盘镜像文件作为虚拟机的启动文件,才能在启动虚拟机后出现如下所示的GHOST操作系统的安装画面。
(4)怎样在VM虚拟机下安装GHOST操作系统
1对虚拟机进行硬盘分区
重新启动后,进入如图所示的GHOST操作系统的安装画面界面。这时不能马上“安装Ghost XP 选择版”,因为虚拟机的硬盘还没有分区,没有分区的硬盘是安装不了操作系统的,这时你还必须将硬盘分区,按5后进入DM9.57分区界面,启动虚拟机后,在随后出现的GHOST操作系统的安装画面中选择PM分区魔术师进行硬盘分区,如下图所示。
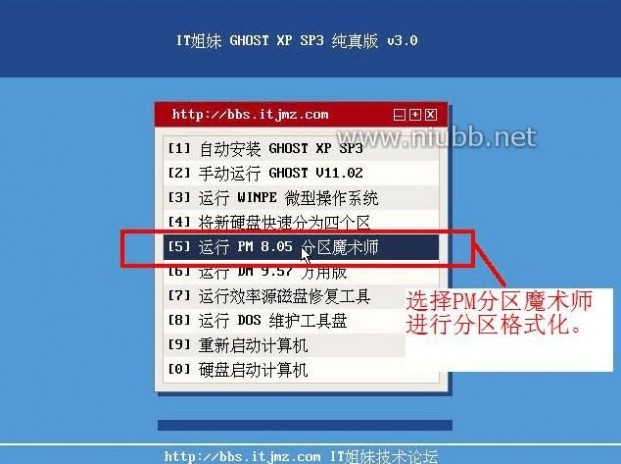
详细操作过程如下:


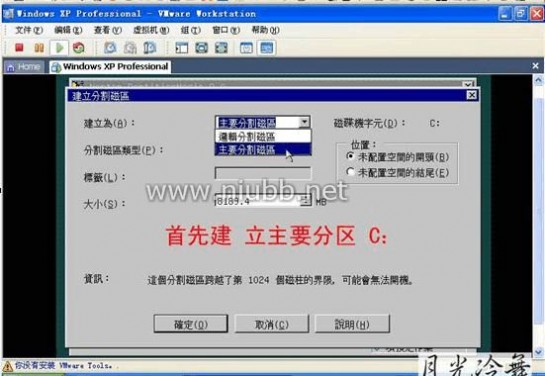


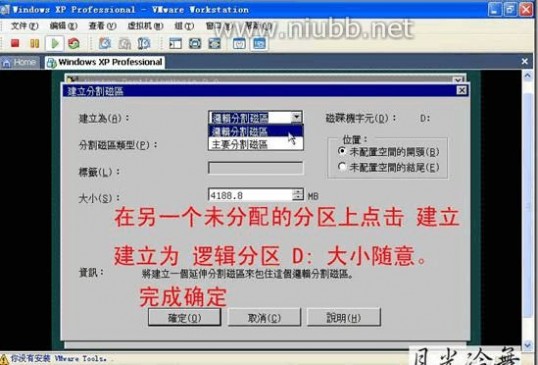

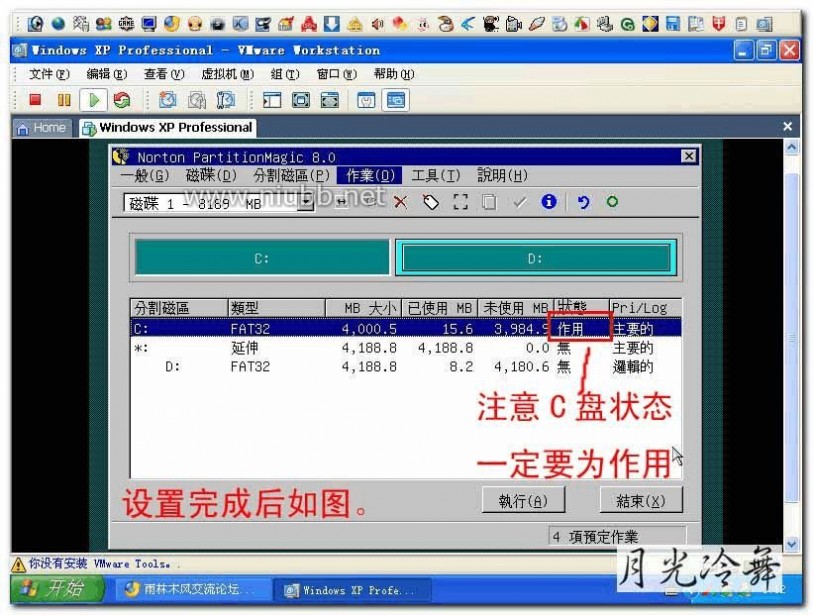
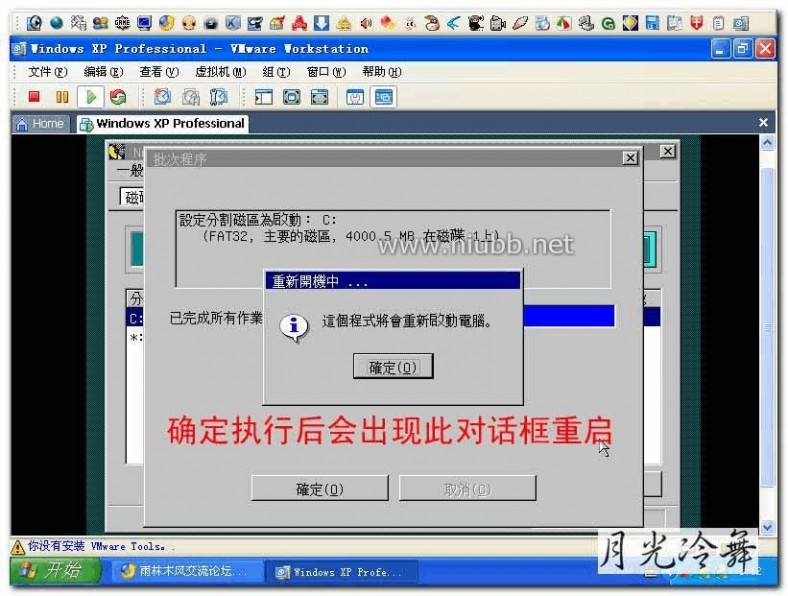
2、开始在VM虚拟机中安装GHOST操作系统:
GHOST操作系统简单地说,就是采用类似于一键还原的方式进行操作系统的安装。分区格式化后,你重启,进入如图所示的GHOST操作系统的安装界面, 接下来进入安装菜单一步步安装就可以了。
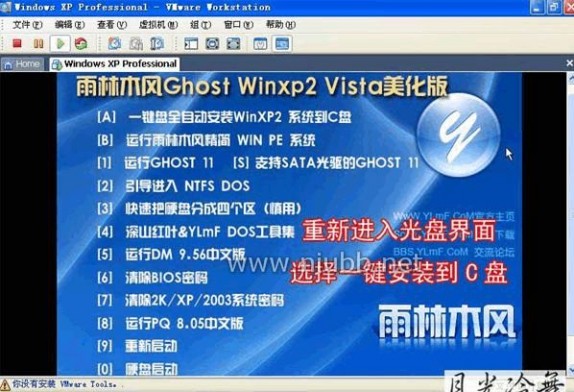
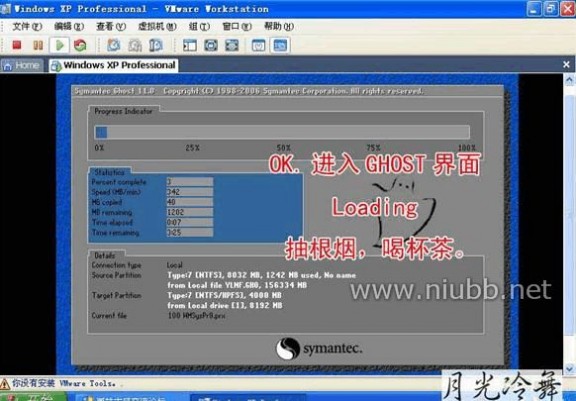
OK
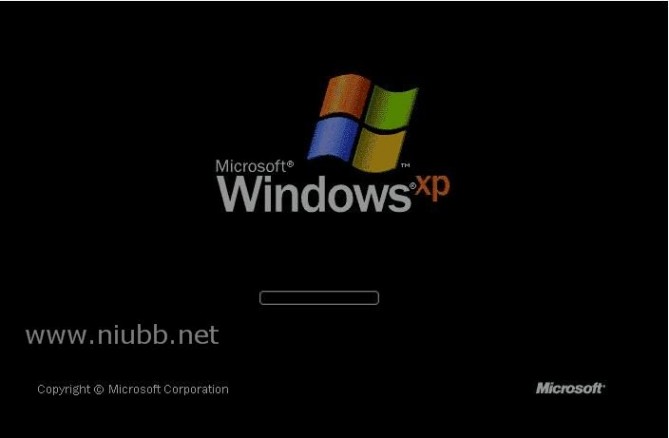
恭喜已经可以进入系统了哦:
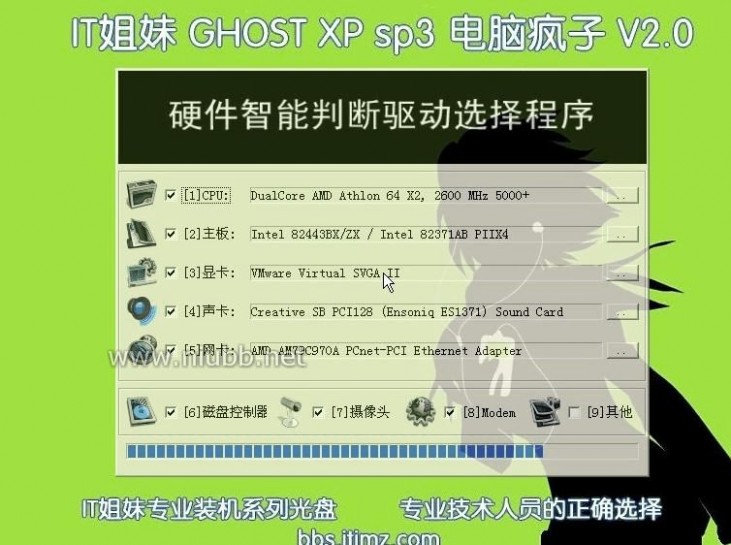

接下来大家可以对系统做相应的设置:
注意哦:版本有所不同,但操作基本一致。
五、任务描述
(1)分析、理解CMOS的作用和设置。
(2)熟悉安装操作系统的流程,及对硬盘划分的步骤。
(3)原则上,2人一组,在计算机上通过虚拟机正确成功的安装GHOSTXP系统。
六、实验报告要求
1.写出实验的具体过程及步骤。
2.写出安装系统是遇到的问题与解决的方法,及自己的心得体会。
四 : vmware虚拟机上linux操作系统进行tty1~tty6切换方法和详细步骤
vmware虚拟机上linux操作系统如何进行tty1~tty6切换?(www.61k.com)
现象:
Linux的终端机(文字)界面与图形界面间的切换热键为:
进入终端机也就是字符界面(tty1-tty6):[Ctrl] + [Alt] + [F1] - [F6]
进入图形界面(tty7):[Ctrl] + [Alt] + [F7]
可在 VMware Workstation 上安装的linux系统,却怎么也切换不了。
原因:
原因是VMware 缺省的主机、虚拟机切换热键为[Ctrl] + [Alt],与以上 Linux 热键冲突了 。
解决方案:
在 VMware Workstation 的设置里将热键修改为 [Ctrl] + [Alt] + [Shift],问题解决。
具体步骤、设置方法:
一、
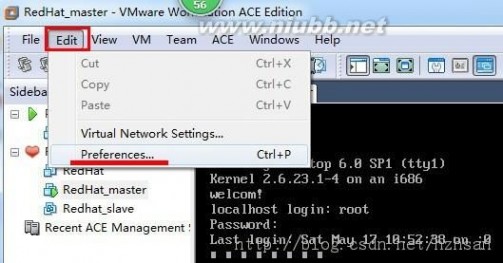
二、
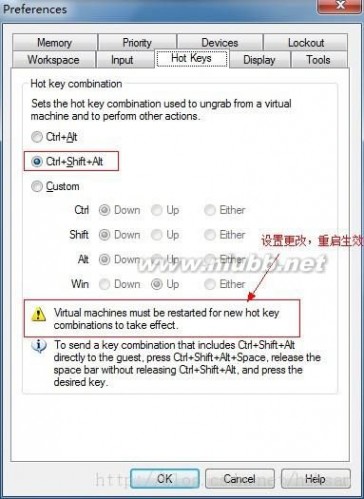
61阅读| 精彩专题| 最新文章| 热门文章| 苏ICP备13036349号-1