一 : 厮守到老浪漫夫妻 情侣qq图片
我时常在心情不好的时候,出去走走,透透新鲜的空气。这样做,能够让我不安的心情变的格外开朗起来。我曾一次又一次的鼓励自己,让自己做个能拿的起放的下的人。







二 : Photoshop为外景情侣图片增加浪漫的橙紫色
原图

最终效果

1、打开原图素材,创建可选颜色调整图层,对黄、绿、黑进行调整,参数设置如图1 - 3,效果如图4。这一步把背景主色转为黄褐色。
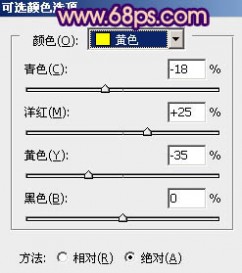
<图1>
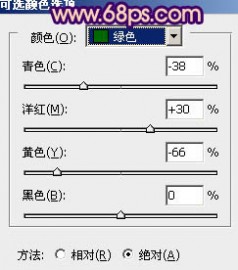
<图2>
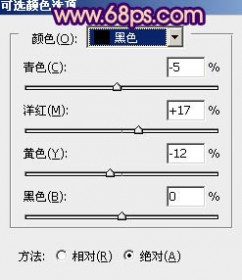
<图3>

<图4>
2、按Ctrl + J 把当前可选颜色调整图层复制一层,加强背景部分的颜色,效果如下图。

<图5>
3、创建曲线调整图层,对RGB、绿、蓝进行调整,参数设置如图6 - 8,效果如图9。这一步给图片增加蓝紫色。
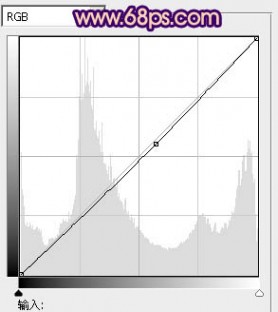
<图6>
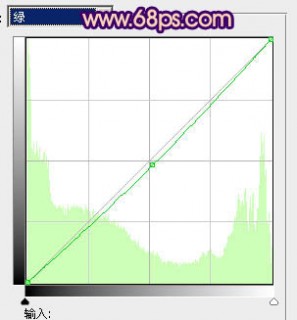
<图7>
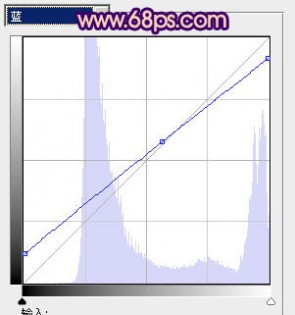
<图8>

<图9>
4、创建色彩平衡调整图层,对阴影、中间调、高光进行调整,参数设置如图10 - 12,效果如图13。这一步增加暗部及中间调部分的蓝色。
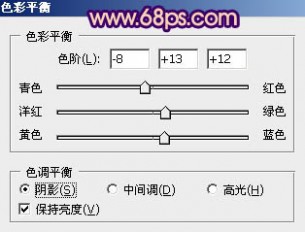
<图10>
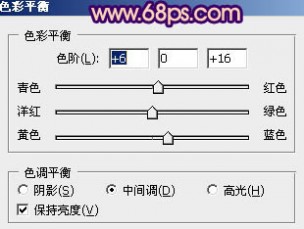
<图11>
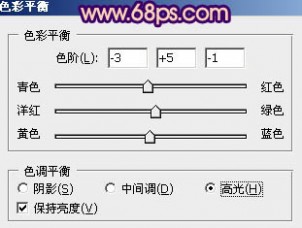
<图12>

<图13>
5、按Ctrl + Alt + Shift + 2 调出高光选区,新建一个图层填充淡黄色:#F9F1D1,不透明度改为:30%,效果如下图。这一步增加图片高光部分的淡黄色。

<图14>
6、按Ctrl + J 把当前高光图层复制一层,不透明度改为:60%。按住Alt键添加图层蒙版,用白色画笔把人物脸部及肤色部分擦出来,效果如下图。这一步增加人物肤色的亮度。

<图15>
7、创建曲线调整图层,对蓝色通道进行调整,参数设置如图16,效果如图17。这一步给图片增加蓝色。
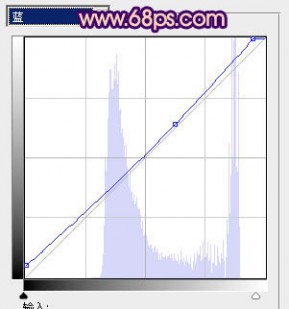
<图16>

<图17>
8、创建色彩平衡调整图层,对阴影,高光进行调整,参数设置如图18,19,效果如图20。这一步增加暗部及高光部分的蓝色。
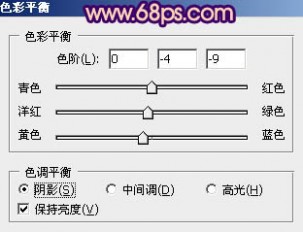
<图18>
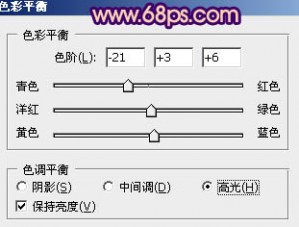
<图19>

<图20>
9、创建可选颜色调整图层,对红、黄、蓝、白进行调整,参数设置如图21 - 24,效果如图25。这一步把高光及人物肤色转为橙黄色。
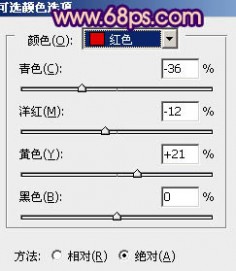
<图21>
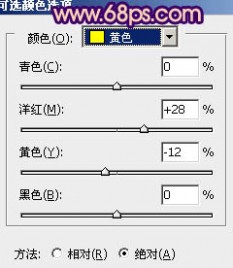
<图22>
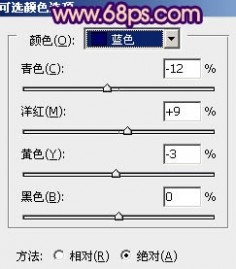
<图23>
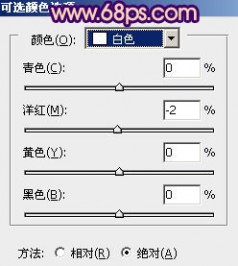
<图24>

<图25>
10、再创建可选颜色调整图层,对红色进行调整,参数设置如图26,确定后把图层不透明度改为:50%,效果如图27。这一步微调人物肤色。
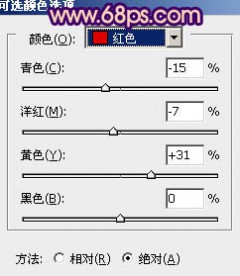
<图26>

<图27>
11、用钢笔勾出人物肤色及脸部,然后用曲线及色彩平衡调整图层微调颜色,数值自定。大致效果如下图。

<图28>
12、创建色彩平衡调整图层,对阴影,高光进行调整,参数设置如图29,30,效果如图31。这一步给图片增加橙黄色。

<图29>
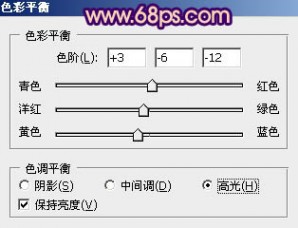
<图30>

<图31>
13、新建一个图层,按Ctrl + Alt + Shift + E 盖印图层。简单的给人物磨一下皮,再微调一下颜色,大致效果如下图。

<图32>
14、创建可选颜色调整图层,对红,白进行调整,参数设置如图33,34,效果如图35。这一步增加图片高光部分的淡蓝色。

<图33>

<图34>

<图35>
最后微调一下颜色,完成最终效果。

三 : Photoshop给夏日情侣外景图片调制成浪漫的阳光色
原图

最终效果

1、打开原图。

2、添加一个色阶调整层,参数如下。
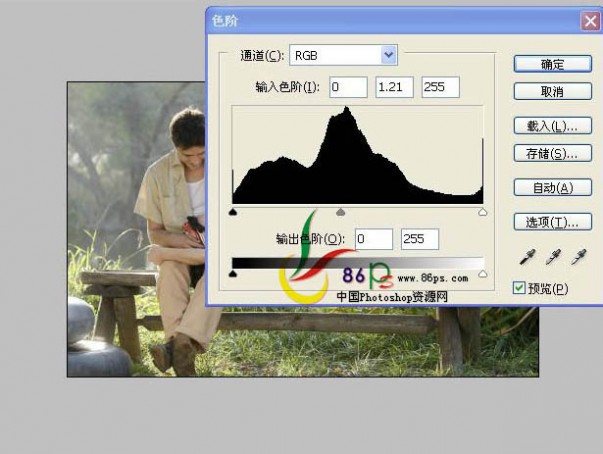
3、添加一个曲线调整层,参数如下。
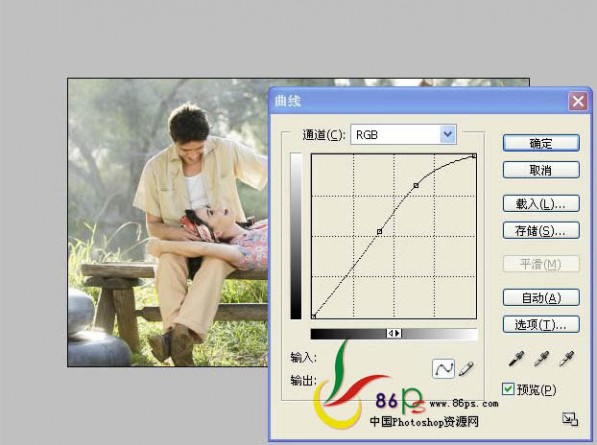
4、添加一个亮度对比图调整层,参数如图。
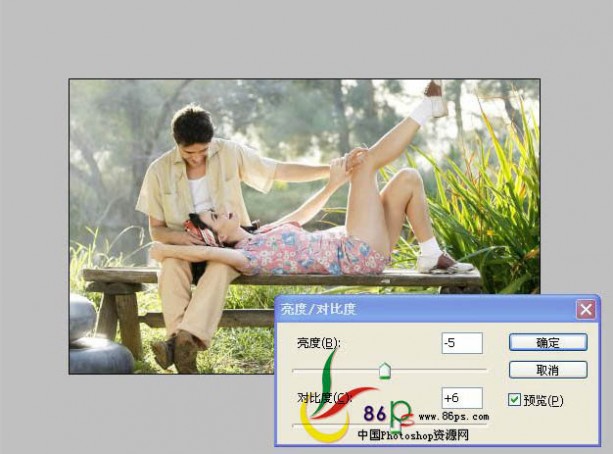
5、添加一个色彩平衡调整层,参数见图。
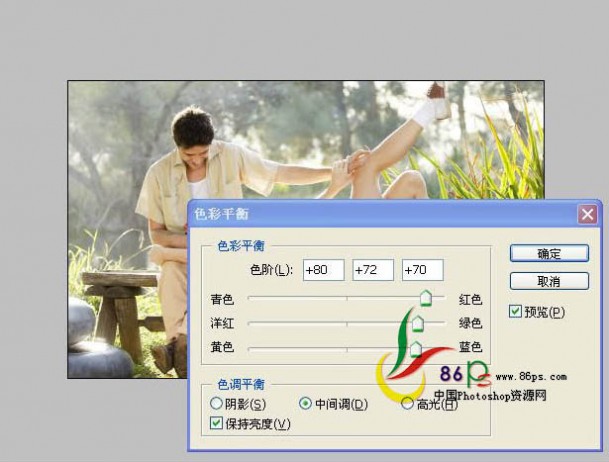
6、添加一个照片滤镜调整层,参数见图。
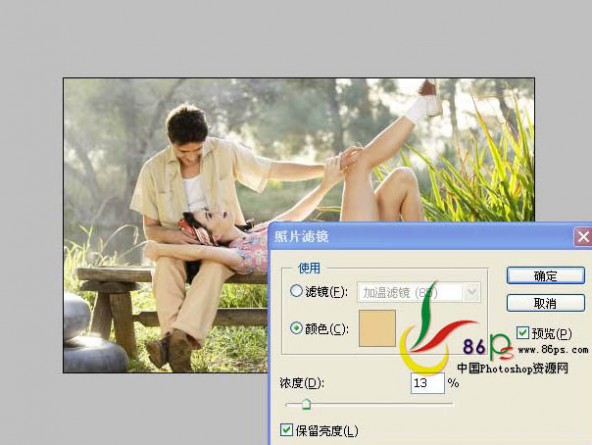
7、继续添加一个可选颜色调整层,参数如图。
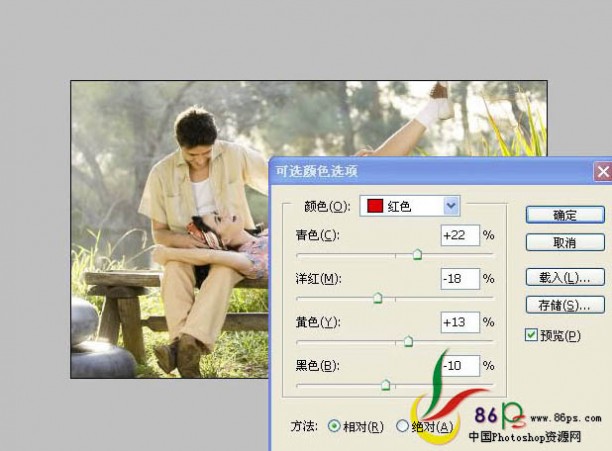
8、Shift+Ctrl+E 合并可见图层,然后复制背景,建立一个颜色填充层,色彩的设置如下。

9、建立一个径向黑白渐变填充层,做出背景的虚化效果,详细设置如下。
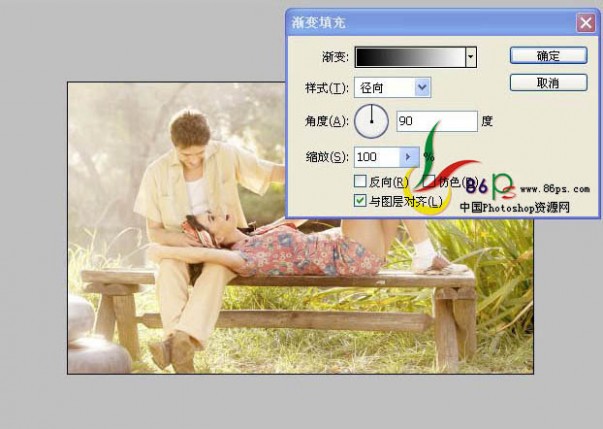
10、Shift+Ctrl+E 合并可见图层,然后适当锐化一下,完成最终效果。

本文标题:
浪漫情侣图片-厮守到老浪漫夫妻 情侣qq图片 本文地址:
http://www.61k.com/1167361.html 








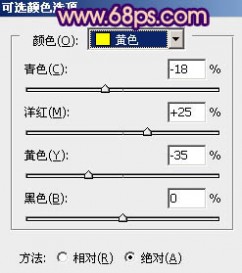
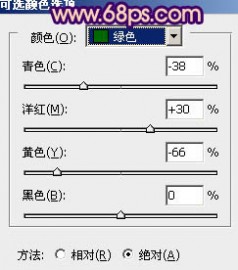
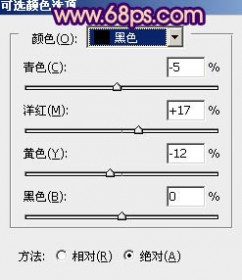


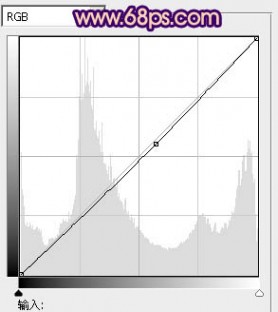
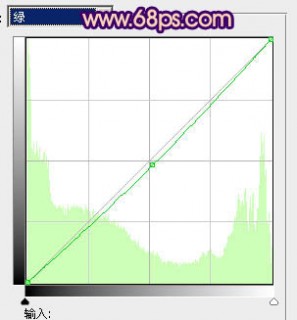
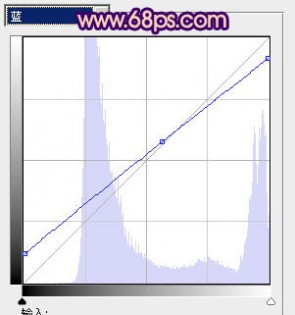

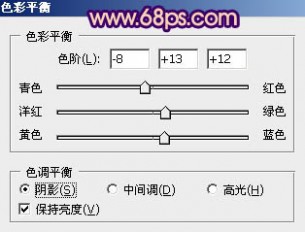
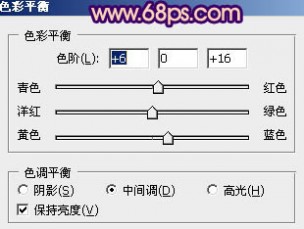
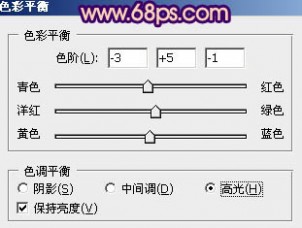



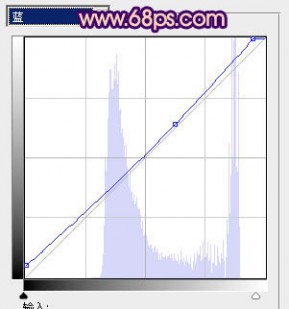

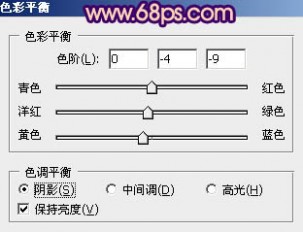
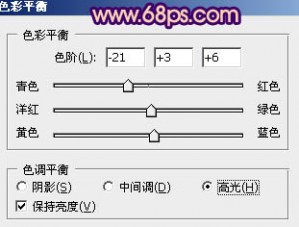

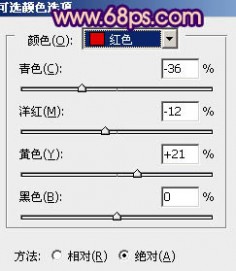
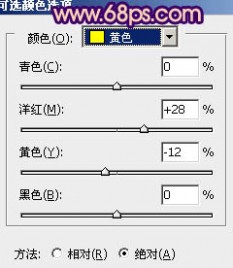
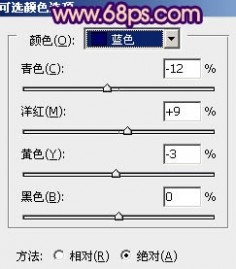
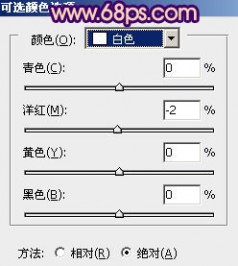

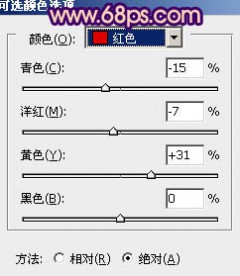



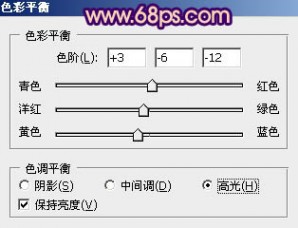









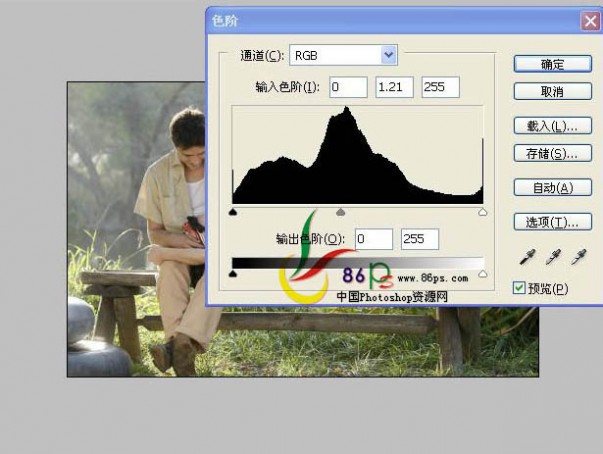
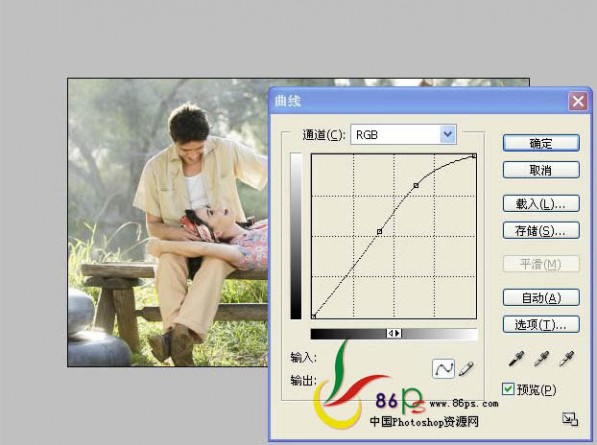
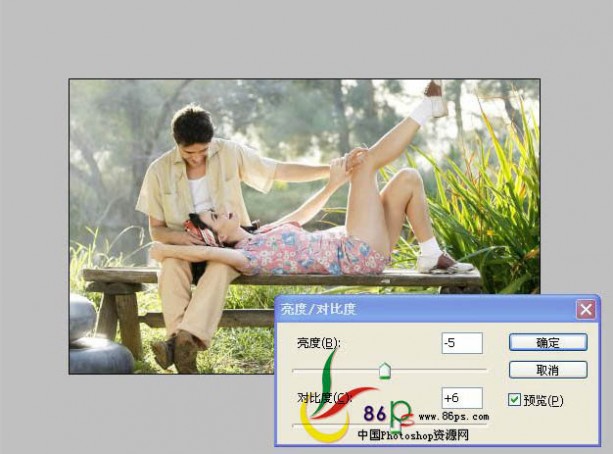
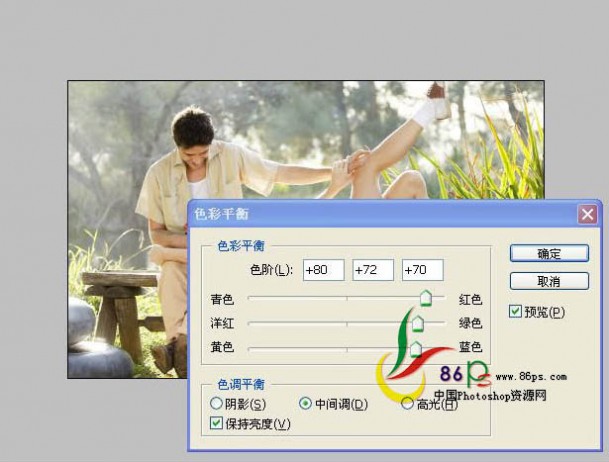
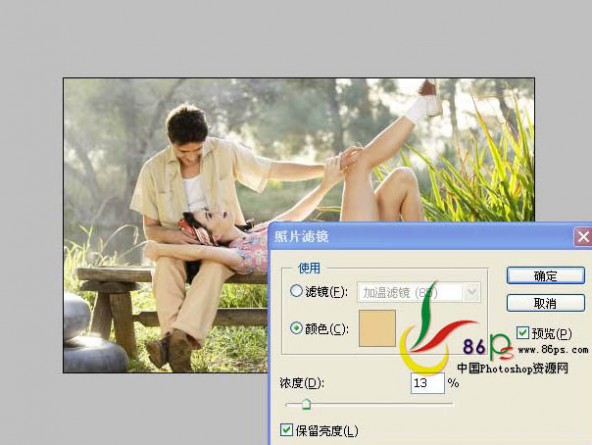
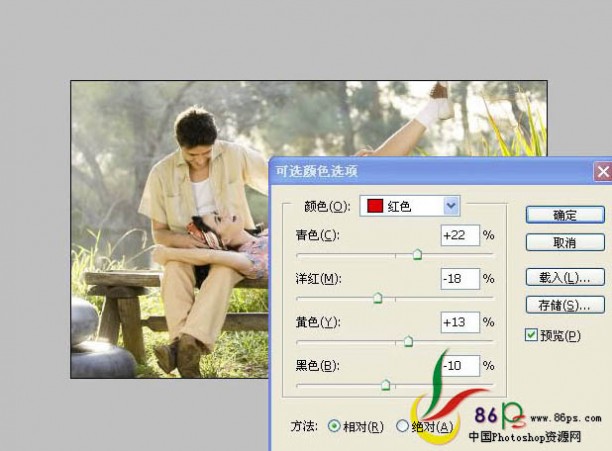

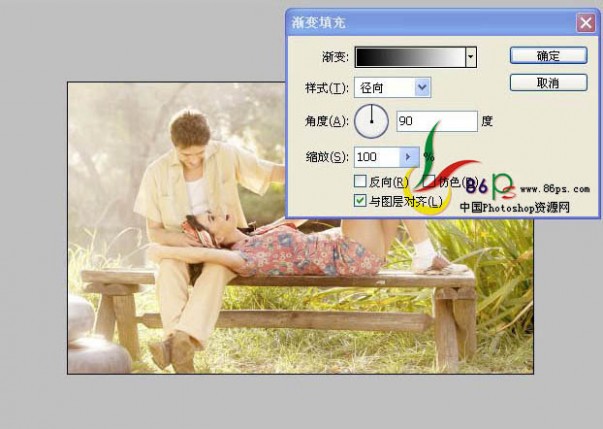
 本文标题:浪漫情侣图片-厮守到老浪漫夫妻 情侣qq图片
本文标题:浪漫情侣图片-厮守到老浪漫夫妻 情侣qq图片