一 : 如何制作DVD视频光盘

DVD视频光盘制作教程
在网上看到很多人提问,如何将自己拍的视频、网上下载的视频、其他途径获得的视频文件刻录到DVD光盘里面,用DVD播放机来播放,在自己家的电视上欣赏。本人以前也为这些事犯愁,经过自己长时间摸索尝试,获得了一些经验,不敢独享,现写出来,供大家讨论。有不正确和不专业的地方,欢迎大家拍砖。
一、硬件准备
有两个硬件是必备的,一台电脑,能流畅运行XP就行。电脑要配臵DVD刻录机,没有刻录机就不要谈制作刻录了。其他硬件诸如摄像机、视频采集卡等等都不是必备的。
二、软件准备
软件要准备:1、格式转换的:winavi video converter软件,目前是9.0的版本;2、DVD制作的:TMPGEnc.DVD.Author,目前是3.0.9.166版本的;3、刻录的:Nero,目前是8.0版本,说的是这些版本比较稳定好用。
三、资源准备
如开头说的,资源获得途径很多,这里说的资源准备是指要准备质量好的资源:画质清晰、音质好、没有残缺,因为在制作过程中资源的画质是无法增强的,资源先天不足就无法做出好的光盘。
四、格式转换
现在视频的格式众多,常见的有:RM、RMVB、WMV、DAT(VCD)、MPGE1、MPGE2、MPGE4、VOB(DVD)、MKV、FLV、AVI、MOV、ASF等等,其中最好的是VOB(DVD)、MPEG4,然后是AVI。不常见的有SWF、XV、NAVI、XVID等,
最新的HDTV,还有手机专用的3GP,这么多的格式,是不是都能直接用来刻录DVD呢,肯定是不行的,这就要用软件来转换格式,转换成制作软件能识别和DVD播放器能识别的格式,而转换格式的软件也是五花八门,这里就重点说Winavi video converter这款软件,本教程不提供这些软件的下载地址,请大家自己去网上搜索下载,我用的全是网上下的。 今天,就给大家介绍一款在速度和画质都可以说是比较完美的软件,有了它,就可以很好的解决这个问题了,这个软件的名字就是“WinAVI Video Converter ”! WinAVI Video Converter 是专业的视频编、解码软件。界面非常漂亮,简单易用。该软件支持包括AVI、MPEG1/2/4、VCD/SVCD/DVD、DivX、XVid、 ASF、WMV、RM在内的几乎所有视频文件格式,而且自身支持VCD/SVCD/DVD烧录。支持AVI->DVD、AVI->VCD、 AVI->MPEG、AVI->MPG、AVI->WMV、DVD->AVI、及视频到AVI/WMV/RM的转换。我们现在就来尝试一下如何利用它来转化rm格式的电影为DVD光盘吧!
首先,如果你从网站下载这个软件是英文界面的,如果你的英文不好,可以使用鼠标单击软件左上角的MENU按钮,在弹出的下拉菜单中选择Option链接,然后在弹出的界面中选择Language choice项目的下拉菜单中的Chinese,单击最下面的OK按钮,软件就会转换成简体中文的界面了。
1、启动winavi video converter

软件的主界面有六个主要功能按钮,从上至下它们的功能分别是AVI、VOB、MPEG转换成WMV;WMV、VOB、MPEG转换成AVI;AVI、RM 等文件转换
成DVD、VCD;WMV、VOB、MPEG转换成RM(需要单独下载RM支持插件,官方网站有下。);批量转换和刻录光盘。但是原始文件是没有可以转换rm文件的插件的,我们需要从官方网站上下载一个rm.dll插件,安装到程序所在的目录就可以了,然后我们需要选择的是第三个大按键 “DVD”,点击之后会出现下面的界面:

在这个菜单中,你还可以再进行相应的选择,例如选择“输出目录”,“输出格式的详细清单(高级选项)”等,可以把所制作的影碟的制式、章节长度、比特率、输出质量、画面比例等进行更详尽的选择:

当全部选项都选则完毕之后,我们就可以按“确定”键了,这个时候程序就开始自动转换了,会出现下图的界面,如果你需要看预览画面,就
可以在“打开预览”前面挑勾,不过那样会占用一部分系统资源,导致转换的速度变慢,所以不推荐大家选择,除非你的机器的配臵够“酷”,在菜单的最下方会显示出“剩余时间”,可以令你清楚的了解到全部工作所需要的时间,需要提醒大家的是,这个剩余时间的显示不一定是准确的,但是就本人的使用经验来说,实际所需要的时间一般都比显示的时间要短,转换的速度还是蛮快的!

转换结束之后,你可以直接把生成的VIDEO_TS文件夹中的所有文件拖到刻录软件NERO自身的VIDEO_TS文件夹中,然后进行刻录就可以了。 另外,这个软件的批量转换对需要大量转换任务的朋友更加实用,单击软件主界面上的第五个按钮,打开批量转换界面,使用工具栏的添加按钮,可以同时添加多个任务,比较适合由多个rm文件需要转换的朋友,而且还可以在设臵选项里面选择“完成后关机”选项,这样就可以在我们睡觉的时候让机器自动工作啦!

好啦,上面的制作流程已经介绍完毕,整个过程相当的简单吧?呵呵,终于可以把rm文件刻成光盘看了!其实到了这一步,就可以直接刻录光盘了,但是,有一点遗憾,就是缺少DVD播放机里的选择菜单。当然了,如果你希望制作出更加精美的DVD菜单,你还可以借助TMPGEnc DVD Author、DVD拍拍烧等相应的软件制作章节画面,那样会令你的DVD光盘更加“光彩照人”的!这就是我们下一步要说的内容了。
需要说明的是,有很多格式在下面的制作软件是直接支持的,因此,可以先将视频加入下面的制作软件,如果不支持再转换。
五、开始制作
1、新建项目
下图是软件启动的画面。左上是软件安装后在桌面的快捷方式,双击它就能启动软件,看到下图。

下图是软件启动成功之后的界面。运行TMPGEnc DVD Author后,窗口中最先显示的是“Start(开始)”步骤,单击“Create new Project(新建项目)”按钮即可进入“创建源码”步骤开始DVD的编辑。也可直接按“输入”进入下一步的编辑。
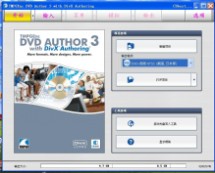
2、编辑DVD内容
接下来我们需要导入素材文件(就是你准备好要刻录的视频文件)并对文件进行剪辑,安排DVD的节目轨。 点击“Add file (添加文件)”按钮,把准备好的视频添加到节目轨列表中。接下来单击左边栏中的“Add new track(添加节目轨)”按钮建立一个新的节目轨,然后按同样的方法将第二个视频文件添加至节目轨2,以下类推。对于节目轨可以灵活使用,例如:按视频分类建节目轨,如动画类放在节目轨一,自拍视频放节目轨二等等;也可按不同剧情来设,如喜剧放一个节目轨,爱情剧放一个节目轨,还可按是否连续剧来设臵,总之,按自己的喜好,灵活运用。一般来说,一张
4.7GB的DVD刻录盘能放下 10集左右的电视剧,当然,能多放尽量多放,只要不超过4.7GB就行了。为了便于区别,需要将将节目轨命名: 从左边的节目轨列表中选择某个节目轨,单击“设臵”,在弹出的菜单里可以将节目轨命名,如“第一集”。
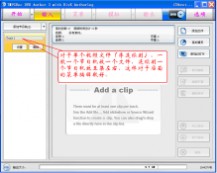
点击添加文件时会弹出下图的窗口,可按图示的方法找到你放臵视频文件的位臵,选择要添加的视频文件,可以多个文件一次选中,批量添加。


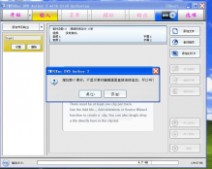
下图就是添加成功的画面

注意右下角,斜线前面的数字就是刚添加的视频文件的总大小,后面的是大小限制,就是这张光盘只能放这么多,不能超过。
前面说过,选择一个节目轨,点击“设臵”,就会弹出下图的画面,在第一行“TRACK 1”处输入自己喜欢的节目轨名称,如果添加的视频容量超过了光盘的容量,可以点击“视频”选项卡,在这个选项卡中可以更改视频的比特率,对视频大小做调整,如果经过这个调整仍然超过光盘容量,那就只有删除一个视频,直至小于光盘容量。
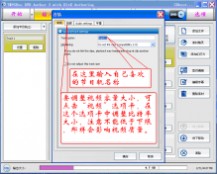
下图是命名为“24式太极拳”的节目轨。

3、 剪辑
我们从网上得到的视频文件有些需要进行分割(多集合一的),另外每集的开头和结束还有主题曲、片尾曲和演职员表,既占用空间又浪费时间,应该将它们去掉,一般的做法是保留第一集的片头,最后一集的片尾。在中间大窗口中选定一个视频,然后点击“Edit(编辑)”按钮,会弹出下图所示的画面。以剪去片头为例:在下图中先鼠标在最前面这个画面点击一下,然后在下面“设为开始画面”处点击一下,将滑块移至片头结束处,用鼠标选择结束处一合适的画面,在“设为结束画面”处点击一下,再在中间的那个剪刀图标处点击一下,片头就被剪去了。剪辑完成后单击“确定”按钮,回到主界面。以同样的方法进行片尾剪辑和大片分割。


上图是对视频的一些特性进行设定,其中一项“宽高比”,普通电视选择4:3PAL,宽屏电视选择16:9PAL。其他不用更改。

下图就是对视频大小进行调整的画面,比特率是3000,下限是750,就是不能小于750,一般调整到850较好。当然,如果容量没有超过也就不用调的。

4、创建菜单
下面这一步就是如何制作在电视机上播放DVD时常看到的那咱选择菜单,以便进行选择。点击“菜单”按钮,启动菜单向导,你可在向导的引导下一步步完成菜单制作。
向导启动画面。

下图三个选项,使用软件带的模板就选择第一项,建议使用这一项。第二项是自定义自己的模式。选第三项将不制作菜单。

这就是菜单模板,有很多,是不是够用了?

选择一个自己喜欢的模板,然后点击“》”图标进入下一步,下图中选中的是第二行最后一个,底色变成了黄色的。选好后再点击“》”,进下一步。

在下图中选第一项,自动。然后点击“前进”。

在弹出的画面中按下图所示的进行选择。然后,点击“确定”。

好了,下面就要对菜单进行编辑了。

进入上图这个画面之后,点击右侧“综合DVD菜单设臵”下面的“主菜单”,然后点击下面的第一页(视频添加较多的话会有第二、三页等),之后就会看到下面的画面。
在下图中间这个大窗口就是菜单编辑区,可以对主标题(上面的)、小标题的文字内容、字体、文字大小、文字颜色进行编辑、设臵。

双击任何一个想修改的文字,都会弹出下图所示的画面,可按图示输入自己想要的内容,更改字体,设臵字的大小、颜色。后面的“样式”是对文字进行加粗、倾斜、下画线等操作。

完成后点击确定,依次将所有的标题修改完毕。之后按同样的方法,进行下面小标题菜单的编辑,就是下面的曲目1、曲目2等的菜单。见下面的图示。

下图所示是修改了主标题文字的展示。

5、输出完成
菜单编辑完成后,即可输出DVD了。选择“Output(输出)”按钮进入输出步骤,首先设臵输出的文件夹,最后点击“Begin output(开始输出)”按钮开始生成DVD文件。 输出完成会弹出一个对话框,提示DVD生成完成,你可以选择其中的“Open DVD Write Tools(启动DVD刻录工具)”按钮,启动软件自带的DVD刻录工具,在插入DVD刻录盘后单击“Write DVD(写入DVD) ”按钮进行刻录。 rmvb格式转换的质量当然从清晰度上来讲和纯正的dvd没办法相提并论,但是这样既节省了硬盘空间又可以通过dvd在电视上播放,质量类似vcd的清晰度,基本上还是可以接受的。
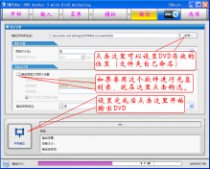


上图就是正在输出的画面。输出完成后可以点击右边的“选项”----“保存项目”,对这次的编辑进行命名,将此次的编辑内容进行保存,以便下次还想制作的话,可以把这个做为模板,在这个基础上进行相应的修改,使编辑过程更简便快捷。
在整个编辑开始之前,也可以先点击右边的“选项”----环境设臵,对输出文件保存位臵等相关内容进行设臵,则点击输出时就不用重新设臵了,这对大量制作是很方便的。

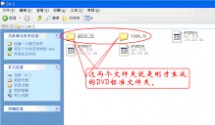
恭喜你,你已完成了RMVB、RM视频文件编辑成DVD的制作,如果你是选用这款软件直接刻录成光盘的话,你就可以把刻好的光盘拿到家用DVD
机上欣赏了!
但是,不推荐使用该软件进行光盘的刻录,因为在笔者的使用过程中发现这款软件的这一功能不是很稳定,建议使用下面要讲的软件NERO来进行光盘刻录,毕竟这是一款专业的刻录软件。
六、开始刻录
启动NERO,就会看到下图的画面。

在上图中点击“翻录和刻录”。在下图中点击“刻录视频光盘”。

在下图左边点击“视频/图片”,右边的大窗口中选择第三项“DVD视频文件”,第一项是制作VCD光盘的选项。

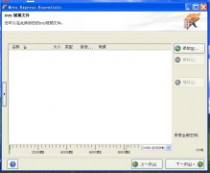
在上图中点击“添加”。在下图的对话框中找到前面制作时存放DVD的位臵,找到那两个专用文件夹,拉框选中这两个文件夹,如图所示,然后点击“添加”。

下图就是添加成功的画面,不要再点击“添加”,而是要直接点击右下角的“下一步”,就进入刻录选项了。

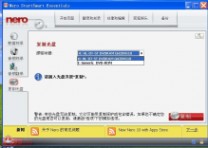
注意选择好刻录机,如上图所示。下图中点击“刻录”即开始刻录。当刻录完成,光盘会自动退出。至此,你的DVD视频光盘就做成了,赶快
拿到DVD播放机上欣赏吧。

如果要复制光盘,就在下图中选择“复制光盘”,再点击“下一步”,

在这里选择复制CD还是DVD。如果从网上下载的ISO文件,如XP系统盘,就选择下图中的第三项“光盘映像或保存的项目”。

在下图中选择刻录速度,一次性的刻录光盘选择速度时比盘面标定的速度小一档刻录,刻录的数据比较可靠。如果是可擦写盘就选择最大。






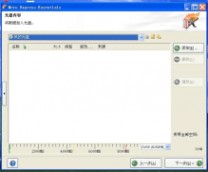

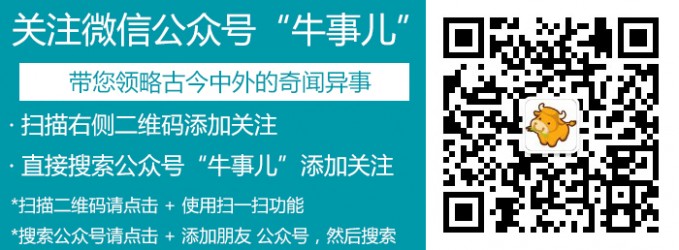
二 : 如何制作DVD视频光盘
DVD视频光盘制作教程
在网上看到很多人提问,如何将自己拍的视频、网上下载的视频、其他途径获得的视频文件刻录到DVD光盘里面,用DVD播放机来播放,在自己家的电视上欣赏。本人以前也为这些事犯愁,经过自己长时间摸索尝试,获得了一些经验,不敢独享,现写出来,供大家讨论。有不正确和不专业的地方,欢迎大家拍砖。
一、硬件准备
有两个硬件是必备的,一台电脑,能流畅运行XP就行。电脑要配臵DVD刻录机,没有刻录机就不要谈制作刻录了。其他硬件诸如摄像机、视频采集卡等等都不是必备的。
二、软件准备
软件要准备:1、格式转换的:winavi video converter软件,目前是9.0的版本;2、DVD制作的:TMPGEnc.DVD.Author,目前是3.0.9.166版本的;3、刻录的:Nero,目前是8.0版本,说的是这些版本比较稳定好用。
三、资源准备
如开头说的,资源获得途径很多,这里说的资源准备是指要准备质量好的资源:画质清晰、音质好、没有残缺,因为在制作过程中资源的画质是无法增强的,资源先天不足就无法做出好的光盘。
四、格式转换
现在视频的格式众多,常见的有:RM、RMVB、WMV、DAT(VCD)、MPGE1、MPGE2、MPGE4、VOB(DVD)、MKV、FLV、AVI、MOV、ASF等等,其中最好的是VOB(DVD)、MPEG4,然后是AVI。不常见的有SWF、XV、NAVI、XVID等,
最新的HDTV,还有手机专用的3GP,这么多的格式,是不是都能直接用来刻录DVD呢,肯定是不行的,这就要用软件来转换格式,转换成制作软件能识别和DVD播放器能识别的格式,而转换格式的软件也是五花八门,这里就重点说Winavi video converter这款软件,本教程不提供这些软件的下载地址,请大家自己去网上搜索下载,我用的全是网上下的。 今天,就给大家介绍一款在速度和画质都可以说是比较完美的软件,有了它,就可以很好的解决这个问题了,这个软件的名字就是“WinAVI Video Converter ”! WinAVI Video Converter 是专业的视频编、解码软件。界面非常漂亮,简单易用。该软件支持包括AVI、MPEG1/2/4、VCD/SVCD/DVD、DivX、XVid、 ASF、WMV、RM在内的几乎所有视频文件格式,而且自身支持VCD/SVCD/DVD烧录。支持AVI->DVD、AVI->VCD、 AVI->MPEG、AVI->MPG、AVI->WMV、DVD->AVI、及视频到AVI/WMV/RM的转换。我们现在就来尝试一下如何利用它来转化rm格式的电影为DVD光盘吧!
首先,如果你从网站下载这个软件是英文界面的,如果你的英文不好,可以使用鼠标单击软件左上角的MENU按钮,在弹出的下拉菜单中选择Option链接,然后在弹出的界面中选择Language choice项目的下拉菜单中的Chinese,单击最下面的OK按钮,软件就会转换成简体中文的界面了。
1、启动winavi video converter

软件的主界面有六个主要功能按钮,从上至下它们的功能分别是AVI、VOB、MPEG转换成WMV;WMV、VOB、MPEG转换成AVI;AVI、RM 等文件转换
成DVD、VCD;WMV、VOB、MPEG转换成RM(需要单独下载RM支持插件,官方网站有下。);批量转换和刻录光盘。但是原始文件是没有可以转换rm文件的插件的,我们需要从官方网站上下载一个rm.dll插件,安装到程序所在的目录就可以了,然后我们需要选择的是第三个大按键 “DVD”,点击之后会出现下面的界面:

在这个菜单中,你还可以再进行相应的选择,例如选择“输出目录”,“输出格式的详细清单(高级选项)”等,可以把所制作的影碟的制式、章节长度、比特率、输出质量、画面比例等进行更详尽的选择:

当全部选项都选则完毕之后,我们就可以按“确定”键了,这个时候程序就开始自动转换了,会出现下图的界面,如果你需要看预览画面,就
三 : 如何制作DVD视频光盘
TMPGEncDVDAuthor3(TDA3)的安装与应用
目录浏览
一、基础知识
二、软件安装
三、应用
1输入文件(源文件)
2.输出结果和对结果的刻录
3. TDA3输出DVD文件的控制设置
3.1-3.17具体介绍如何操作
4.完美解码设置建议
四、制作DVD的辅助软件及下载地址
一、基础知识
1.DVD视频中的文件说明
通常情况下,DVD视频光盘上会有两个文件夹Audio_ts和Video_ts。由于Audio_ts是保留给DVD版的激光唱片DVD-AUDIO使用的,所以在DVD影片光盘中,这个文件夹是空的。而Video_ts中则保存着影片所有的视频、音频和字幕信息。依照DVD视频光盘(DVD-VIDEO)标准的规定,一个标准的Video_ts文件夹中应该包含三种类型的文件VOB、IFO和BUP,其作用如下:
VOB(VideoOBjects视频目标文件):VOB文件用来保存DVD影片中的视频数据流、音频数据流、多语言字幕数据流以及供菜单和按钮使用的画面数据。视频流是MPEG-2格式的,音频流可以是AC3、LinearPCM、Mpeg2多声道或者Mpeg1 layer2双声道音频,AC3是最常见的。用于显示菜单的数据保存在VIDEO_TS.VOB文件中。
由于一个VOB文件中最多可以保存1个视频数据流、9个音频数据流和32个字幕数据流,所以DVD影片也就可以拥有最多9种语言的伴音和32种语言的字幕。DVD视频流的最大码率是9.8Mbps,视频流和音频流加在一起任何时刻都要小于10Mbps。
不同的视频节目存储在名字为VTS_xx_y.VOB文件中,这里\"xx\"是节目编号(从01到99),\"y\"是从0到9的编号。由于MicroUDF系统中一个文件最大只能1GB,因此大多数影片不得不保存在多个文件中。
IFO(InFOrmation信息文件):IFO文件用来控制VOB文件的播放。文件中保存有怎样以及何时播放VOB文件中数据的控制信息,比如段落的起始时间、音频数据流的位置、字幕数据流的位置等信息。DVD驱动器或者播放软件通过读取IFO文件,才能把组成DVD影片的各种数据有机地结合起来进行播放。
VTS_xx_y.IFO同样提供所有相对应的VOB文件音视频格式的信息。
BUP(BackUP备份文件):BUP文件和IFO文件的内容完全相同,是IFO文件的备份。由于IFO文件对于保证影片的正常播放非常重要,所以需要保留一个副本,以备在IFO文件的读取发生错误时仍然可以通过读取BUP文件来得到相应的信息。
2.DVD影碟机
DVD影碟机能够直接播放符合dvd视频光盘标准的、包含VOB、IFO和BUP三种文件的dvd视频光盘,DVD影碟机将通过读取IFO文件进行播放。不符合这个标准的叫数据光盘,dvd机不能播放。
带MPEG-4功能的DVD影碟机不但可以播放dvd视频光盘,还可以直接播放刻有MPEG4文件的数据光盘。MPEG4文件的特性为,文件的封装格式为avi(也即文件名后缀为avi),文件的视频格式为MPEG-4Visual(简称MPEG-4 ),视频编解码器ID为Xvid或DivX(有时显示为DX50(DivX5)),视频尺寸不超过720*N,音频为MP3或者AC3,音频不能为AAC等,这样的文件也称DVDRIP格式文件。其他视频编码器编码出来的avi文件,后缀虽然还是AVI,但不能被这种DVD机解码。
二、软件安装
如果下载的是“TMPGEnc DVD Author 3.1.2.176汉化绿色全功能版”,则直接运行“@TDA3绿化器1.1.exe”即可。如果下载的是“TMPGEnc DVD Author WithDivX Authoring3.0.9.166”,则执行下列步骤:
1.TMPGEncDVDAuthor3是一个绿色免安装软件。第一次运行TMPGEncDVDAuthor3.exe前,先执行“TDA3绿色版初始化.bat”(卸载请执行“TDA3绿色版取消初始化.bat”)、注册机TDA3-reg.reg、授权文件生成器KeyGen.exe和在KeyGen.exe中运行破解补丁(Patch)。
2.keygen.exe是授权文件生成器,可用这个生成一个注册信息!
3.破解补丁使用方法:(1)安装好软件后,将补丁放在安装目录文件夹内,即在keygen.exe运行画面中,补丁安装目录PatcherInstalldir应为TMPGEncDVDAuthor3.exe所在目录。(2)运行补丁(点击keygen.exe运行画面中的Patch按钮)后即可使用软件。即使软件显示未注册,但所有功能和时间限制都已经破除。
4.退出keygen.exe后即可启动TMPGEncDVDAuthor3.exe。
三、应用
1.输入文件(源文件)
TDA3完全能识别avi、wmv和mpg等普通视频文件,同样完全能识别ts、tp和mkv等高清视频文件,但不能识别后缀为rmvb和rm的视频文件。如何解决rmvb和rm的问题,将在后面介绍。
但是,TDA3不能分辨多音轨,只能读取默认音轨。如何解决多音轨问题,将在后面做详细介绍。
只要TDA3能够识别源文件的视频,就不用对源文件在TDA3之外进行视频格式转换,而直接用TDA3载入源文件输出DVD。这样就减少了视频格式的转换次数,减少了视频质量损失。
2.输出结果和对结果的刻录
TDA3软件启动后,输出格式应设为“DVD-视频PAL(欧洲,中国等)”。
TDA3的输出结果是,在你规定的目录下生成两个子目录Audio_ts和Video_ts,其中Audio_ts目录为空,Video_ts文件夹中包含符合dvd标准的VOB、IFO和BUP等三种的文件,vob文件的视频格式为MPEGVideo,视频格式版本为Version 2,视频格式简介为Main@Main。
对TDA3的输出文件进行检查(检查是否超过光盘容量、字幕声音是否正常等)后,使用Nero7提供的Nero BurningROM,选择“DVD视频”选项,进行视频DVD烧录,同时Nero BurningROM具有模拟刻录和dvd映像文件刻录功能等。Nero7提供的Nero Burning ROM视频DVD刻录比其他软件更稳定。
Nero7刻录完成后,就可以在dvd机上播放了。
3. TDA3输出DVD文件的控制
3.1.编辑视频
可以对视频进行任意的精确到帧的剪辑。可删除画面,也可以增加画面。
例如,如果想截取(选取)视频中某一段音像,则将视频指针移到这段音像首端,点击“设为开始画面”按钮,再将视频指针移到这段音像末端,点击“设为结束画面”按钮,就已经选定了这段音像,点击中间的剪刀型按钮,可以删去所选择的片断。请注意,视频指针在那里就在那里截断,而与TDA3分割出来的视频小片段无关。
小提示:在视频编缉页面的左边有一个章节显示框,最好只保留TDA3默认的那个章节,其他由于视频剪辑而多出来的章节最好删去,不然dvd制作好后一个“标题”下将多出来一些不必要的“章节”。
3.2如何才能调整视音频设置
视频模式设置为“Re-encode all videos asbelow(用以下设置重新编码)”后,即可对视频参数进行调整。音频模式设置为“Re-encode as below ifnecessary(如有必要重新编码)”后,即可对音频参数进行调整。
3.3视频比特率(数据速率)和视频持续时间
根据以下公式,可以推算一张光盘能够装多少分钟的单音轨视频,音频码率越高系数越小,对多音轨其系数可以小到110:
文件体积(M)*单音轨系数(122-132)=持续时间(分)*视频比特率(kbps)
文件体积(M)*系数(139-140)=持续时间(分)*平均混合和码率(kbps)
例如,4.7G(4489M)的光盘,可容纳100分钟(一部电影的时间)数据速率为5500kbps左右的较高质量的dvd视频。
视频比特率是决定视频质量和体积的关键因素。在mpeg2视频模式下,输出文件的比特率由视频设置中的“比特率”控制,在mpeg1视频模式下,输出文件的比特率由“最高比特率”控制。
TDA3所采用的源文件越清晰,在相同设置下输出的DVD文件越清晰。视频比特率设定越高,视频质量越接近源文件,但不可能超过,经过编码转换的视频质量毕竟都有所降低。
对视频比特率较低(2000kbps以下),不清晰的源文件,为了保证视频质量不至降低很多,视频比特率的设定可比源文件高500kbps左右。而对视频比特率较低,且是高速运动的视频,为了保证视频质量,视频比特率的设定可比源文件高1000kbps左右(即设定视频比特率达到2500-3000kbps以上),否则输出文件可能会产生“方块效应”和图像模糊现象。
对视频比特率很高很清晰的源文件,如ts、mkv、avi等高清文件,视频比特率的设定可根据实际情况如光盘容量和对视频质量的要求等因素来设定。
3.4 TDA3预估体积、DVD实际体积和光盘容量
TDA3转换为DVD后,DVD视频文件的实际数据速率比TDA3的设定值有所减小,DVD实际输出体积比它测算的体积要小,控制文件体积和刻录光盘时应注意这一点。
一般来说,实际体积与预估体积的比率为84-98%不等。对于简单静止的视频,其比率接近下限,对复杂运动的视频,其比率接近上限。TDA3虽不能100%精确地控制输出文件的体积,但是比起WinAVI7.6、nero7和VideoConvPro2.6.7来说好多了。
标称4.7G的光盘,实际容量为4482M(4.377G),因为光盘生产者的换算是按1Kb=1000b、1M=1000kb、1G=1000M进行的,即4.7G=4.7×1000M=4.7×1000×1000Kb=4.7×1000×1000×1000b。
而正确的是1Kb=1024b、1M=1024kb、1G=1024M。也就是说,光盘的真实容量是:4.7×1000×1000×1000b=4.7×1000×1000×1000/1024Kb=4.7×1000×1000/1024×1000/1024M=4.7×1000/1024×1000/1024×1000/1024G,即4482M(4.377G)。
注意,电脑显示4.7G的光盘容量为4488M(4.38G)。nero测试的光盘容量为4489MB。但是,标称8.5G的光盘,通过上述计算得出的容量为8106M(7.92G),nero测试为8152M。光盘容量以nero测试为准。
3.5生成DVD所需转换时间
因为TDA3保证了dvd的视频质量和输出结果的稳定性,所以它转换视频格式、生成dvd文件的速度相对较慢。
影响转换时间的因素是视频文件的长度、输出DVD的视频尺寸大小、是否对源文件先进行解析以及源文件与目标文件的视频尺寸(包括图像长宽比例)是否匹配,而与输出的视频比特率无关,若需对源文件先进行解析则时间更长。下表是一定配置的电脑的转换时间。
输入源文件 | 输出DVD文件 | 是否对源文件先进行解析 | 转换时间 |
352x288vcd小视频 | 352x288压缩dvd小视频 | 否,否则时间更长。下同 | 视频长度的0.5倍 |
非352x288vcd小视频 | 352x288压缩dvd小视频 | 否 | 视频长度的1.4倍 |
720x576dvd标准视频 | 720x576dvd标准视频 | 否 | 视频长度的2.0倍 |
非720x576dvd标准视频 | 720x576dvd标准视频 | 否 | 视频长度的3.3倍 |
3.6 关于字幕
TDA3可以处理三种字幕。(用WinAVI7.6制作dvd时,其字幕是嵌入画面中的,而且不能识别内嵌字幕,并且它会对已经进行DVD编码的文件进行重新编码。)
第一种是默认读取srt字幕,屏幕右下角将出现绿色大箭头符号DirectVobSub。TDA3在源文件目录下自动读取的srt字幕,TDA3不能对字幕进行编辑,但可以通过操作系统提供的记事本来编辑,可以通过完美解码的字幕设置来设定字幕的显示位置。若对视频进行编辑裁减字幕也不会错位,字幕和视频是联动的。此时TDA3输出dvd时字幕是嵌入画面中的,所以不占用输出文件的体积。
此时,对srt字幕的要求不严,只要是视频播放器能够识别读取,TDA3就不会出问题。
第二种是外部导入srt字幕。设置TDA3字幕有效,点击“编辑字幕”“导入字幕”,从而导入字幕,TDA3可以对字幕进行编辑,但是若TDA3对视频进行编辑裁减字幕将会错位。TDA3输出dvd时字幕并没有嵌入dvd画面中,所以将占用输出文件的体积(根据视频长度,一般为几十兆不等),播放该dvd时播放器可以关闭字幕。
这种字幕可以设置调整,在“字幕布局编辑”设置中,可以把字幕放在屏幕下部、下下部(点击“画面下位(PC用)”)、调整字体大小、单行对齐方式、多行对齐方式(点击“Aligntext”)和设置字体颜色边框等。
将该dvd的信息重新读入TDA3时,用TDA3的DVD拷贝功能,用其素材精灵把DVD信息一次性读取,将dvd的章节设置一同导入(注意可以不要“复制所选标题到硬盘”,不知道有什么用),再点击“编辑”、“素材特性”、“视频”“选项”、“更改字幕流1”、选择1后,则所导入的视频字幕有效。可以对视频进行编辑裁减,字幕也不会错位,字幕和视频也是联动的。
请注意,TDA3对自己导入的srt字幕格式要求很严格,bug也不少,出现下列情况时,TDA3将不能准确读取字幕。(1)在某处多一次回车则其后字幕不能读取;(2)在某处顺序号不连续则其后的字幕不能读取;(3)不支持负数编号,且编号需从0或1开始;(4)文件结尾至少应有两次回车,否则将出现“列表目录超出范围”的错误,对字幕有效无效切换后,将看到导入的字幕没有最后一句;(5)有一种字幕文件,即使它同正常字幕文件的内容“一模一样”(通过全拷贝、全删除的方式做成“一模一样”),其体积也要大很多,TDA3不能读取它,但播放器读取没问题,还不知道这种字幕文件是什么软件编写的;(6)对于多行字幕(一个编号下有一行以上的字幕),如果超过7行(含)以上,则这几行都不能在输出文件中显示。其中的一个bug是,字体要设置成“华文新魏”的情况下才能显示6行;(7)不支持字幕中的控制字符;(8)在时间轴中秒和毫秒之间要用小写逗号分隔,而不能用点号(用记事本编辑把点号全部替换为逗号);(9)有时莫名其妙地不能正常显示汉字字符。
第三种是自动识别mkv的内嵌字幕。此时TDA3输出dvd时字幕是嵌入画面中的。
3.7如何解决多音轨问题、音视频合成和音频控制
TDA3输出的音频格式分三种,杜比数字(即AC3)、mpeg-1 AudioLayerⅡ和线性PCM。一般选择杜比数字。音频比特率的设置越高,音质越接近源文件,但设置过多地超过了源文件本身的比特率则没有太大意义。
TDA3对多音轨视频的识别不是很好,在点击“素材特性”、“音频”“格式”、选择多轨音频后,所有的音频都读入的是默认音轨。
VideoConvPro2.6.7或Total VideoConverter(影音转换工具)V3.14具有提取视频中某一特定音轨的功能,把它转换为一个mp3、aac或ac3文件。这两个软件各有优缺点,互相取长补短,(1)VideoConvPro2.6.7不能输出ac3文件,而后者可以;(2)有极少数的ts、tp文件(可能是因为其视频标准为NTSC),VideoConvPro2.6.7无法识别和提取其音轨,但用TotalVideo Converter(影音转换工具) V3.14可以提取;(3)有极少数avi文件Total VideoConverter不能识别其音轨,而前者可以。
在TDA3中,点击“素材特性”、“音频”“音频输入打开”、“使用素材精灵导入音频”、选择一个某一音轨转换而来音频文件,该音频文件将替代原视频文件的音轨,若对视频进行编辑裁音频不会错位,音频文件和视频是联动的。
综上所述,用多音轨的视频文件(后缀为ts、tp、mkv和avi等)作为源文件制作DVD的最好办法是,先用VideoConvPro2.6.1或TotalVideo Converter(影音转换工具)V3.14提取某一音轨(比如普通话音轨,它通常不是默认音轨),把它转换为一个音频文件,再用这个音频文件替代TDA3读入的默认音频,音视频重新合成,这样就可直接输出理想的DVD文件。为了避免TDA3输出dvd文件时对音频文件进行重新编码,TDA3音频输出应设为杜比数字(ac3),用TotalVideo Converter(影音转换工具) V3.14提取的音轨输出格式应为ac3。
进入“剪切编辑”,点击音频设置按钮,可以进行音频的各种调节,例如进行音视频同步调节、音量调节、噪音调节和淡入淡出调节等。比如,点击“Audiogap”,设置“Audio gapcorrection”为-500毫秒,则音频提前500毫秒。点击“音量调节”、“音量标准化”、“音量均化”和“执行预览检测”,则音量均化稳定,注意在这种情况下输出dvd,TDA3将先拉通读取音频后再输出dvd文件。
如果TDA3输出的dvd文件有噪音,进行噪声滤出操作显示操作不成功。而用VideoConvPro2.6.1提取的音轨文件无噪音,再用这个音频文件进行音视频合成,输出的dvd文件仍有噪音。这是因为暴风影音解码有问题,重新安装暴风影音后,虽然噪声滤出操作不成功,但输出的dvd噪音消失。
3.8 关于图像比例(视频设置中的宽高比)
在这里调整图像比例,不会使图像本身变胖或变瘦。
对于宽银幕视频,图像比例应选为16:9,这样的设置输出的dvd在播放时,在全屏状态下图像大小与屏幕大小更自然协调。
3.9 关于逐行扫描、隔行扫描和TDA3对源文件的解析
总之,为了保证视频质量和在转换输出dvd文件时不花冤枉时间(不要进行不必要的解析),要让TDA3始终输出逐行扫描,要让“编辑”“素材特性”“视频格式”中显示的扫描方式为逐行扫描。下面的文字生涩难懂,但不这样叙述又不足以说明问题。
在默认情况下,点击“设置”“视频”,“播放类型”设为“自动设置”,此时TDA3输出dvd文件的扫描方式是点击“编辑”“素材特性”“视频格式”中显示的扫描方式。在绝大多数情况下,点击“编辑”“素材特性”“视频格式”中显示的扫描方式和源文件的扫描方式相同。
如果源文件本身是逐行扫描,且在“编辑”“素材特性”“视频格式”中显示的也是逐行扫描,则在“设置”“视频”“播放类型”设为“自动设置”时,TDA3输出的文件也将是逐行扫描,此时没什么可说的。
但是,如果源文件本身是逐行扫描,而在“编辑”“素材特性”“视频格式”中显示的是隔行扫描(这是TDA3的一个bug,但很少出现这种情况。),则在“设置”“视频”“播放类型”设为“自动设置”时,TDA3输出的文件将是隔行扫描。要想输出文件为逐行扫描,需将“编辑”“素材特性”“视频格式”中显示的扫描方式改为“逐行扫描”,或将“设置”“视频”“播放类型”改为“逐行扫描”。
如果源文件本身是隔行扫描,在“编辑”“素材特性”“视频格式”中显示的也是隔行扫描,则“设置”“视频”“播放类型”为“自动设置”时,TDA3输出的文件也将是隔行扫描。
但是,如果源文件本身是隔行扫描,而在“编辑”“素材特性”“视频格式”中显示的是逐行扫描,则“设置”“视频”“播放类型”为“自动设置”时,TDA3输出的文件也将是逐行扫描。
如果隔行扫描的源文件输出隔行扫描的dvd文件,则dvd视频效果不好,呈锯齿状。在其他设置相同的条件下,逐行扫描和隔行扫描的文件体积相同。
如果在“编辑”“素材特性”“视频格式”中显示的扫描方式与实际不符,或源文件与输出文件的扫描方式不一致,则TDA3在输出dvd文件前将先对源文件进行解析,从而花费更多时间。
如果源文件是隔行扫描,在“编辑”“素材特性”“视频格式”中把扫描方式强行改为逐行扫描后,把“设置”“视频”“播放类型”设为“自动设置”时,TDA3输出文件前将不进行解析,输出文件将是逐行扫描。
3.10 关于码率调整模式和TDA3对源文件的解析
VBR(VariableBitrate)动态比特率,也就是没有固定的比特率,视频编码软件根据视频数据即时确定使用什么比特率。将视频的复杂部分(高速运动的复杂图像)用高比特率编码,简单部分(静止的简单图像)用低比特率编码。在视频码率值设置相同的情况下,与CBR相比,输出文件的体积要小。例如,一个空白视频文件加一个字幕,图像极其简单,视频参数设置为“MPEG2,720x576,16:9,VBR1 pass,1550 Kbps”,输出文件的实际码率为233Kbps,4分钟视频17.6M。
CBR(ConstantBitrate)常数比特率,指文件从头到尾都是一种比特率。
在“mpeg1视频”模式下,输出dvd前不会对源文件进行解析。
但在“mpeg2视频”模式下,设置为动态码率VBR(Smartrendering 1 passVBR)时,tda3输出dvd前将不会对源文件进行解析。设置为动态码率VBR(Smartrendering 2passVBR)时,tda3输出dvd前将会对源文件进行解析,输出dvd的时间将加倍,输出的视频质量可能有所提高。
设置为常数码率CBR,tda3输出dvd前也不会对源文件进行解析,但输出的视频文件码率与设置的那个码率有少许误差。
当TDA3导入普通视频文件,编码方式设为“自动”时,则“最高比特率”最多为8000kbps,要想输出的比特率超过8000,则编码方式应设为“用以下设置重新编码”,此时码率调整模式不能选择VBR(充分渲染1次编码)。此时选择VBR(充分渲染2次编码),tda3输出dvd前将会对源文件进行解析。但是,在这个节目轨中,再导入一个经过dvd编码的比特率大于8000的文件,且在视频设置中编码方式选“自动”,此时“最高比特率”固定在某一个大于8000的数字不能变动,而码率调整模式可以选择VBR(充分渲染1次编码),此时tda3输出dvd前将不会对源文件进行解析。此时,码率调整模式若选择VBR(充分渲染2次编码),tda3将只对非dvd编码的文件进行解析。
VBR(充分渲染1次编码)-不解析和VBR(充分渲染2次编码)-解析的区别目前不是很清楚,1次实验的结果是1次编码比2次编码的输出文件大1%左右。
3.11 关于视频模式、视频尺寸和如何制作DVD压缩光盘
视频模式分两种mpeg2和mpeg1。
在mpeg1视频模式下,视频尺寸只有352x288,比特率最低可达380kbps,最高为1856kbps。但一定注意,与mpeg2视频模式不同,输出文件的比特率由视频设置中的“最高比特率”的设置数字决定。对于宽银幕视频,图像比例应选为16:9,tda3输出文件时会提出一些问题,不要理会它,继续你的进程。
在mpeg2视频模式下视频尺寸有四种,每种尺寸最低码率要求不一样,在相同视频码率的情况下不同视频尺寸的播放效果相同。若视频尺寸设为352x288(标准VCD尺寸),则比特率最低可以低到380kbps,若视频尺寸设为720x576(标准DVD尺寸),则比特率最低要求1550kbps,最高比特率可达9800kbps以上。
所谓dvd压缩光盘是指VCD的视频尺寸和视频质量,DVD编码格式的光盘,其存放的视频质量较低,持续时间较长,可达十小时以上。例如,4.7G(4489M)的光盘,可容纳600分钟(14集电视剧)数据速率为970kbps左右的dvd视频。
制作压缩dvd有两种方式,(1)选视频模式mpeg2,视频尺寸选352x288;(2)选视频模式mpeg1,视频尺寸只有352x288,设置好最高比特率(因为输出文件的码率是由最高比特率的设置数字决定的)。对高速运动的复杂视频,最好选用这种方式,以避免严重的“方块效应”。
在实际制作DVD压缩光盘过程中,应兼顾光盘容量、想装的电视剧集数和视频质量,选取900-1100kbps的码率,若设为450kbps则视频质量很差。
3.12 像素比(素材特性中的宽高比)
对于非dvd编码的视频文件,TDA3读入后,其素材特性中的宽高比应设为1:1(正方形像素),如果要想图像变宽或变瘦(比如源文件的宽高比不正确),则应改为其他比例。
对已经进行了dvd编码的文件,TDA3读入后,其素材特性中显示的宽高比为文件固有的画面比例,即16:11(PAL16:9)或12:11(PAL4:9),即使改变像素比,TDA3输出dvd文件时也不会对源文件进行重新编码,只是输出速度慢一点。但是在节目轨的“设置”“视频”中改宽高比,则要进行重新编码。
3.13如何解决rmvb和rm的问题
TDA3不能识别后缀为rmvb和rm的视频文件,另外有极少数ts文件也不能识别(本人曾遇到过一例),对这种文件要通过VideoConvPro2.6.7或WinAVI7.6(9.0)来进行视频格式转换,这两个转换软件各有优缺点,可以相互补充。
VideoConvPro2.6.7能够很好地分辨音轨,识别内嵌字幕,但是它输出avi文件时似乎不能选择图像比例,它默认4:3,这对宽银幕视频不是很好。另外它对视频标准为NTSC的ts文件识别不是很好。
WinAVI 7.6(9.0)不能很好地分辨音轨,WinAVI7.6不能分辨ts文件音轨,WinAVI 9.0对多音轨都无法分辨,不能识别内嵌字幕。WinAVI9.0输出ts和dvd类文件时可以设置视频比特率和输出文件大小,但输出avi文件时不能设置比特率和图像比例。况且,在相同设置下WinAVI7.6(9.0)的输出结果有相当大的偶然性。
因为VideoConvPro2.6.7或WinAVI7.6(9.0)对rmvb和rm进行视频转换所得到的文件是个“半成品”,为了保证最终“成品”的视频质量,这个“半成品”的比特率最好设置高一些。
3.14 DVD集体打包
TDA3不会对已经进行DVD编码的文件(后缀为mpg或vob)进行重新编码,此时在视频设置中“最高比特率”不可调整,调整“比特率”无效。此时,若改变素材特性中的宽高比(像素比)将不会重新编码,若改变视频设置中的宽高比(图像比例)将会重新编码。
因为TDA3不会对已经进行DVD编码的文件进行重新编码,为此可以把源文件分为几段,分几次来完成视频转换,转换结果放在不同的文件夹中,最后再把它们作为源文件集体打包输出一个完整的DVD,而文件体积不变,且速度较快。
对已经进行DVD编码的VOB或mpg文件,用TDA3重新打包输出DVD时,TDA3测试输出的体积比源文件大,但实际输出的文件体积与源文件体积相同,不会变化。要想减小输出体积,则可把不必要的不重要的视频删减掉或降低音频比特率(音频将重新编码),从而符合光盘的容量。如果要集体打包的DVD体积太小,则可再添加普通视频文件,TDA3将只对普通视频文件重新编码,从而节约时间。
这里分两种情况,(1)在vob文件所在的文件夹中,包含有符合DVD视频标准的三种文件VOB、IFO和BUP,也就是说它是一个完整的dvd视频,TDA3将使用“素材精灵中的DVD导入功能”来读取vob文件,导入时要注意勾选音频和字幕(2)如果vob文件是单独存在的,则其中可能包含字幕将不能读取和显示
四 : 如何制作DVD视频光盘
DVD视频光盘制作教程
在网上看到很多人提问,如何将自己拍的视频、网上下载的视频、其他途径获得的视频文件刻录到DVD光盘里面,用DVD播放机来播放,在自己家的电视上欣赏。(www.61k.com)本人以前也为这些事犯愁,经过自己长时间摸索尝试,获得了一些经验,不敢独享,现写出来,供大家讨论。有不正确和不专业的地方,欢迎大家拍砖。
一、硬件准备
有两个硬件是必备的,一台电脑,能流畅运行XP就行。电脑要配臵DVD刻录机,没有刻录机就不要谈制作刻录了。其他硬件诸如摄像机、视频采集卡等等都不是必备的。
二、软件准备
软件要准备:1、格式转换的:winavi video converter软件,目前是9.0的版本;2、DVD制作的:TMPGEnc.DVD.Author,目前是3.0.9.166版本的;3、刻录的:Nero,目前是8.0版本,说的是这些版本比较稳定好用。
三、资源准备
如开头说的,资源获得途径很多,这里说的资源准备是指要准备质量好的资源:画质清晰、音质好、没有残缺,因为在制作过程中资源的画质是无法增强的,资源先天不足就无法做出好的光盘。
四、格式转换
现在视频的格式众多,常见的有:RM、RMVB、WMV、DAT(VCD)、MPGE1、MPGE2、MPGE4、VOB(DVD)、MKV、FLV、AVI、MOV、ASF等等,其中最好的是VOB(DVD)、MPEG4,然后是AVI。不常见的有SWF、XV、NAVI、XVID等,
制作dvd视频光盘 如何制作DVD视频光盘
最新的HDTV,还有手机专用的3GP,这么多的格式,是不是都能直接用来刻录DVD呢,肯定是不行的,这就要用软件来转换格式,转换成制作软件能识别和DVD播放器能识别的格式,而转换格式的软件也是五花八门,这里就重点说Winavi video converter这款软件,本教程不提供这些软件的下载地址,请大家自己去网上搜索下载,我用的全是网上下的。(www.61k.com) 今天,就给大家介绍一款在速度和画质都可以说是比较完美的软件,有了它,就可以很好的解决这个问题了,这个软件的名字就是“WinAVI Video Converter ”! WinAVI Video Converter 是专业的视频编、解码软件。界面非常漂亮,简单易用。该软件支持包括AVI、MPEG1/2/4、VCD/SVCD/DVD、DivX、XVid、 ASF、WMV、RM在内的几乎所有视频文件格式,而且自身支持VCD/SVCD/DVD烧录。支持AVI->DVD、AVI->VCD、 AVI->MPEG、AVI->MPG、AVI->WMV、DVD->AVI、及视频到AVI/WMV/RM的转换。我们现在就来尝试一下如何利用它来转化rm格式的电影为DVD光盘吧!
首先,如果你从网站下载这个软件是英文界面的,如果你的英文不好,可以使用鼠标单击软件左上角的MENU按钮,在弹出的下拉菜单中选择Option链接,然后在弹出的界面中选择Language choice项目的下拉菜单中的Chinese,单击最下面的OK按钮,软件就会转换成简体中文的界面了。
1、启动winavi video converter

软件的主界面有六个主要功能按钮,从上至下它们的功能分别是AVI、VOB、MPEG转换成WMV;WMV、VOB、MPEG转换成AVI;AVI、RM 等文件转换
制作dvd视频光盘 如何制作DVD视频光盘
成DVD、VCD;WMV、VOB、MPEG转换成RM(需要单独下载RM支持插件,官方网站有下。[www.61k.com));批量转换和刻录光盘。但是原始文件是没有可以转换rm文件的插件的,我们需要从官方网站上下载一个rm.dll插件,安装到程序所在的目录就可以了,然后我们需要选择的是第三个大按键 “DVD”,点击之后会出现下面的界面:

在这个菜单中,你还可以再进行相应的选择,例如选择“输出目录”,“输出格式的详细清单(高级选项)”等,可以把所制作的影碟的制式、章节长度、比特率、输出质量、画面比例等进行更详尽的选择:

当全部选项都选则完毕之后,我们就可以按“确定”键了,这个时候程序就开始自动转换了,会出现下图的界面,如果你需要看预览画面,就
制作dvd视频光盘 如何制作DVD视频光盘
可以在“打开预览”前面挑勾,不过那样会占用一部分系统资源,导致转换的速度变慢,所以不推荐大家选择,除非你的机器的配臵够“酷”,在菜单的最下方会显示出“剩余时间”,可以令你清楚的了解到全部工作所需要的时间,需要提醒大家的是,这个剩余时间的显示不一定是准确的,但是就本人的使用经验来说,实际所需要的时间一般都比显示的时间要短,转换的速度还是蛮快的!
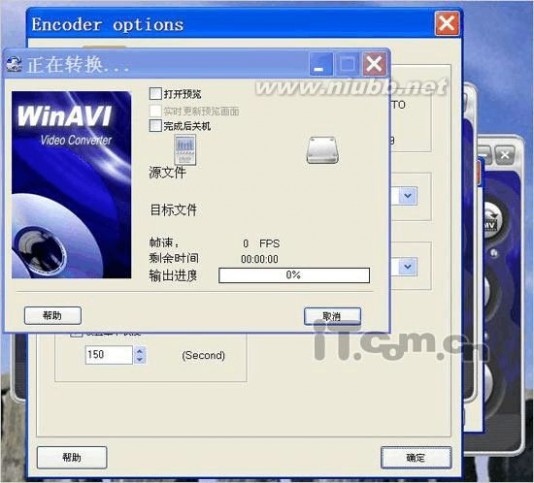
转换结束之后,你可以直接把生成的VIDEO_TS文件夹中的所有文件拖到刻录软件NERO自身的VIDEO_TS文件夹中,然后进行刻录就可以了。[www.61k.com] 另外,这个软件的批量转换对需要大量转换任务的朋友更加实用,单击软件主界面上的第五个按钮,打开批量转换界面,使用工具栏的添加按钮,可以同时添加多个任务,比较适合由多个rm文件需要转换的朋友,而且还可以在设臵选项里面选择“完成后关机”选项,这样就可以在我们睡觉的时候让机器自动工作啦!
制作dvd视频光盘 如何制作DVD视频光盘

好啦,上面的制作流程已经介绍完毕,整个过程相当的简单吧?呵呵,终于可以把rm文件刻成光盘看了!其实到了这一步,就可以直接刻录光盘了,但是,有一点遗憾,就是缺少DVD播放机里的选择菜单。[www.61k.com)当然了,如果你希望制作出更加精美的DVD菜单,你还可以借助TMPGEnc DVD Author、DVD拍拍烧等相应的软件制作章节画面,那样会令你的DVD光盘更加“光彩照人”的!这就是我们下一步要说的内容了。
需要说明的是,有很多格式在下面的制作软件是直接支持的,因此,可以先将视频加入下面的制作软件,如果不支持再转换。
五、开始制作
1、新建项目
下图是软件启动的画面。左上是软件安装后在桌面的快捷方式,双击它就能启动软件,看到下图。
制作dvd视频光盘 如何制作DVD视频光盘

下图是软件启动成功之后的界面。(www.61k.com)运行TMPGEnc DVD Author后,窗口中最先显示的是“Start(开始)”步骤,单击“Create new Project(新建项目)”按钮即可进入“创建源码”步骤开始DVD的编辑。也可直接按“输入”进入下一步的编辑。
制作dvd视频光盘 如何制作DVD视频光盘
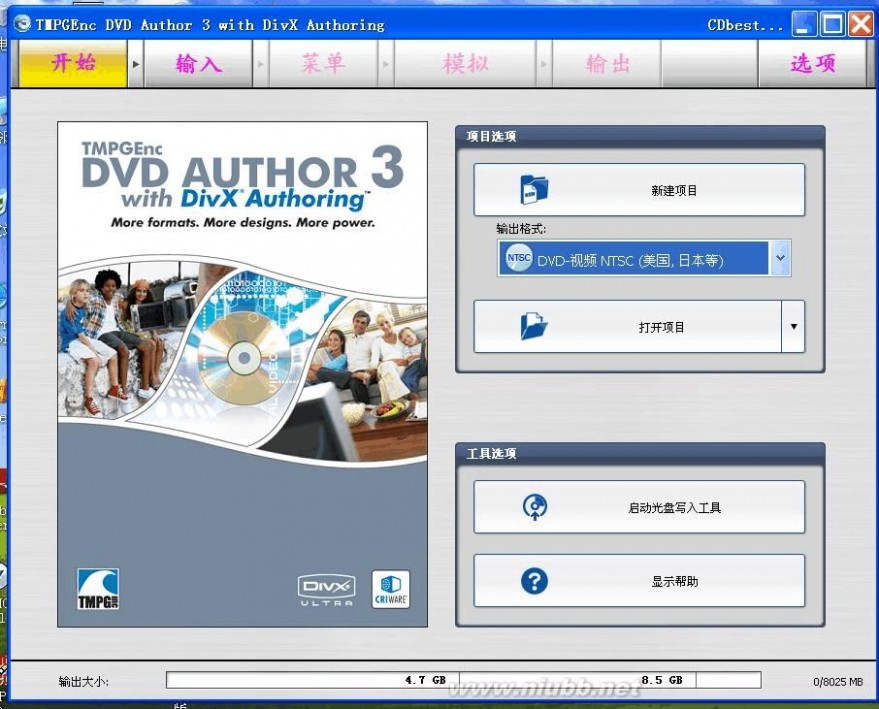
2、编辑DVD内容
接下来我们需要导入素材文件(就是你准备好要刻录的视频文件)并对文件进行剪辑,安排DVD的节目轨。(www.61k.com] 点击“Add file (添加文件)”按钮,把准备好的视频添加到节目轨列表中。接下来单击左边栏中的“Add new track(添加节目轨)”按钮建立一个新的节目轨,然后按同样的方法将第二个视频文件添加至节目轨2,以下类推。对于节目轨可以灵活使用,例如:按视频分类建节目轨,如动画类放在节目轨一,自拍视频放节目轨二等等;也可按不同剧情来设,如喜剧放一个节目轨,爱情剧放一个节目轨,还可按是否连续剧来设臵,总之,按自己的喜好,灵活运用。一般来说,一张
4.7GB的DVD刻录盘能放下 10集左右的电视剧,当然,能多放尽量多放,只要不超过4.7GB就行了。为了便于区别,需要将将节目轨命名: 从左边的节目轨列表中选择某个节目轨,单击“设臵”,在弹出的菜单里可以将节目轨命名,如“第一集”。
制作dvd视频光盘 如何制作DVD视频光盘
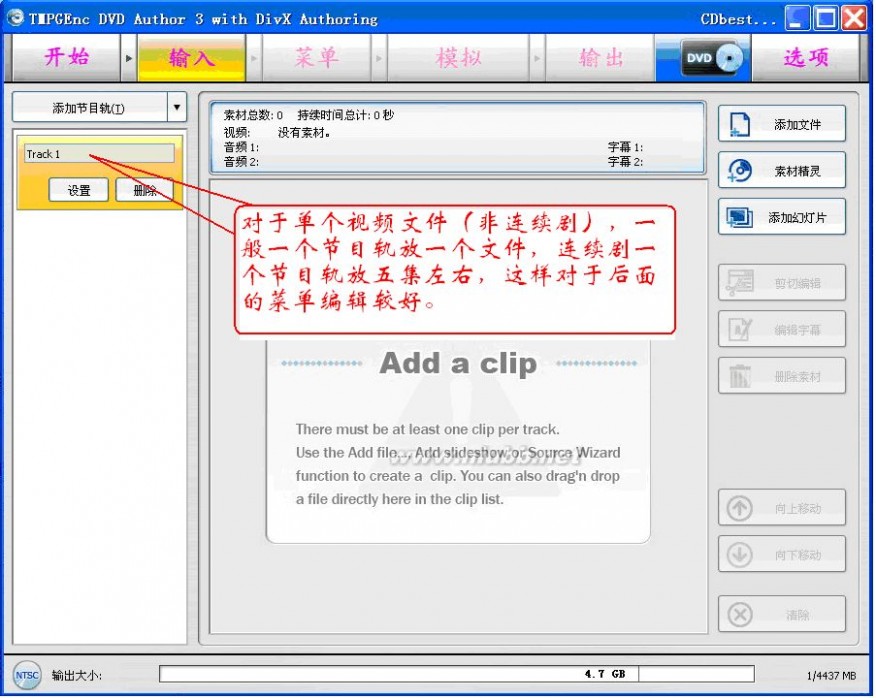
点击添加文件时会弹出下图的窗口,可按图示的方法找到你放臵视频文件的位臵,选择要添加的视频文件,可以多个文件一次选中,批量添加。[www.61k.com)
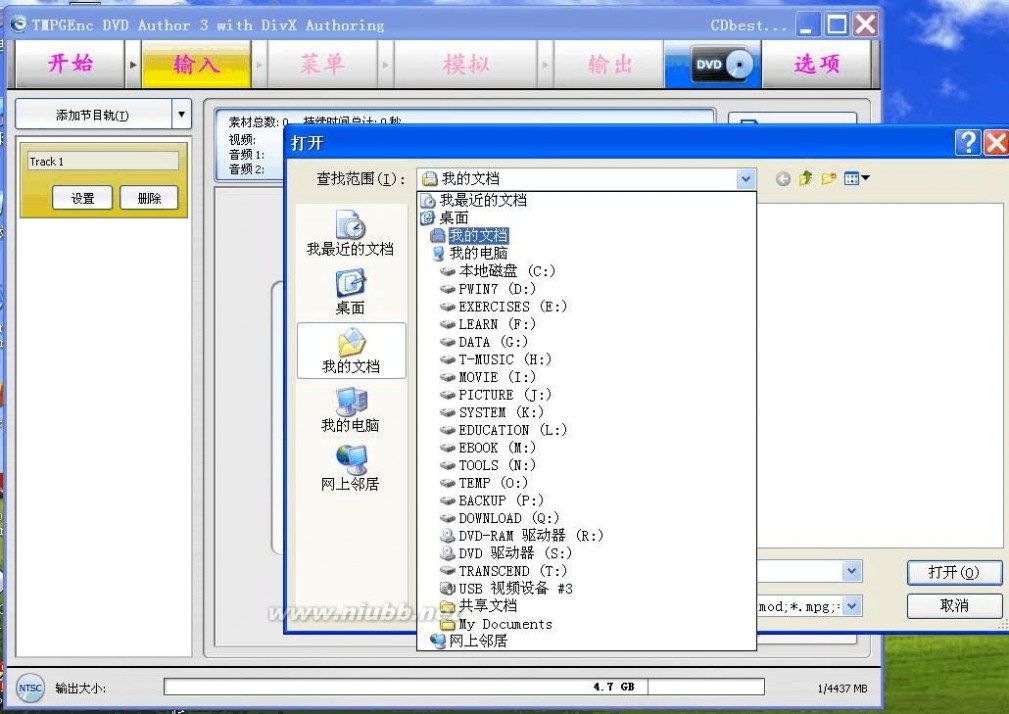
制作dvd视频光盘 如何制作DVD视频光盘
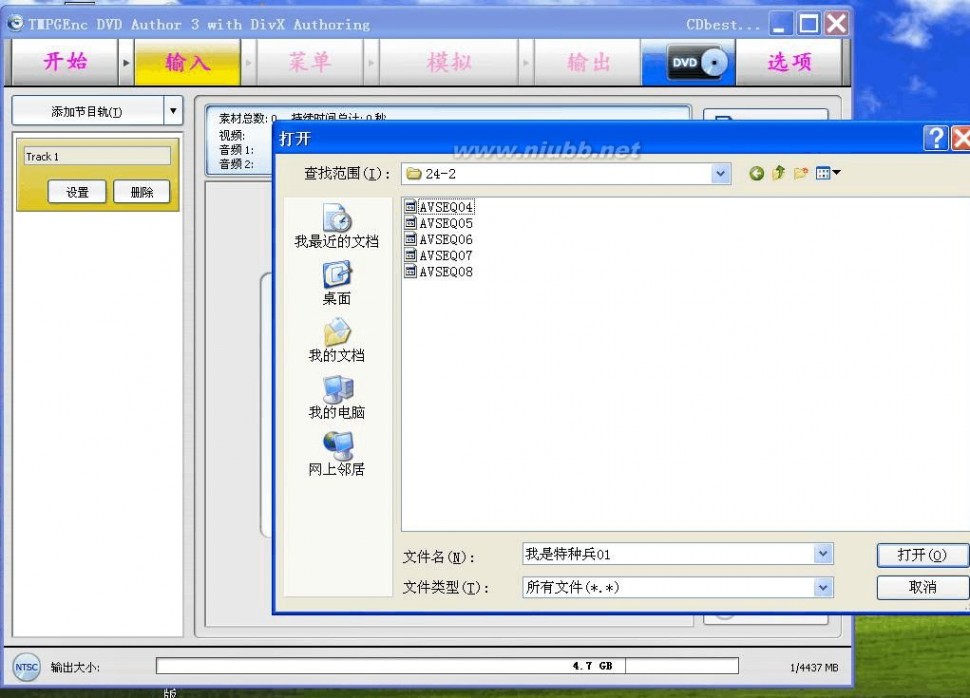
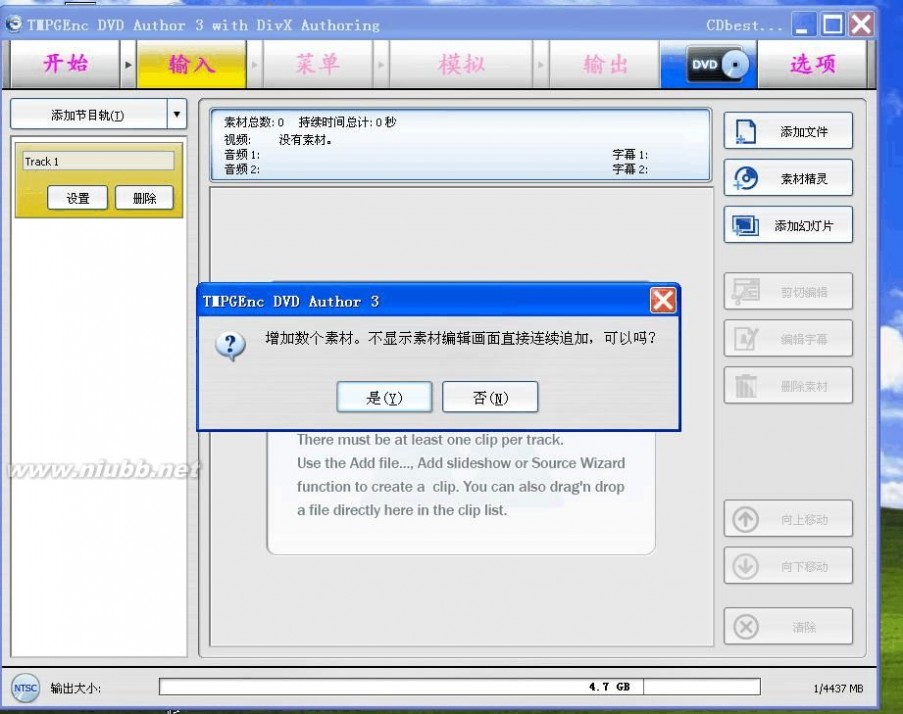
下图就是添加成功的画面
制作dvd视频光盘 如何制作DVD视频光盘

注意右下角,斜线前面的数字就是刚添加的视频文件的总大小,后面的是大小限制,就是这张光盘只能放这么多,不能超过。[www.61k.com]
前面说过,选择一个节目轨,点击“设臵”,就会弹出下图的画面,在第一行“TRACK 1”处输入自己喜欢的节目轨名称,如果添加的视频容量超过了光盘的容量,可以点击“视频”选项卡,在这个选项卡中可以更改视频的比特率,对视频大小做调整,如果经过这个调整仍然超过光盘容量,那就只有删除一个视频,直至小于光盘容量。
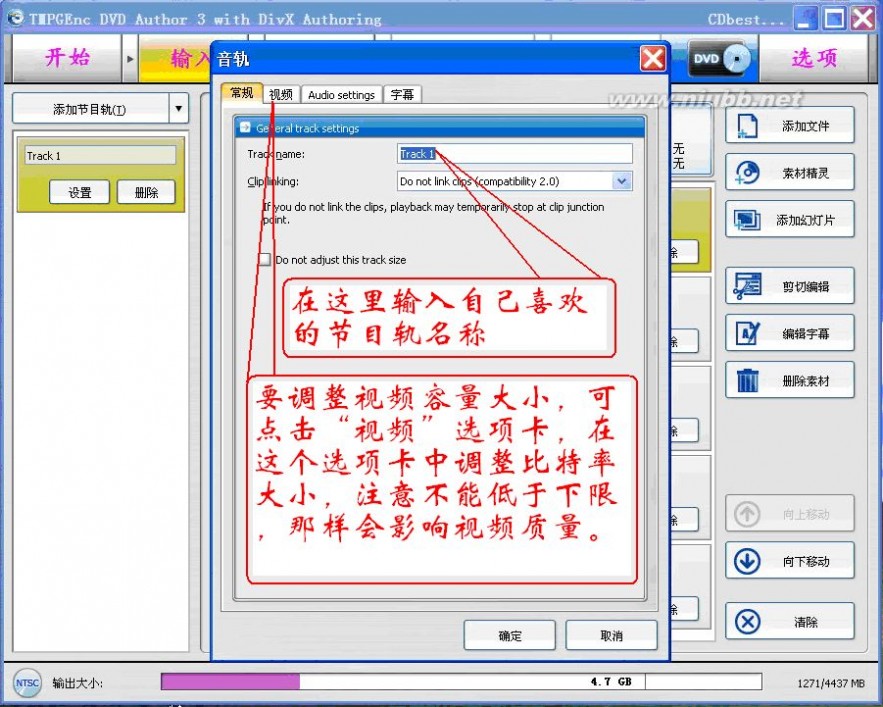
制作dvd视频光盘 如何制作DVD视频光盘
下图是命名为“24式太极拳”的节目轨。[www.61k.com]
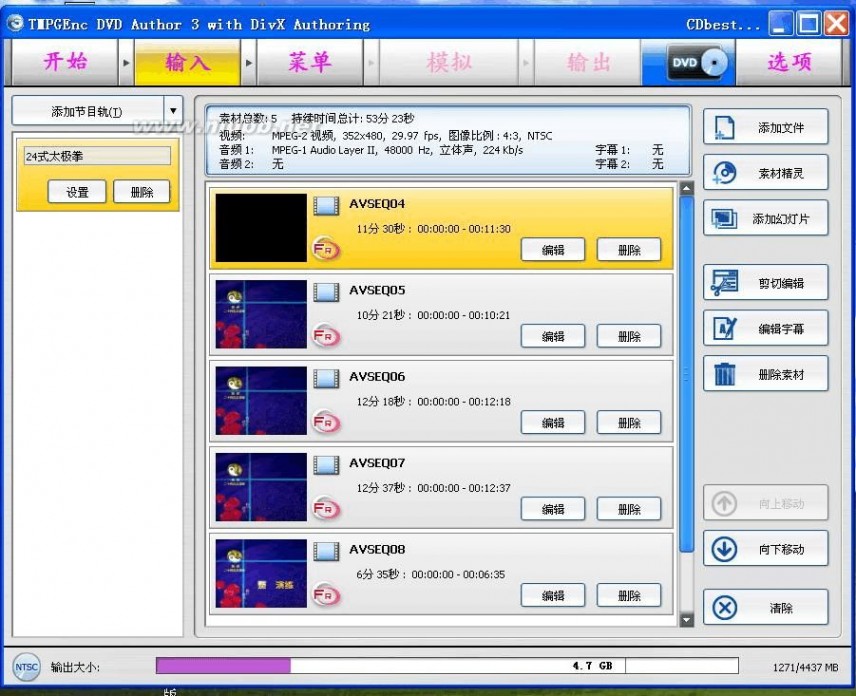
3、 剪辑
我们从网上得到的视频文件有些需要进行分割(多集合一的),另外每集的开头和结束还有主题曲、片尾曲和演职员表,既占用空间又浪费时间,应该将它们去掉,一般的做法是保留第一集的片头,最后一集的片尾。在中间大窗口中选定一个视频,然后点击“Edit(编辑)”按钮,会弹出下图所示的画面。以剪去片头为例:在下图中先鼠标在最前面这个画面点击一下,然后在下面“设为开始画面”处点击一下,将滑块移至片头结束处,用鼠标选择结束处一合适的画面,在“设为结束画面”处点击一下,再在中间的那个剪刀图标处点击一下,片头就被剪去了。剪辑完成后单击“确定”按钮,回到主界面。以同样的方法进行片尾剪辑和大片分割。
制作dvd视频光盘 如何制作DVD视频光盘
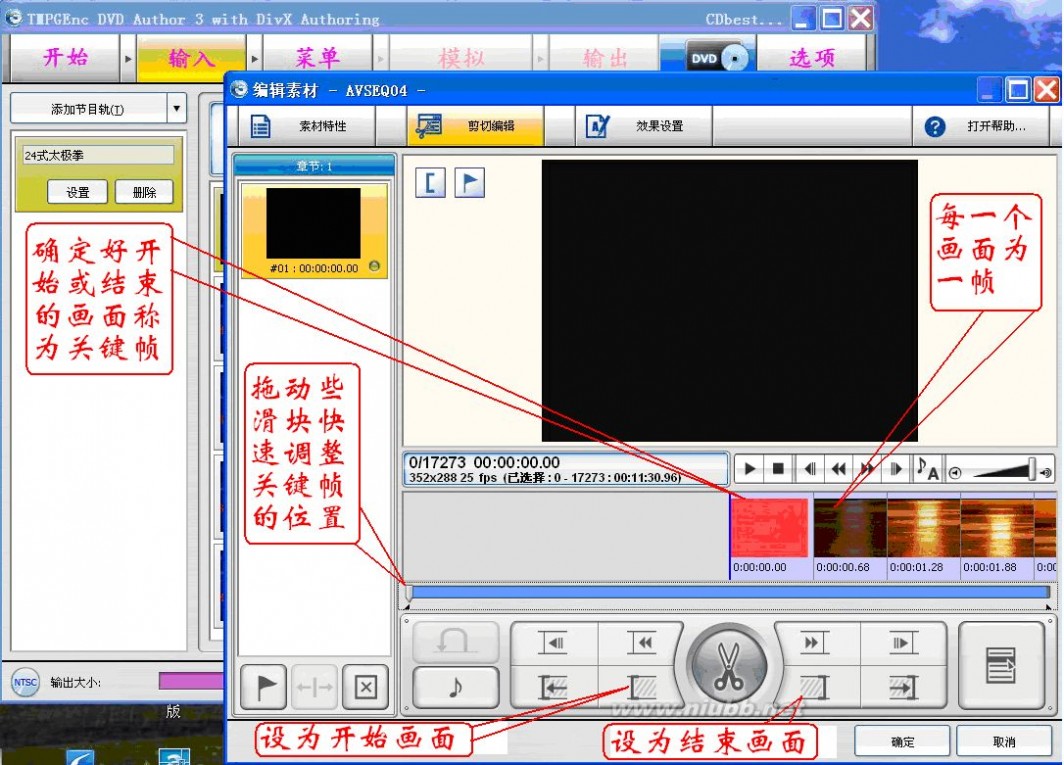
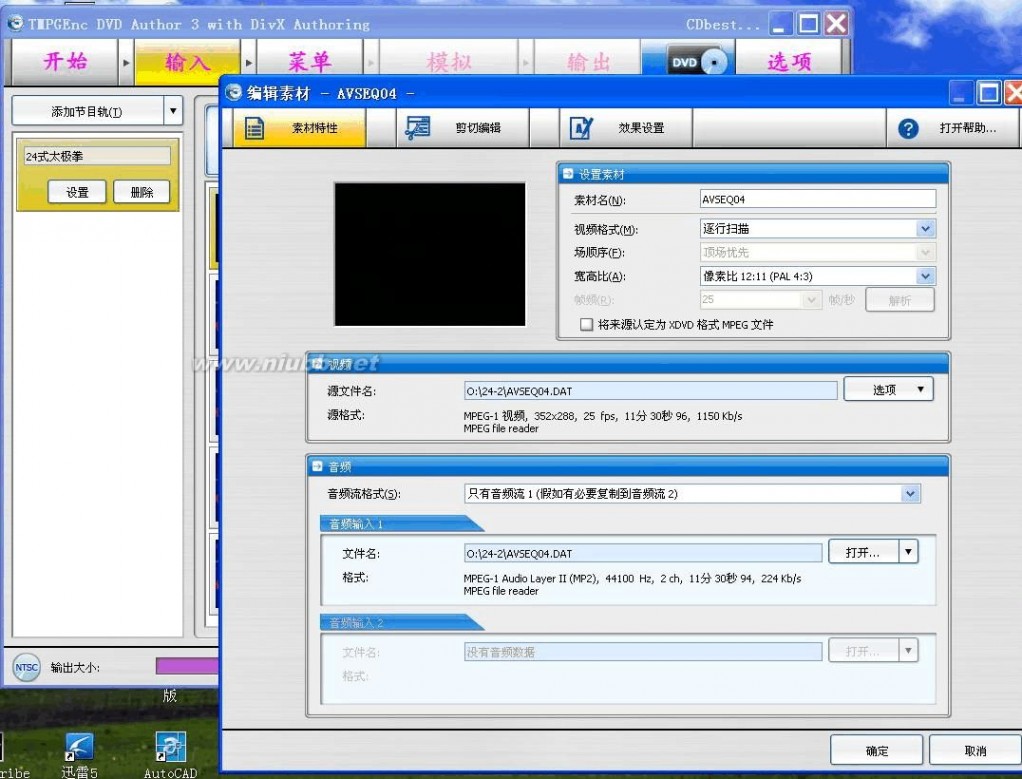
上图是对视频的一些特性进行设定,其中一项“宽高比”,普通电视选择4:3PAL,宽屏电视选择16:9PAL。(www.61k.com)其他不用更改。
制作dvd视频光盘 如何制作DVD视频光盘

下图就是对视频大小进行调整的画面,比特率是3000,下限是750,就是不能小于750,一般调整到850较好。(www.61k.com)当然,如果容量没有超过也就不用调的。
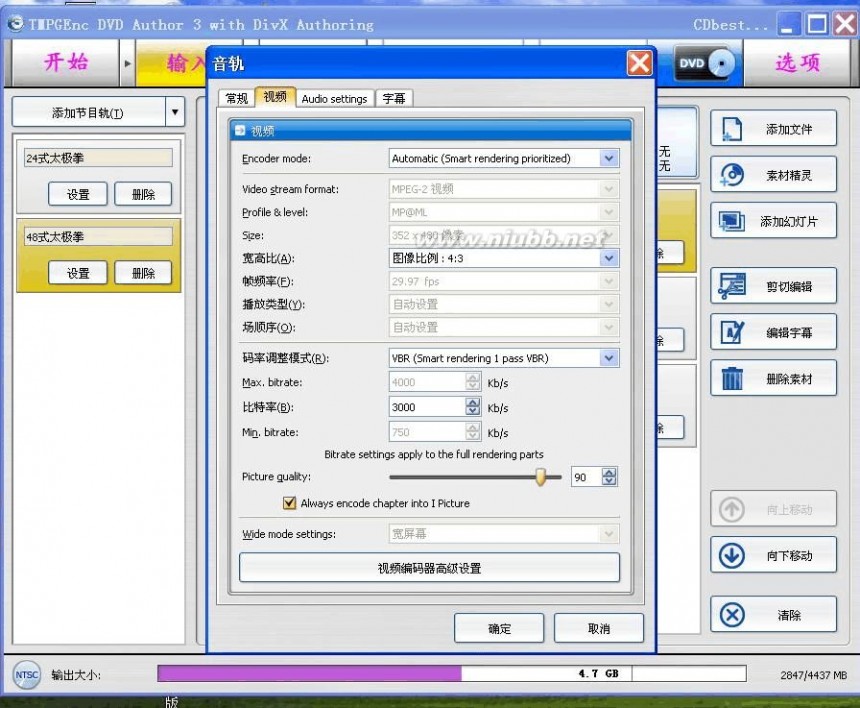
制作dvd视频光盘 如何制作DVD视频光盘
4、创建菜单
下面这一步就是如何制作在电视机上播放DVD时常看到的那咱选择菜单,以便进行选择。(www.61k.com)点击“菜单”按钮,启动菜单向导,你可在向导的引导下一步步完成菜单制作。
向导启动画面。

下图三个选项,使用软件带的模板就选择第一项,建议使用这一项。第二项是自定义自己的模式。选第三项将不制作菜单。
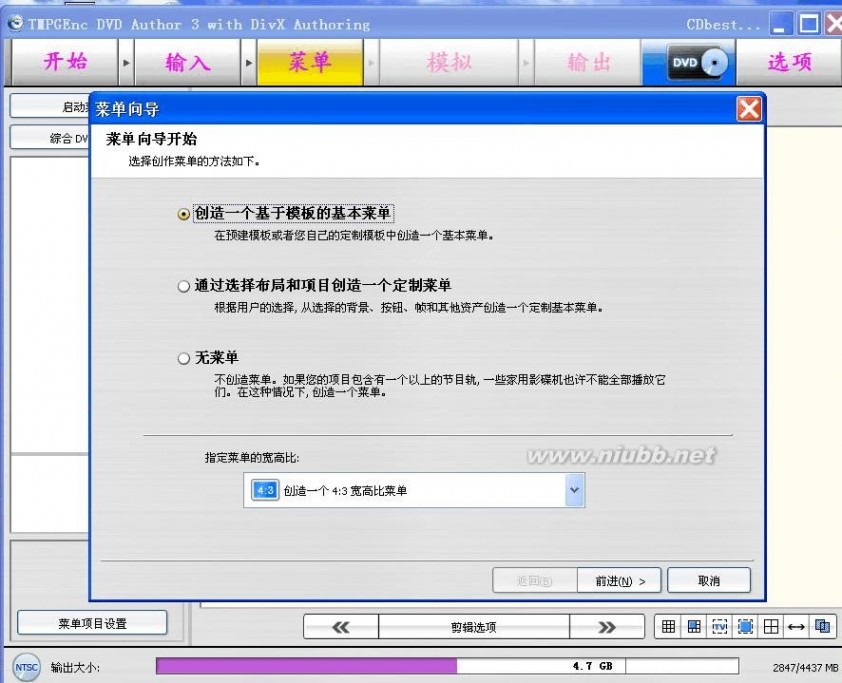
制作dvd视频光盘 如何制作DVD视频光盘
这就是菜单模板,有很多,是不是够用了?
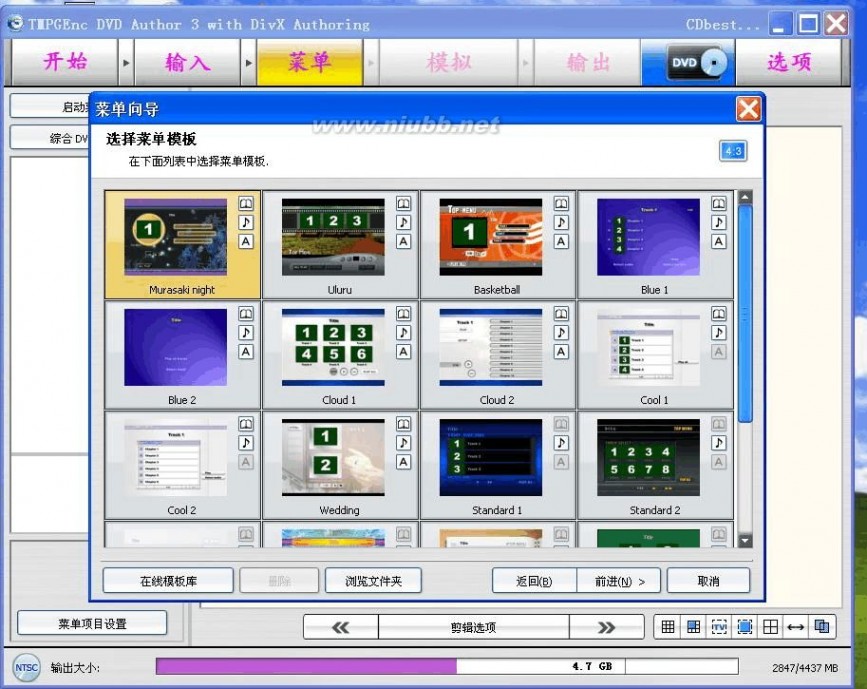
选择一个自己喜欢的模板,然后点击“》”图标进入下一步,下图中选中的是第二行最后一个,底色变成了黄色的。(www.61k.com)选好后再点击“》”,进下一步。

制作dvd视频光盘 如何制作DVD视频光盘
在下图中选第一项,自动。(www.61k.com]然后点击“前进”。
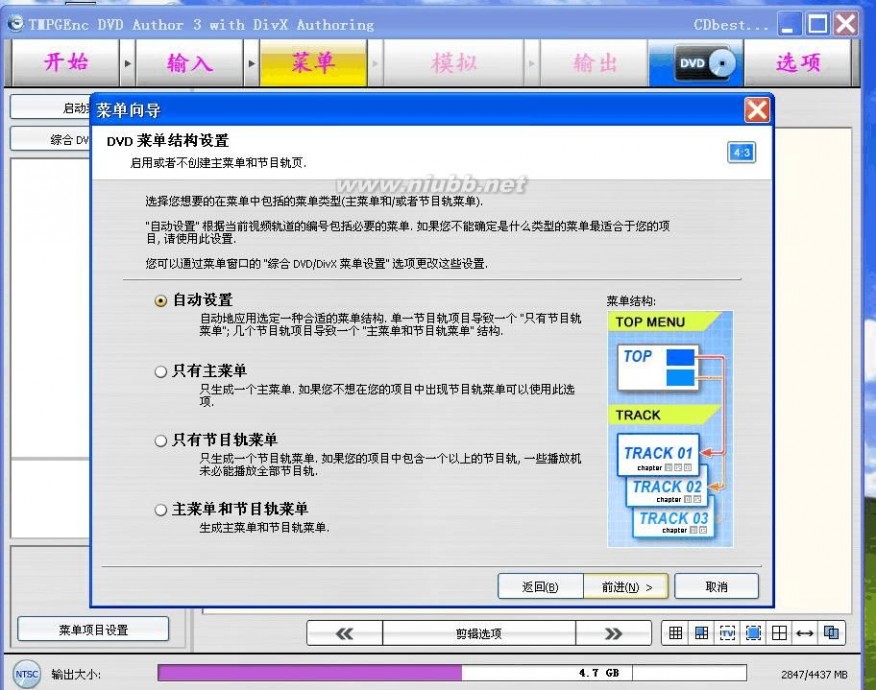
在弹出的画面中按下图所示的进行选择。然后,点击“确定”。
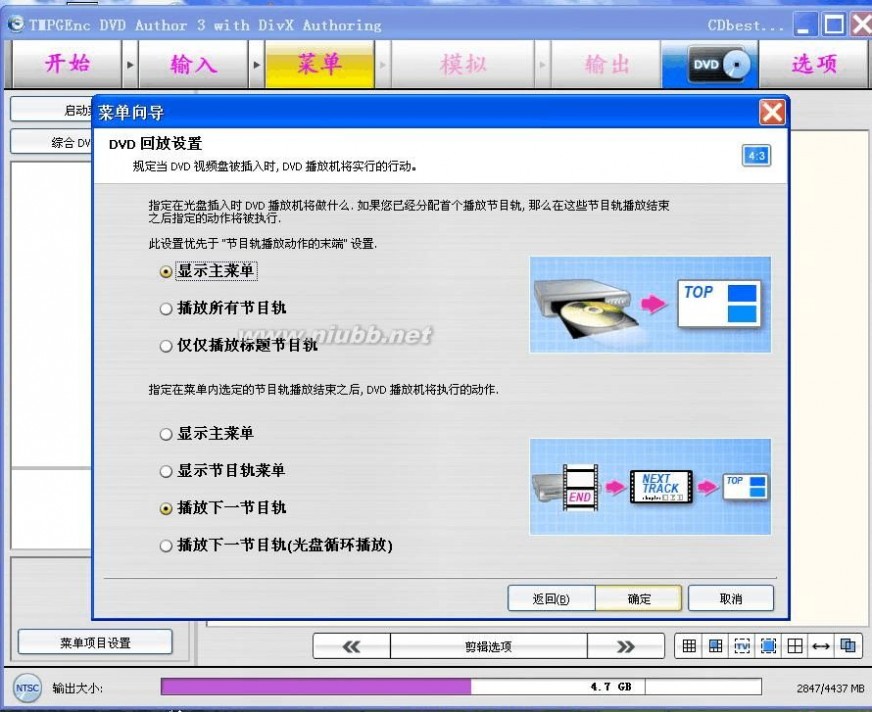
制作dvd视频光盘 如何制作DVD视频光盘
好了,下面就要对菜单进行编辑了。(www.61k.com]
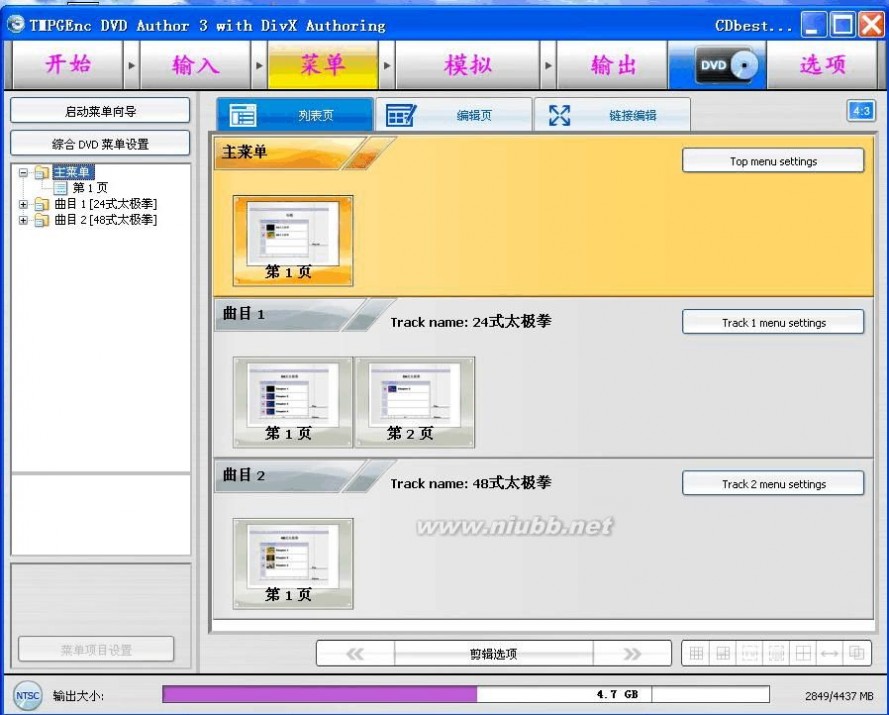
进入上图这个画面之后,点击右侧“综合DVD菜单设臵”下面的“主菜单”,然后点击下面的第一页(视频添加较多的话会有第二、三页等),之后就会看到下面的画面。
在下图中间这个大窗口就是菜单编辑区,可以对主标题(上面的)、小标题的文字内容、字体、文字大小、文字颜色进行编辑、设臵。
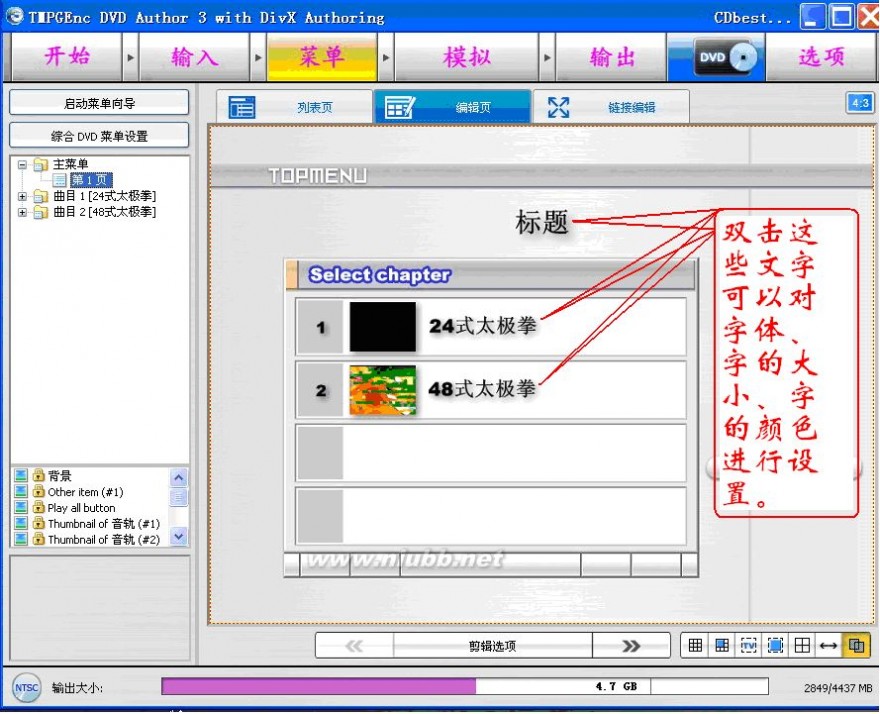
制作dvd视频光盘 如何制作DVD视频光盘
双击任何一个想修改的文字,都会弹出下图所示的画面,可按图示输入自己想要的内容,更改字体,设臵字的大小、颜色。(www.61k.com]后面的“样式”是对文字进行加粗、倾斜、下画线等操作。

完成后点击确定,依次将所有的标题修改完毕。之后按同样的方法,进行下面小标题菜单的编辑,就是下面的曲目1、曲目2等的菜单。见下面的图示。
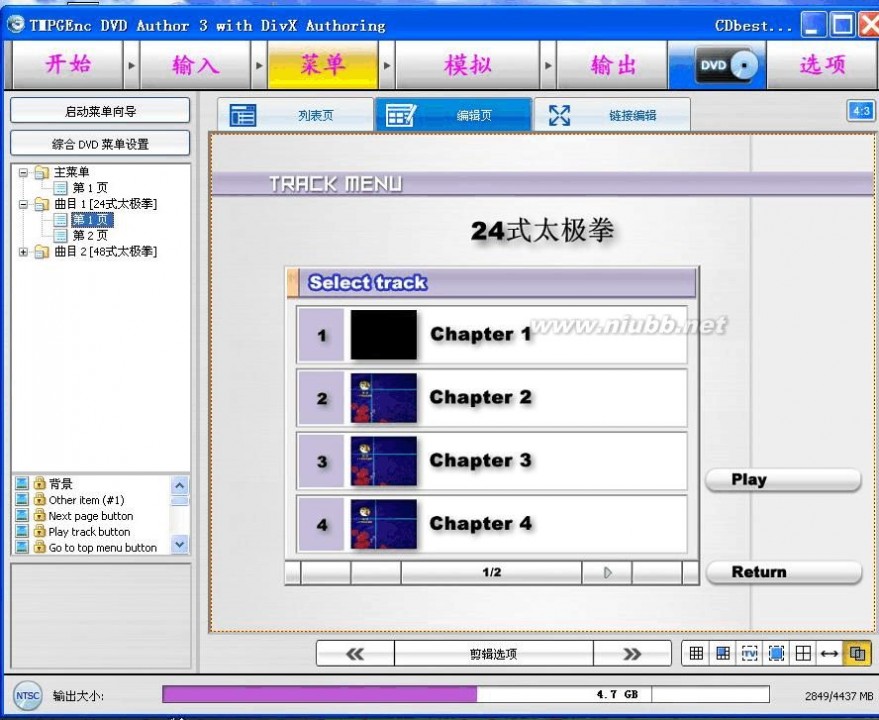
制作dvd视频光盘 如何制作DVD视频光盘
下图所示是修改了主标题文字的展示。[www.61k.com]
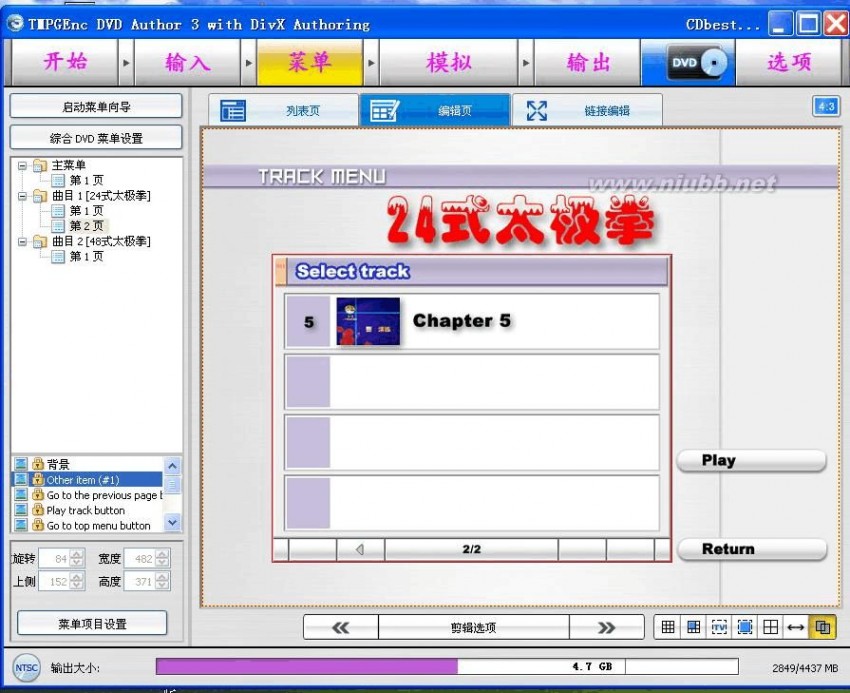
5、输出完成
菜单编辑完成后,即可输出DVD了。选择“Output(输出)”按钮进入输出步骤,首先设臵输出的文件夹,最后点击“Begin output(开始输出)”按钮开始生成DVD文件。 输出完成会弹出一个对话框,提示DVD生成完成,你可以选择其中的“Open DVD Write Tools(启动DVD刻录工具)”按钮,启动软件自带的DVD刻录工具,在插入DVD刻录盘后单击“Write DVD(写入DVD) ”按钮进行刻录。 rmvb格式转换的质量当然从清晰度上来讲和纯正的dvd没办法相提并论,但是这样既节省了硬盘空间又可以通过dvd在电视上播放,质量类似vcd的清晰度,基本上还是可以接受的。
制作dvd视频光盘 如何制作DVD视频光盘
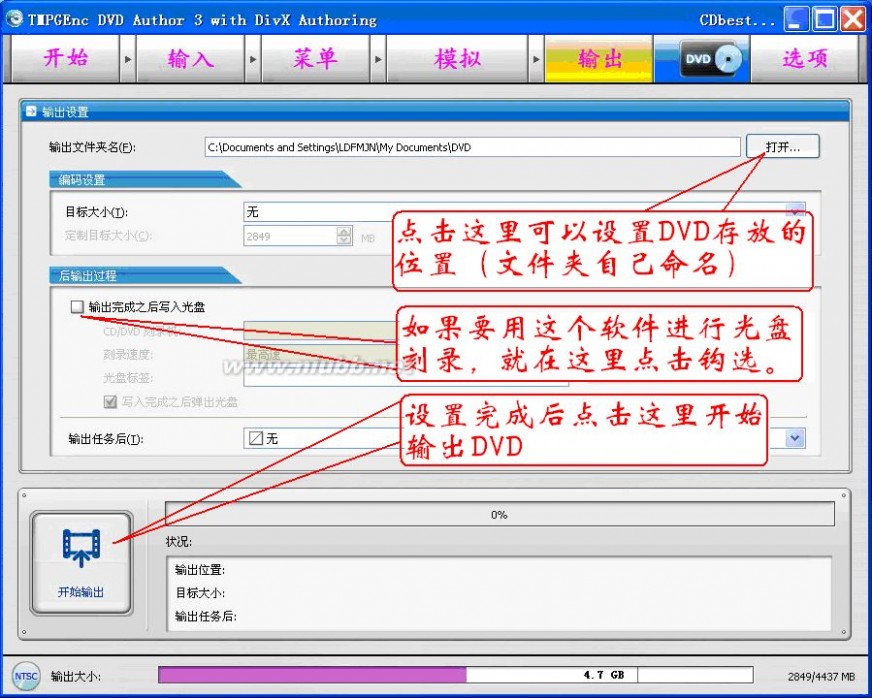
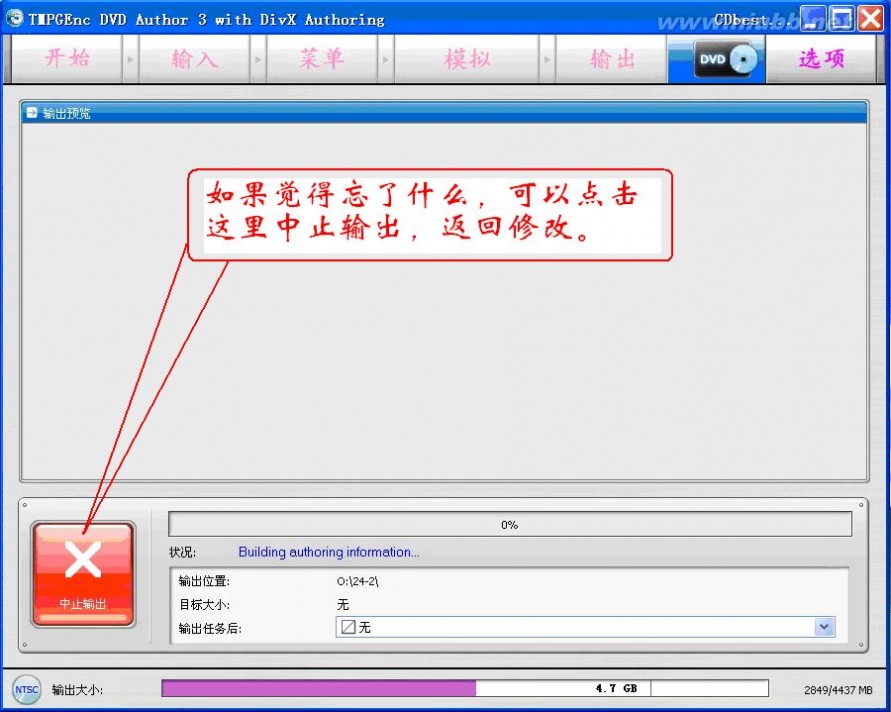
制作dvd视频光盘 如何制作DVD视频光盘
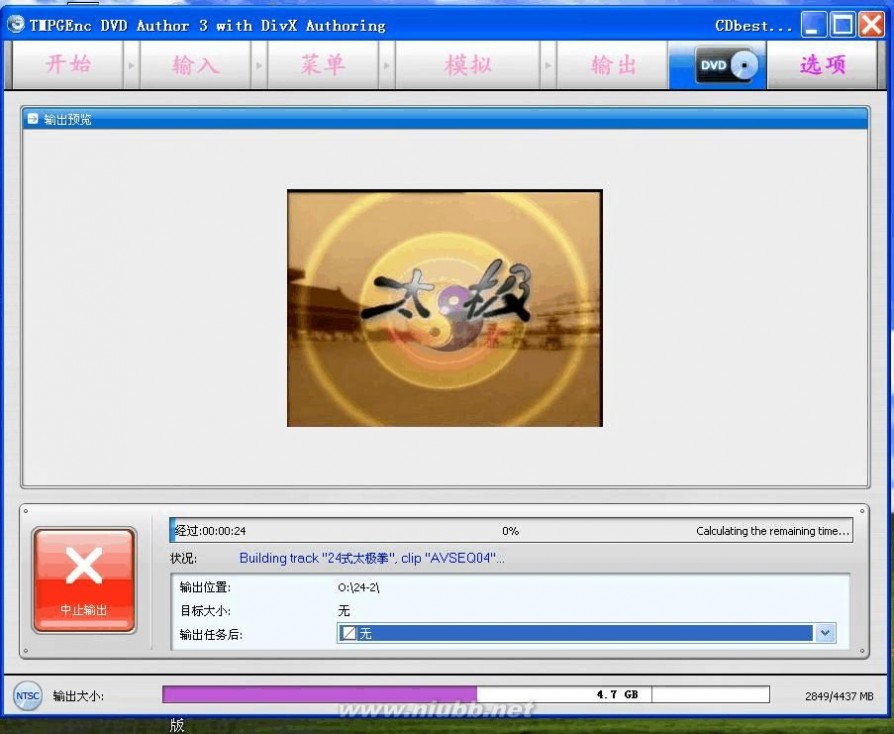
上图就是正在输出的画面。[www.61k.com)输出完成后可以点击右边的“选项”----“保存项目”,对这次的编辑进行命名,将此次的编辑内容进行保存,以便下次还想制作的话,可以把这个做为模板,在这个基础上进行相应的修改,使编辑过程更简便快捷。
在整个编辑开始之前,也可以先点击右边的“选项”----环境设臵,对输出文件保存位臵等相关内容进行设臵,则点击输出时就不用重新设臵了,这对大量制作是很方便的。
制作dvd视频光盘 如何制作DVD视频光盘
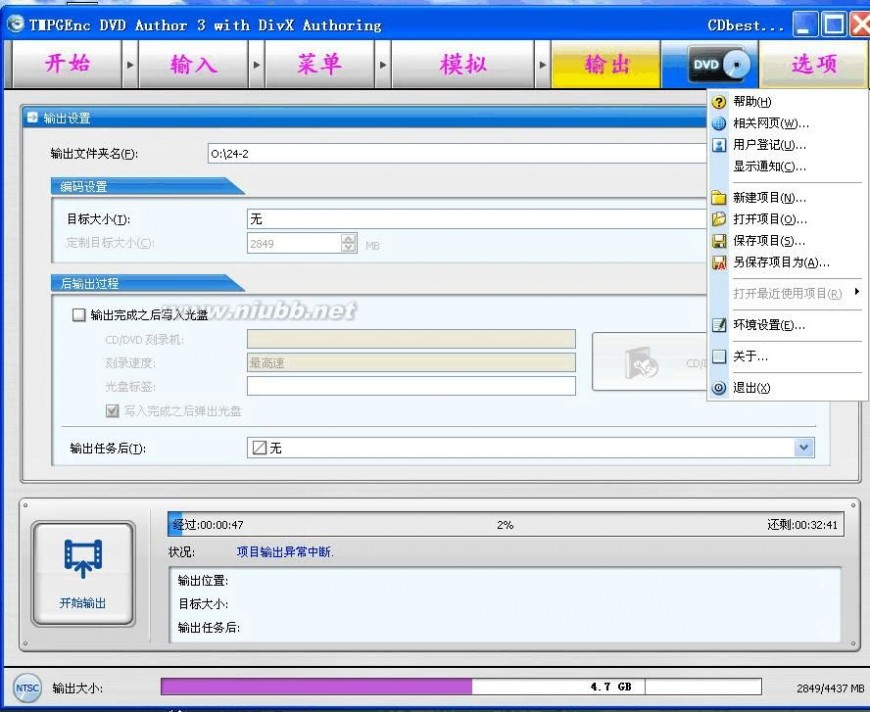

恭喜你,你已完成了RMVB、RM视频文件编辑成DVD的制作,如果你是选用这款软件直接刻录成光盘的话,你就可以把刻好的光盘拿到家用DVD
制作dvd视频光盘 如何制作DVD视频光盘
机上欣赏了!
但是,不推荐使用该软件进行光盘的刻录,因为在笔者的使用过程中发现这款软件的这一功能不是很稳定,建议使用下面要讲的软件NERO来进行光盘刻录,毕竟这是一款专业的刻录软件。(www.61k.com)
六、开始刻录
启动NERO,就会看到下图的画面。
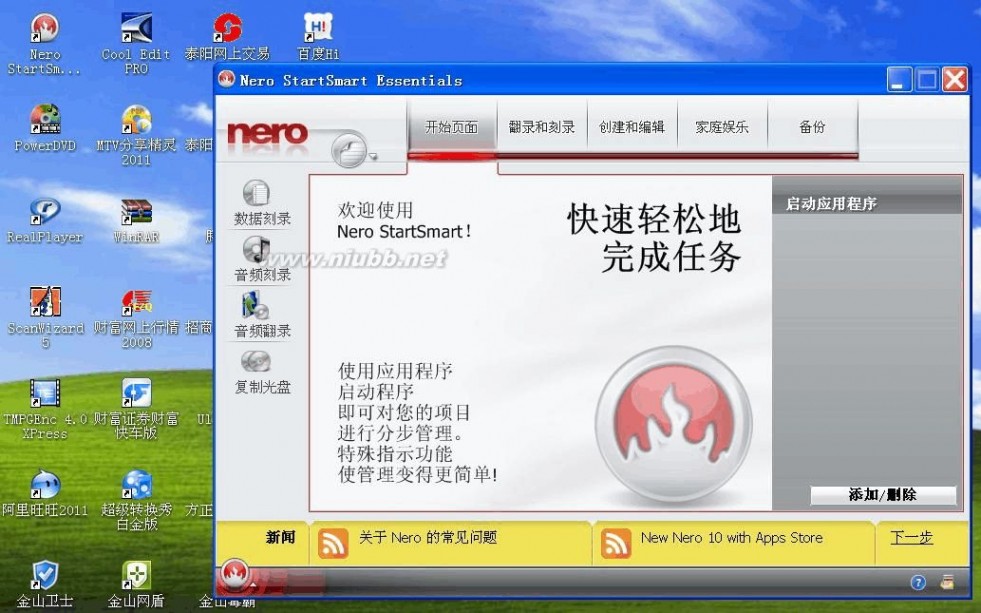
在上图中点击“翻录和刻录”。在下图中点击“刻录视频光盘”。
制作dvd视频光盘 如何制作DVD视频光盘
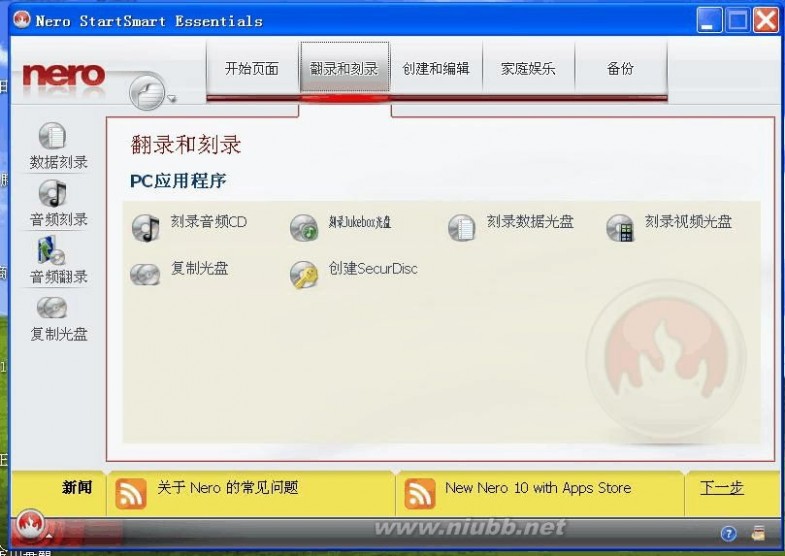
在下图左边点击“视频/图片”,右边的大窗口中选择第三项“DVD视频文件”,第一项是制作VCD光盘的选项。(www.61k.com]
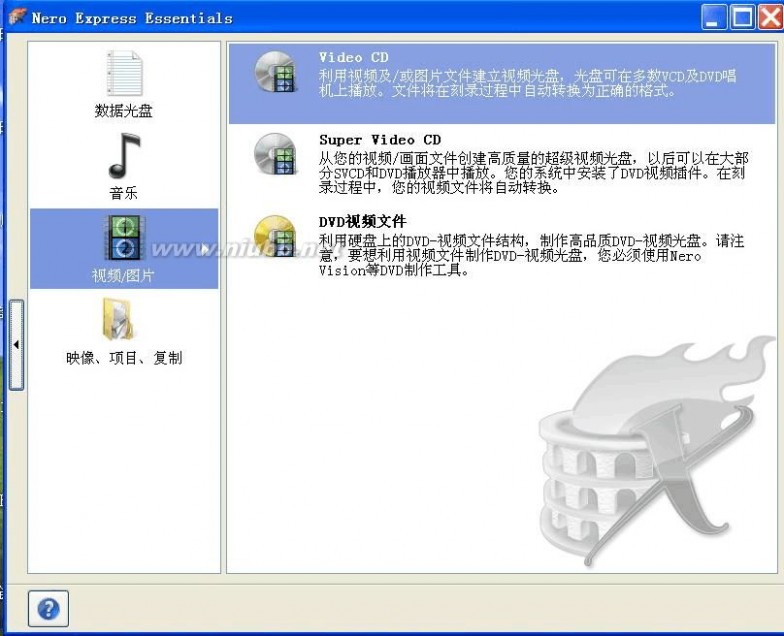
制作dvd视频光盘 如何制作DVD视频光盘
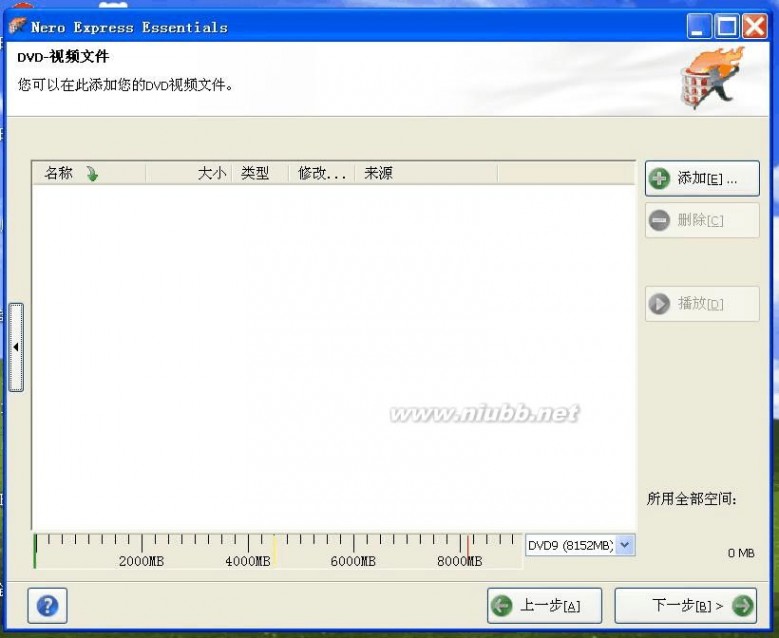
在上图中点击“添加”。(www.61k.com)在下图的对话框中找到前面制作时存放DVD的位臵,找到那两个专用文件夹,拉框选中这两个文件夹,如图所示,然后点击“添加”。
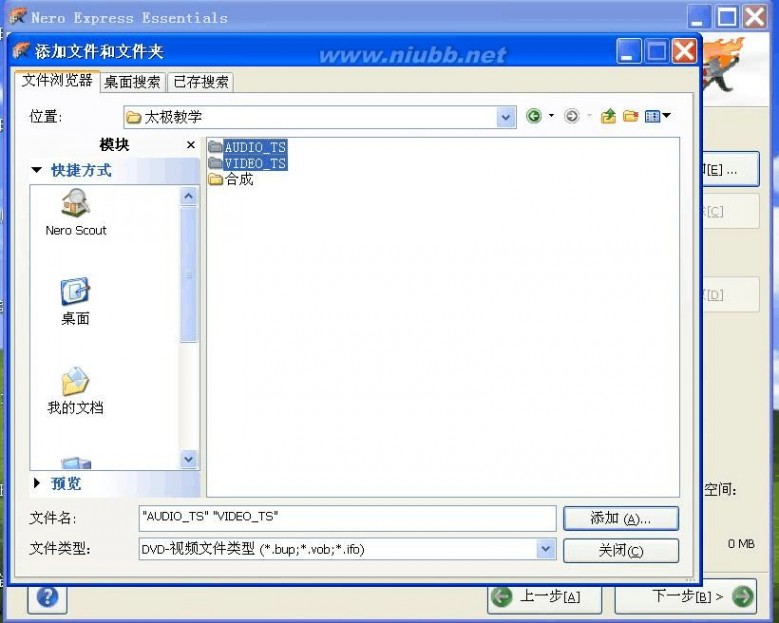
下图就是添加成功的画面,不要再点击“添加”,而是要直接点击右下角的“下一步”,就进入刻录选项了。
制作dvd视频光盘 如何制作DVD视频光盘

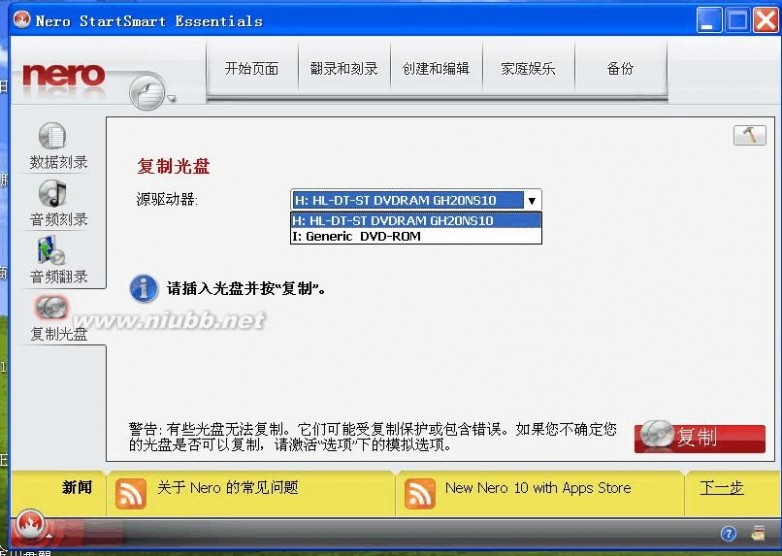
注意选择好刻录机,如上图所示。[www.61k.com)下图中点击“刻录”即开始刻录。当刻录完成,光盘会自动退出。至此,你的DVD视频光盘就做成了,赶快
制作dvd视频光盘 如何制作DVD视频光盘
拿到DVD播放机上欣赏吧。(www.61k.com)
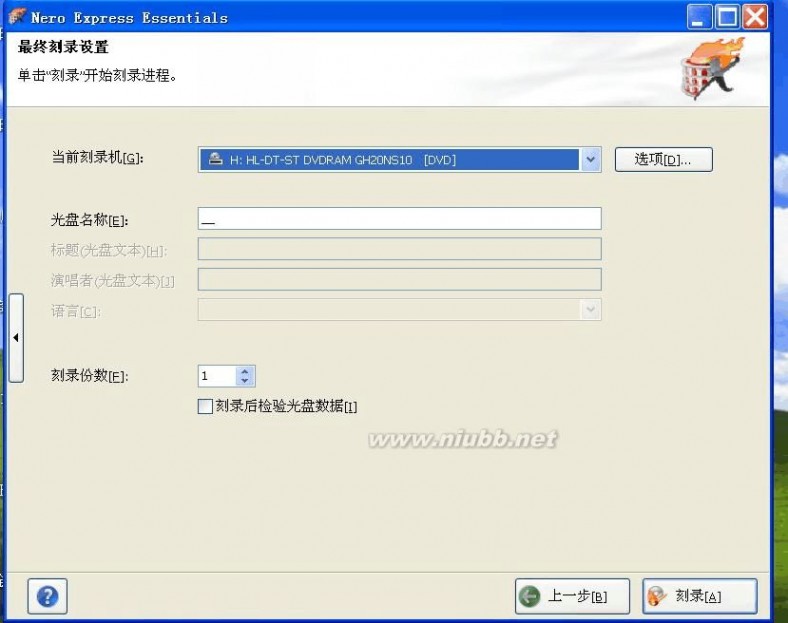
如果要复制光盘,就在下图中选择“复制光盘”,再点击“下一步”,
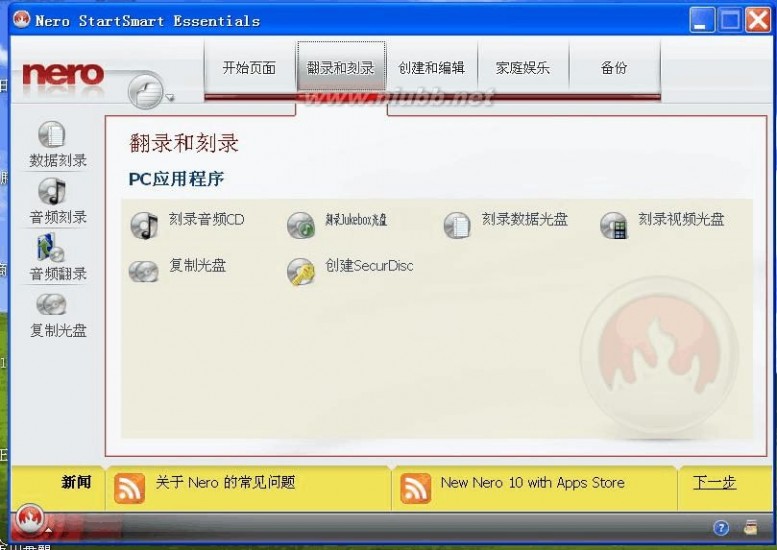
在这里选择复制CD还是DVD。如果从网上下载的ISO文件,如XP系统盘,就选择下图中的第三项“光盘映像或保存的项目”。
制作dvd视频光盘 如何制作DVD视频光盘
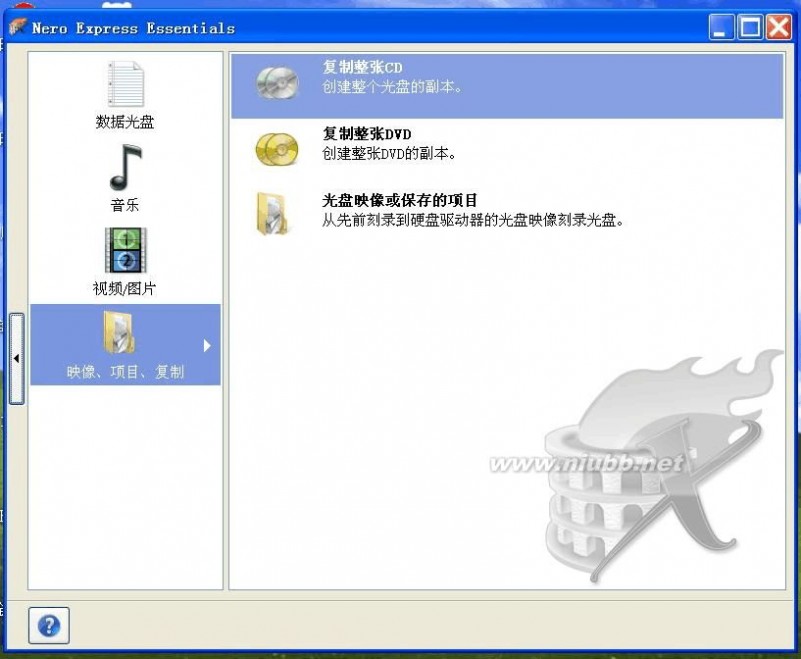
在下图中选择刻录速度,一次性的刻录光盘选择速度时比盘面标定的速度小一档刻录,刻录的数据比较可靠。[www.61k.com)如果是可擦写盘就选择最大。
制作dvd视频光盘 如何制作DVD视频光盘
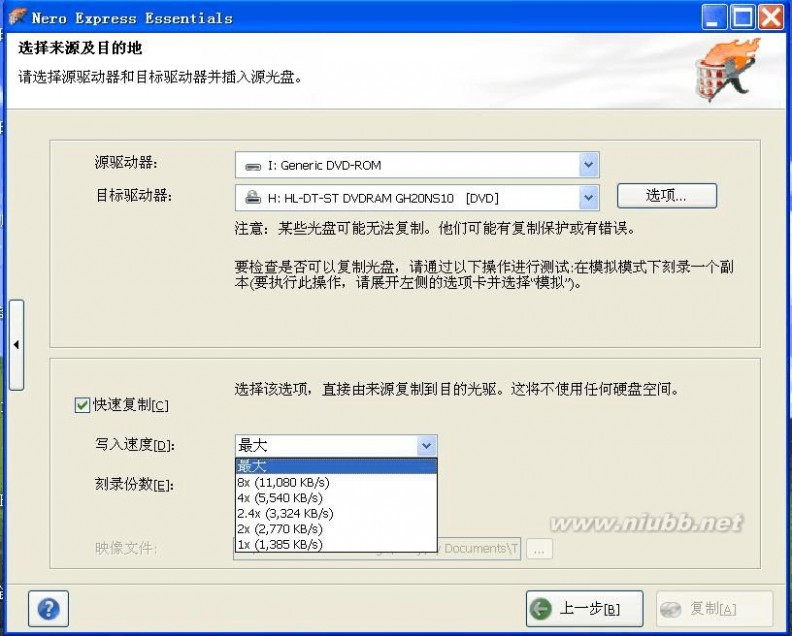
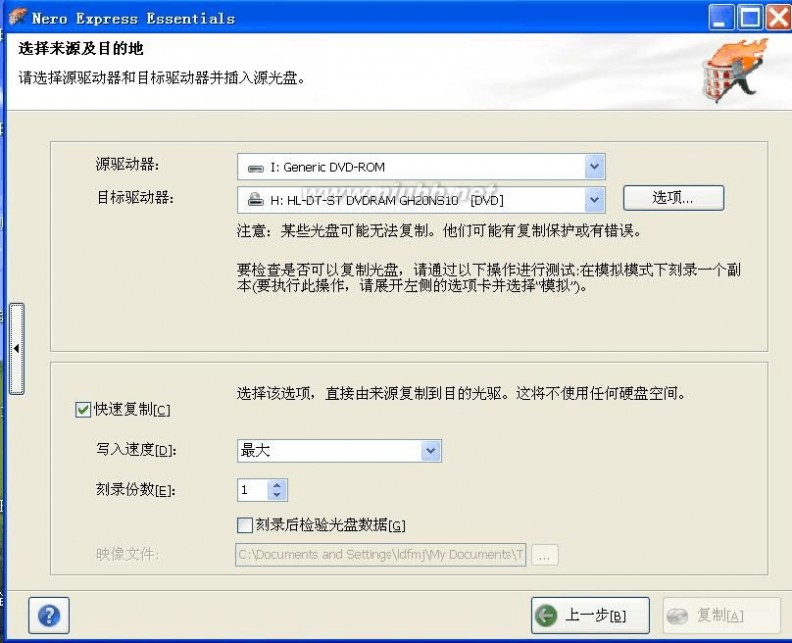
制作dvd视频光盘 如何制作DVD视频光盘
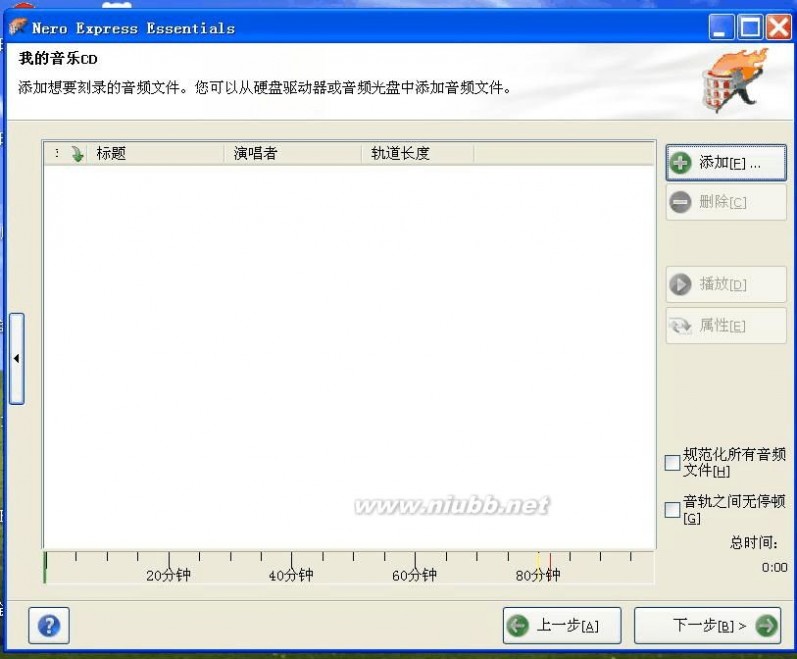
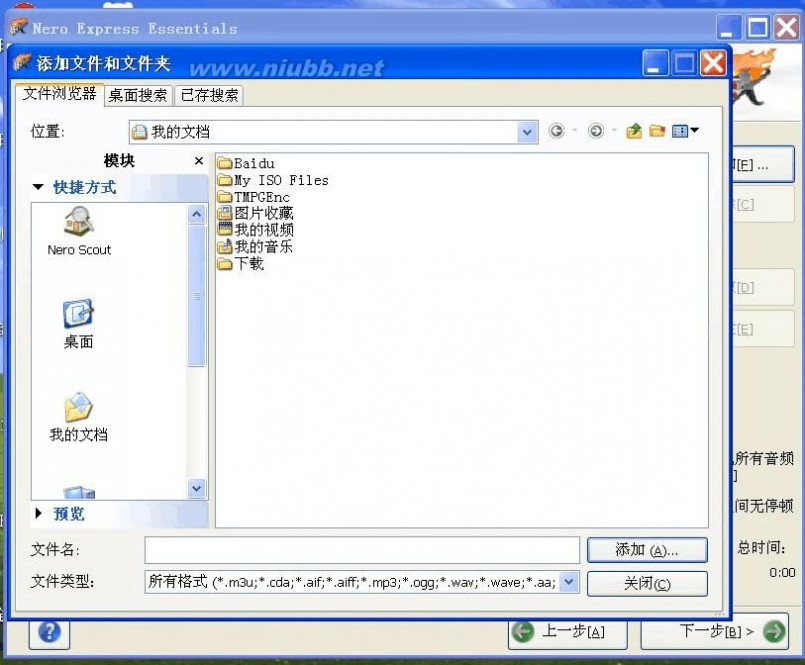
制作dvd视频光盘 如何制作DVD视频光盘
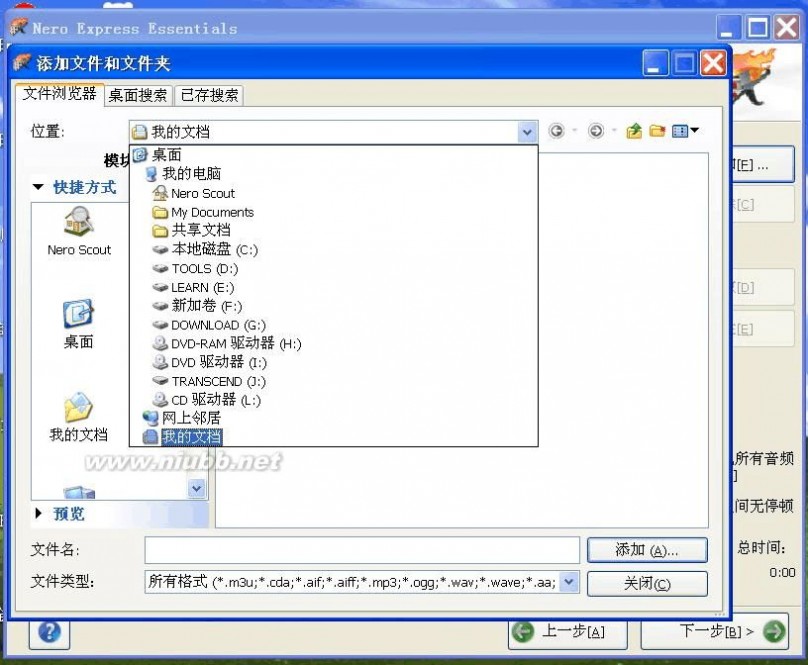
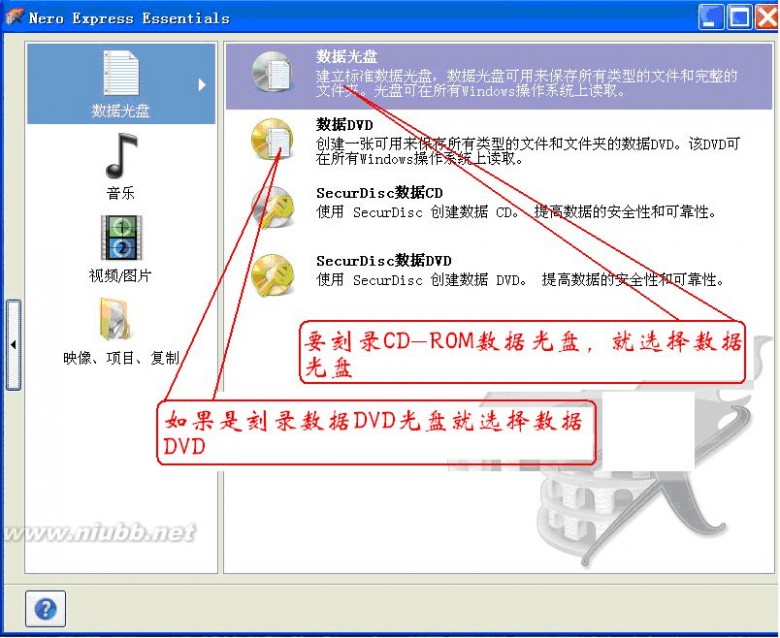
制作dvd视频光盘 如何制作DVD视频光盘
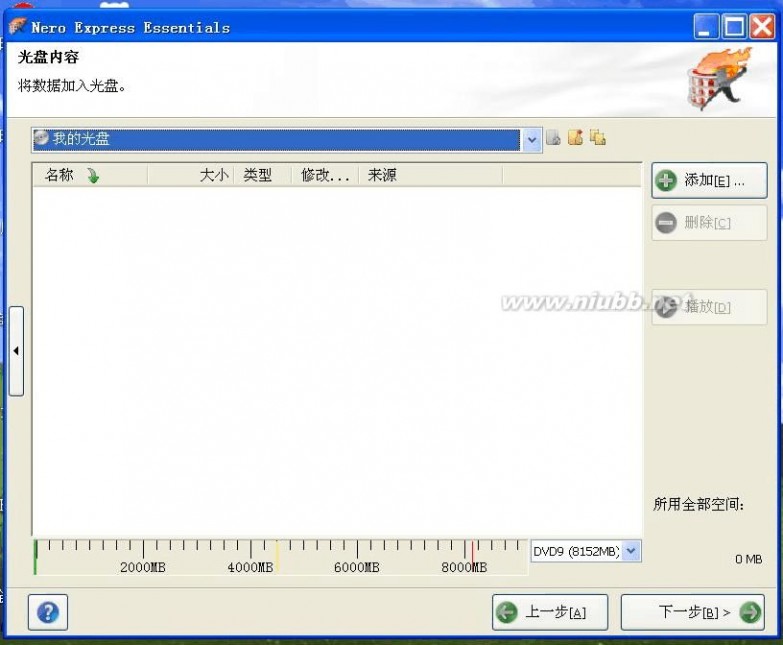
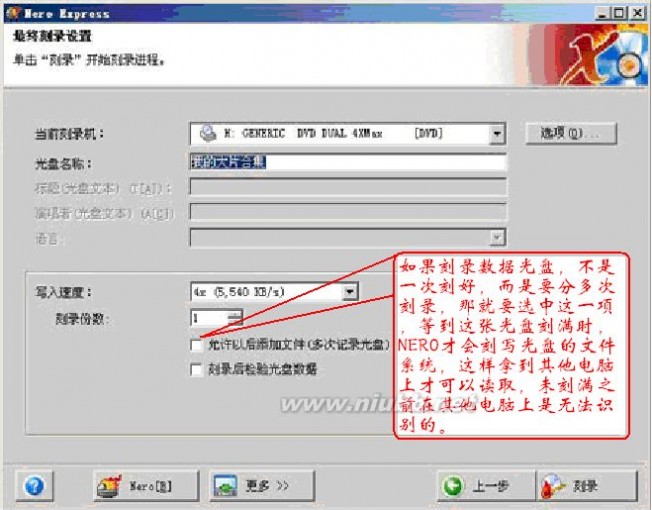
61阅读| 精彩专题| 最新文章| 热门文章| 苏ICP备13036349号-1