一 : 如何给WPS文档添加背景
方法一、
1、点击菜单栏上的“视图→页眉页脚”,这时,光标会定位在页眉编辑区里。
2、在“绘图”工具栏里选择“矩形”工具,在页眉编辑区里画一个矩形,如图1所示:

图1
3、用鼠标拖动矩形的边框,改变刚才画好的矩形的大小,使其覆盖整个页面。之后,在矩形上单击右键,在弹出的右键菜单中选择“设置对象格式”菜单项命令。见图2:

图2
4、在弹出的“设置对象格式”对话框中,点击填充的颜色下拉框,在其中便可选择设置矩形的填充颜色或填充效果。见图3:

图3
5、如果您只需要给文档添加背景颜色,那这一步就不需要了,这一步介绍添加其他类型背景(如图片、纹理等)。
在第4步中的颜色下拉列表中选择“填充效果”命令,在弹出的“填充效果”对话框中可以设置矩形填充效果:颜色渐变、纹理、图案、图片。
我以添加一个纹理为例,在“纹理”中选择一个“纸纹2”的纹理,然后单击“确定”按钮。见图4:

图4
6、单击弹出的所有对话框上的“确定”按钮,之后关闭“页眉页脚”编辑区,回到文档编辑区中。
经过以上步骤,就给文档添加上了背景,且每页都有,也不影响您对文档内容的编辑。
看看通过刚才步骤给文档添加的背景吧,见图5:

图5
方法二、
提示:这个方法主要用于在文档中添加图片背景。
步骤如下:
1、点击菜单栏上的“视图→页眉页脚”,这时,光标会定位在页眉编辑区里。
2、点击菜单栏上的“插入→图片”,插入您想作为背景的剪贴画、图片或艺术字。我以插入一个剪贴画为例,选择添加了一张剪贴画。
3、选择刚插入的剪贴画,在“图片”工具栏上单击“文字环绕”按钮,选择“衬于文字下方”命令。见图6:

图6
4、用鼠标拖动添加的剪贴画到合适的位置,关闭“页眉页脚”编辑区,回到文档编辑区中。
经过以上步骤,就可以轻松地给文档添加图片背景了。
看看通过刚才的步骤给文档添加的图片背景吧,见图7:

图7
二 : 如何给PPT添加背景音乐
[ppt 背景音乐]如何给PPT添加背景音乐——简介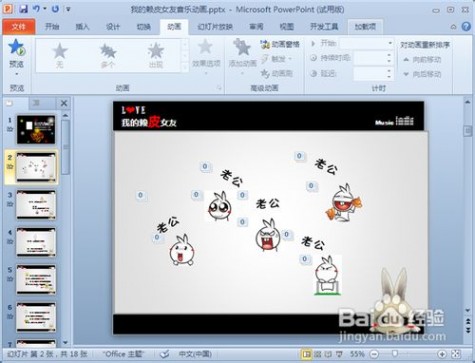



 [ppt 背景音乐]如何给PPT添加背景音乐——PPT软件外添加背景音乐的方法:
[ppt 背景音乐]如何给PPT添加背景音乐——PPT软件外添加背景音乐的方法: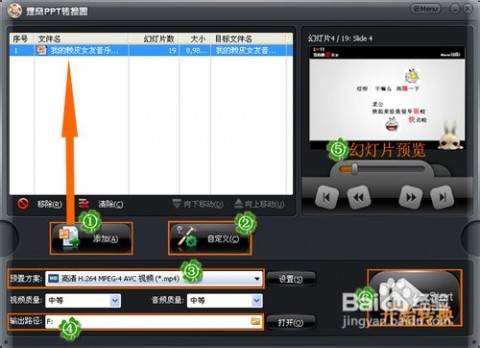
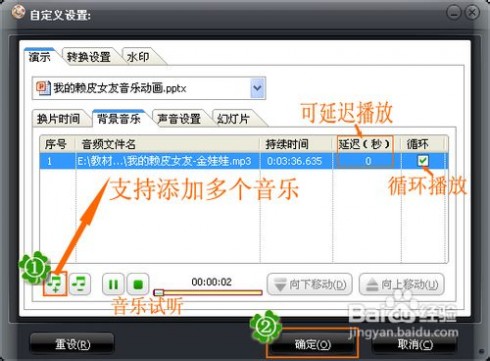

 [ppt 背景音乐]如何给PPT添加背景音乐——扩展:如何把MP3音乐嵌入PPT?
[ppt 背景音乐]如何给PPT添加背景音乐——扩展:如何把MP3音乐嵌入PPT?三 : 如何用Photoshop给图片添加风景背景
如何用Photoshop给图片添加风景背景
1、文件=》打开=》再在你的电脑盘中打开一幅风景图片和一幅人物图片
2、左键单击人物图片的上方横条,使其呈蓝色,表示此图片已被激活,可以在此图片上处理了;
3、先在键盘上按住Ctrl键不放,再按一下A键盘(即Ctrl+A),图片的四周就会出现蚂蚁线,表示图片全部选中;
4、选择“移动工具”=》在人物图片上按住左键不放,然后拖动图片,当移动工具显现在风景图片中时松开左键,人物图片就移到风景图片中了,下图就是人物图片移动到了风景图片中,不过人物图片比风景图片大,盖着了风景图片;
5、按一下Ctrl+T(自由变换工具),改变图片大小。(www.61k.com)按Ctrl+T后再反复按着左键将人物图片向左下角拖,直到显现出如下图中的控制点,再将鼠标指着人物图片的右上角的控制点(方块),这时鼠标就会变成一个斜向的双箭头,再左手按着shift键不放,左键按着成对角向下拖动,这样反复多次,直到图片成合适的大小为止;
6、回车一下就去掉了“自由变换工具”,再在右下角的图层面板上选择“添加图层蒙板”,这样,图层面板上的“图层1”就多了一个白色的方框,表示“图层蒙板”已经添加,在这种情况下,就可以在图片上做渐变效果了;
7、在左边的工具条上先设置前景色为白,背景色为黑,再选择“渐变工具”,然后选择“径向渐变”;
8、这时,鼠标的箭头就会变成了个“+”字,指着人物头像的中间,按住左键不
背景图片风景 如何用Photoshop给图片添加风景背景
放,从中间向左或向右,向上或向下拉,距离适度,这样,就会出现由中向外虚化的渐变效果;(不理想可以重拉)
9、先选择画笔工具,再设置画笔的大小,不透明度为20%——30%,流量为30%;
10、如果要让脸部和其它要清楚的部分显示出来,就先将前景色设置为白色,背景色设置为黑色,再用画笔反复地涂抹脸部和其它要清楚的部分,越涂抹就会越清楚;(这是一个细活)
11、如果要让风景图片部分显示出来,那就要删除遮盖风景图片的人物图片的那一部分,怎么删除?就先将前景色设置为黑色,背景色设置为白色,再用画笔反复地涂抹要显现的风景图片部分,越涂抹就会越清楚;(当然要根据需要进行涂抹)
12、反复切换前景和背景色,对要清楚的部分和要删除的部分反复涂抹,满意为止;
13、自己认为满意后就合并图层,方法是Ctrl+shift+E键,或者是在图层菜单里选择“合并可见图层”,然后保存。(www.61k.com)
61阅读提醒您本文地址:
四 : WPS演示如何添加背景音乐
WPS演示如何添加背景音乐
大家一起来看看吧,搜easy!
首先,在这里要给大家明确两个概念:插入声音和插入背景音乐。(www.61k.com)很多人认为插入声音和背景音乐是一样的,都是给幻灯片添加音乐效果,其实不然,这两者之间有细微的区别。背景音乐是贯穿整个文档,适合于整个幻灯片添加音乐效果;而声音是能够自定义设置的,具体操作在自定义动画里修改,其适合于部分添加音乐效果。 现在,了解了基本概念之后,一起来看看如何实现对音乐的添加、替换、和删除。“添加”,在工具栏找到插入——声音

背景音乐,单击之后在弹出的都对话框中添加要播放音乐的路径,确定,之后会看到一个代表声音的喇叭状图标,通过单击右键播放声音来检测是否添加成功。注意:由于上面提到的背景音乐是贯穿整个文档,所以确定之后没有其它指示,但在添加声音后会弹出对话框,这里选择单击时播放就好。
“替换”,如果要替换背景音乐,则在此页重新添加背景音乐,在弹出对话框选择替换;如果要替换声音,则在自定义动画效果栏中
如何添加背景音乐 WPS演示如何添加背景音乐
删除之前的再添加,如下图,否则会播放重复。(www.61k.com]“删除”,选中要删除的音乐小喇叭,按键盘上取消键就可以进行删除。
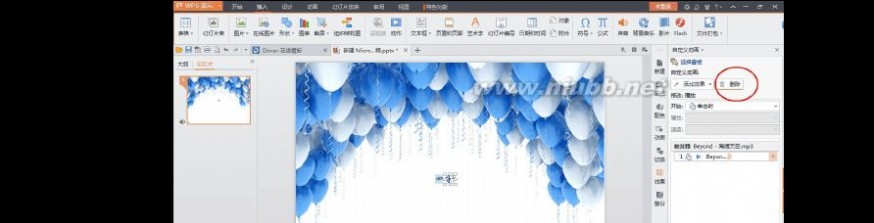
"对音乐的编辑”,在小喇叭上单击右键——编辑声音对象,在弹出的对话框根据自己需要设置就好。
“如何自定义声音的播放和停止”,如果是声音,则在上面所说的自定义动画中进行设置,但对于本身就贯穿整个文档的背景音乐,这里我综合网上的许多教程,得到了一个可行的方法,就是在需要停止背景音乐的幻灯片中随意插入一个背景音乐,然后把这个背景音乐的音量调为0或直接选择静音,就可以根据我们的需要随意播放停止。
此外:我们在制作演示文稿时,当需要插入背景音乐时最好先把作为背景音乐的文件移到和演示文稿同一目录下。当把这个演示文稿移动到别的电脑时把声音文件一起也移动过去,并放在同一目录下,不然会因为其它电脑没有这个音乐目录而造成无法播放。
扩展:wps演示自动播放 / wps格式刷在哪 / ps套索工具怎么抠图
本文标题:如何添加背景音乐-如何给WPS文档添加背景61阅读| 精彩专题| 最新文章| 热门文章| 苏ICP备13036349号-1