一 : 水星mw300r路由器设置图文教程
水星MW300R无线路由器,现在只要560元,很便宜的一款无线路由器了,适合家庭几个用户使用!用户只要将网线连接号就可以使用,它支持PPPoE、动态IP、静态IP等宽带接入方式,满足不同用户需求。 可用于建设内网网站,内置的防火墙可对IP、MAC、URL地址等进行过滤,有效的的控制网内主机的上网权限和上网时间,并对其占用的带宽进行限制,避免资源分配不均的现象发生。
我们要把我们在电信商那里申请到的账号设置在路由里才能通过路由拨号上网啊!那我们应该怎样正确配置路由器呢?
1、把MW300R拆包,放在桌子上并接通电源!用一根网线一头连接到猫,另下头接在路由蓝色的RJ45接口上!再用一根网线接在路由剩下的任一个接口上,另一头接在电脑上!

2、成功连接电脑之后,我们就对路由进行简单的配置!打开ie浏览器,在地址栏上输入192.168.1.1,这个地址是可以在路由的说明书上打到,一般都是192.168.1.1的!
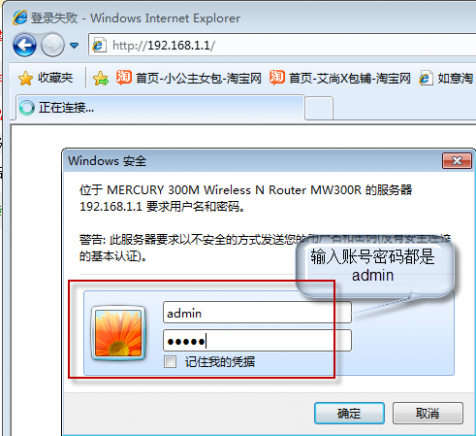
3、进入路由器页面:
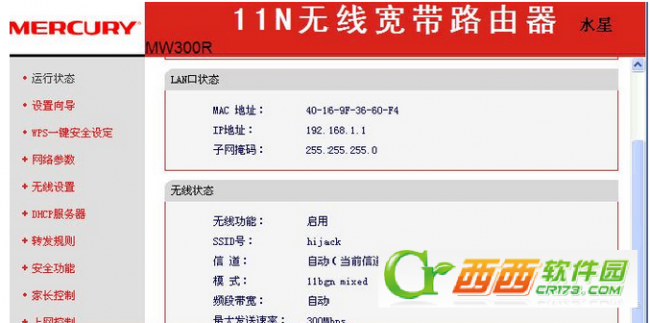
4、设置向导,下一步:
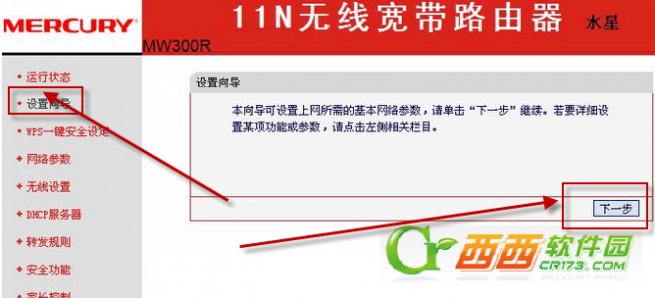
5、设置上网方式:PPPoE(ADSL虚拟拨号)
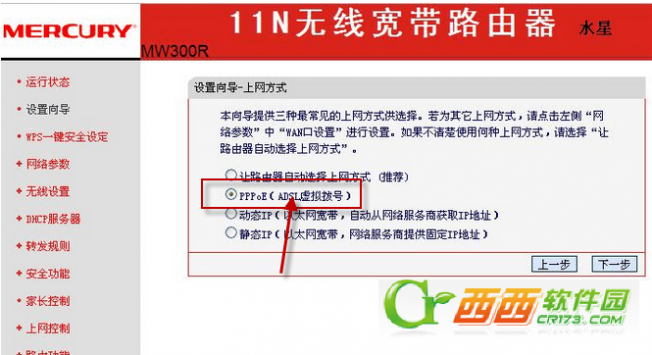
此处上网方式选择是设置路由器能否成功的关键,如果不正确,则不能正确获取到网络信号,肯定不能正常上网(据不完全统计,50%以上不能成功设置的客户就是在此站错了队伍),要点是:如果之前上网需要拨号即输入宽带帐号和密码登陆(不论有没有猫),就一定要选择PPPOE选项(灰常重要
),如果之前上网是直接上网不需要,可以选择自动获取IP!!(新款路由此处没有自动选择的选项,不影响不用担心呵呵)
6、设置拨号帐号和密码:(你从电信那里得到的上网账号密码)

7、设置无线网络帐号和密码,快啦!最后一步啦!哈哈

点击下一步以后会显示无线网络设置的页面,仅需在SSID处设置一个无线网络帐号(原先TP-link开头的那个默认帐号需要更改一下),最好为您熟悉的名称,并下面WPA2-PSK密码设置常用的密码(最好是8位数字密码)。
8、保存并重启路由
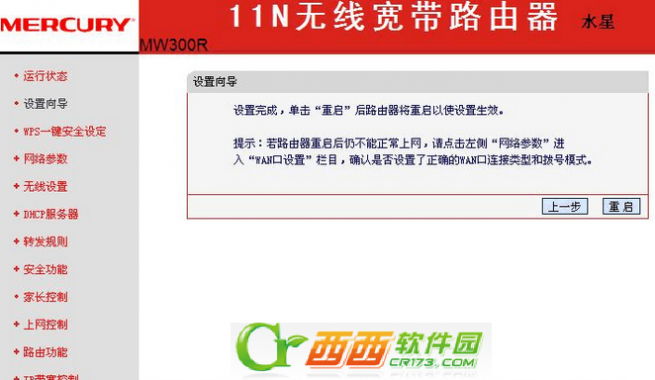
9、检查设置是否正确
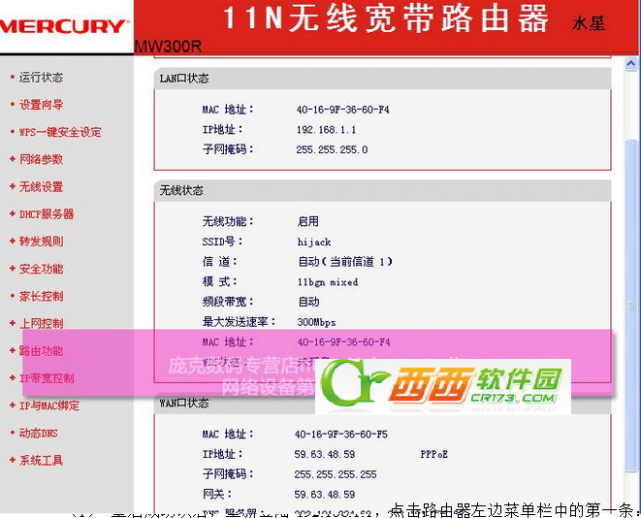
(1)重启成功以后,重新登陆192.168.1.1,点击路由器左边菜单栏中的第一条:
运行状态,检查右侧参数(无线状态/ wan口状态),可以显示路由器最新的网络参数,包括您刚才设置好的参数:主要检查项目为SSID号,以及wan口状态,如果wan口状态能够正常显示获取到的IP地址以及网关等参数,那就说明路由器设置成功啦,可以打开浏览器窗口,输入度娘的地址畅游网络吧~
(2)如果不能正常显示wan口参数,及不能显示wan口状态下IP地址,则在左侧网络参数-->wan口设置下重新检查上网方式的帐号和密码,确认无误后输入并保存重启路由;
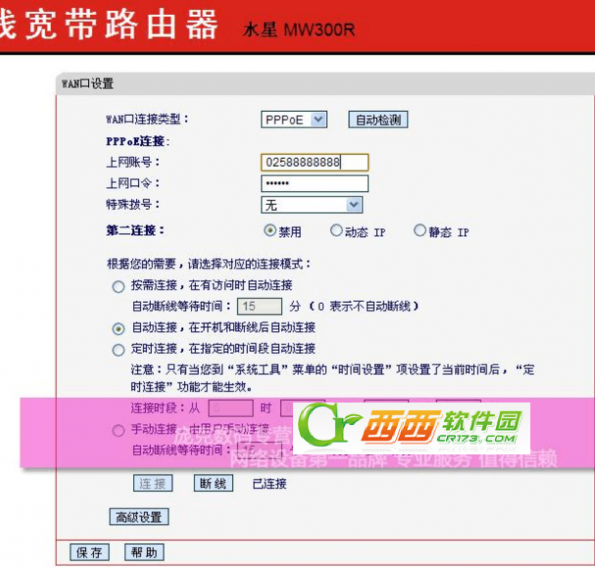
完成最后一步以后,可以上网测试了的,如果在上面某一步中不能正常显示信息,请仔细检查一下配置中是否有问题,如果不行,可以尝试reset一下恢复出厂设置以后重新按照上面步骤设置。
水星mw300r路由器当交换机用怎样设置?
路由器当交换机用,只要做两点:1、修改路由器“网络参数”里面的IP地址、2路由器的WAN口子不插网线。
如果你想电脑、手机同时上网,路由器最好是不当交换机用了,这样太浪费,无线功能也无法发挥。设置一下路由器,组建自己的局域网,电脑手机上网都不愁。
设置方法:
1、先不接路由器上网,打开电脑的“本地连接——支持——详细信息”,记住你获取的IP、子网掩码、网关、DNS服务器等数据;2、进入你自己的路由器,在网络参数处修改LAN口的IP为192.168.2.1,重启路由器,电脑自动获取新的IP。3、、用192.168.2.1再次进入路由器,在网络参数处设置WAN口,选择静态IP模式,把从楼上获取的IP、子网掩码、网关、DNS服务器等数据填进去;4、在“无线设置”那里设置一个密码就可以了。
PS:其他路由器也差不多是这样的设置,尤其是TPlink路由!
1、无线路由器设置好之后
2、打开带无线网络功能的电脑、笔记本双击无线网络连接,即如下图音量控制旁边的图标
3、即可以找到自己的无线网络名称双击连接
4、输入密码即可上网了
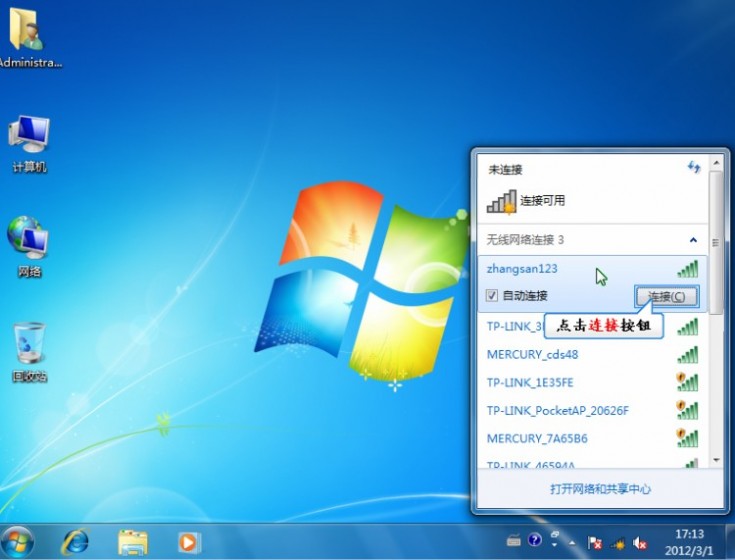
二 : 小米路由器设置教程附详细图解
随着近期热门的小米路由器频频曝光,路由器市场正迎来一场大的变革,未来路由器设置将变的更简单,并且可以直接在手机或者电脑终端上设置,更符合PC+移动互联网趋势。今天PC6小编为大家带来小米路由器设置教程,让大家看看这款发烧级无线路由器到底有什么特别?能给我们带来什么新奇的体验呢?
小米路由器配置
小米路由器是一款采用Boardcom双核1GHz处理器、256MB DDR3内存。支持802.11ac无线协议标准,可提供2.4GHz+5GHz双频频段,前者的最高传输速率为300Mbps+866Mbps。并且还内置1TB硬盘,是一款顶级发烧新一代智能无线路由器,其支持在电脑和手机中进行路由器设置,废话不多说,一起来看看详细的小米路由器设置图文教程吧。

小米路由器设置图解
小米路由器设置非常简单,基本就四个步骤:首先是硬件连接,然后是启动路由器,之后再配置路器,最后可通过电脑或者手机随处管理。其实小米路由器设置相当简单,基本三个步骤即可概括,如下图所示:

一、电脑上设置小米路由器教程
第一步:将小米路由器连接上电源,将宽带网线插入小米路由器WLAN网卡端口(如果家里上网无需拨号用户,请插入LAN端口),再用另外一根网线将小米路由器的LAN端口和电脑网卡接口连接即可,连接方式与普通路由器基本相同,如下图所示:

小米路由器与电脑的连接
第二步:小米路由器的设置
小米路由器连接好后,接下来就是路由器设置了,小米路由器设置方法与普通路由器设置有很大的区别,支持在电脑或者智能手机设置,电脑用户,在接下来请直接在浏览器中输入www.61k.com(这就是小米路由默认登录地址,完全不同于普通的192.168.1.1),之后按回车键,打开之后会自动进入小米路由器设置界面。首先进入的是填写拨号上网账号,如下图所示:
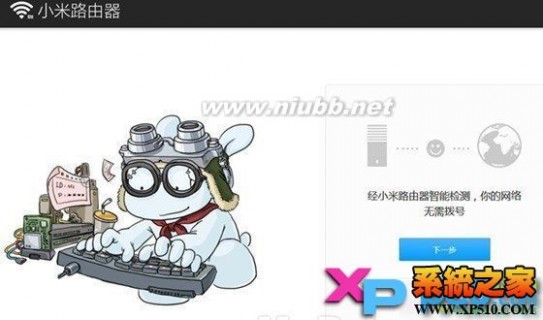
小米路由器设置
如上图,小米路由器会智能检测您是否需要填写拨号上网账号,由于笔者的网线是拉的隔壁的,隔壁已经设置好了,可以直接上网,因此需要填写上网账号,对于自家拉的网线用户,会提示需要填写网络商为您提供的上网账号与密码,我们按照提升填写即可,完成后,点击“下一步”。
第三步:设置Wifi无线密码
完成第一步上网账号填写会,下一步就是无线密码填写了,我们主要填写一个Wifi无线网络名称(可以任意填写自己喜欢的名称),然后填写需要创建的Wifi无线密码即可,完成后,继续点击下一步,如下图所示:
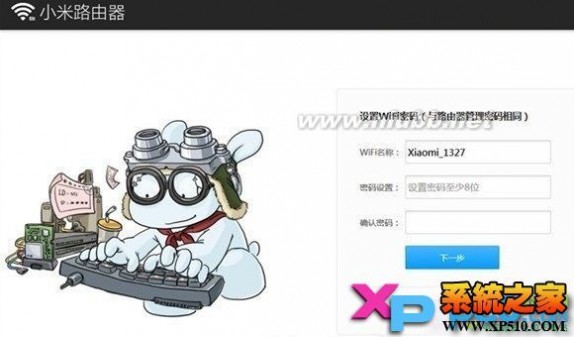
小米路由器无线Wifi密码设置
第四步:小米路由器设置完成
小米路由器基本以上两步简明扼要的设置后,即可成功上网已经成功开启了无线网络,之后会看到提示设置完成,并且点击“立即体验”可进入小米路由器的后台管理界面,里面类似普通无线路由器,具备更强大的细节设置功能,如下图所示:

小米路由器设置完成
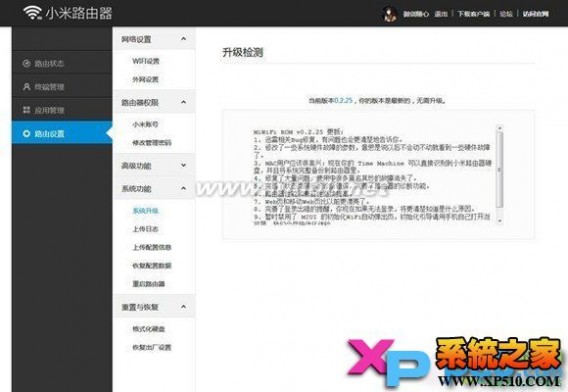
小米路由器后台管理界面
小米路由器管理界面,与普通路由器管理界面基本差不多,只是功能更为完善一些,比如在小米路由器后台管理设置中,可以查看到具体有哪些设置正连接网络,并且可以一键选择关闭指定设备的网络,让蹭网用户,基本是无处遁形,如下图所示:

小米路由器强大的终端管理
另外值得一提的是,小米路由器还拥有应用管理功能,用户可以借助小米账号实现路由器对手机远程管理的功能,如下图所示:
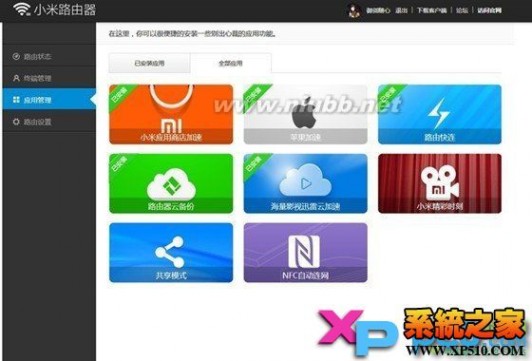
小米路由器应用管理界面
手机设置小米路由器
小米路由[www.61k.com]器还支持手机进行设置,对于很多没有电脑的家庭,无需电脑也可以完成路由器设置,使用上更为方便,以下笔者为大家再详细介绍下手机怎么设置小米路由器。
第一步:与电脑设置路由器第一步一样,将宽带网线连接到小米路由器WLAN端口,并接通电源即可。
第二步:在智能手机中开启Wifi无线网络,然后即可搜素到名为小米_1327和小米_1327_5G两个无线网络信号,我们任意选择一个连接即可,初次设置连接无需密码,如下图所示:
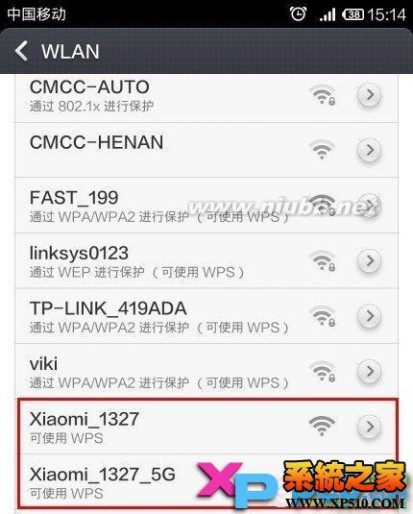
手机连接小米路由器Wifi网络
连接成功后,我们再同样在手机浏览器中,输入小米路由器默认登录管理地址:www.61k.com,之后会提示您需要安装小米路由器设置客户端,如下图所示:
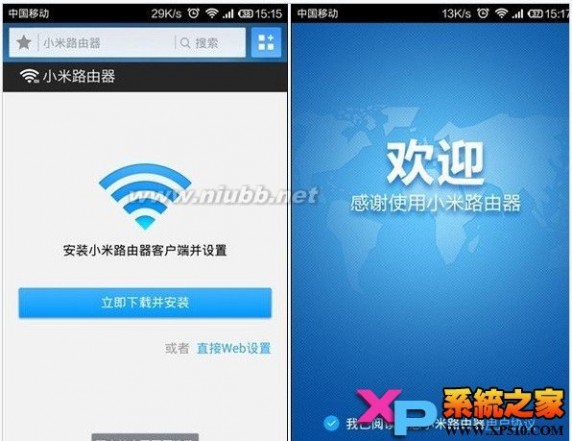
下载安装小米路由器手机版客户端
由于下载需要连接真正的网络,因此解下来会弹出我们需要输入宽带上网账号与密码,如下图所示:
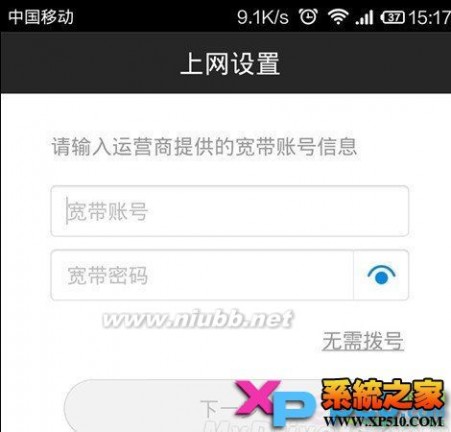
填写宽带上网账号和密码
如果是无需拨号上网的用户,在上图中点击下方的无需拨号即可,接下来自然就是到了设置Wifi无线密码了,我们填写需要创建的Wifi无线网络名称以及密码即可,如下图所示:

创建Wifi无线密码
以上完成后,我们再点击下一步,最后需要我们填写小米账号与密码登录管理,如下图所示:
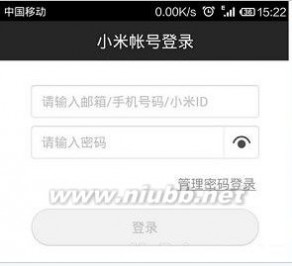
小米路由器登录管理
之后在手机中也可以进入小米路由器管理了。功能上与电脑上也基本差不多,以下就不重复详细接受了,直接看图吧。
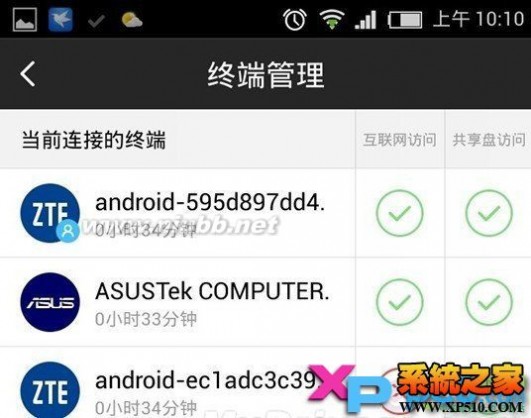
小米路由器手机终端管理
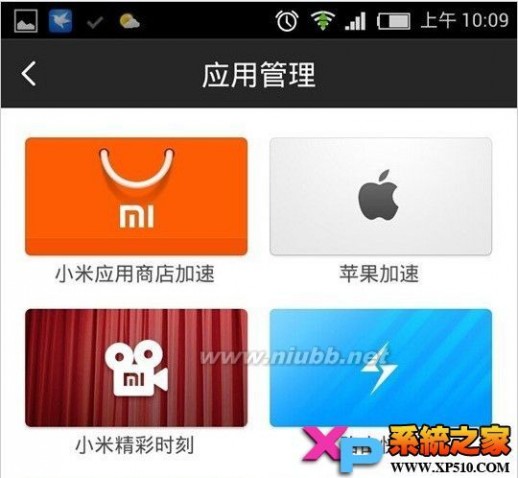
小米路由器手机应用管理界面
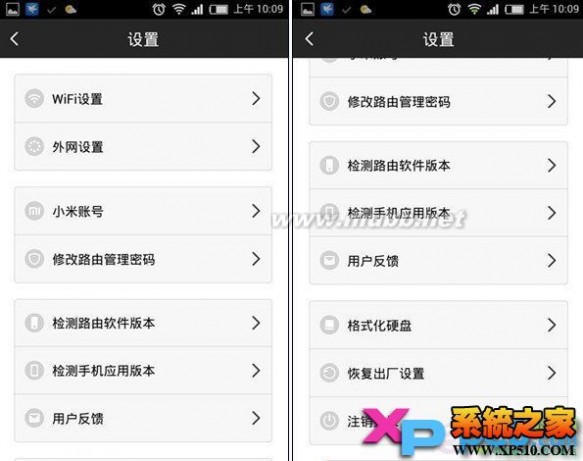
小米路由器手机管理设置界面
介绍到这里,小米路由器的设置方法基本就全部结束了,小米路由器作为一款发烧级路由器,功能非常强大,设置简明扼要,支持电脑端+手机端设置,另外还拥有1TB大硬盘,用户可以在电脑或者手机上,将电影文件下载到小米路由器硬盘中,然后连接到路由器的用户全部都可以通过电脑或者手机上流畅观看。
三 : totolink路由器设置的教程详解
totolink在韩国是一款颇具人气的无线路由器品牌,其韩国市场占有率已达82.3%以上,一直稳居韩国最畅销路由器的前三名。后来为了开拓海外市场,totolink也将自己路由器制作技术引入中国发展,再加上其产品性能优越,价格实惠,因此totolink路由器一直深受国内广大消费者的青睐。所以如果你想要获得持续稳定的无线网络信号,那么totolink无疑是你最好的选择,下面就一起来看看totolink路由器是怎样设置安装的吧。

一、IP及DNS服务器地址设置
在Windows7的电脑系统内,按照“开始”—“控制面板”—“网络和Internet”—“网络连接”—“本地连接”的操作顺序打开“属性”面板。
在“属性”面板中点击“Internet协议版本4(TCP/IPv4)”选项,并在随后弹出的选择框内选择“自动获得IP地址”和“自动获得DNS服务器地址”选项,最后只需点击“确定”返回上一界面即可。
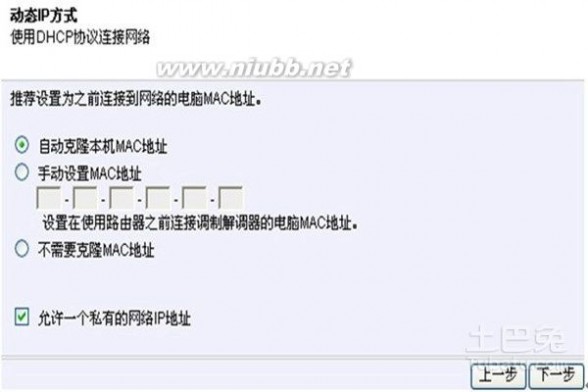
二、配置宽带网络
1.在IE网页浏览器中输入192.168.0.1,然后单击回车,并在随后页面选项中选择“广域网设置向导”选项。
2.点击页面中的“下一步”选择,就会出现手动网络配置的页面,并依次排列了动态IP方式、PPPOE、静态IP这三种连接方式。
3.选择静态IP方式,并按照电脑提示依次输入IP地址、子网掩码、网关、DNS等这些相关信息,最后点击保存,关闭页面即可。
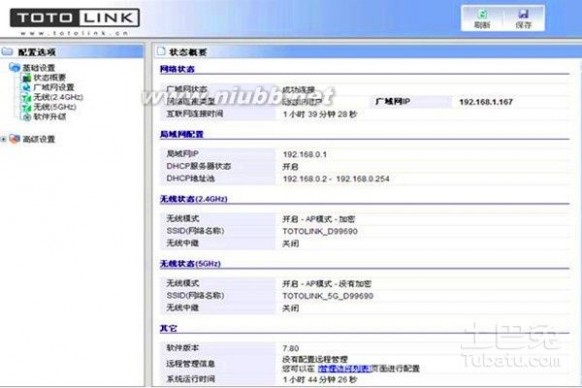
三、路由器相关设置
1.在IE网页浏览器中再次输入192.168.0.1,然后点击回车,并在随后的跳转页面中选择“高级设置”选项。
2.把基本设置页面中的选项答案从上到下依次设置为:无线工作模式、SSID、加密设置。
3.在高级设置页面中参照路由器的使用信息,将totolink路由器的功能参数依次填写在各个问题面板之中。
4.按照“网上邻居”—“属性”—“无线网络连接”—“查看可用的无线连接”的操作顺序,点击自己想要连接的无线网络,并输入密码,即可轻松访问无线网络。

大家在进行以上操作时,最好是严格按照以上流程来进行totolink路由器的设置。因为有很多电脑小白在实际的操作中,常常会弄不清楚各项操作的具体流程,从而导致totolink路由器无法设置成功。建议那些对电脑系统不太擅长的小伙伴们,在具体操作时,可以多上网查看一些操作时的电脑图片,以对比自己是否操作正确。希望大家都能顺利完成totolink路由器的设置。
四 : netcore路由器设置全过程 图解
在netcore路由器设置操作之前,要注意两点:
1、你应该先确保宽带已经安装好,也就是电脑可以直接通过猫拨号来上网了。
2、路由器安装是正确的。
netcore路由器设置的全过程:
1、打开浏览器,在地址栏输入“http://192.168.1.1”
2、在弹出界面上输入用户名:guest,密码:guest。然后点击“确定”按钮。
netcore路由器设置时的默认用户名和密码都是“guest”,如果有误,可参看说明书或者路由器背面标签。
3、登陆后,点击右上角“向导”按钮

4、在弹出的窗口点击“开始”按钮。
5、在出现的窗口中,选中“PPPoE”,然后点击“下一步”按钮。

6、在弹出窗口中输入ISP服务上提供给你的用户名,密码,也就是你家宽带的上网账号和密码。然后点击“下一步”按钮。7、如果弹出窗口提示是否让Windows保存密码,则选择“否”。
8、netcore路由器设置完毕
本文标题:路由器设置教程图解-水星mw300r路由器设置图文教程61阅读| 精彩专题| 最新文章| 热门文章| 苏ICP备13036349号-1