一 : 查线器使用方法和技巧
导语:查线器是什么?相信有很多人还是不知道查线器是什么?有什么用途?更不用说是查线器的使用方法和技巧。我们生活中或许有一天会用到查线器这样的东西。所以为了增加大家的科普知识,小兔特意为此而整理了有关查线器的简介、查线器的使用方法和技巧。给大家科普一下,到底查线器有什么用途?

查线器是什么?
查线器(NF-801B)用于追踪无强电状态下的所有金属电缆,并且能在连接任何交换机、路由器、PC终端的情况下直接找线;用于判断线路状态,识别线路故障;是网络安装、维护的实用性工具。

查线器的用途:
1、追踪电缆线路时,无需剥开线路外皮,简单、快捷,并可以判别线路断点的位置。
2、可以在连接任何型号以太网交换机、路由器开机状态下直接找线。
3、可用于寻找任何金属线缆线路。
4、支持交换机开机状态下的线序校对。
5、可完全代替网络测试仪。
6、发射器有低电压提示功能,接收器有照明灯功能。

查线器的使用方法:
1、线路状态测试:
将鳄鱼夹适配线的一端插入发射器的RJ-11插座,将适配线另一端的红黑线夹夹上待测线路。
2、线路直流电平检测及正负极性判定:
将发射器的功能选择开关拨至SCAN位置,将红色及黑色夹夹上线路。如果状态指示灯亮红色或绿色,表示线路中有直流电平。如果绿色灯亮,红色夹为正极,黑色线夹为负极;如果红色灯亮,黑色线夹为正极,红色线夹为负极。电平的高低可由状态指示灯的明暗程度来判定:灯越亮,则电平越高;灯越暗,则电平越低。
3、铃流信号检测:
将发射器的功能选择开关拨至OFF位置,将红色及黑色夹夹上线路。当有铃流信号进入时,状态指示红绿交替闪动。如果线路中同时有直流电平,则状态指示灯在红色或绿色的基础上红绿交闪动。
4、直接适配:
在寻线时,如果用户线路端为RJ-11插头,则可直接将该插头插入发射器的RJ-11插座上,在对线时,如果用户线路端为RJ-11或RJ-45插头,则可直接将该插头插入发射器或接收器的RJ-45插座上。

查线器使用技巧:
支持电话交换机和网络交换机开机状态下直接使用,不用把网络和电话线缆从交换机上取下来。(注意要判断声音大小,声音最大的是你要寻找的目的线缆,如果感觉确认不准确,可以把你认为是正确的线缆从交换机或配线架上取下来直接插在寻线器接收器的线续接口上,指示灯1和4灯会亮,这样就能更准确的确认你要查找的目的线缆;另外还有注意交换机强电干扰,尽量离交换机远些,这样声音效果会更清楚。)
在机房有配线架的情况下,如果配线架和交换机之间有跳线连接,直接寻找跳线就可以,为确认准确可以把你初步确认的目的线缆同其他跳线分开几厘米左右的距离,发出非常响亮的声音,证明就是正确的;如果没有接跳线直接查找配线架端口时,可以把接收器的探头直接插到RJ45的接口里,这样你要找的目的线和其他的线缆有明显声音区别。(注意:因为配线架的端口之间距离很近,所以其他的端口会有微弱的声音产生,要以最大的声音来定位你所找的线缆,如果还认为不准确可以采用上面介绍的1部分的方法进一步确认。)

经过小兔上面讲述查线器的简介、用途、使用方法和技巧,是否开始对查线器有了一定的印象呢?查线器的用途还是蛮多的,不知道是看到这篇文章的你,可能在将来的某一天会需要使用到查线器也不一定。所以小兔写的这篇文章就是为了给大家科普一下,留个印象,到时候到大家真正需要用到查线器的时候,也会记得自己曾经看到这篇查线器的使用方法和技巧。只要用对了使用方法和技巧,就不会再觉得查线器是个有难度的工具啦。
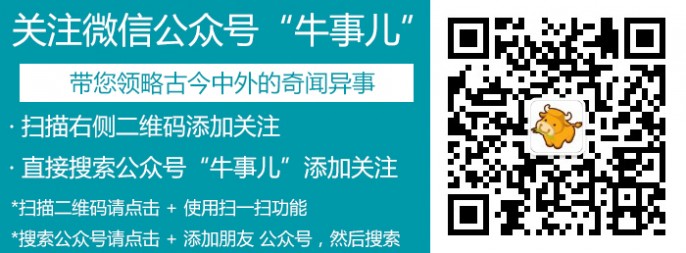
二 : 尚书七号使用方法(技巧)
对不起,暂不支持该格式!三 : 尚书七号使用方法(技巧)
尚书七号使用方法(技巧)
1、打开尚书七号,选择图象(可以识别的格式有bmp、tif、jpg)。[www.61k.com) 批量识别时,首先应确保要识别的图片质量。如不能识别还需要重新处理。图片分辨率应稍高,肉眼看感觉偏大,文
字和底色对比要求不高,肉眼能看清楚即可,底色发灰或发黑基本不会影响识别结果。
2、避免有不规则形状(图片)出现。识别工具在进行版面分析时,只能采用方形切割,当图片中存在文字环绕不规则形状时,则无法将文字和该形状划分开,则将出现错误或无法识别。此时,较快的办法是在PS中,吸取该图片附近的页面底色,用粗画笔将该区域涂上,不必讲求效果,颜色没有太大差别即可,重新保存图片。
3、避免图象倾斜。尚书七号中也有自动倾斜校正和手动倾斜校正工具,但即使经过校正,识别率还是低很多。如果是拍摄的书本,可能会产生一定弧度,此时保证行的两端对齐即可。另外在拍摄时应避免高光等会使图象各部分亮度反差大的情况。
注:书本转换(扫描、拍摄)技巧
1、可以将书摊平,一次将两边都扫描或拍摄下来,节省时间。处理图片时不必剪开,这时要用到尚书七号的分栏工具了。直接用鼠标在打开的图象上拖拽,可出现选框,分成左右两个分栏,分栏左上角的编号就是识别结果的排列顺序。它会将自动按照编号顺序将所有分栏的内容连接在一起。
2、手动分栏可解决部分图象无法识别的问题。在进行识别后,可以看到版面分析结果,有时由于图象质量原因,自动分析出的有效版面只是很小的一部分。此时可以按ctrl+del取消版面分析结果,用鼠标拖拽,划定需要识别的范围,重新进行识别。当图片质量问题不大时,这个办法有效。有时候(尤其是拍摄所得图片),文字扭曲严重,即使用PS也无法调整好。可尝试手动分栏,多划分几栏,每一栏包含一行或少数几行文字,这样对于每个分栏来说,它所包含的范围内误差度相对减小,可提高识别率。
3、使用批量识别功能。尚书七号可以一次性识别大量图片。但在实际应用中,依次识别不宜过多,便于随时检查识别结果,发现错误及时修正。
4、批量识别图象时,保存文件也要花费大量时间。事实上,尚书七号在识别文件的同时,会在图片所在文件夹生成文本文档,名称与图片名称相同。因此,如果不是特别需要,可以不必再保存输出结果。如所识别内容属于一部分,可以将左侧的图象列表全选(ctrl+A),再选择“输出--到指定格式文件”,则当前所有识别内容按照图片排列顺序保存在一个文件中。
5、如果想保留文件中的图片,在输出结果时选用RTF格式,再用word打开,可以看到格式完全正确的文字和图片了。
6、用书本的页码给文件命名是明智的选择。我曾经用内容摘要命名,自以为清晰明了,结果在最后修正错误字符时悔恨交加。
7、当一个图象完全无法识别时,可稍稍增加亮度或对比度,有时候只差那么一点点,它也不给你工作。
8、分栏的几个类型。当单击一个分栏时,工具栏中会相应分栏类型的按纽会按下。分栏有横栏(横排文字)、竖栏(竖排文字)、图片、表格等几个类型,一般情况下可以自动识别类型,但手动分栏时一定要选择相应的类型,以提高识别率。
以上问题针对拍摄情况而言,扫描的话相信会减少问题,如果能拆书的话,最好还是拆吧。
四 : LaTeX技巧328:cancel宏包的使用方法_LaTeX
QQ群:919[www.61k.com)40767/145316219/141877998/80300084/194770436
淘宝店:http://latexstudio
技巧续篇:http://latexstudio.net/
常见数学公式问题集下载

五 : Word2010使用技巧与实战方法:去除word中多余的空格及
一、去掉表格和格式
为了版面的整齐,网页文档都是以表格的形式存在的,只是一般情况下表格的颜色被设为无色或表格宽度被设为0,所以我们在网页上看不到表格。另外,网页文档中换行用的都是手动换行符,还有对字体等格式的设置。如果把从网页上复制的文字直接粘贴到Word中,那么它们也都粘贴进来了,这给重新排版带来了很大的麻烦。
从“编辑”菜单中单击“全选”,然后单击“剪切”,再单击“选择性粘贴”。在打开的的“选择性粘贴”对话框中选择“形式”为“无格式文本”,确定。这样表格和各种格式都没了,手动换行符也变成了回车符(段落标记)。另外还可以从“文件”菜单中选择“另存为”,把文档保存为纯文本文件,再用Word打开,效果和上面的方法完全一样。
如果刚从网页上复制了文字,那么在Word中可以直接执行“选择性粘贴”的步骤,这样将省事得多。
二、删除空格
网页文字中会有许多的空段和空格,在Word中排版时也需要清除。那么为什么这一步要删除空格,而不是先删除空段呢?道理是:有些看起来什么也没有的段落中可能存在空格,而有空格的段落并不是真正的空段,在Word中没法对它们批量执行删除操作。
首先,从“编辑”菜单中打开“替换”对话框(打开后暂时不要关闭,后面的操作都要在这里完成)。把光标定位到“查找内容”文本框中,按一下空格键输入一个空格(默认情况下是半角空格),“替换为”文本框中什么都不填。单击“全部替换”,Word将删除所有的空格。你可能会说怎么我这还有许多空格呀?别急,如果这样的话,那是因为这个文档中还有另外两种空格:全角空格和制表符空格。对这两种空格,半角空格是不会把它们当一家人的,所以替换时对它们置之不理。打开中文输入法,按Shift+空格键,切换到全角状态,然后按空格键在“查找内容”框里输入一全角空格,“替换为”为空,再按“全部替换”,所有的全角空格也都删除了。再单击对话框中的“高级”按钮,然后单击“特殊字符”,选择“制表符”,在“查找内容”框中会出现“^t”(当然也可以手工输入),“替换为”为空,再单击“全部替换”,制表符空格也都没了。
三、删除空段
删除空段的时机终于成熟了。在“查找和替换”对话框的“高级”模式下,两次单击“特殊字符”中的“段落标记”,“查找内容”框中将出现两个“^p”(也可以手工输入^p^p),再把光标定位到“替换为”框中,单击“段落标记”输入一个“^p”,再单击“全部替换”,文档中所有的空段全部消失。
其中的道理是什么呢?请想一下,没有空格的空段是怎样产生的?不正是我们连打了两次回车之后才有的么?现在把两个连续的回车替换成一个,正好消除了那个空段。
如果有连续的空段的话,一次替换不完,你可以多按几次“全部替换”,直到提示找不到替换的对象为止。
这样,你从网上复制的资料肯定会减肥,让你十分满意了。

61阅读| 精彩专题| 最新文章| 热门文章| 苏ICP备13036349号-1