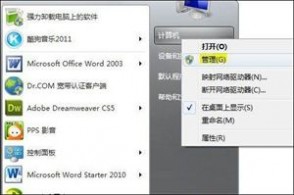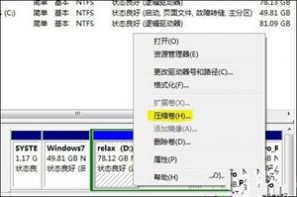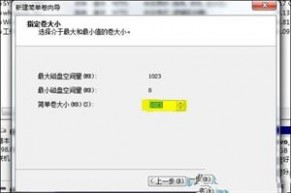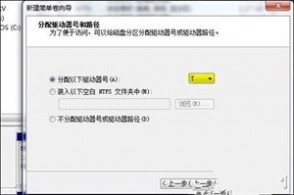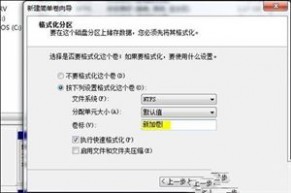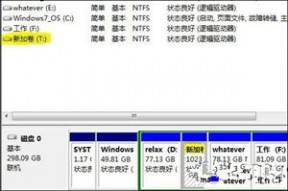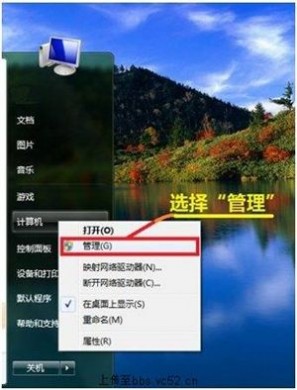一 : Win7系统如何合并硬盘分区

下面小编再为大家介绍一下Win7系统如何合并硬盘分区。
1.首先还是在"计算机"上点击鼠标右键打开菜单选择"管理"
2.在"磁盘管理"中,选择需要合并的其中一个分区,右键删除卷;
3.接下来再右键点击想要扩展的分区,选择"扩展卷"
4.这样两个硬盘分区就合二为一了。
二 : win8系统,1T硬盘,如何分区?
win8 系统,1T,如何分区?
有分区软件,你买的时候就可以叫别人帮分,你要分多少个盘怎么分随你意。 C100 D/E/F/各200,剩下的放到G盘。如果帮到你请给个好评吧。
三 : Win7系统硬盘如何分区及合并分区教程
在我们新买的笔记本电脑中很多硬盘是都没有分区的,只有一个C盘。要安装win7系统时也是要对其进行分区,在没有分区的情况下我们电脑的程序大部分都是安装到C盘中,给系统盘的空间造成了一定的运行压力,没有分区的话也给我平常操作带来很大的不方便,这些教程就是在win7系统硬盘中如何进行分区及合并分区方法。
一、划分新的分区
1、当各位希望自己对自己的本本进行分区管理的时候,不妨在桌面按下左下角的WIN7图标,在右侧会出现“计算机”,右击“计算机”选择“管理”。
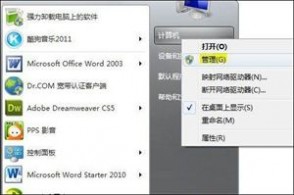
2、这时你会进入到“计算机管理”的界面,在左侧工具栏中的“储存”目录下找到“磁盘管理”,点击“磁盘管理”,此时出现了管理的界面,显示有现在计算机的所有分区信息。

3、接下来就进行我们的分区步骤,小编在我的电脑上用D盘作为例子。在中间的几块分区的方形显示区域中右击D盘所在的区域,在弹出菜单栏中选择“压缩卷”。
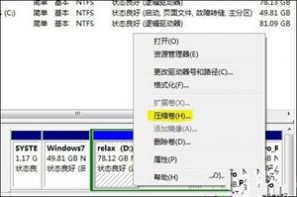
4、此时系统会出现一个“压缩D:”窗口,在“输入压缩空间量”一行中输入需要进行分离的区空间,网友们要注意,这里的大小是以MB为单位的,如果是1G则需要输入1024。输入完成后呢,直接选中“压缩”即可。

5、接下来,在原来的块状区域内就会出现刚刚所分离出来的1G空间。但要注意,步骤并未结束,我们需要对这一个空间建立成为磁盘卷。下面就是建立磁盘卷的步骤了,大家跟我一起和刚才一样,右击新划分出来的区域,在弹出菜单选择“新建简单卷”,在弹出窗口中我们先设定分区的大小,小编在这里将刚才压缩出来的1G即1024大小的空间划分为一个分区,然后点击“下一步”。
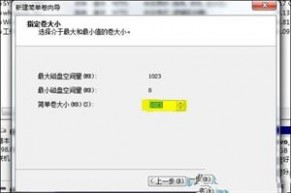
6、在这一步所需要做的就是分配驱动器号,这里网友可以根据自己的情况选择不同的号码,小编选择了“T”。这时候继续我们的“下一步”,
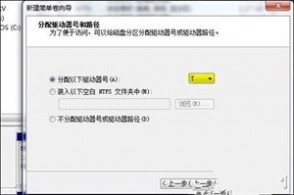
在“格式化分区”窗口上,网友只需在这里的默认设置基础上,填上所需要的分区的卷标名称。点击“下一步”后接下来就大功告成了!
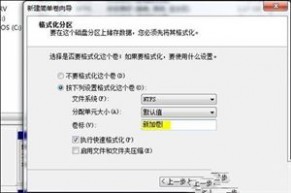
这样分区操作就完成了。
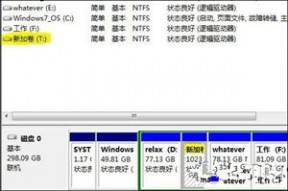
硬盘分区工具:
二、 分区的合并
有了分区的划分,那么必定就会有分区的合并。这一部分的介绍呢,相信大家应该能够从分区划分的步骤中自己发掘答案,很简单的,我们只需要做一下几点。
1、现在将刚刚分离出去的T盘分区合并到D盘中,和刚才一样在方块区域右键选中T盘分区。选择“删除卷”。大家要注意一点,这个时候删除卷会将原来存储在这一部分空间的所有数据文件统统删除,因此大家需要进行数据的备份,以免不必要的丢失!

2、删除T分区后,系统便出现了一块未分配的空间,这时可以右键点击需要合并到的分区,这里小编选择的是D盘,在弹出的“扩展卷”窗口中,选择“下一步”。

3、合并完成了,此时在界面上T盘以及D盘便合并成了一个分区。在“我的电脑”中,大家也可以看到原来的两个分区合并成了一个分区。

通过教程中的分区教程,我们可以根据自己的需要来进行分区数量及大小,分区数量的话建议控制在3到5个分区,希望这个教程可以让更多的用户了解到硬盘分区的知识与技巧。
四 : 教你如何在Win7系统下对硬盘进行分区
如何在Win7系统下对硬盘进行分区。很多时候我们出于某些原因需要在硬盘上划分一块新区域,说到这里,大家可能想到了很多第三方的硬盘分区工具,其实在Win7中不需要繁琐的操作和第三方软件就可以在系统下直接进行分区。
首先点击“开始”,右击“计算机”进入“管理”。会进入到一个叫做“计算机管理”的界面,找到左边目录中“存储”下的“磁盘管理”并且选中,这时候中间的界面就会出现磁盘的详细信息。
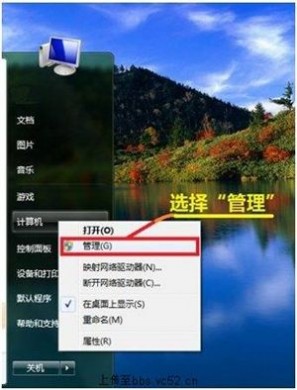
图1
调出“计算机管理”界面

图2
磁盘管理界面
下面我们以D盘为例,介绍一下怎样分区以及合并分区。点选D盘的那个方块区域然后右击,会出现一个菜单,选择“压缩卷”。系统会计算可压缩的空间,稍等片刻会出现一个空间分配的界面。我们要做的就是在第三栏输入需要压缩的空间大小(单位是MB),比如我想分出1G的空间,那么我输入1024,然后点击“压缩”就好了。

图3
选择“压缩卷”准备进行划分

图4
设定新划分空间的大小
之后我们可以看到在D盘右边多了一块区域,这就是我们刚才分出来的那1G空间。就好比一块空地只有盖了楼大家才能住进去一样,这1G的空间并不能直接使用,需要建立成磁盘卷以后才能使用。

图5
硬盘中多出了一块新的未分配空间
下一步就是建立新的磁盘卷,右击新划分出来的区域,选择“新建简单卷”会进入“新建简单卷向导”,首先要选择新建分区的大小,这里我选择将刚才压缩出的空间全部划分为一个分区,也就是1024。然后按“下一步”,会让我们选择新建卷的驱动器号,选择“T”好了。继续“下一步”,在这里可以选填卷标,就在“示例1”的地方,比如新分区用来存放音乐,可以填“音乐”,不填的话也没有影响,其他的设置默认就可以了。在完成这一系列操作以后,新的分区就建立好了!

图6
选择“新建简单卷”

图7
设定新分区的大小

图8
分配驱动器号

图9
输入卷标名称

图10
新分区创建好了!
下面再介绍一下合并分区的方法,实际上就是划分新分区的逆操作。例如我们准备把T盘合并到D盘,首先右击T盘选择“删除卷”,删除后就会留下一块未分配的空间(删除后该分区内所有数据将被删除,如果有重要文件需要提前备份!)。这时右击D盘选择“扩展卷”就会出现“扩展卷向导”,一步步按照提示操作就可以将T盘合并至D盘了。

图11
右击不想保留的分区选择“删除卷”

图12
选择想要扩展的分区

图13
扩展后的D盘
本文标题:
win8系统如何分区硬盘-Win7系统如何合并硬盘分区 本文地址:
http://www.61k.com/1153594.html