一 : coreldraw最新版x3之试用手记实例教程

corel公司于1月17日推出了最新图形软件设计包coreldraw graphics suite x3,由于春节期间忙于《cgart》杂志的设计制作,今天才装上coreldraw graphics suite x3的trial版,虽然只是trial版,也是按奈不住心中的喜悦,期待已久,有种久违的感觉。
(www.61k.com)好了,久言归正转,那么,让我们一起来看看,新版的x3,到底增加了什么新宝贝,有没有辜负我们长久的期待。
一、得到宝贝
如果您已经有了最新版的x3,请跟跳过这一段,如果你手上还没有x3,可以在脚本之家下载
或是登录,点击导航最右的边"products", 进入corol公司的产品list页面,
2、进入后,第一个就是coreldraw graphics suite x3,点击"try"按钮
3、再点击"create new account"进入注册页面,填好要求你填写的必填内容,直接点击submit,完成注册,注意邮箱必须正确,否收你收不到trial版下载地址与安装序列号
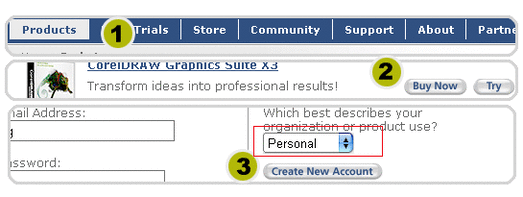
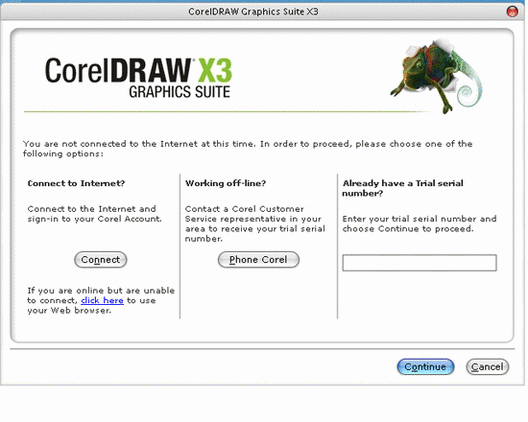
二、与x3第一次亲密接触
x3启动画面是一只变异的青蛙,破纸而出(我看着像青蛙,或者是蟾蜍%26#61514;),估计是corel公司是寓意这次新版本相对以往的版本是一次大的变异,或者是一次大的提升与突破,下面这段是软文的描述:
它拥有超过40个新的属性和增强的特性,无论是专业的设计者还是小型商业企业的拥有者,这套组件适合任意等级的设计,,因为它提供了一个出众的整合性,速度和易于使用性,是无比的工业图像软件。coreldraw x3在与用户交互方面已经被设计到一个空前的高度。corel工作小组从工业中的各个领域接近用户,收集他们的反馈,花了很多天在他们旁边观看他们如何工作。结果最新的版本满足了用户的需要,比以前的版本更好。专业的图像设计师和商业用户将发现新的改进和特性在日复一日的生产中将有着生动的影响
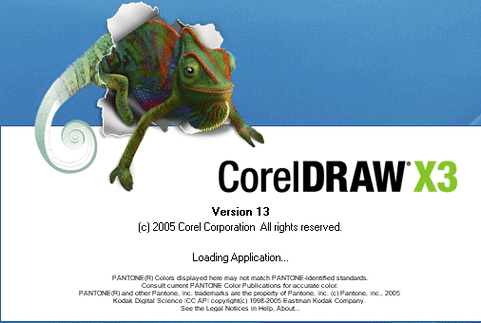
我们别看广告,先看疗效,接着点击continue trial
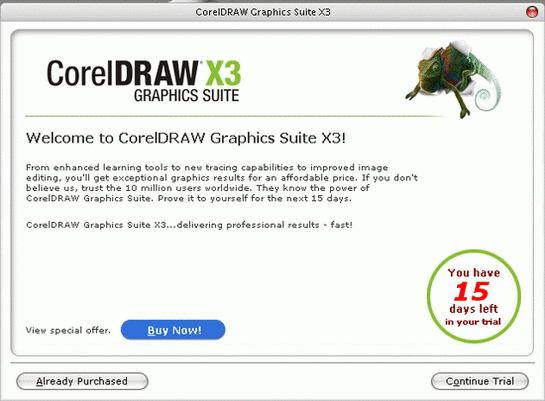
欢迎画面除了icon颜色的变成了绿色之外,没有什么太大的变化,不过不要急,我想惊喜肯定是留在后面了:)下面我们点击new,新建一个空白文档,深入内部,识一下庐山真面

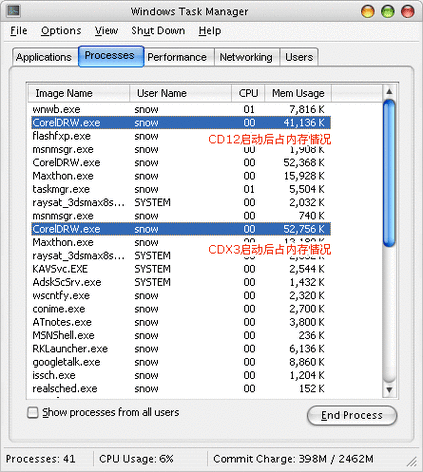
1、新的提示泊坞窗(hints)
进入x3以后,第一看到应该是新的提示泊坞窗(hints),ui界面没有变化
新的提示泊坞窗(hints)让学习起来更加容易,每当你选择一个工具的时候,就会有相对应的提示,会告诉你一些小技巧,无论是高手还是菜鸟,这个提示窗都会让你倍感亲切
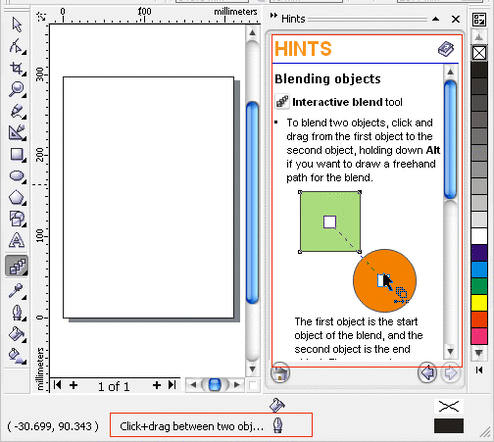
2、新增智能填充工具(smart fill tool),能让你对任意两个或是多个对象(object)重叠的区域或者任何封闭的对象(object)进行填色,这个工具无论对做动漫创作或矢量绘画、服装设计人还是vi设计的工作者来说,是一大福音
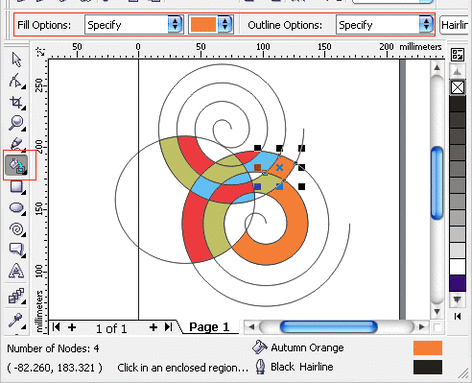
这个功能类似illustrator的实时填充(live paint),但又区别于illustrator的实时填充(live paint)有自己特色功能,除了可以实现填充以外,还可以快速从两个或是多个相重叠的对象中间创建新对象,如下图,在以前的版本里,我们如果想要这这两个圆形相交之处,只能先同时选择这两个对象,从菜单栏或者属性栏选择相交(intersect)命令

但现在使用智能填充工具(smart fill tool)就可以非常方便把两个圆的相交之处创建为一个新的对象,同时也完成对对象的填充,即通过填充创建新对象(object)。如果做logo设计,这个功能太方便了。
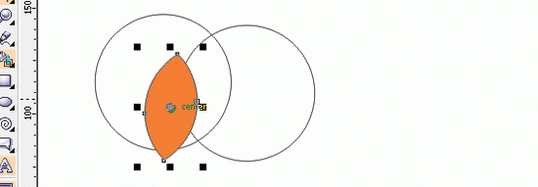
3、新的裁切工具(crop tool)
这个截切工具非常实用,可以称之为power crop了:)。它可以对画面里的任意对象进行裁切,但不同于精确剪裁(powerclip),powetclip如果对多个对象对象进行剪裁,必须先群组(crtl+g,group),新的裁切工具可以对画面的混合对象进行一次性crop,如下图,这个画面里有边形,还有位图,段落文本与美工字
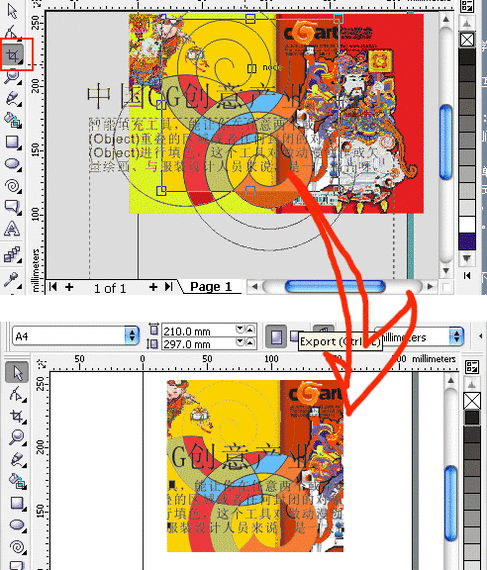
4、增强的轮廓图工具,使用起来更方便,用户能快速和方便的最优化目标的轮廓曲线。能够动态的减少轮廓图形的节点
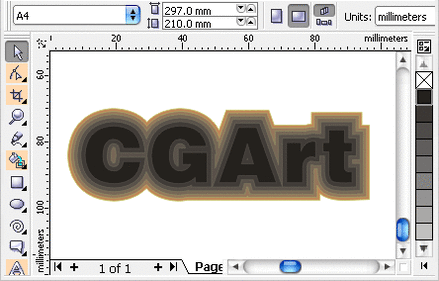
5、文本适合路径功能更加人性化,更易于操作,可自由拖动文本与路偏移的距离,新增吸附与水平、垂直镜相的功能
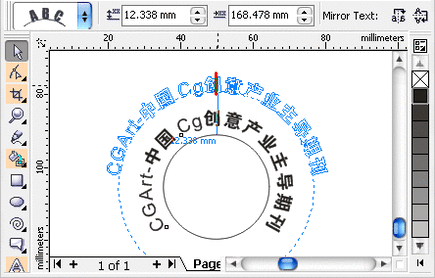
6、文本功能增强:可以说对文本的处理,corel公司一直做的非常出色,这次新的版本 又增加了很多重要的改进,首字下沉的改进,增强的制表符与项目符号,使文本适合文本框,更容易的被用户选择、编辑和格式化。改进对齐控制、和分栏,特殊符号可以建立为连字符。用户能可视化的控制破折号、行间距、列破折号、列间距,1/4行间距,可选择的连字符,非打散的连字符,非打散的空格和栏、框架
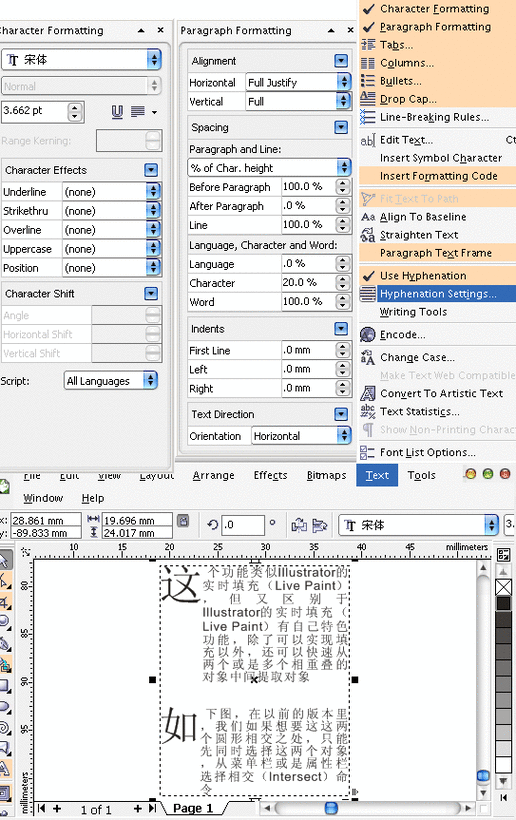
7、倒角(bevel)工具试用(bevel在3dsmax里译作倒,在这里这样译不知道确切与否,等官方中文吧)
新增的倒角包含了两个类弄,一个是柔化边缘(soft edge),一个是浮雕(emboss),个人感觉功能还是很弱。有倒角偏移(bevel offset)、阴影色(shadow color)、灯光控制(light controls)三组参数可以调节。使用这个工具的前提,图形必填色,只有边框是无法使用此工具的,当图形使用bevel命令以后,还可以叠加使用交互式封套工具(interactive envelope)与交互式变形工具(interactive distortion)。不能叠加使用交互式阴影工具,透明工具等(我想这应该是不足之处吧,期待下个版本能有所改进)
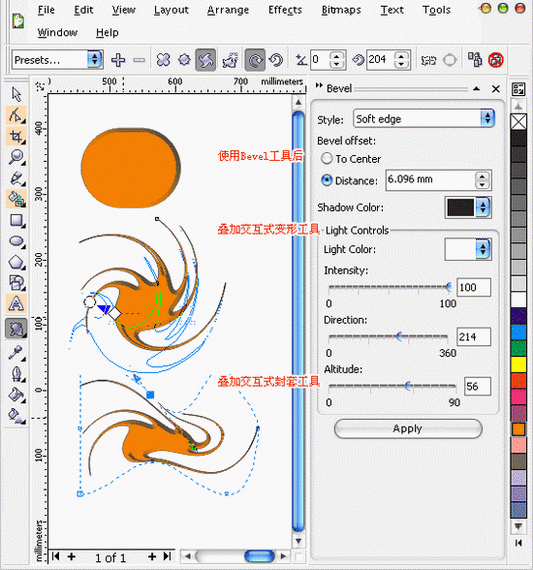
教程结束,以上就是coreldraw最新版x3之试用手记实例教程,希望能对大家有所帮助!
二 : CorelDRAW实用教程
CorelDRAW实用教程:书册杂志的排版技

? 本站搜索更多关于“杂志设计排版教程”的内容
谈到印前制作工作的范畴,就不得不提到书册或杂志的排版工作。[www.61k.com)因为书册杂志的标准性和行业规范性,使得这种方法具有一定的技巧性和执行性。目前大部分的印刷厂对于书册杂志的印刷拼版工作还大多处于手工拼版的方式,但随着电子数码排版技术的逐步推广,计算机排版必将取代手工拼版的作业行为。对于计算机排版软件的选用,目前国内的大部分的制作人员都是选用、北大方正以及一些图形类如、、FreeHand等软件,部分外资企业正在向内地制作人员传授引进一些更先进科学的专业排版软件,如QuarkXPress等。在这里本人除却PageMaker、QuarkXPress等排版软件,选用目前国内应用的最为广泛的图形图像与排版相结合的一种大型专业性软件——CorelDRAW,进行一些简单的排版介绍。 CorelDRAW是一种专业性的绘图软件,同时也是一种功能极为强大的排版软件,目前市场中能见到的任何一种书册或刊物,几乎没有它不能做下来的项目。国内的广大人员和印前制作人员,无不对其进行必要的了解和掌握,与另一图像处理类软件Photoshop构成平
面设计人员就职上岗之必备工具。
1、版面的安排
CorelDRAW 的工作环境所默认的页面版式是采用一种国际上广泛使用的A4办公用纸,这种纸张是面向于办公室而非针对书册杂志的版式,故我们在使用CorelDRAW进行书册杂志的排版工作之时,必须对这种版面进行一些设置,当然,我们也可以完全不管这种纸张的存在,而采用另一种更好的方法来处理我们所要进行的工作环境设置,那就是采用一些
矩形框来从视觉上代表我们所想要的实际纸张要求。
在本文中所介绍的方法,并不是按照CorelDRAW软件本身所要求的排版方式来进行的,而是本人根据所从事过的印前工作个人经验总结而来,目的是希望能对一些从事印前工作的制作人员进行抛砖引玉,为各位读者朋友开辟出另一条排版之路。故此如有对本文的排版方式持怀疑态度的读者朋友,不必要进行一些无谓的猜疑,而是完全可以根据本文所介绍的方法,结合自己在实际工作中的实践体会,寻找出更加适合自己的排版方式,当然,
本文所介绍的排版方法相信更是适合一些刚从事印前工作的初学人员。
对于准备参考本文采用CorelDRAW进行书册杂志排版的读者朋友,本文没有任何技术前提,仅要求读者朋友会从Windows的开始→程序菜单中调出CorelDRAW程序即可。 CorelDRAW打开后新建立的是一个和等办公类软件相类似的桌面窗口,如图1,不同的
只是一些菜单项和工具而已。
coreldraw实例 CorelDRAW实用教程
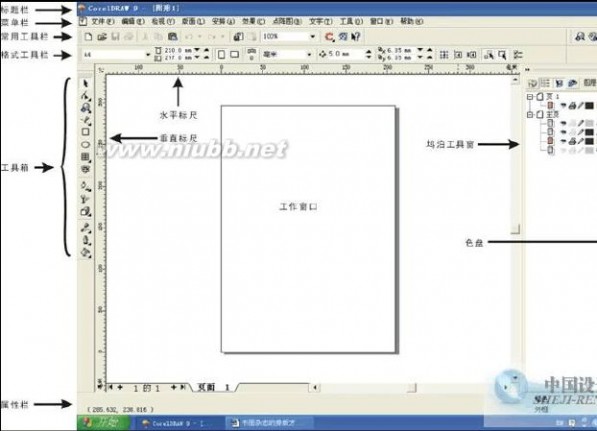
下载 (43.54 KB)
2009-12-20 17:37
选用工具箱的文字工具,在工作窗口中的任意一个地方点下鼠标再向某一方向拖动,会在窗口中画出一个矩形框,在此框的右下角或正下方有可以改变此框大小的标记,用鼠标按住此处再向某一方向拖动可以改变此框的水平或垂直大小,此处我们将此框设定为170mm x
257mm大小(假定成品的尺寸为A4纸大小且四周边距各为2cm),如图。[www.61k.com]
coreldraw实例 CorelDRAW实用教程
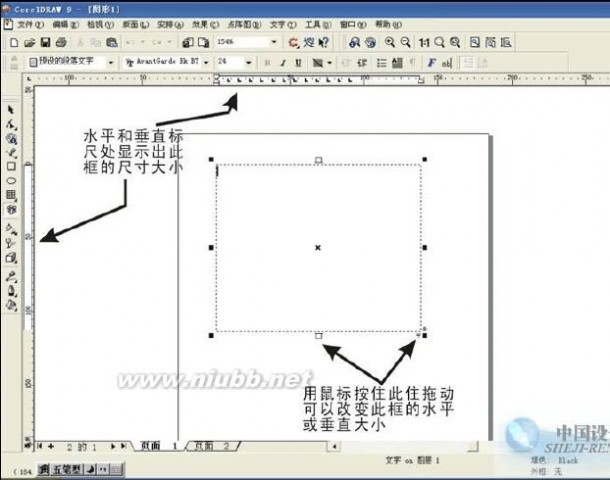
在此框中点击一下鼠标左键,即可以输入文字。(www.61k.com]
除了上面所说到的将排好的图文内容对齐CorelDRAW默认的纸张中心外,还可以通过画一个与实际纸张大小一致的矩形框来做为虚拟页面,这样就可以在一个页面上摆放下更多的页面内容,如按印张来放,可以在一个页面上放上16或32个页码的内容,而不必另增加
新的页码。图7即是将16个页面内容共同摆放在同一个页码上的图例。
coreldraw实例 CorelDRAW实用教程
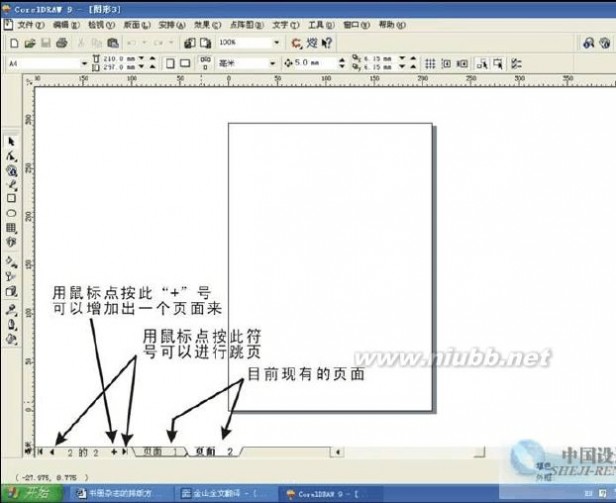
在进行页面排版时,会大量地用到页眉和页脚等物件,在一般的排版软件中都有不错的自动按排页眉页脚的项目,但在CorelDRAW中没有自带这种功能,不过我们可以通过这个软件强大的图形和版面安排功能来手动摆放。[www.61k.com]在这一点上,CorelDRAW 较之 PageMaker、QuarkXPress 等软件稍有不足,但这并不是说利用 CorelDRAW 就不能做到这一点,相反,
有时做起来可能比之有更为美观的效果。
如果要在页面上安排页眉页脚项目,可以先在旁边的空白地方将页眉页脚做好,然后通过复制、粘贴、安排与对齐等功能将页眉页脚安排到我们所希望的任意一个位置上。如
图8即为添加了页眉页脚的页面效果图。
coreldraw实例 CorelDRAW实用教程
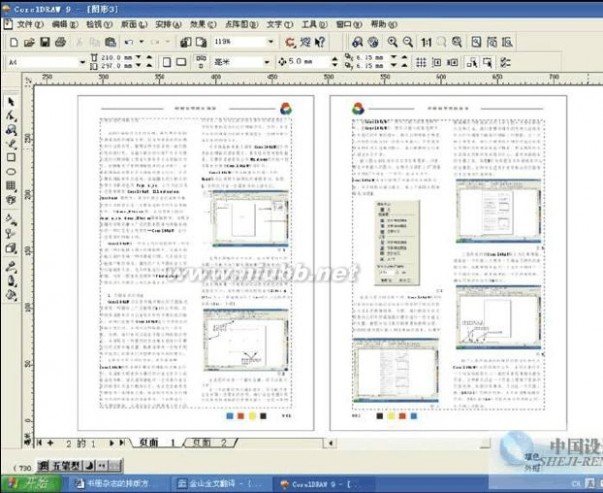
2、排版时的注意事项
在书册类排版中其他的版面设置,基本上和办公类软件如Word、金山Office等相类似,如段落、字及行间距、字体字号的更改、剪切复制等移动、对齐、首字下沉、制表符、表格(在CorelDRAW中可以制作任何复杂形式的报格,但不能像Excel等专业制表类软件那样可以自动计算,也不能自动生成图表)等等。[www.61k.com)所有这些操作,基本上都可以在菜单栏中
的“文字”菜单中调用相应的功能项来实现。
图文排版完毕之后,如果是按照CorelDRAW默认的页面格式所摆放,则页码、装订线等版面项目就可以在“打印”项中自动生成,并能随意地调换页码顺序;如果是在同一个页码面上采用虚拟页面的方式(即画纸张等大矩形框来替代CorelDRAW默认的实际纸张)排版摆放图文内容,一些页码等项目就需要手动调节。有些人可能认为采用手动调节不适用于多页码的书本排版,其实这是多余的考虑:一是普通印刷厂很少能接到厚厚的书本来印,而以印书为主的专业印刷厂,所采用的排版软件也基本上是北大方正等软件,相对于广泛流通的杂志或相类似的宣传画册,页码大多只在于一二百页之间;二是我们完全可以利用 CorelDRAW强大的复制、粘贴功能来实现;因为CorelDRAW的复制和粘贴功能是有很少软件能比得上的,虽然这种“笨”方法对于几百页的书本而言确实过于复杂,但却也为我们带来了更为自由的页码安排形式,采用这种方法我们可以非常方便地将页码数字排到
扩展:coreldraw教程 / coreldraw官方教程 / coreldraw实例教程
我们所想要的任意地方而不用担心位置的错动。
coreldraw实例 CorelDRAW实用教程
大部分用惯了PageMaker、北大方正、QuarkXPress等排版软件的人都认为使用CorelDRAW来排版速度过慢,其实这完全是没有安排好一个文件中页面数量的问题。(www.61k.com]相对于上述几个软件来说,CorelDRAW对于五六十页以上的文件操作速度确实有点不方便,但实际上将几十个甚至几百个页面同时排放在一个文件中,对于后期制版人员来说是非常麻烦的,他们为了制成印刷版还是要去将这些页面抽出来重新安排。对于页码数量过多的印刷物,我们不必要将所有的页面文件全部安排在一个文件中,完全可以依照印刷时的实际情况来调整文件中的页面数量,如印刷机最大印刷版面只能印16个页码,那我们就可以将16个页面文件安排到一个文件中,这样既加快了文件运行的速成度,又方便拼大版去制版,这样一来,一本三百页的书本,只需要做成二十来个文件就可以了,虽然初眼看觉得文件过多,不如PageMaker等一个文件来得方便,但对于制版人员来说,一个文件刚好是一个标准印刷版的页面数量,且很多的制版人员也都是喜欢用CorelDRAW来拼大版,如果是采用
这种文法,一个文件就是一个版,操作起来非常方便。
还有很多排版人员认为,CorelDRAW安排图形时没有PageMaker等方便,这也是对CorelDRAW了解不透的后果,在 CorelDRAW中对图片的图理较之CorelDRAW只有过之而无不及,我们既可以采用如PageMaker那样的链接形式来安排图案(比在 PageMaker中看起来更清楚醒目,如果用PageMaker想达到这种清晰效果,则PageMaker的速度优势就也荡然无存了),又可以将图案全部导入到文件中。导入图案时是否采用链接的选择可以在导
入图案时的对话框中进行选择。
在PageMaker、QuarkXPress等专业性的排版软件中,都有一种将几个文件合订成一个文件的“合订”功能,这一点在 CorelDRAW中很可惜,没有为我们排版工作带来方便性。同时也就为我们安排书册的目录造成了困难——我们必须采用手工的形式来制作书本目
录。
安排好的版面文件最终是要拿去出菲林片制成印刷版,在这个过程中,有很多初接触排版工作的人员忽视了一个严重的问题——字体兼容。除了一些大型的印刷厂外,大多数的印刷厂可以完成排版等工作,但却很少自己完成输出的工作,而是外发给一些专业从事输出工作的输出公司代出菲林片甚或制作印刷版。这时就会碰上文件从本企业转移到输出公司的的情况,就不得不考虑字体兼容的问题了。如果仅仅是一两个页面的文件,我们可以将所有的文字转换成曲线,但这种方式不适合于多页码的文件;另一种方法是将所有文件转存为EPS格式的文件,不过这种方法虽好,却有时可能会带来一些其他的问题,同时也加大了文件的物理储存问题;最好的方法就是,在一个存储体中(如光盘或MO),既存CorelDRAW默认的Cdr文件,又存业界通用的Eps文件,同时将文件中所用到的字体也拷贝到存储体中,这样文件经转移之后,就不用担心会因字体兼容性而出现不必要的麻烦。 现在一些外资和部分内地的大型印刷企业开始出现远程修稿、看稿、打样和付印等制作过程,还有网络上的文件流通等。这就要求我们的制作人员除了要做好排版、拼版、输出等工作外,还要学会网络上流通的文件——html文件或PDF文件。Html文件是用于网络上的页面文件,要求文件物理存储容量尽可能地小以利于在网络上浏览、流通,这些要注
coreldraw实例 CorelDRAW实用教程
意的事项可以在“文件”菜单中的输出到Interner项中进行选择。[www.61k.com]除了制作Html文件用于网络流通外,有时我们还要将文件转换为另一种能流通于任何操作平台、任何语言中的标准文件——PDF文件。这种文件可以不分操作系统,也不会挑剔系统中安装的是什么语言,都能按照我们在本地计算机上所排好的样式进行流通。输出这种文件的注意事项可以在
“文件”菜单中发行PDF文件功能项中进行设置和选择。
扩展:coreldraw教程 / coreldraw官方教程 / coreldraw实例教程
三 : CorelDRAW(CDR) X4设计制作元宵节招贴画实例教程
元宵节快乐!下面与大家分享元宵节招贴画的制作方法,希望对你学习CorelDRAW X4有所帮助!教程适合CD入门级网友参考。正月十五日“元宵节”到了,在此祝大家元宵节快乐!下面和大家分享一下元宵节招贴画的制作方法,以各种绘图工具结合文字工具,完成整个招贴画的绘制。
。www.61k.com。我们先看看最终效果图:

最终效果图
1、打开CorelDRAW X4软件,纸张类型选择A4纸张,把纸张方向选择为:横向,如图1:
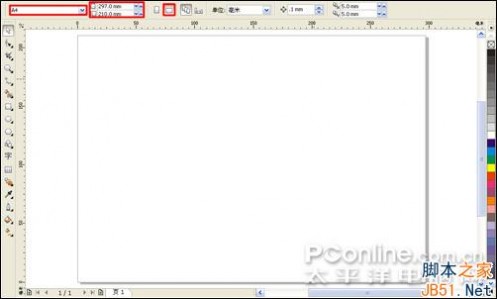
图1
2、鼠标左键双击工具箱中的矩形工具,自动生成一个与页面A4大小一致的矩形,创建一个作为招贴画底色的矩形,如图2所示。

图2
3、在选中矩形的状态下,选择工具箱中的底纹填充工具,弹出底纹填充对话框,在底纹库中选择“样式”选项,再选择样式选项中的“2色皮革”,然后鼠标点击色调与亮度的下拉箭头,弹出颜色选取器,色调与亮度的颜色分别选择“褐色”和“红色”,然后点击确定完成设置,如图3所示。
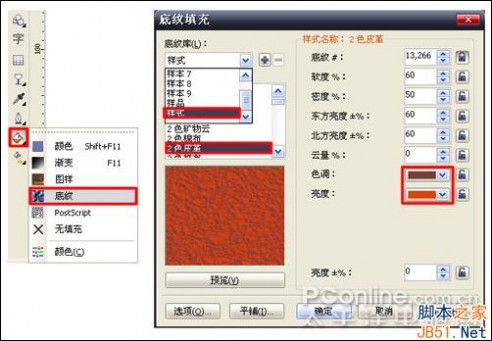
图3
4、给底色的矩形填充了底纹颜色后,再选择工具箱中的矩形工具,在底纹颜色矩形的上面拖曳一个与底纹矩形宽度相等、高度比底纹矩形小的矩形,将其放置于居中位置,如图4所示。
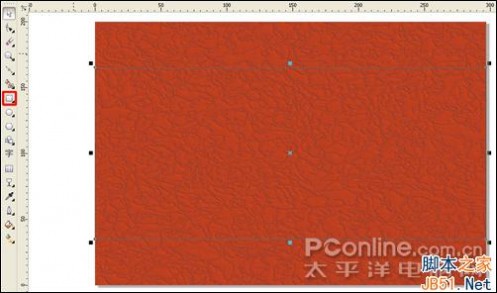
图4
5、鼠标选中矩形,选择工具箱中的渐变填充对话框工具,弹出渐变填充对话框,选择填充类型为:射线,颜色调和选择:自定义,然后设置渐变颜色从黄色到淡黄色,点击确定完成渐变颜色的设置,给矩形填充渐变颜色,如图5所示。

图5
6、鼠标单击属性栏上的“导入”按钮(快捷键Ctrl+I),导入格式为PNG的素材图片“牛”,将图片缩放大小,拖动到页面的右下角处,再滚动鼠标滚轮放大页面,作更好的调整,如图6所示。
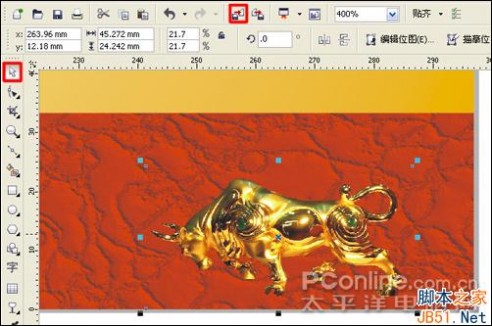
图6
7、选择工具箱中的贝塞尔工具,按住Shift键在牛的上面画一条直线,然后再选择工具箱中的形状工具,调整直线的弧度,如图7所示。
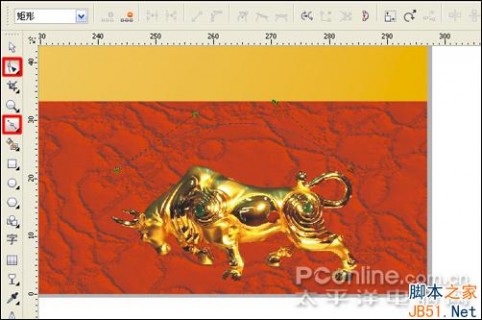
图7
8、选择工具箱中的文本工具,把鼠标移到步骤七所绘制的直线上面,鼠标单击直线,即自动进入“使文本适合路径”输入状态,然后输入“牛年好运来”字样,设置文字字体为:经典魏碑繁,字号设置为:24pt(这里用到的特殊字体,是自己安装的字体),再单击页面右侧默认CMYK调色板上的黄色,把文字填充为黄色,如图8所示。

图8
9、选中文字,执行菜单:“排列”/“拆分 在一路径上的文本于 图层”(快捷键Ctrl+K),把作为路径的曲线从文字中拆分出来,选择曲线,按Delete键将曲线删除,如图9所示。
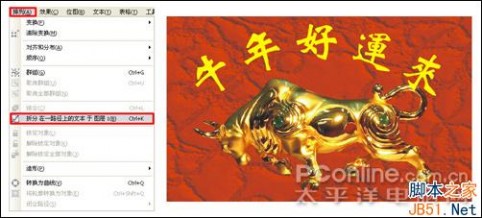
图9
10、把页面调整到左上角处,再滚动鼠标滚轮放大页面,选择工具箱中的文本工具,在页面左上角处分别输入字体为:方正小标宋_GBK、字号为:50pt的数字“2”,和字体为:方正剪纸简体、字号为:45pt的数字“9”,如图10所示。

图10
11、按住Shift键,复选数字“2”和“9”,鼠标右键在数字上点击,弹出右键菜单,选择“转换为曲线”(快捷键Ctrl+Q),将数字转换为曲线,再左右单击页面右侧默认CMYK调色板上的红色,填充数字为红色,右键点击调色板上的黄色,给数字轮廓填充为黄色,设置其轮廓大小为0.2mm,如图11所示。
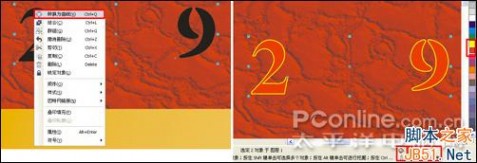
图11
12、单独选中数字“2”,选择工具箱中的形状工具,在数字上出现若干个可调整的节点,然后选中节点对“2”字进行调整,调整到效果如图12所示。
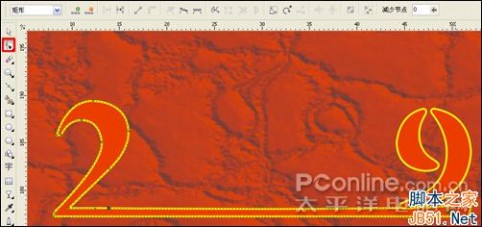
图12
13、选择工具箱中的椭圆形工具,按住Ctrl键在“2”字和“9”字之间拖曳出两个大小相等的正圆形出来,如图13所示。
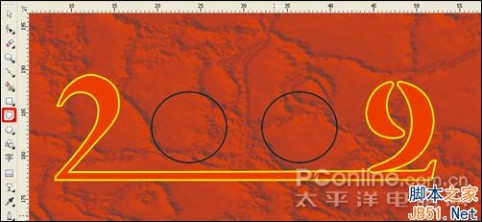
图13
14、选择工具箱中的挑选工具,选中圆形,执行菜单:“窗口”/“泊坞窗”/“艺术笔”,如图14所示。

图14
15、弹出艺术笔泊坞窗,鼠标拖动泊坞窗上的垂直滚动条,找到如图15所示的艺术笔填充样式,在选中圆形的状态下,鼠标单击此艺术笔样式,即给圆形添加了艺术笔样式,如图15所示。
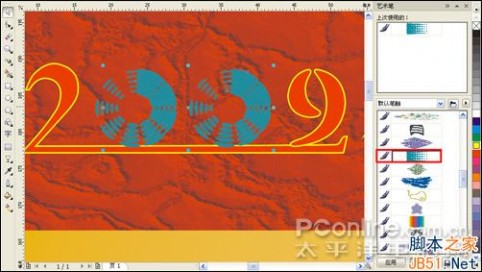
图15
16、选中添加了艺术笔样式的圆形,鼠标右键在艺术笔样式圆形上点击,弹出右键菜单,选择拆分选项(快捷键Ctrl+K),把圆形从艺术笔中拆分出来,再按Delete键删除圆形,然后选择留下来的艺术笔,鼠标单击调色板上的红色把艺术笔填充为红色,鼠标右键点击调色板上的黄色将艺术笔填充轮廓为黄色,其轮廓大小一样设置为0.2mm,如图16所示。
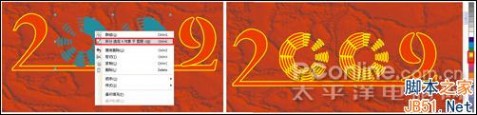
图16
17、选择工具箱中的文本工具,在“2009”后面输入文字“金牛送运”字样,字体设置为:经典繁中变,字号设置为:13pt,把文字填充为黄色,无轮廓填充,如图17所示。
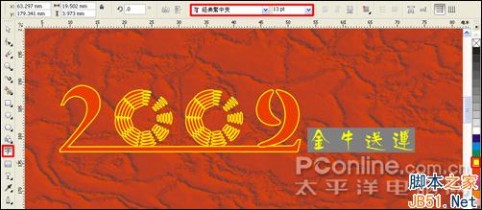
图17
18、到了这一步,让我们来看看现在的页面整体布局效果,如图18所示。

图18
19、下面是灯笼的绘制。选择工具箱中的椭圆形工具,在页面上拖曳一个椭圆形,然后选择工具箱中的渐变填充对话框工具,弹出渐变填充对话框,选择渐变填充类型为:射线,颜色调和选择:自定义,设置其渐变颜色由红色到黄色,点击确定完成设置并给椭圆填充渐变颜色,再右键点击调色板上的黄色,把椭圆的轮廓颜色改变填充为黄色,如图19所示。
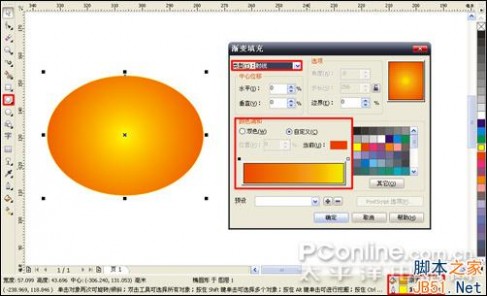
图19
20、选择工具箱中的挑选工具,选中椭圆形,按数字键盘上的“+”号键复制椭圆形,不移动椭圆形的位置,选择复制出来的椭圆形,按住Shift键利用鼠标将其水平缩小;运用同样的方法再复制一个椭圆出来,再进行水平缩小,如图20所示。

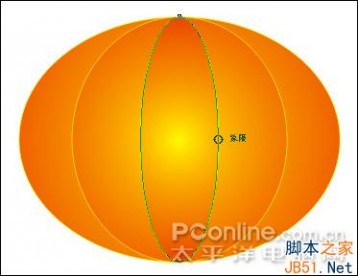
图20
21、选择工具箱中的矩形工具,在灯笼的上方拖曳一个矩形,选中矩形,鼠标单击调色板上的红色,把矩形填充为红色,鼠标右键点击调色板上的黄色,填充矩形轮廓为黄色,然后鼠标在矩形上点击右键,弹出右键菜单,选择“转换为曲线”(快捷键Ctrl+Q),把矩形转换为曲线,如图21所示。
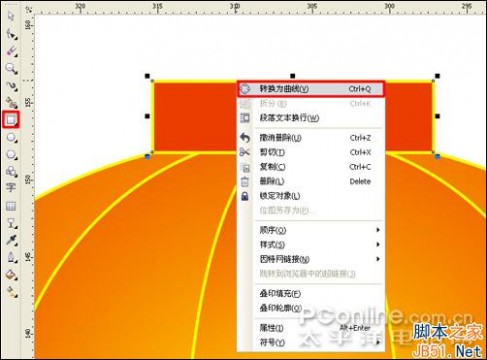
图21
22、选择工具箱中的形状工具,鼠标选中矩形,选中矩形上的节点,鼠标拖曳其出现的可调整箭头,调整矩形边框的弧度,如图22所示。
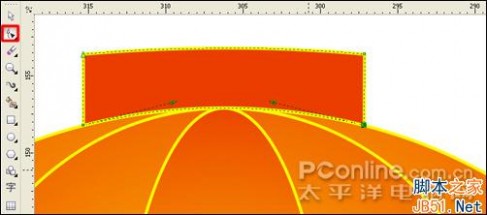
图22
23、按空格键切换回挑选工具,选中调整过的矩形,按数字键盘上的“+”号键将矩形复制一层,再单击属性栏上的“垂直镜像”按钮,把复制出来的矩形垂直翻转,然后按住Shift键,将其垂直拖到灯笼的正下方,如图23所示。
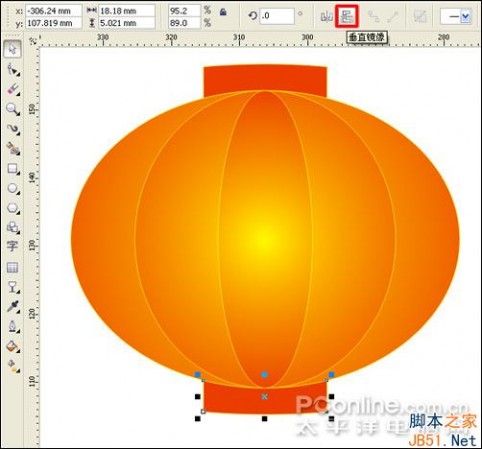
图23
24、灯笼挂穗的绘制。选择工具箱中的矩形工具,在灯笼的正下方拖曳一下矩形;选中矩形,选择工具箱中的渐变填充对话框工具,弹出渐变填充对话框,设置其渐变填充类型为:线性,颜色调和选择为:自定义,鼠标在渐变颜色条的中间双击,添加渐变节点,然后设置渐变填充颜色,把渐变填充颜色两端的颜色设置为稍暗,在填充颜色后形成立体感,如图24所示。
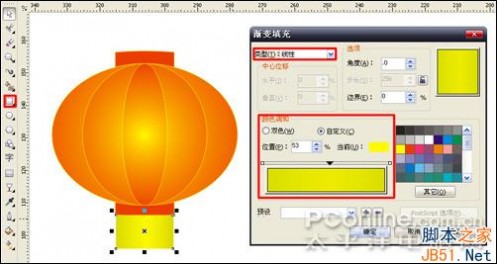
图24
25、按组合键“Ctrl+Q”把矩形转换为曲线后,滚动鼠标滚轮,放大页面,选择工具箱中的粗糙工具,在矩形的底部点击,形成凹凸不平的效果,如图25所示。
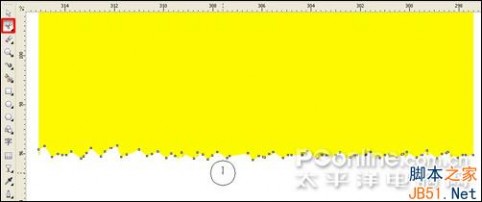
图25
26、选择工具箱中的形状工具,按住Shift键在被使用过粗糙工具的位置间隔的选择节点,然后向上拖动,效果如图26所示。
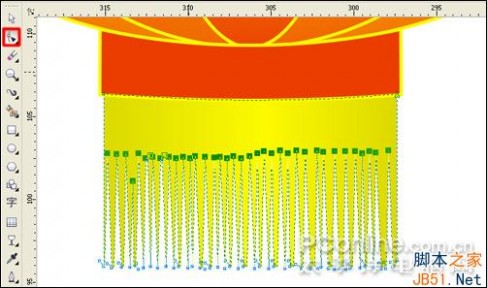
图26
27、选择工具箱中的矩形工具,按住Ctrl键在挂穗的位置拖曳一个小正方形,选中正方形,在属性栏上旋转角度处输入:45度,把小正方形旋转45度,单击调色板上的红色,把小正方形填充为红色;再选择工具箱中的椭圆形工具,在小正方形的下方绘制一个小圆形,如图27所示。

图27
上一页12下一页阅读全文
四 : CorelDraw(CDR)设计自制26字母的艺术字体实例教程
在网上我们看到很多非常棒的字体,如什么图案字体啊,等等
在VI设计中我们也要用到企业标准字体,一般来说标准字体都是参考现成字体编辑而成的图形,那如果将标准字体做成字体文件就可以应用于任何程序了,应用起来也就更标准统一。
其实我们只需要用CD的导出字体功能就能生成自己制作的字体文件。
下面将简单步骤写出来以供大家参考:
新建一个文件,页面大小及单位如图,因为字体是以点为单位的,所以我们也选点作为单位,为了字体的效果更好,一般将页面设置大些,这个页面的大小就是我们一个字符的位置,页下边相当于字体的基线。字体在页面的位置也就是字体相对于基线的位置;

制作出字体图形;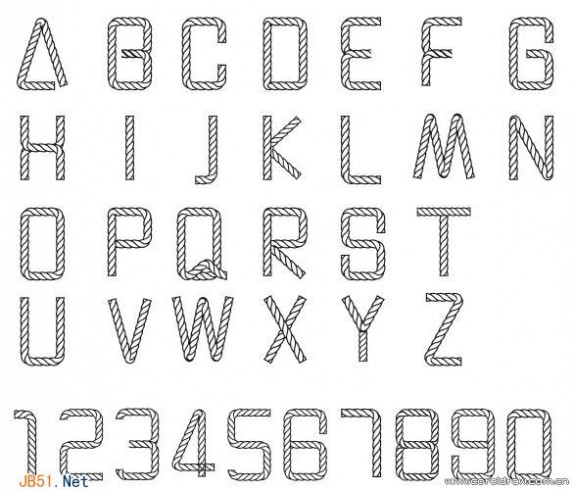
全选,按P将所有图形放置中页面中心,调整合适的字体大小,记住:页面就是一个字符的点位符;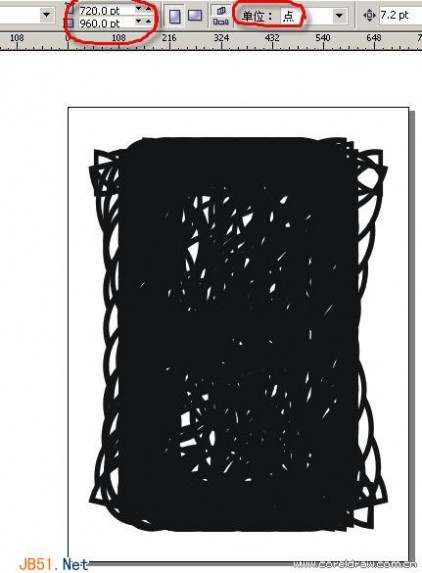
将字体移至一边,选中一个置于页面中心,CTRL+E导出为TTF字体文件,点击导出;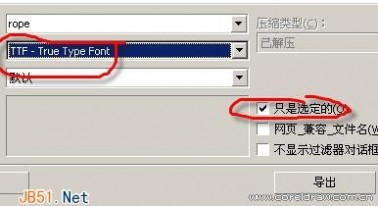
在选项框里,输入系列名称,这个名称就是在程序里显示的字体名称,所以最好是与导出的文件名相同。网格大小与页面宽度相同,空格大小就看着办吧,我这里是字符的一半,也就是页面宽度的1/2;
在字体导出对话框的右上角选中图形对应字符,设计大小就是页面的宽度,其它默认,点击OK就导出一个字符;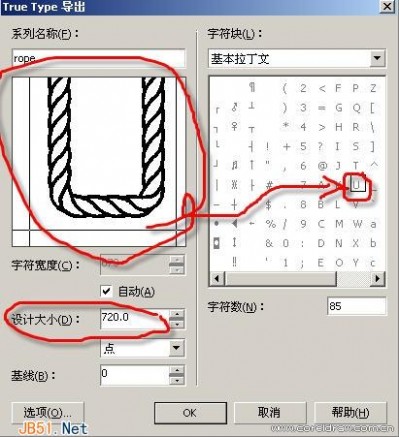
再如此这般,这般如此将所有图形导出为对应字符;
到这你所有的工作就做完了,自建字体就是这么简单,只是前期字体图形的制作要会点时间。
然后将创建的字体复制到系统字体文件夹(C:WINDOWSFonts)下面安装好就可以调用了。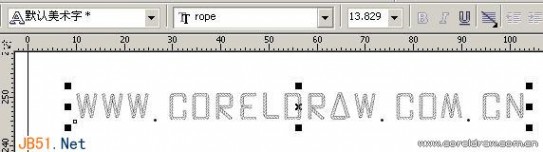
五 : CorelDRAW(CDR)设计绘制可爱风格的艺术字实例教程
 将文字与鲜亮明快的图案组合,也可以创建出时尚前卫的画面效果。本节实例将图案拼合成文字,画面既是文字又是图案。画面活泼,颜色丰富,经过拟人化的形象处理,造型可爱,很容易被观者记住,尤其是儿童更乐于接受。图6-152为本实例的完成效果。
将文字与鲜亮明快的图案组合,也可以创建出时尚前卫的画面效果。本节实例将图案拼合成文字,画面既是文字又是图案。画面活泼,颜色丰富,经过拟人化的形象处理,造型可爱,很容易被观者记住,尤其是儿童更乐于接受。图6-152为本实例的完成效果。



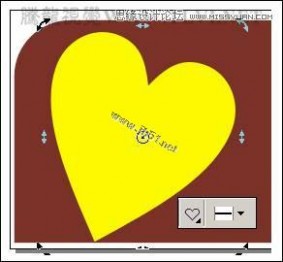
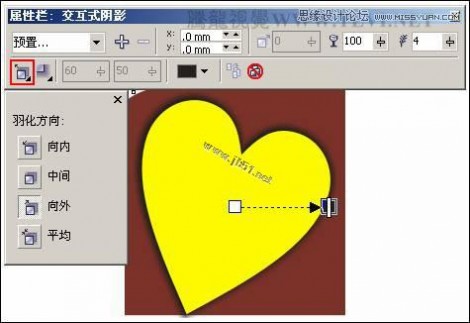

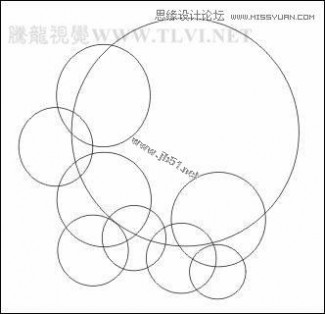
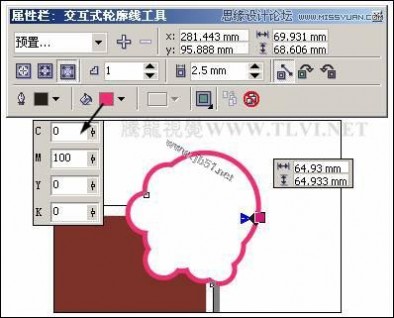
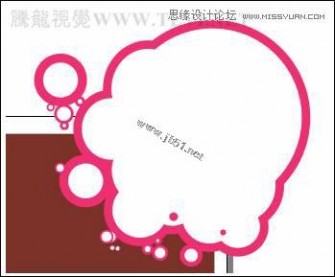



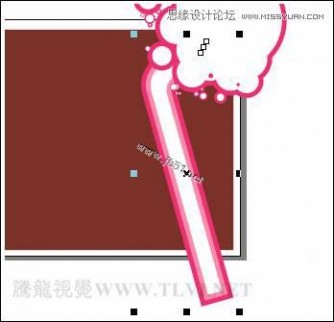


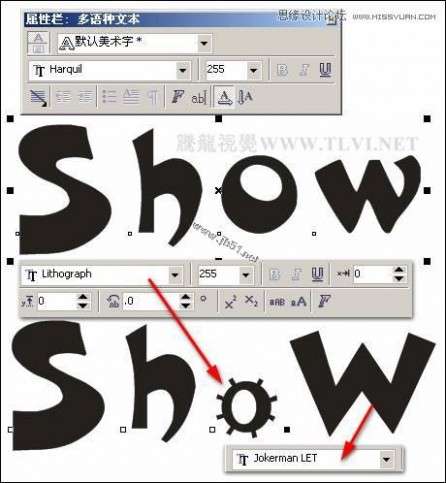




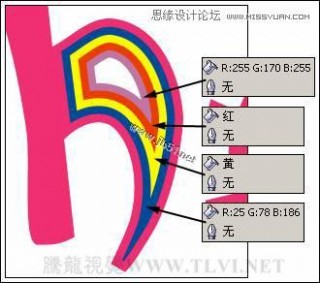



61阅读| 精彩专题| 最新文章| 热门文章| 苏ICP备13036349号-1