一 : 工具软件精选集2011.05.20安装版(绿色单文件软件精选)
工具软件精选集2011.05.20安装版(绿色单文件软件精选
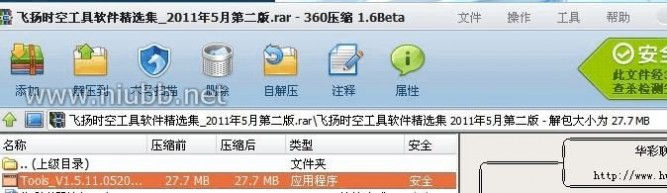
)

软件名称:飞扬时空工具软件精选集 2011年5月第二版
软件版本:1.5.11.0520
软件定制:飞扬时空
发布日期:2011年5月20日
写在前面:在我眼中,好的软件不一定就是那种体积庞大、界面华美的产品,有时候,只要它能快捷方便地完成爱某项特定的操作,我也会非常地喜欢!飞扬时空精选工具软件集正是具有这样的特质的一些小工具软件的集合,它们绝大多数都是个头小巧的绿色单文件版本,不需要安装,不需要设置,拿来就用,没用就删,十分方便!当然,只要功能实用,是不是单文件版本,在我看来不是什么问题。
希望大家喜欢!
2011.5.20 更新说明:飞扬时空工具软件精选集 2011年5月第二版在2011年5月版基础上进行了较大幅度调整:删减部分不常用工具、更新部分软件版本。
截止2011年5月第二版,本工具软件集总收集 50 个实用工具。
以下是详细列表:
文件名称前符号含义:
[=] 同上一版本 <*> 版本更新 [+] 新增工具 [-] 已删除 ─────────────────────────────────────── 文件操作工具 (共 10 个)
[=] Everything.exe 文件快速搜索工具,仅支持 NTFS 文件系统
[=] Explorer++.exe 文件管理工具,可替代资源管理器,版本:1.2,原创汉化
[=] Hash.exe 校验码计算器,仅支持文件,版本:1.04
[=] Hashcalc.exe 校验码计算器,支持文本及文件,版本:1.2,原创汉化
[=] Minihex.exe 迷你十六进制编辑器,版本:1.61
[=] Notepad2.exe 增强型记事本,版本:4.1.24
[=] Recuva.exe 文件恢复工具,版本:1.40.525,原创汉化
[=] Spliter.exe 魔方文件分割合并器,版本:1.4
[=] Upxshell.exe 可执行文件压缩工具,版本:3.4.2.2010,原创汉化
[=] Virustotal.exe 可疑文件上传扫描工具,版本:2.0,原创汉化(修正版) 硬盘光盘工具 (共 7 个)
<*> Bootice.exe 磁盘引导记录处理工具,版本:0.9.2011.0501 <*> Defraggler.exe 磁盘碎片整理工具,版本:2.05.315,原创汉化
[=] Ghostexp.exe 克隆文件浏览器,版本:11.5.1.2266
[=] Lockdir.exe
[=] Ones.exe
[=] Ultraiso.exe
[=] Vdm.exe
系统检测工具 (共 5 个)
[=] BattMon.exe
[=] Cpu-z.exe CPU
[=] Displayx.exe
[=] Gpu-z.exe
[=] Hdtune.exe
系统设置工具 (共 5 个)
[=] Ccleaner.exe
[=] Imeset.exe
[=] Keytweak.exe
[=] Onekeyip.exe IP
[=] PrcView.exe
多媒体工具 (共 6 个)
[=] Acdsee.exe
<*> Airplay.exe
[=] Flash.exe
[=] Getcolor.exe
[=] Foxit.exe PDF
[=] Snapshot.exe
网络相关工具 (共 4 个)
[=] Feiq.exe
[=] Fg.exe
[=] Hostseditor.exe Hosts
[=] Netspeed.exe
其他辅助工具 (共 13 个)
[=] Bjtime.exe
[=] Capttext.exe
[=] Charset.exe
[=] Exeinfope.exe
[=] Fontshow.exe
[=] Gtrans.exe 文件夹加密锁,版本:5.51 迷你刻录工具,版本:2.1.358 软碟通光盘镜像工具,版本:8.62 魔方虚拟光驱,版本:1.6 电池信息检测工具,版本:2.1 信息检测工具,版本:1.5.7 显示器检测工具,版本:1.2.0.2 显示卡信息检测工具,版本0.5.3 硬盘信息检测工具,版本:4.60 系统**清理工具,版本:3.06.1433,原创汉化 输入法管理器,版本:2.8.3 键盘按键修改工具,版本:2.30 地址设置工具,版本:1.0 进程查看管理工具,版本:5.2.15.1 迷你看图软件,版本:2.44 迷你音乐播放软件,版本:V3.0 (20110512Beta) 动画文件播放器,版本:10.2.159.1 闹猴屏幕取色精灵,版本:1.3.3 文档阅读器,版本:4.3.1.218 截图工具,唯一不会被杀毒软件误报版本 局域网即时通讯工具,版本:2.50 网络代理工具,版本:7.10P 文件编辑工具,版本:1.2 网速测试工具,版本:2.1 北京时间校准器,版本:1.0 窗口文本内容捕捉器 字符编码查询工具,版本:3.0,飞扬时空修改版本 可执行文件信息查看工具,版本:0.0.2.9 字体效果查看器,版本:1.0,飞扬时空修改版本 谷歌翻译工具,版本:1.3.11
[=] Idealcalc.exe 闹猴万能计算器,版本:1.1
[=] Lunar.exe 择机老黄历,版本:1.5
[+] NoSleep!.exe 永不休眠,版本:2.18,原创汉化
[=] Puretext.exe 剪贴版内容转换工具,版本:2.00,原创汉化
[=] Regshot.exe 注册表扫描对比工具,版本:2.0.1.66
[=] Spylite.exe 控件信息侦测工具,版本:2.4
[=] Swoff.exe 智能关机软件,版本:3.4.0.800,原创汉化 本版本删减工具列表:
[-] Antiu.exe 超级巡警优盘病毒免疫器,版本:2.0
[-] Closeide.exe 关闭闲置 IDE 通道工具,版本:1.0
[-] Deepinms.exe 深度系统优化设置工具,版本1.70
[-] IPMsg.exe 飞鸽传书,局域网即时通讯工具,版本:2.11
[-] Keybmap.exe 键盘映射工具,版本:1.7.3
[-] Login.exe 账号管理工具,版本:2.0
[-] Netshare.exe 局域网共享设置工具,版本:2007.1.27.6
[-] Peid.exe 文件信息侦测工具,版本:0.95
[-] QTRadio.exe 倾听网络收音机,版本:2.1
[-] Setpage.exe 硬盘缓存设置工具,版本:1.0
[-] Speccy.exe 软硬件信息检测工具,版本:1.10.248,原创汉化 软件地址:
http://bbs.ruoren.com/forum.php?mod=attachment&aid=MTA4MDUxfGMxMjg2N2I4fDEzMjgwNzg5NzN8MjA4Nzg3fDEyNjYzOQ%3D%3D
二 : Photoshop利用图层样式工具制作古典绿色端午节水晶字
效果字由多层构成,每一层用不同的图层样式增加高光、投影、暗部等,然后叠加得到水晶字效果;部分图层样式可以加入少量杂色和图案,做出古典韵味。



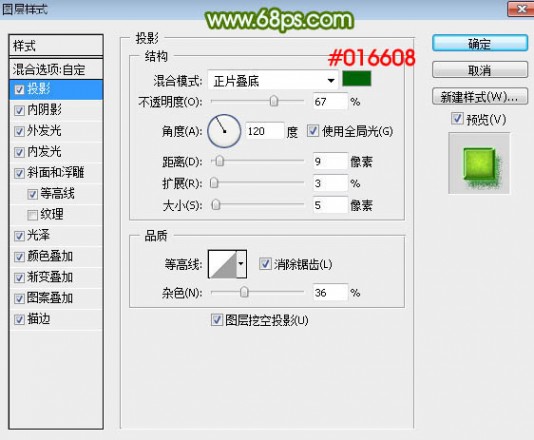

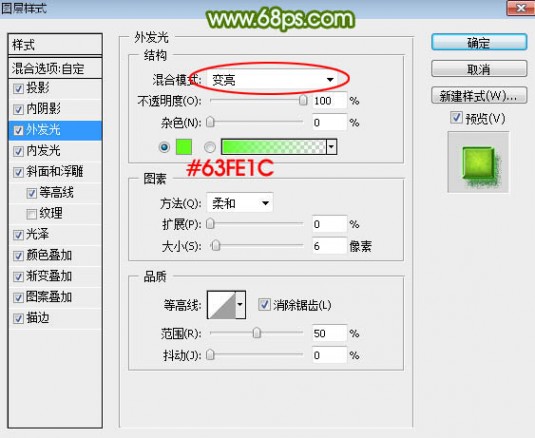
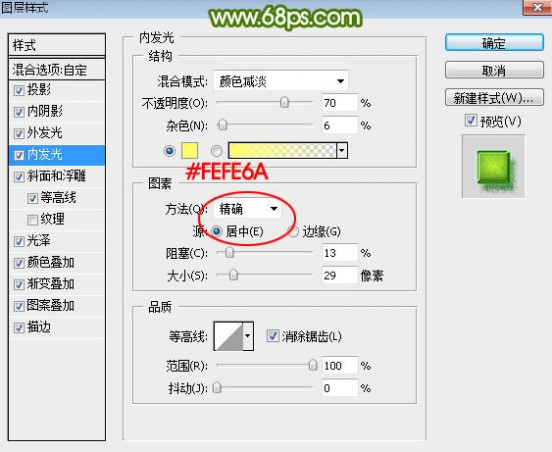
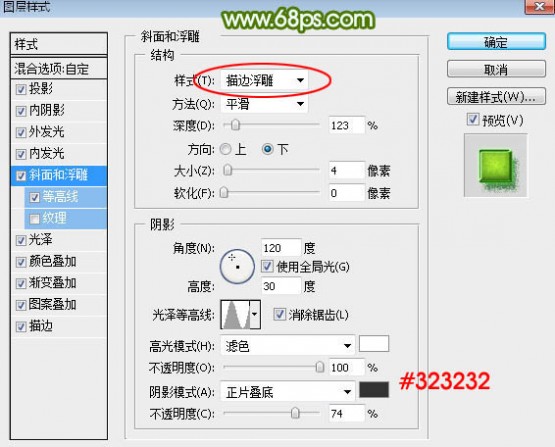
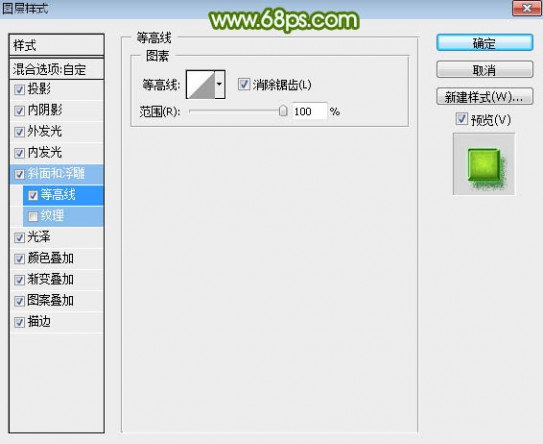
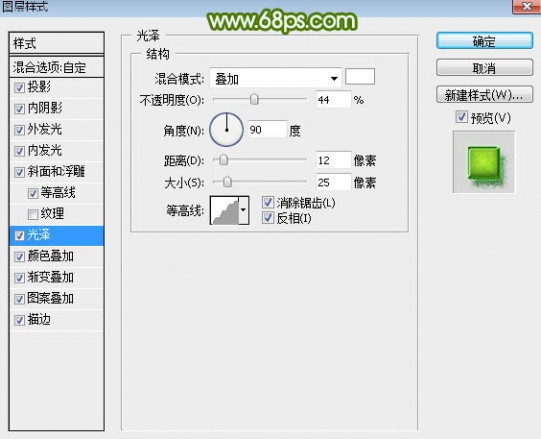
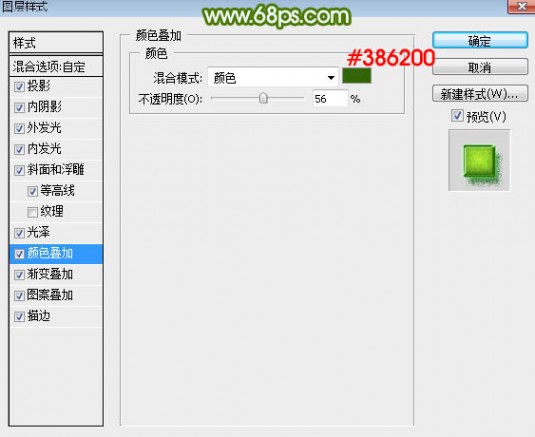
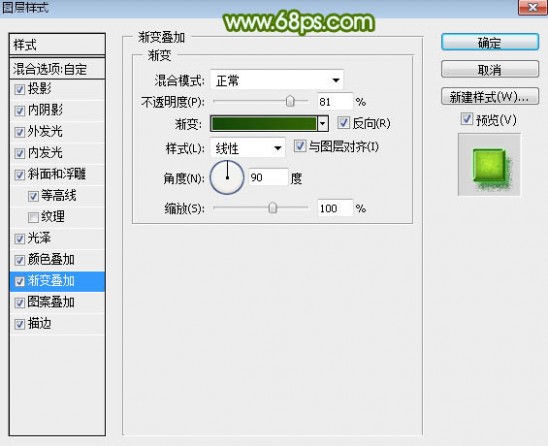

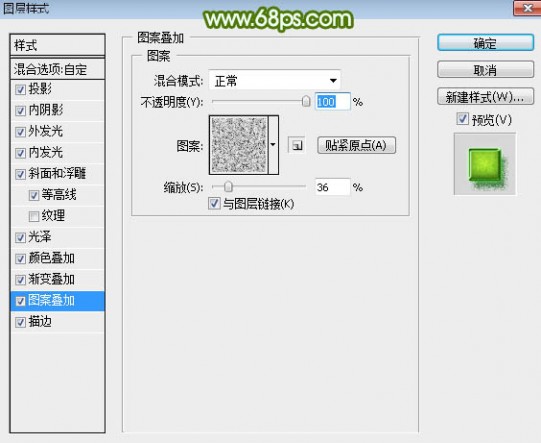
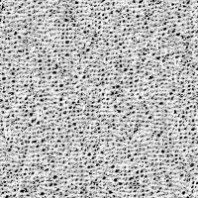

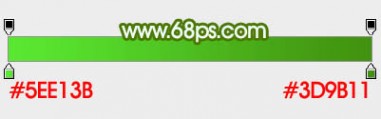

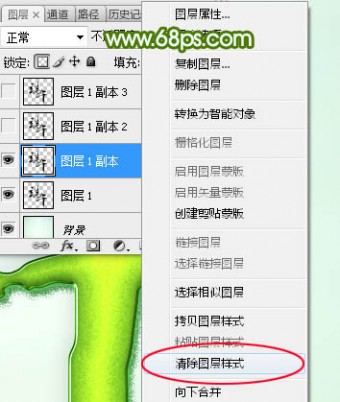

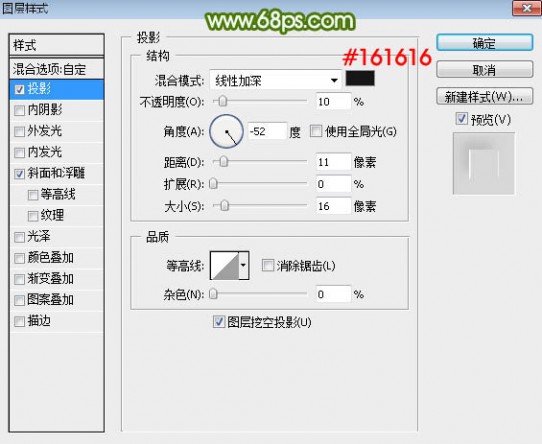
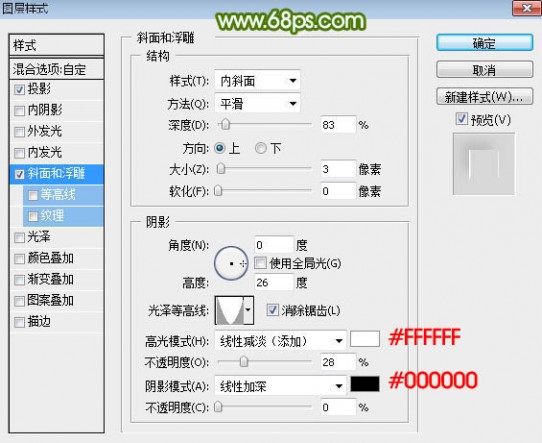

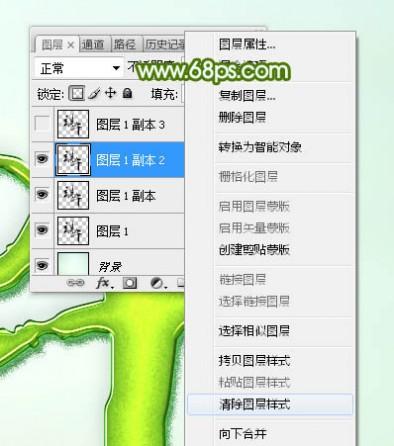

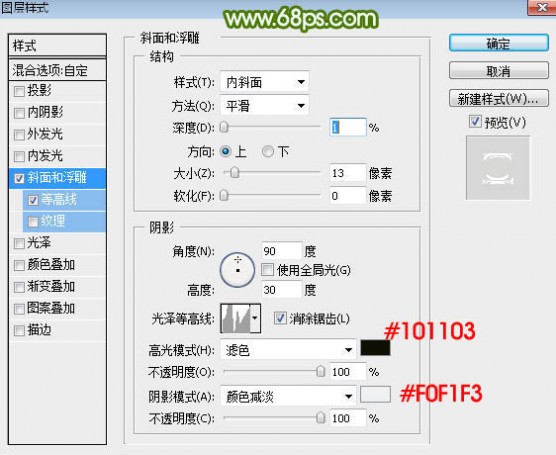



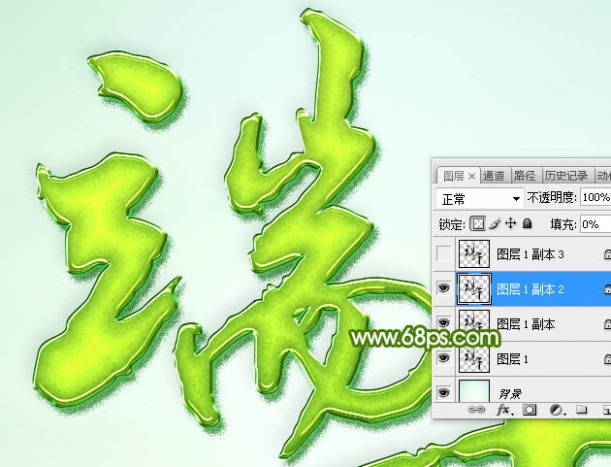


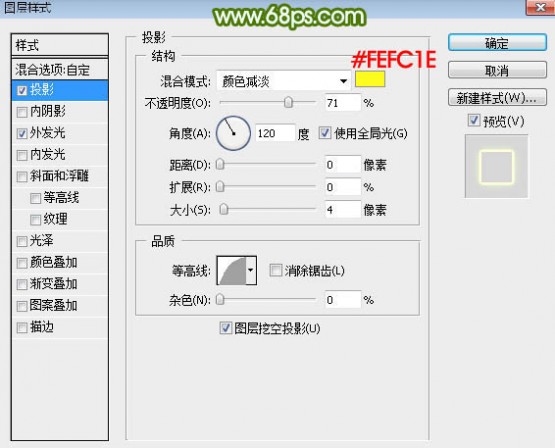
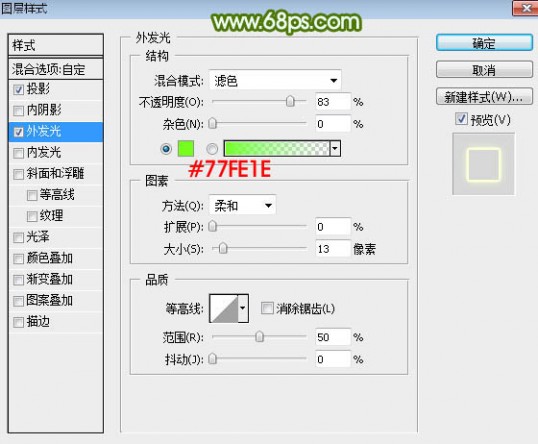
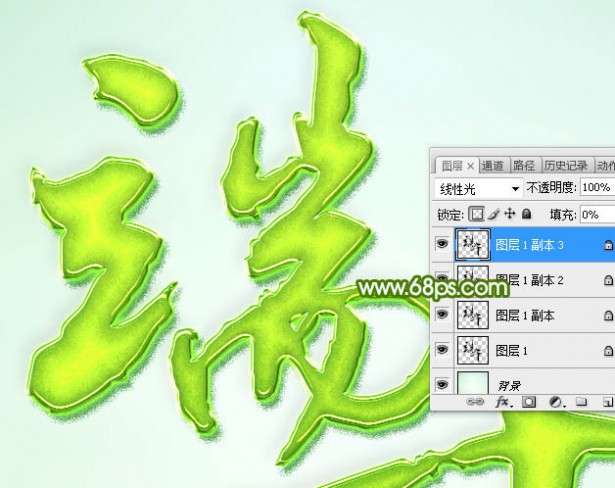

三 : Foxit Phantom 体积小巧的PDF软件制作工具
如今PDF格式的文件已经被广泛被运用到电子出版、电子商务、电子政务、文档管理等领域。具体的说,广告名片印刷、公司文档、邮件附件传输、网络资料都可见PDF的踪影。因为这种文档格式体积小巧,易于传输和保存,且占用内存资源少,不像word一样很容易地被修改,PDF便成为电子商务、文档保存及印刷格式的首选。
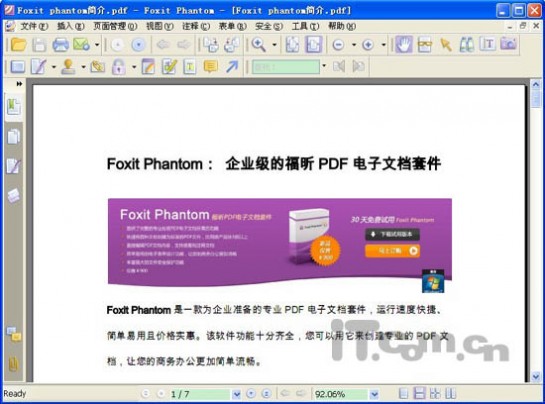
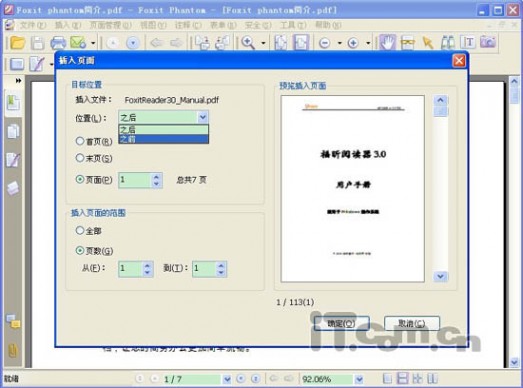


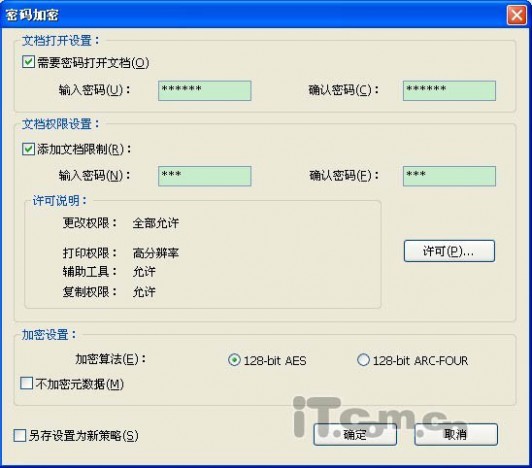
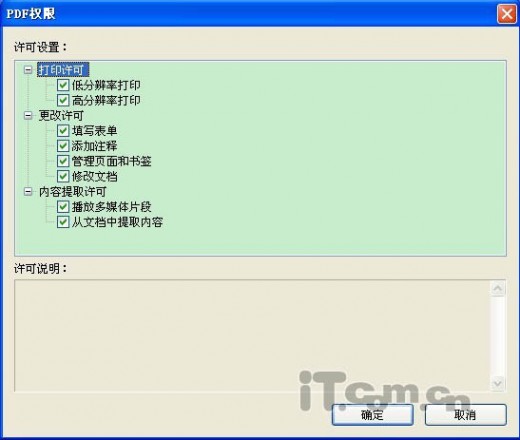
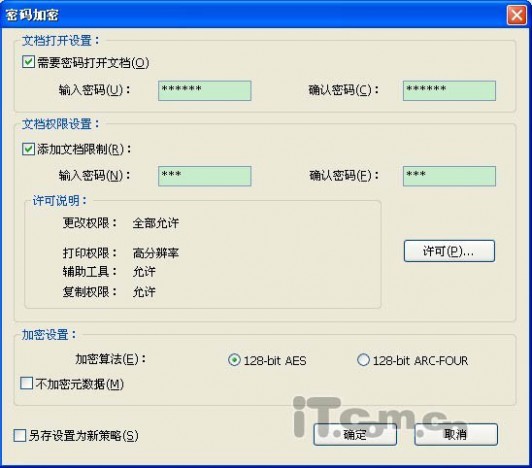
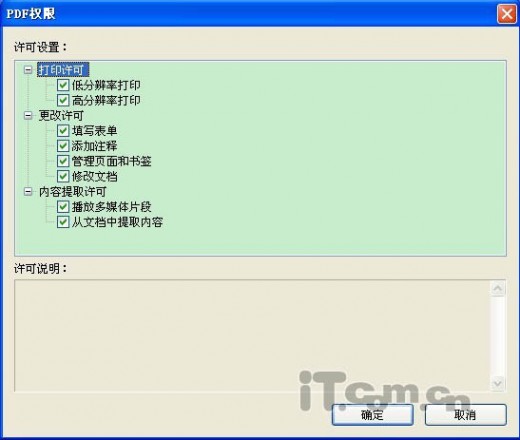
四 : 如何制作单文件绿色软件工具及方法
VMwareThinApp是1款应用程序虚拟化工具,但对于我来说用的更多的是制作单文件软件和便携软件。
VMwareThinApp将程序相关资源如exe、dll、ocx、注册表项等封装到单一的EXE文件中,程序运行时需要的资源也都从这个单EXE的虚拟环境中,从而实现与操作系统的隔离。
借助VMwareThinApp的封装可以制作比较纯正的单文件软件,而简单设置参数后,VMwareThinApp也能充当制作便携软件的角色,大部分情况下,VMwareThinApp也确实能出色的工作。
之前一直想做1个简单的ThinApp使用教程,不过总是没坚持下来,这次借着新版VMware ThinApp的发布就先整理出1个制作思路来吧,希望能与大家共同探讨学习下。不过现在我还是不太喜欢单文件软件了,尤其是ThinApp封装的,更倾向于绿色软件、便携软件和免安装软件。
1. 首先运行程序Setup Capture.exe ,ThinApp会以向导模式完成程序打包,点击Next继续。
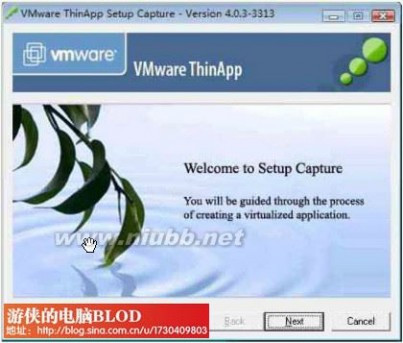
2.这里简介了注意事项,最主要的就是在1个干净的系统上扫描形成系统快照,好处就是能得到程序正常运行所需要的最多信息。
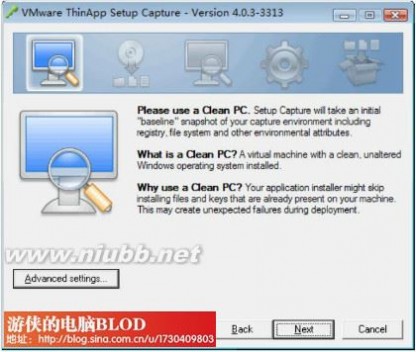
如需要自定义扫描配置,点击Advanced settings…,这里可以设置需要扫描的驱动器和注册表分支,设定好之后确定返回。
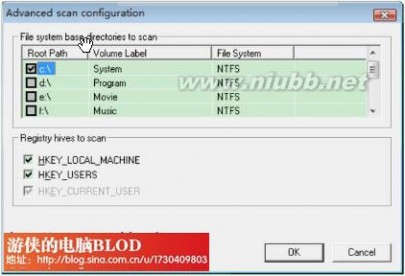
3. 点击Next后ThinApp会以扫描当前文件系统和注册表并形成1个快照,ThinApp正在保存快照: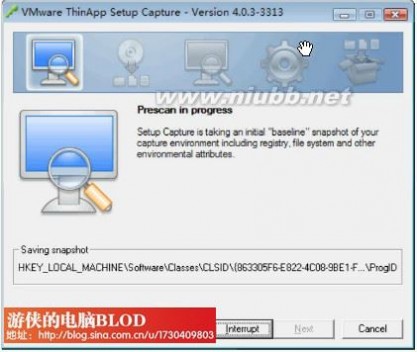
待系统快照完成之后,VMwareThinApp会给出提示,即开始安装并配置好你需要封装的程序,建议将程序安装到默认位置。一切完成之后点击Next继续:
4. VMware ThinApp进行程序安装后的系统快照扫描:

扫描完成后将会提示选择程序入口点,即从哪个程序开始启动,一般就是主程序文件,通常ThinApp会自动选择好,点击Next继续。
5. 进入SandboxLocat(www.61k.com]ion设置,Sandbox是Thinapp的沙盘或缓存目录,及程序所作更改的保存路径,以后再运行封装的程序时会从Sandbox中读取配置信息,如果删除Sandbox的话,程序就会复原为默认状态(即快照时的状态);
VMware ThinApp提供了3种模式:
* User's profile(%AppData%Thinstall目录就是系统的Application Data目录;
* USB flash / portable media就是将Sandbox保存到exe文件所在路径,即相当于制作便携软件了、Sandbox路径就跟封装出的程序在同1个目录中。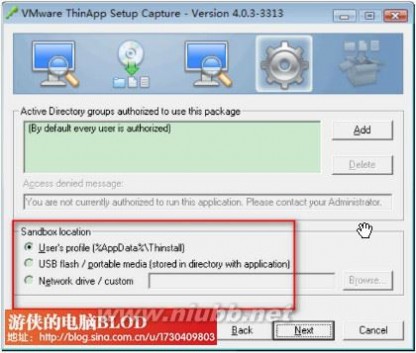
6. 点击Next进入System Isolation模式设置;所谓的Isolationmodes就是设置虚拟程序所做的更改如何影响到实际的计算机环境。
Merged isolationmode(合并模式)允许虚拟程序在实际的文件系统中保存文件(如c:user路径,但系统目录除外)、或者说封装后的程序(ThinstalledApp)对文件系统的更改是合并进现有的文件系统的;
而选择WriteCopy isolationmode模式后,虚拟程序所作的更改只会保存到桌面和文档目录,而保存到其他目录(如c:user)是不可见的(被重定向并保存到到了Sandbox中),或者说封装后的程序对文件系统的更改将不会在实际的文件系统中可见,转而保存到Sandbox中,如处理后的图片等。这里Mergedisolation mode用的比较多。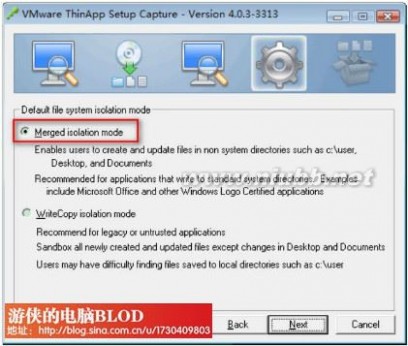
7.点击Next继续,这里可以设置Thinapp工程文件的保存路径,还可以设置封装时的压缩模式(Compression);
No compression即为不压缩, Fast compression为快速压缩模式;建议选择Fastcompression ,能提供57%的压缩率,而程序启动时间跟Nocompression相差不多,就是第一次封装之际时间较长。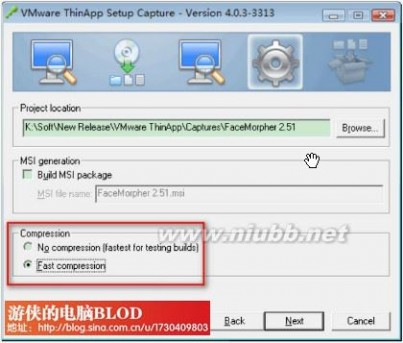
点击Next后VMware ThinApp开始保存工程文件:
8. 保存完之后,你有2个选择: Build Now直接以默认参数生成虚拟化程序,或BrowseProject返回到工程文件目录自定义更多高级选项。
这是直接选择Build Now后的情况,最后会提示Build Complete,封装后的程序在工程目录的bin文件夹中:
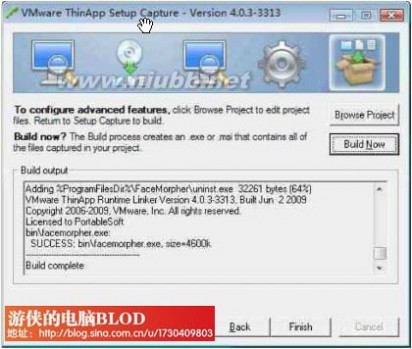
9. 选择BrowseProject浏览到工程文件目录。在这里可以删除一些不必要的文件以减少封装后的文件大小,如删除帮助文件、卸载程序等;而这里的Package.ini就是封装参数配置文件,由build.bat调用,我在这里说明一下常用的参数。修改参数后重新运行build.bat就可以生成虚拟化程序。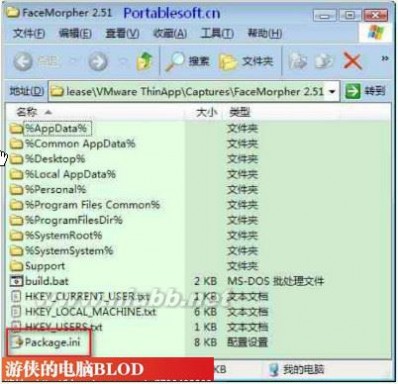
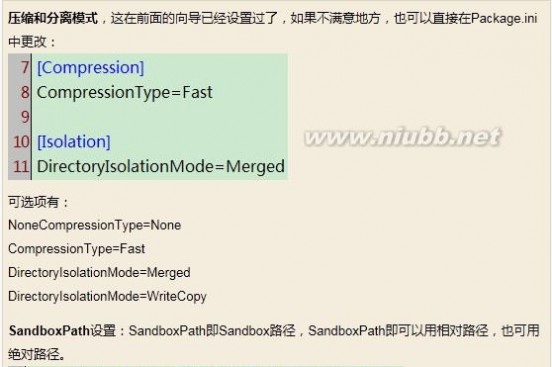

以上就是一些常用的Thinapp封装参数,当然不止这些,还有很多很多高级的选项,需要的请自己参考帮助文件吧,说明都很详细,特别是ThinAppScripts功能,可以在程序启动或结束时运行批处理或VBS脚本,这样就能实现更多的功能了。需要说明的是VMwareThinApp并不是适合每1个程序,有的封装后就不能运行,只能是通过ThinApp的升级来修复bug、支持更多的软件;强烈建议在1个干净的系统环境中使用VMwareThinApp。我现在对单文件软件不是怎么感兴趣,VMwareThinApp也用的少多了,不过还是希望能与大家多交流交流。
开始下载VMware ThinApp 4.6.1-361923绿色版

VMware ThinApp官方网站

61阅读| 精彩专题| 最新文章| 热门文章| 苏ICP备13036349号-1