一 : Windows XP建立宽带连接过程详细图解
Windows XP建立宽带连接过程详细图解
一、确保你的网卡已经正确安装了驱动程序
在桌面上右键单击“我的电脑”-->属性-->设备管理器-->点击网络适配器前面的“+”号,里面是否有网卡设备的型号,并且设备前面没有叹号或问号。[www.61k.com)
二、建立连接
点击“开始”指向-->所有程序-->附件-->通讯-->新建连接向导,如下图

1
单击“新建连接向导”即可打开“新建连接向导”窗口,如下图

2
- 1 -
宽带拨号 Windows XP建立宽带连接过程详细图解
点击“下一步”,出现如下图3所示

默认是选择“连接到 Internet” ,直接点击“下一步”,出现如下图4所示

因为目前联通和电信等的宽带连接都是要用到用户名和密码来登陆的,所以这里我们选择“手动设置我的连接”,如下图5所示
- 2 -
宽带拨号 Windows XP建立宽带连接过程详细图解
点击“下一步”按钮,出现如下图6所示。[www.61k.com)

联通和电信等的宽带连接都是要用到用户名和密码来登陆的,所以这里我们选择“用要求用户名和密码的宽带连接来连接”,如下图7所示

- 3 -
宽带拨号 Windows XP建立宽带连接过程详细图解
点击“下一步”按钮,出现如下图8所示。[www.61k.com]

这里需求输入ISP名称,可以随竟为这个连接取一个名,如果不取名,系统默认将这个连接命令为“宽带连接”,建议直接点击“下一步”,出现如下图9所示。

- 4 -
宽带拨号 Windows XP建立宽带连接过程详细图解
输入联通或电信等网络提供商给你的宽带连接的用户名和密码,然后点击“下一步”,出现如下图10所示。[www.61k.com)

如果要在桌面添加连接的快捷方式,即要在“在桌面上创建连接图标”前面的“囗”打勾,如下图11所示。
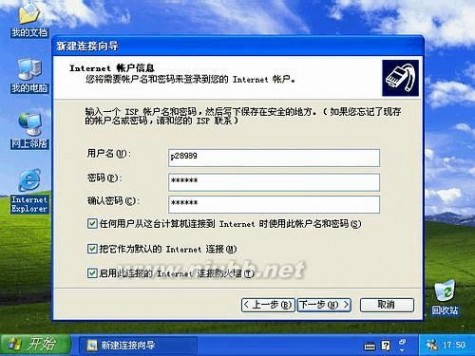
- 5 -
宽带拨号 Windows XP建立宽带连接过程详细图解
然后点击“完成”,这时桌面上多了一个宽带连接图标,如下图12所示。[www.61k.com)双击它即可连接上网。


- 6 -
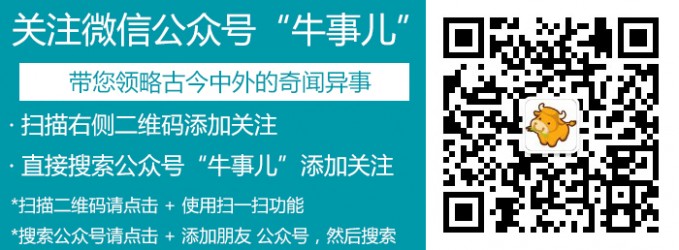
二 : 如何建立宽带连接我的机器是xp系统的,一直在正常的使用上网,想重
如何建立宽带连接
我的机器是的,一直在正常的使用上网,想重新装一下系统,可是我不知道如何建立快带连接,我想把它改成在自动连接方式,因为每次都要输入用户名和密码,很麻烦,如何操作?如何在桌面上建立个快捷方式?还有重装系统后会不会要重新建立宽带连接?谢谢指点。
重装系统后需要重新建立宽带连接
开始-右键单击网上邻居-属性,打开网络连接窗口,点击建立一个新的连接-下一步-连接到Internet-下一步-手动设置我的连接-下一步-用拨号调制解调器连接-下一步-ISP名称不填-下一步-电话号码不填-下一步-用户名和密码填上(下面两项勾选)-下一步-勾选在我的桌面上添加一个到此连接的快捷方式-完成
以后上网时双击即可,不用输入用户名和密码
设置IP地址
右键单击“网上邻居”选择“属性”,右键单击本地连接选择“属性”。然后在打开的窗口内鼠标左键双击“Internet协议(TCP/IP)”在打开的窗口内点击“使用下面的ip地址”,IP地址: ;子网埯码: ;确定即可
三 : XP系统怎么建立宽带连接
[怎么创建宽带连接]XP系统怎么建立宽带连接——简介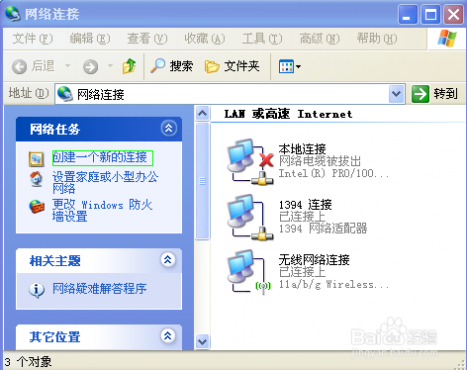

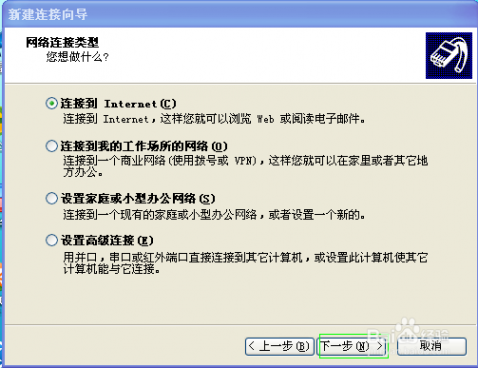
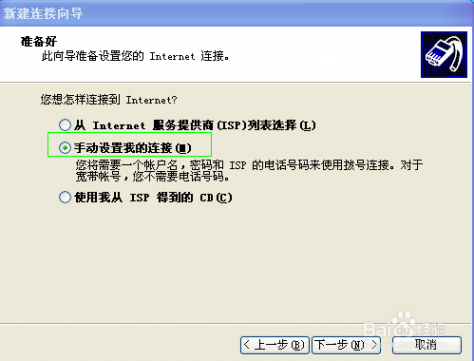


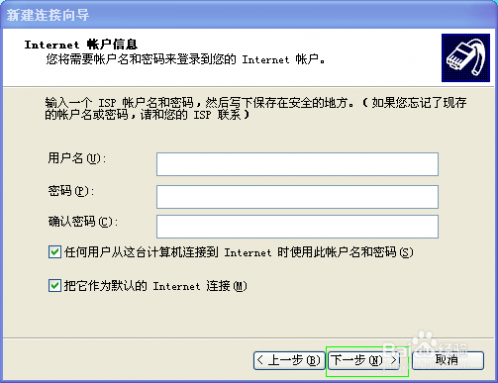
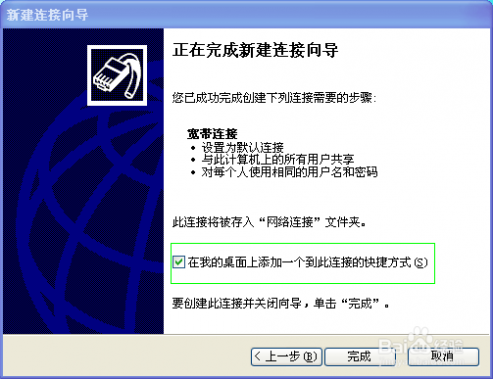
 本文标题:xp系统建立宽带连接-Windows XP建立宽带连接过程详细图解
本文标题:xp系统建立宽带连接-Windows XP建立宽带连接过程详细图解 61阅读| 精彩专题| 最新文章| 热门文章| 苏ICP备13036349号-1