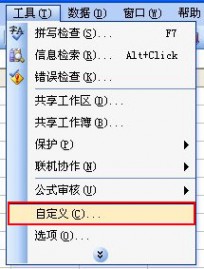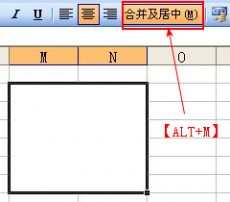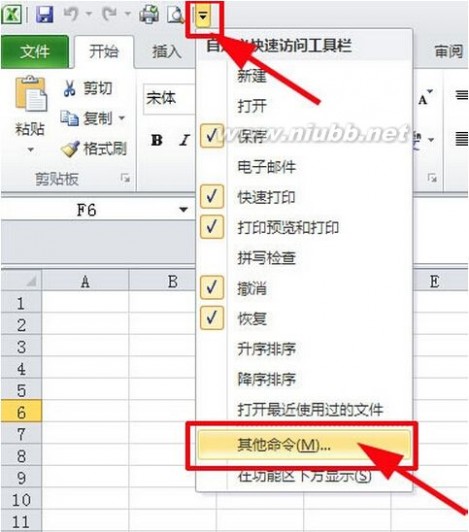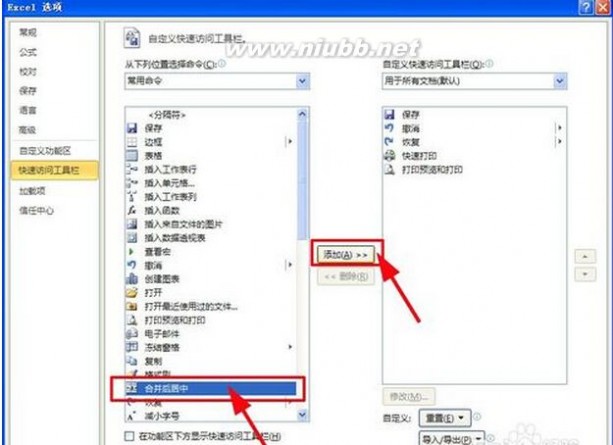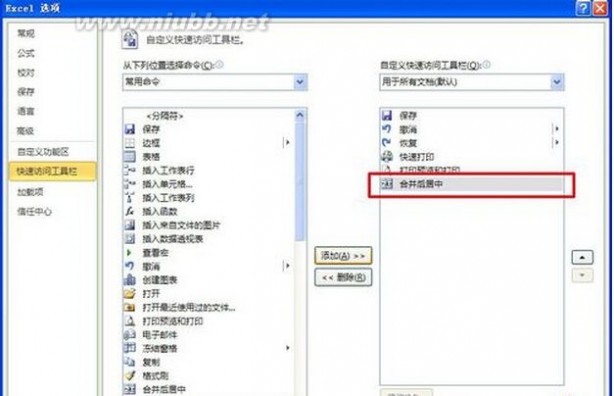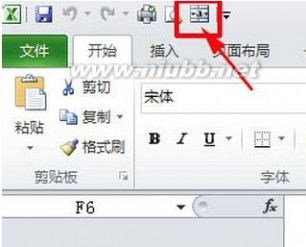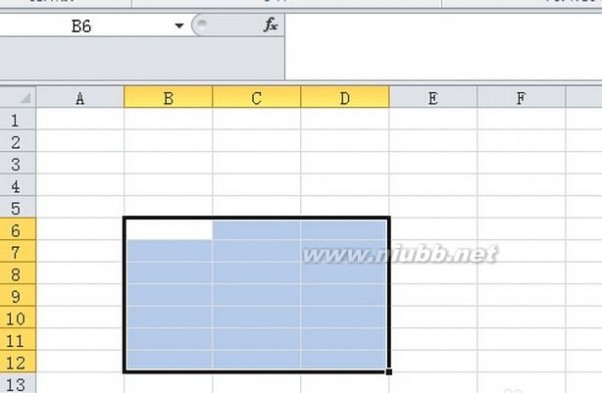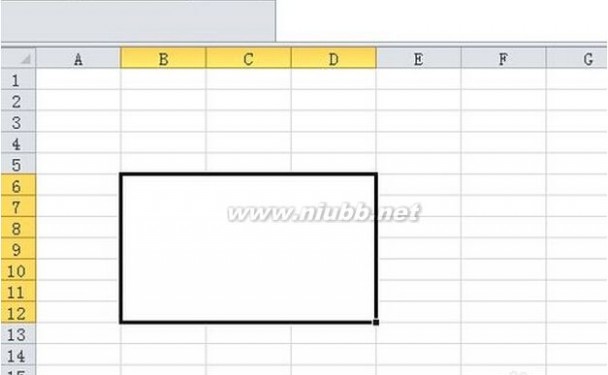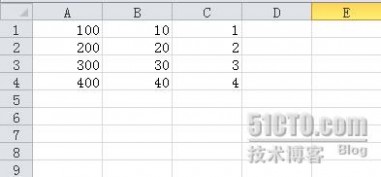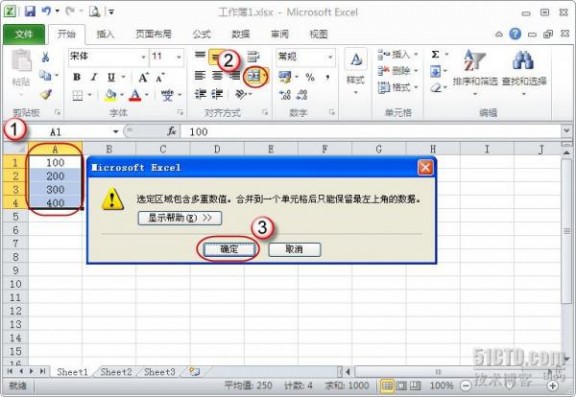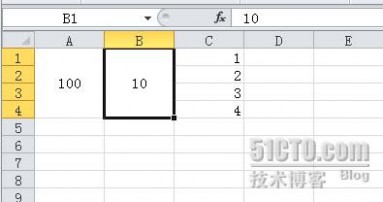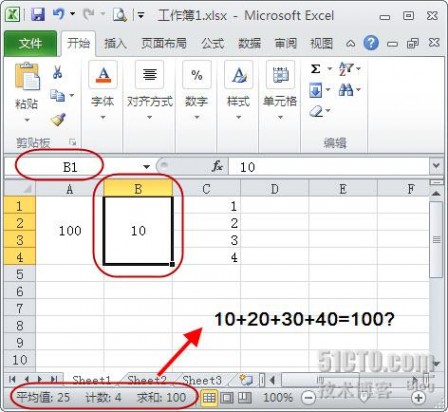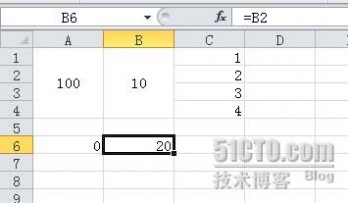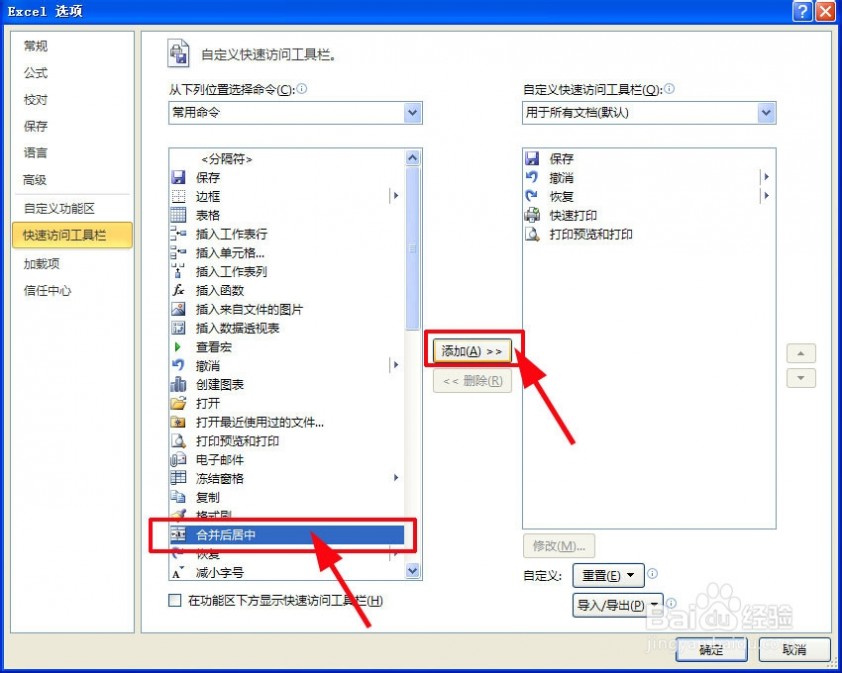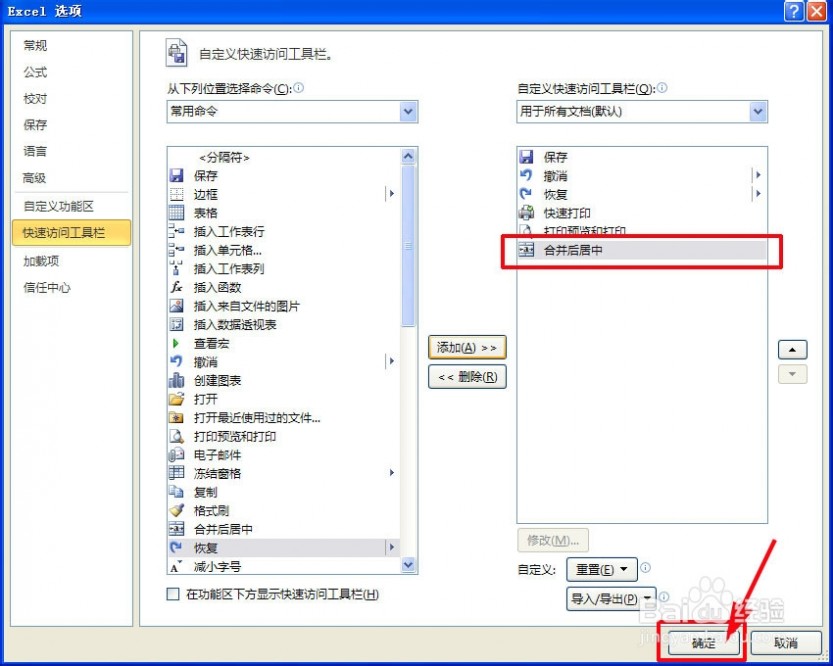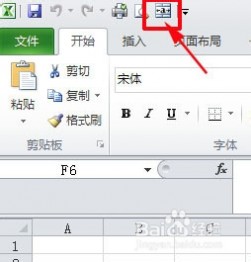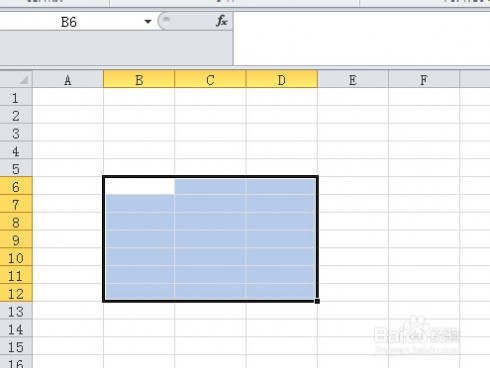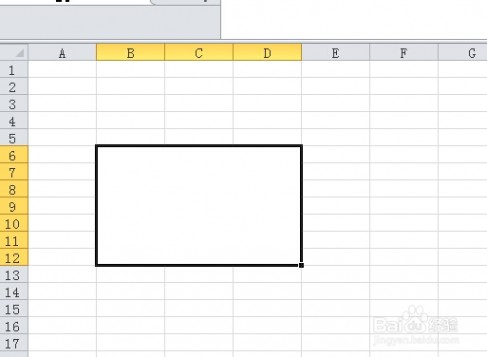一 : Excel中合并单元格的快捷键方法
1、首先,我们打开Excel表格,然后看看整个菜单栏中的栏目,如图所示:

2、在我们打开表格之后,然后我们点击菜单栏中的“工具”,然后选择该选项中的“自定义”,如图所示:
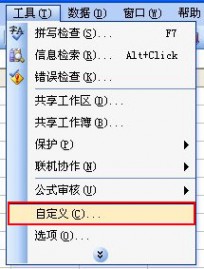
办公软件教程
3、在我们选择“自定义”之后,就会发现弹出一个窗口,但是这个窗口对我们来说,不需要做任何的点击。然后我们找到工具栏,在居中并对其图标上单击鼠标右键,将会弹出下拉菜单,然后选择“总是文字”,如图所示:

4、在选择“总是只用文字”之后,图标就会变成“合并并居中单元格(M)”的样子,然后我们关闭刚才的自定义,选择需要合并的单元,按下Excel的合并单元格快捷键【ALT+M】即可将单元格合并,如图所示:
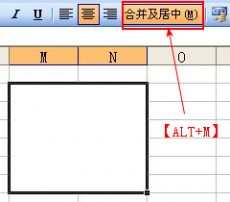
二 : excel 合并单元格快捷键怎么用(图文详解)
简单给大家介绍一下怎么利用合并单元格快捷键快速合并单元格。
首先我们需要将“合并后居中”这一按钮添加到“快速访问工具栏”
点击“快速访问工具栏”的下三角按钮,打开下拉菜单,见下图
在下拉菜单中点击“其他命令”
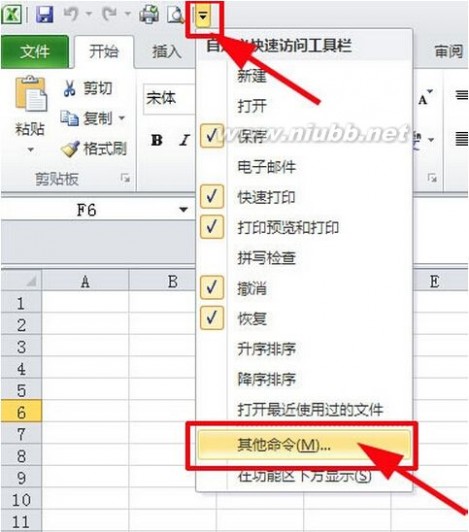
在出现的“Excel选项”对话框中
左边找到“合并后居中”,并且选择它
点击“添加”,见下图
最后点确定,“合并后居中”这一按钮就添加到“快速访问工具栏”了
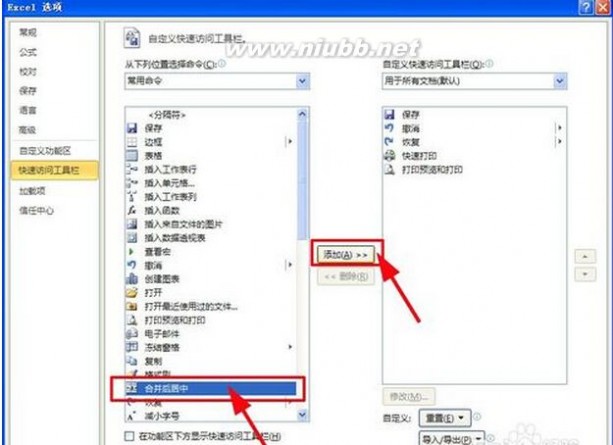
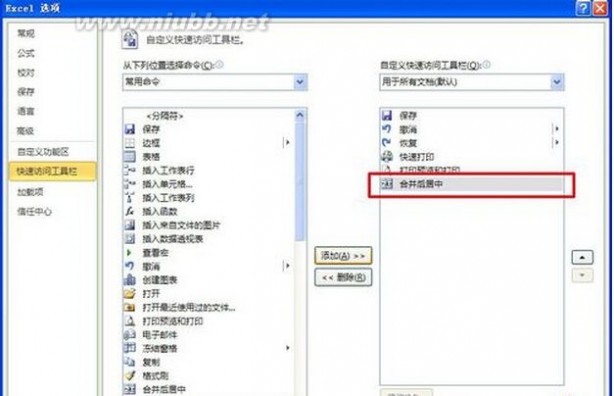
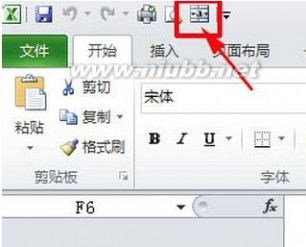
我们这时按一下Alt键,会发现“快速访问工具栏”中的“合并后居中”按钮上会出现一个数字,我这儿是6
见下图

这样,我们就知道“合并后居中”的快捷键为"Alt+6"了(如果你按照本文第三步找到的数字不是6,这儿的快捷键就是“Alt+你找到的实际数字”)
随意选择一块区域,键入快捷键"Alt+6",你会发现这块区域已经合并后居中了。
见下图
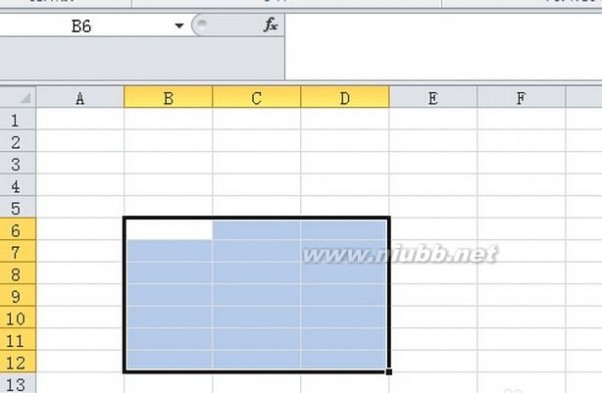
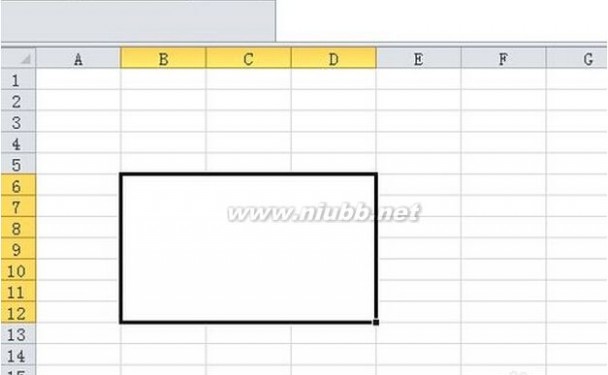
延伸阅读:
- 值得收藏!Excel2007常用的Ctrl 组合快捷键
- excel常(www.61k.com]用公式大全,求抱走!
- excel2003官方下载免费完整版
三 : excel合并单元格怎么操作以及合并单元格快捷键
现象重现步骤如下
第一步在A:C区域分别输入数字实际区域可自己选定数字也可根据自己的喜好来输
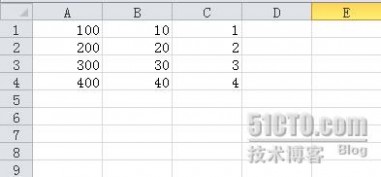
第二步选中A:A区域单击“开始”标签“对齐方式”功能区中的“合并居中”命令按钮在弹出的对话框中单击“确定”按钮完成单元格的合并
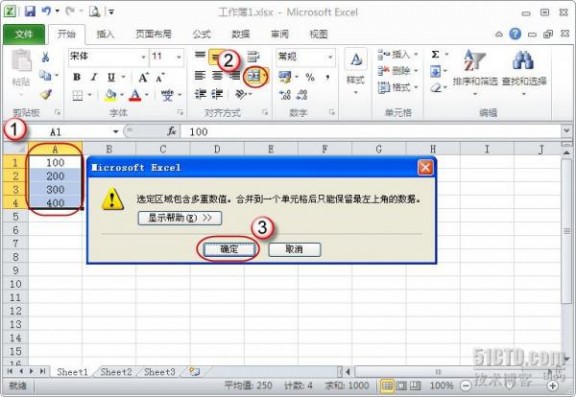
上面两步是一个正常的单元格合并步骤没有任何问题最终效果为A:A区域合并为一个单元格并且里面的数值是之前A单元格中的数值
第三步继续刚才的操作使合并后的A单元格呈选中状态单击“格式刷”按钮然后用鼠标拖动选中B:B区域使B:B区域套用A单元格的格式即合并单元格的状态
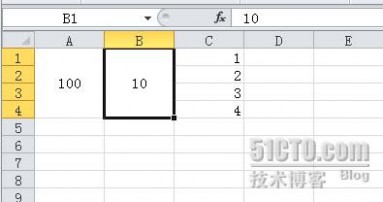
最终效果见上图从上图中看不出任何异样但再观察状态栏你就能够发现问题所在了
同样还是选中B单元格观察状态栏可以看到计数为求和为即与未合并前的结果是一样的
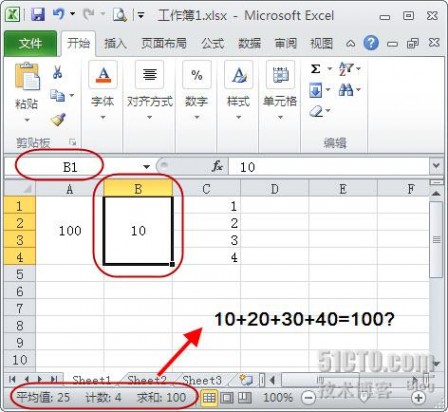
从上图中我们发现了什么?虽然B:B单元格合并了但并不是像我们正常合并情况下的只能保留合并区域左上角单元格中的数值而是所有的数值都会被保留
验证下面我们来验证一下数据是否真的被保留在A单元格中输入“=A”B单元格中输入“=B”最终的结果如下图所示可以看到A的值为即为空B的原始数据得以保留
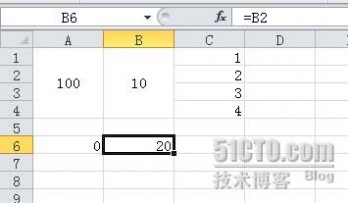
猜测Excel是如何处理合并单元格的
经过上面的一些测试初步猜测Excel合并单元格操作实际上是执行了几个步骤猜测如下
将合并区域左上角单元格的数据暂存
清空合并区域所有单元格中的数据
将选中区域进行合并
在合并区域中填上之前暂存的左上角单元格的数据
Excel的特性?
为什么通过格式刷刷出来的“合并单元格”被合并单元格的所有数据都会被保留呢?大家都知道格式刷本身是用来“刷”格式的只能用来“复制”格式而无法执行数据的删除操作而使用格式刷刷合并单元格的格式时只“复制了格式”而其中的删除数据的工作没有被执行因为删除数据本身并不属于“格式”范畴所以导致上面提到的问题
如果是Excel本身的特性则我们可以利用这一特性进行一些数据的隐藏想要查看真实的数据也很简单使用单元格引用或是取消区域的合并即可
假想
既然通过格式刷来实现单元格合并时可以实现数据的保留则说明Excel本身是能够实现合并单元格并保留数据的希望后续Excel可以提供是否保留所有数据的选项
四 : excel中合并单元格快捷键
[excel合并单元格]excel中合并单元格快捷键——简介这里给大家介绍一下怎么利用合并单元格快捷键快速合并单元格。
[excel合并单元格]excel中合并单元格快捷键——知识点excel
[excel合并单元格]excel中合并单元格快捷键——详细知识[excel合并单元格]excel中合并单元格快捷键 一首先我们需要将“合并后居中”这一按钮添加到“快速访问工具栏”
点击“快速访问工具栏”的下三角按钮,打开下拉菜单,见下图
在下拉菜单中点击“其他命令”
 [excel合并单元格]excel中合并单元格快捷键 二
[excel合并单元格]excel中合并单元格快捷键 二在出现的“Excel选项”对话框中
左边找到“合并后居中”,并且选择它
点击“添加”,见下图
最后点确定,“合并后居中”这一按钮就添加到“快速访问工具栏”了
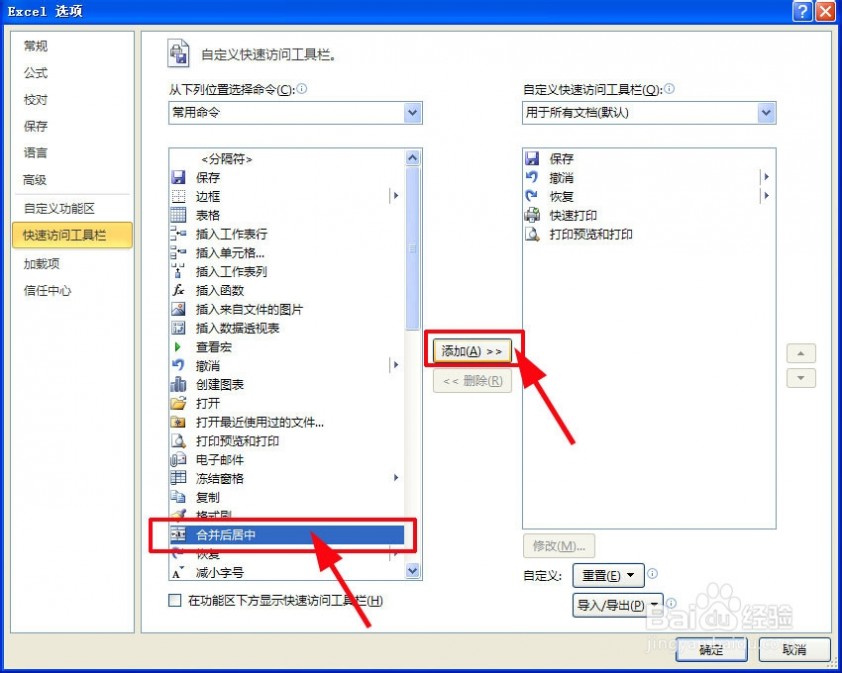
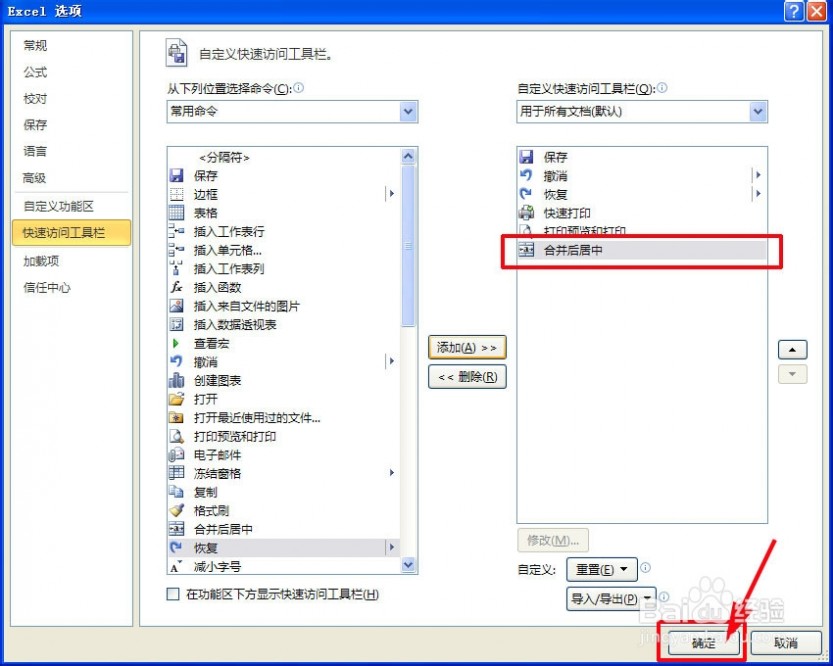
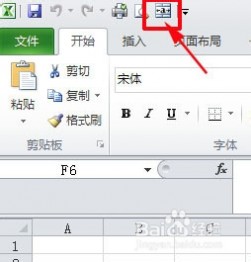 [excel合并单元格]excel中合并单元格快捷键 三
[excel合并单元格]excel中合并单元格快捷键 三我们这时按一下Alt键,会发现“快速访问工具栏”中的“合并后居中”按钮上会出现一个数字,我这儿是6
见下图
 [excel合并单元格]excel中合并单元格快捷键 四
[excel合并单元格]excel中合并单元格快捷键 四这样,我们就知道“合并后居中”的快捷键为"Alt+6"了(如果你按照本文第三步找到的数字不是6,这儿的快捷键就是“Alt+你找到的实际数字”)
随意选择一块区域,键入快捷键"Alt+6",你会发现这块区域已经合并后居中了。
见下图
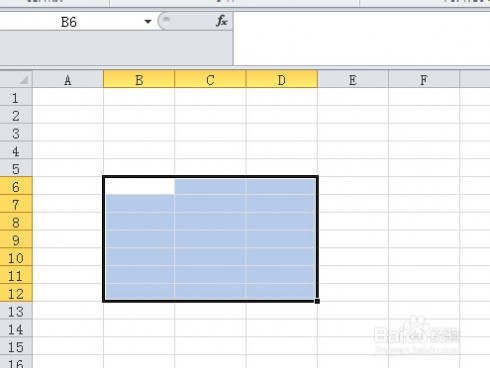
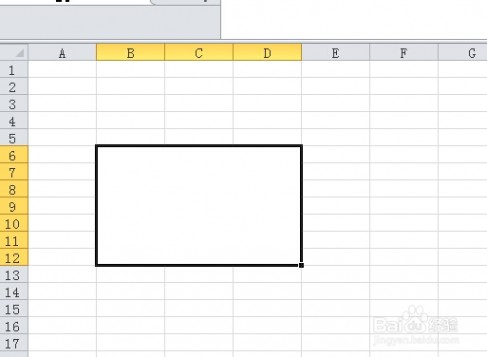 [excel合并单元格]excel中合并单元格快捷键 五
[excel合并单元格]excel中合并单元格快捷键 五对你有帮助还请点个赞啊!
本文标题:
excel合并单元格快捷键-Excel中合并单元格的快捷键方法 本文地址:
http://www.61k.com/1135540.html