一 : 量产不过如此:《明明白白话量产》教程---金土顿4GU盘量产教程 ... - 『windo...



2、启动SK6211_20080402_BA,要求能够正常检测不能有错。如下图:
图4 SK6211量产工具检出U盘图5 SK6211量产工具检其他型号U盘3、击Advance(高级)进入设置。如下图:
图6 SK6211设置界面4、输入默认口令“123456”,各参数设置可用。如下图:
图7 SK6211设置界面输入口令5、击Multi-Patition(多分区)进入分区设置。如下图:
图8 SK6211从设置界面进分区设置 6、分区设置。要选Enable CDROM、设置ISO文件路径、按规划托动分区滑块、为保险起见选分区格式为FAT32。如下图:
6、分区设置。要选Enable CDROM、设置ISO文件路径、按规划托动分区滑块、为保险起见选分区格式为FAT32。如下图:7、分区设置好后选OK回到高级设置界面,改一个配置名称击“Save”进行保存。如下图:
图10 SK6211量产工具设置参数保存8、回到初始画面,击“Auto-LLF”进行量产。不要中断,完成后会显示第一个盘的容量。如下图:
图11 SK6211量产工具完成9、拔出U盘,再插入U盘。系统忙活一阵,找到新的U盘,并出盘符,出现了本文开始的找到了三个盘:2个可移动盘+1个USBCDROM。可参看前图。二 : 金士顿4G的U盘(群联2251-50)量产教程
Kingston DataTraveler G2 4G伸缩U盘(群联2251-50)量产教程(带工具),发帖备忘并和大家交流。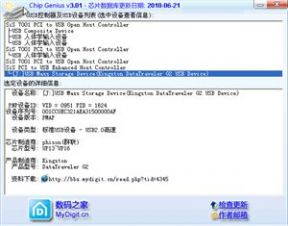









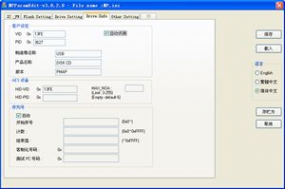

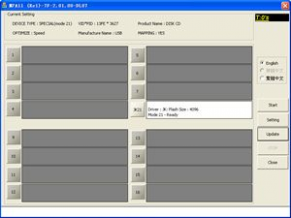

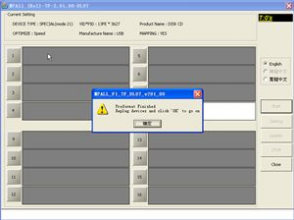

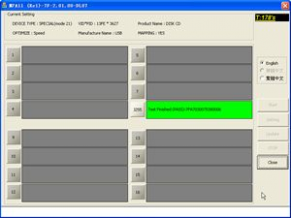

三 : 金士顿8G群联最新MPALLPS2251-61主控U盘量产教程图解
1、百度,下载“ChipGenius”用来检测你的U盘详细信息,如芯片型号。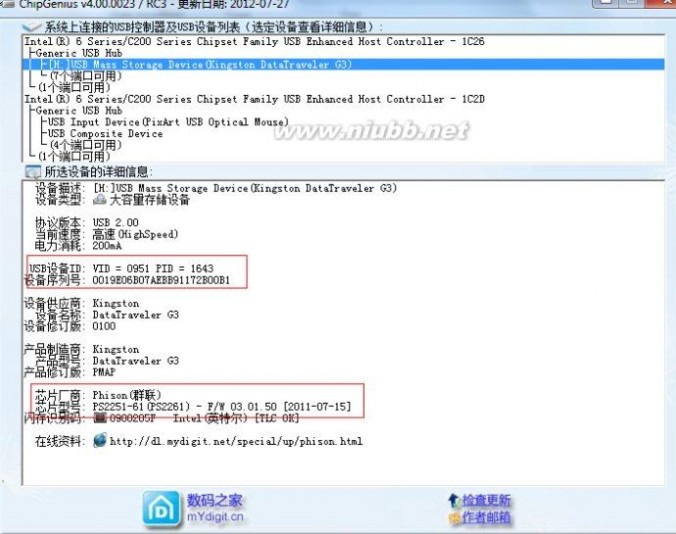

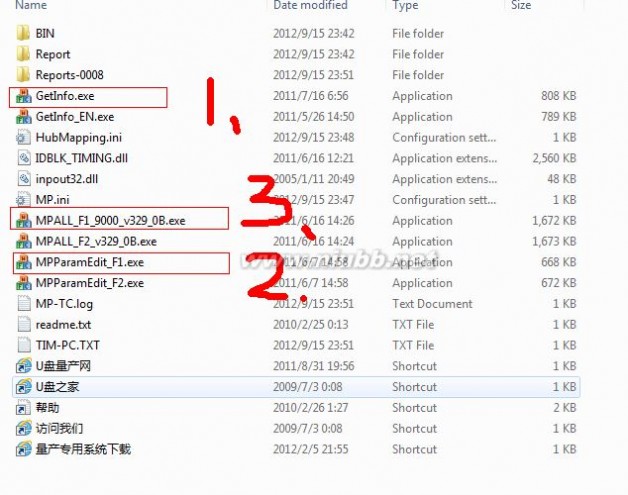
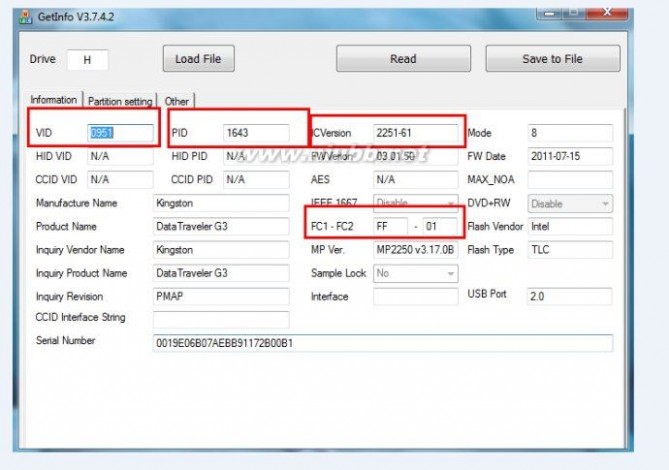 红色部分和 ChipGenius测出相应证。
红色部分和 ChipGenius测出相应证。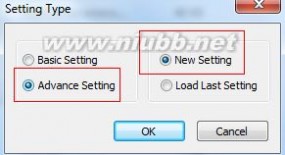
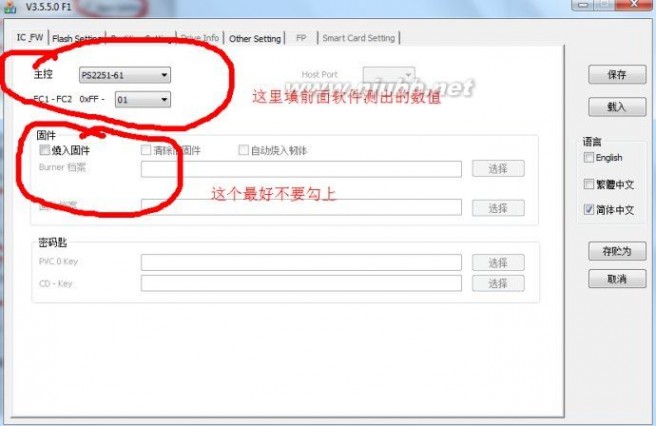
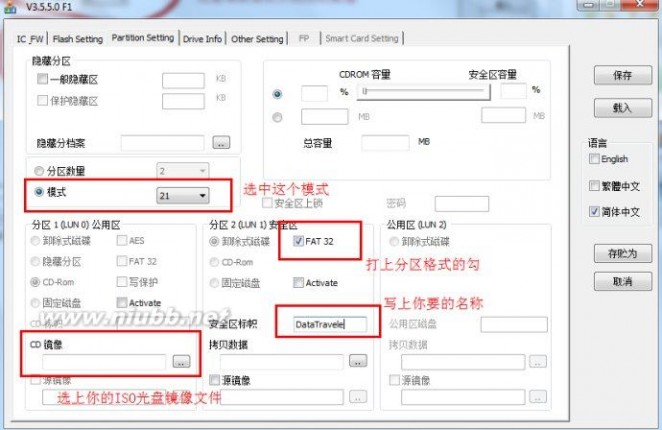
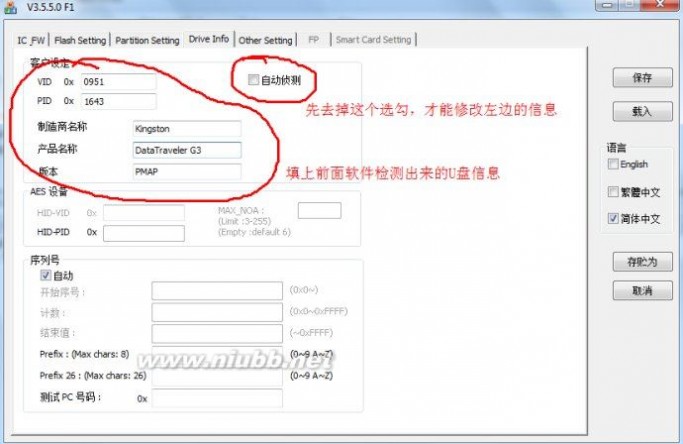
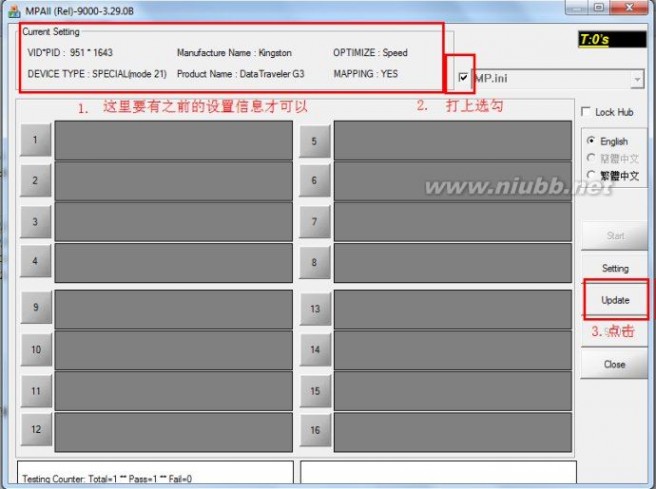


四 : 最详细金士顿U盘量产教程
最详细金士顿U盘量产教程(群联PS2233)
1.首先是拆开U盘,由于它上面是漆胶的,很不好拆,只能用刀片慢慢的滑动中间的缝,再打开,最后用512漆上。(www.61k.com]


中间黑色那块就是U盘的芯片,上面标有芯片的型号

金士顿u盘量产教程 最详细金士顿U盘量产教程

2.知道芯片型号后就是要找相应产量工具(百度一下),PS2233可以从这里下载 (732 K) 下载次数:297
下面来打开工具ParamEdt-F1-v2.0.5.3.exe,选项如下图:


金士顿u盘量产教程 最详细金士顿U盘量产教程

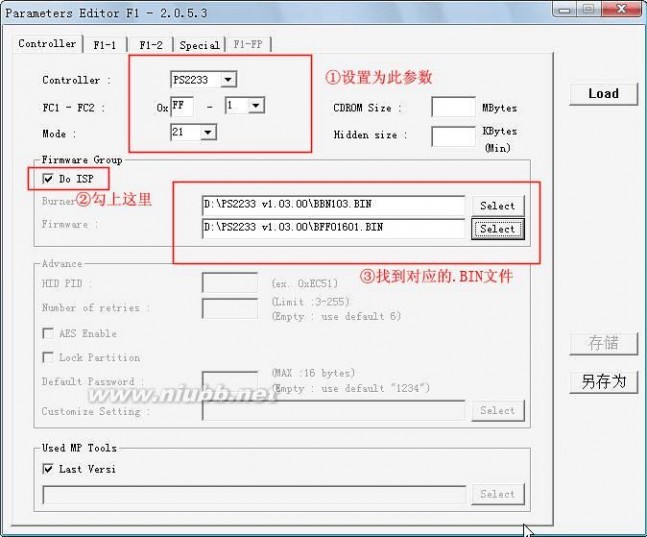
3.进入F1-1选项卡,对于Load Default,很多人说是要取消勾并填入VID/PID,而对于PS2233这个型号是一定要勾上的,而VID/PID等我们保存后再来编辑。(www.61k.com]Preformat那项是量产前格式化,由于我事先已经格式化了,所以不选,但这一项很刁难,有时候选上就量产不了,有时候也反之。所以量产失败的话,在第二次生成就勾上试试。

金士顿u盘量产教程 最详细金士顿U盘量产教程
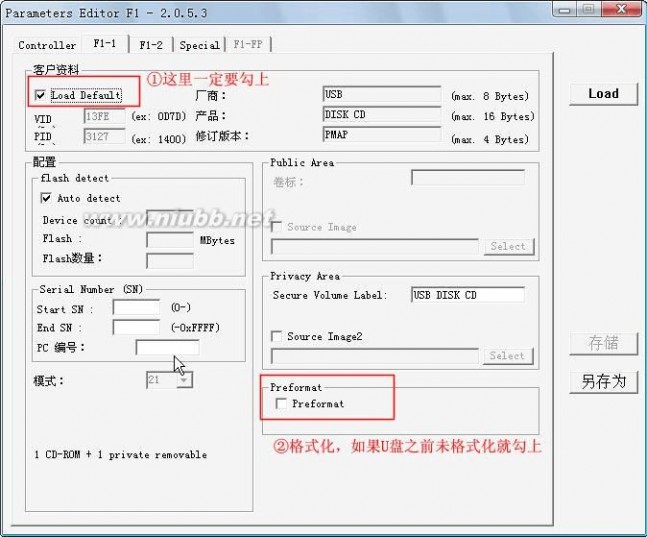
4.进入F1-2选项卡,CD-ROM那项找到我们要产量的ISO镜像,我这里要量产的是完美者U盘维护系统V8,确定无误后再点击另存为,存在工具包的根目录下,我这里保存为2233.ini

金士顿u盘量产教程 最详细金士顿U盘量产教程
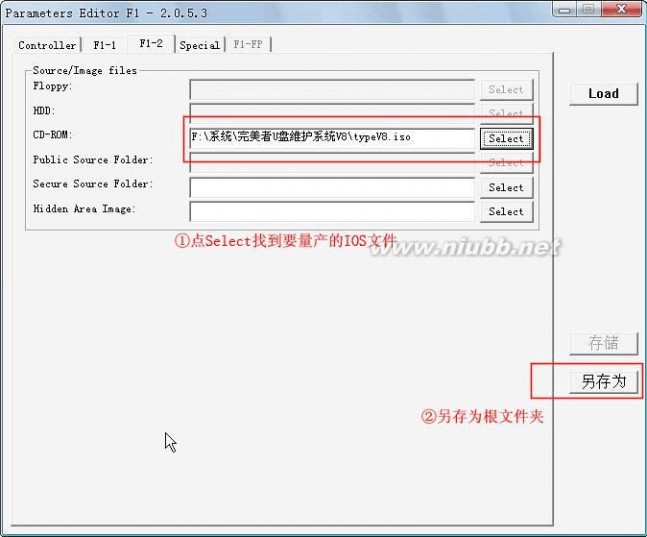

金士顿u盘量产教程 最详细金士顿U盘量产教程
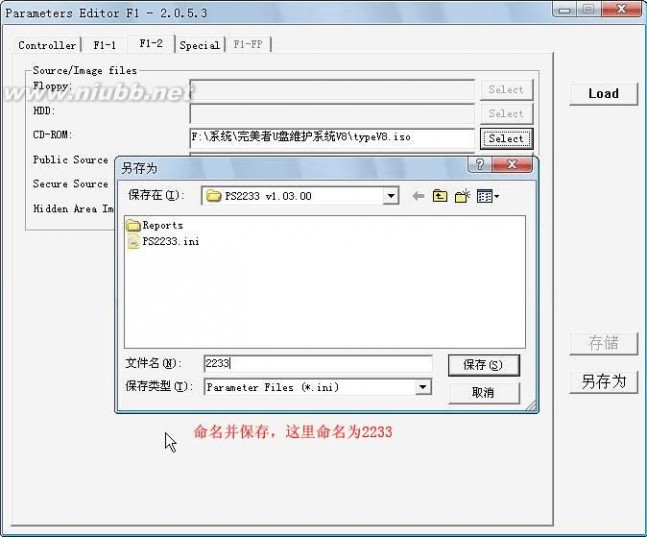

金士顿u盘量产教程 最详细金士顿U盘量产教程
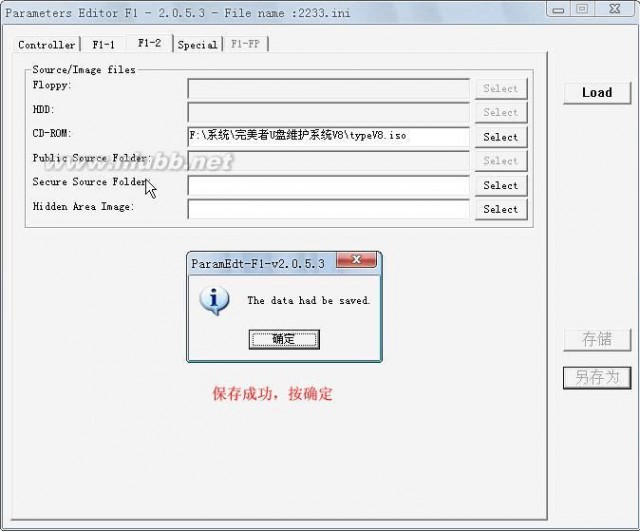
5.找到刚才保存的2233.ini文件,用记事本打开。(www.61k.com]

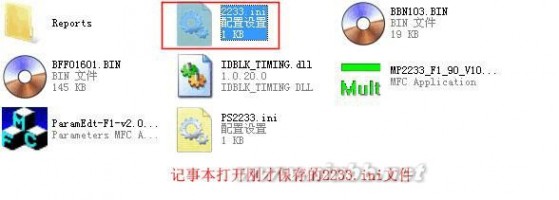
金士顿u盘量产教程 最详细金士顿U盘量产教程
6.找到USB-VID和USB-PID,将其修改为以下: USB VID=0x0dd8 USB PID=0x1000 (对于PS2233,这两个是固定的,改好后注意保存。[www.61k.com])

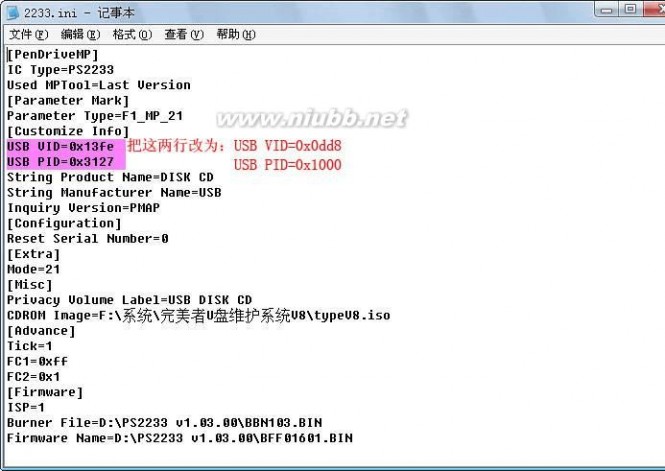

金士顿u盘量产教程 最详细金士顿U盘量产教程
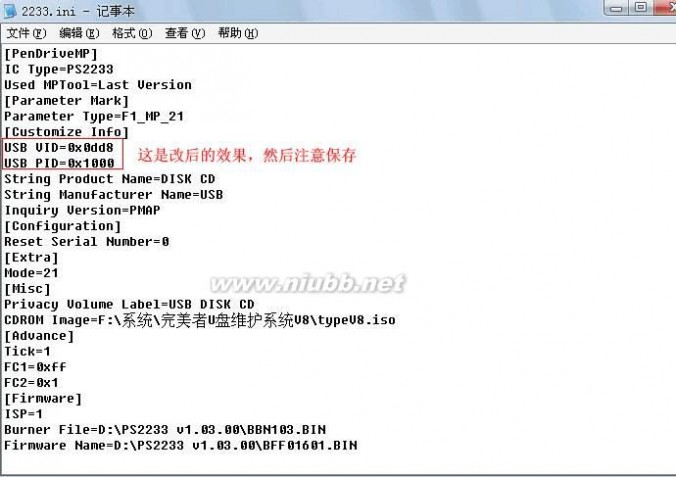
7.运行MP2233_F1_90_V103_00.exe量产工具

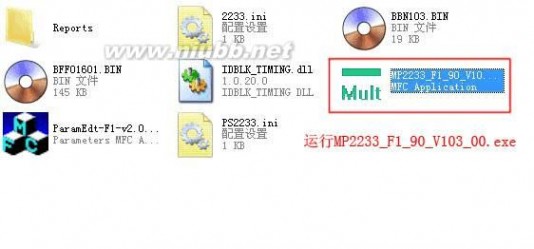
金士顿u盘量产教程 最详细金士顿U盘量产教程
8.开始量产,步骤如下:


9.正在量产中,显示为黄色,稍等片刻,这期间计算机会提示发现新硬件的提示音,直到出现为绿色就表示量产成功。[www.61k.com]

金士顿u盘量产教程 最详细金士顿U盘量产教程
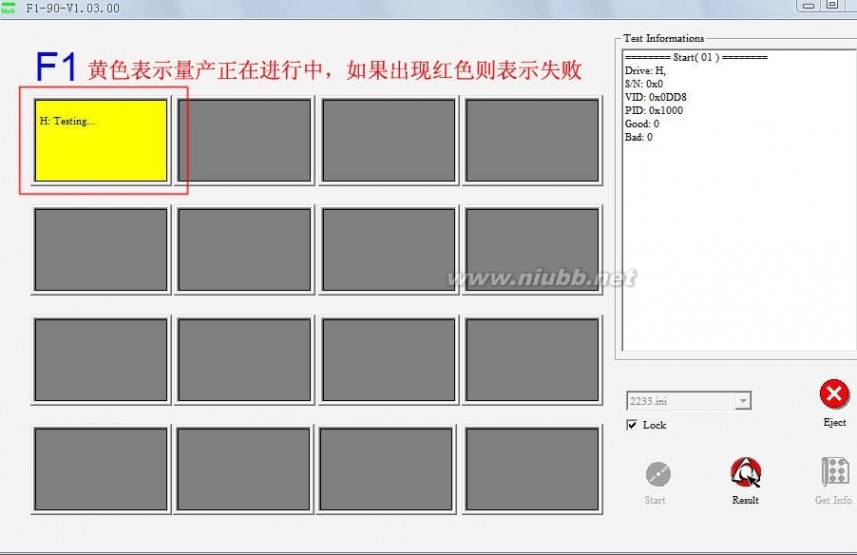
10.显示绿色,恭喜!量产成功(如果显示为红色,那么就是量败失败),最后请拔出U盘再插上去然后关闭工具即可。(www.61k.com)

金士顿u盘量产教程 最详细金士顿U盘量产教程
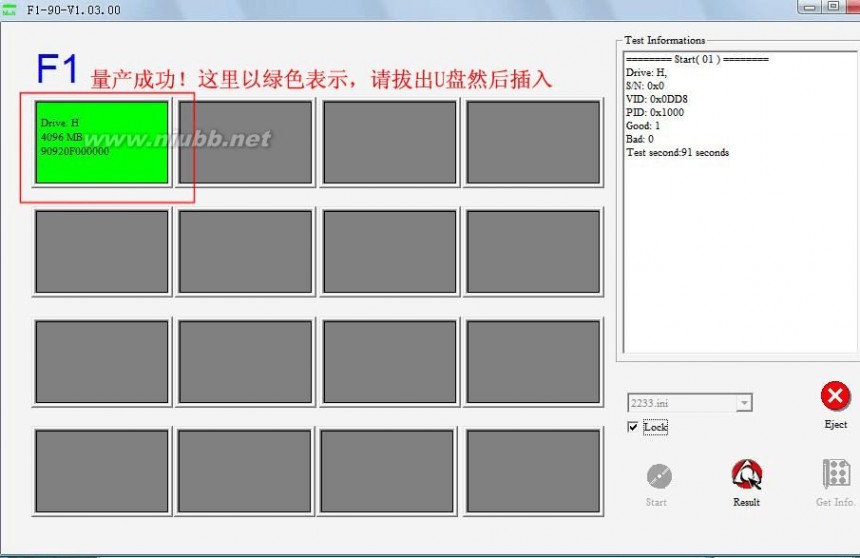
11.量产成功后我们打开我的电脑,这时会发现电脑已经多出一个CD-ROM,这就是我们的USB CD-ROM,当主板BIOS设置为USB CD-ROM为第一启动时,计算机启动的时候会加载我们量产的U盘。(www.61k.com]



金士顿u盘量产教程 最详细金士顿U盘量产教程
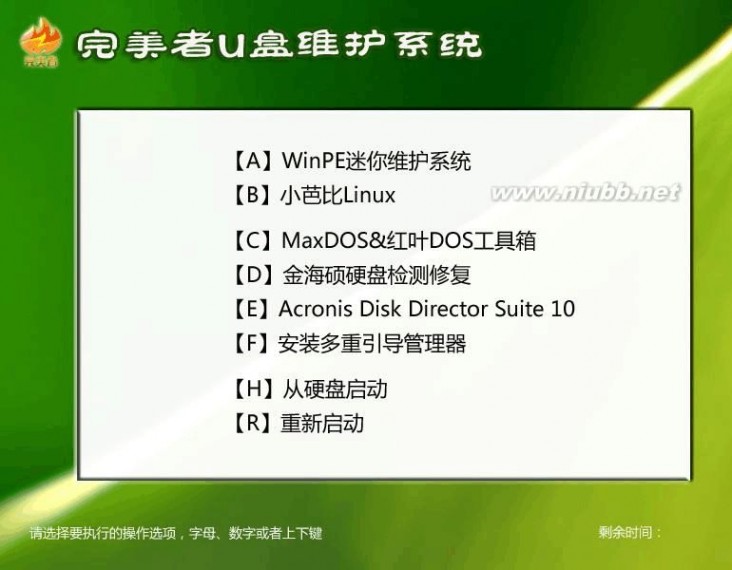
最后我们再用U盘检测工具来检测一下,呵呵,这回检测没错了,这才是我U盘的真正是参数,所以说那工具是不可靠的,希望对于量产失败的朋友能大胆的拆来U盘,虽然有风险,而且也会失去保修,但没办法,只能这么做,况且现在的U盘也是超便宜
金士顿u盘量产教程 最详细金士顿U盘量产教程

[img]http://bbs.wmzhe.com/attachments/month_0902/090215213573fb0aa39c8e9d8e.jpg[/img]
五 : 金士顿U盘量产全教程(已经支持8G)量产篇教程
金士顿(SSS6690\SK6211)U盘量产全教程(已经支持8G)量产篇
目前本教程已经适合kingston DataTraveler G2 伸缩盘(8G)
量产篇:
很长一段时间由于量产工具的缺乏和兼容性的问题使得这一U盘在量产问题上争论不休,绝大多数人都认为这类U盘是不能量产为CDROM设备的,但经过本人结合其他成功量产高手的经验和几个小时的深入摸索终于得出了一个令人满意的结果,可以肯定的是KingstonU盘(SSS6690\SK6211)还是可以量产的为CDROM的(本教程着重讲解2G的U盘量产,相信这也是目前许多人遗留下的小容量垃圾,丢了可惜)。(www.61k.com]特别提醒:在购买KST U盘时除了要自我辨别U盘的真伪外还一定要看清U盘金属插口上的钢口号是否是04286的钢印(大部分SK6211主控均属于这类钢印),如果是请放心购买。
我使用的工具是SK6211_20080125_BA(这是针对量产失败时修复专用的)和SK6211_20090227_BA(这是量产时用的)。
这两个工具都要准备好,虽然两者的界面除了中英文差别外操作界面基本是一样的,但英文版的适合用于修复量产失败或错误时的U盘,而中文版的在修复方面就比较逊了(经常会提示读取错误)但在量产上比英文版的稳定许多。
好了,基本上都准备好后我们就开始工作了。
首先我的U盘芯片显示为:



金士顿u盘量产教程 金士顿U盘量产全教程(已经支持8G)量产篇教程
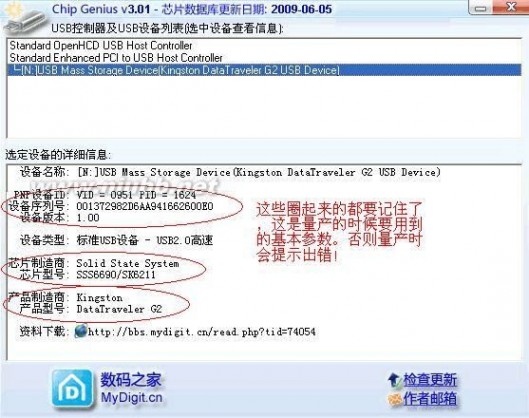
接下来我们对U盘进行格式化(过程在这里就忽略了),确定U盘的容量。(www.61k.com] 然后我们使用SK6211_20090227_BA对U盘进行量产:
步骤一:
运行工具(看清图标)
出现操作界面(呵呵中文版的很直观也很好理解哦)

金士顿u盘量产教程 金士顿U盘量产全教程(已经支持8G)量产篇教程

[img]http://bbs.mydigit.cn/
[/img]
一定要是这样才能对U盘进行量产。[www.61k.com)
这就是我U盘的型号及容量,记住型号为I29F16G08AAMCI这是芯片类型,2048MB是我的U盘的正确容量,虽然平时查看属性时显示的是1.89G,但那是因为U盘有内部指令占用空间所以应该以2048M为准,如果差别太大就说明识别容量不正确(量产时会提示容量不符的错误)。另外因为是第一次做量产教程,有些细节被我忽略了,请大家一定要参考#4楼“卡巴斑竹”的回复,务必记下当前INFO信息,这一点很重要。

金士顿u盘量产教程 金士顿U盘量产全教程(已经支持8G)量产篇教程
步骤二:
步骤四:
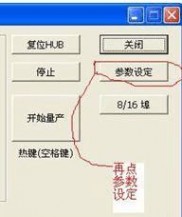

步骤三:
金士顿u盘量产教程 金士顿U盘量产全教程(已经支持8G)量产篇教程
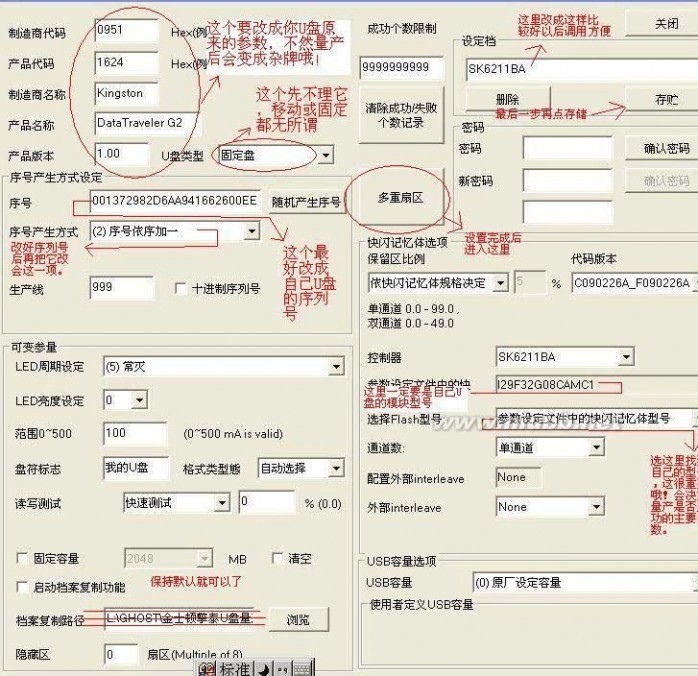
步骤五:
金士顿u盘量产教程 金士顿U盘量产全教程(已经支持8G)量产篇教程
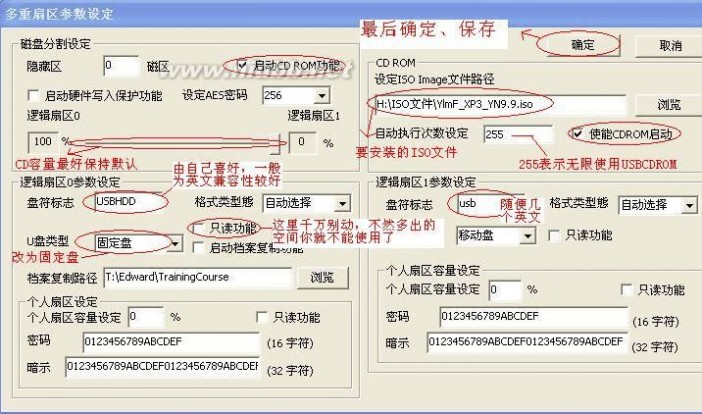
完成后一路确定存储直到返回到主操作界面这时候就可以开始量产了(记住这时候设备还是处在就绪中的才是正确的状态)。[www.61k.com)
所有参数设定完成后U盘设备仍然处于这样的就绪状态才可以正常量产。
等待量产完成,一定要看到成功如上图
直到红色进度条走完并出现成功的提示,看U盘的容量少了。别担心这是因为ISO文件已经模拟成了约700M的CDROM而占用了空间,这是正常的。
最后完成最终步骤(完成后不能直接停止U盘或拔出U盘):

金士顿u盘量产教程 金士顿U盘量产全教程(已经支持8G)量产篇教程

点“关闭”按钮后才能够拔出U盘不然会量产失败!!那可是要进行修复后才能再量产了哦呵呵呵!!
好了,所有操作已经完成,下面是量产U盘的前后对比图:
量产前的样子,很呆板是吧!!看看下面的图吧,量产后的是怎样的呢?不错吧!

金士顿u盘量产教程 金士顿U盘量产全教程(已经支持8G)量产篇教程 61阅读请您转载分享:

好了,现在可以与CDROM说再见了!

申请加分
[ 此帖被kubiying在2009-12-11 23:29重新编辑 ]
附件:
附件:
附件:
附件:
附件:
附件: SK6211_20090227_BA.part1.rar (2000 K) 下载次数:590 SK6211_20080125.part03.rar (697 K) 下载次数:366 SK6211_20080125.part02.rar (1465 K) 下载次数:330 SK6211_20080125.part01.rar (1465 K) 下载次数:324 SK6211_20090227_BA.part3.rar (1326 K) 下载次数:395 SK6211_20090227_BA.part2.rar (2000 K) 下载次数:390






61阅读请您转载分享:
本文标题:金士顿u盘量产教程-量产不过如此:《明明白白话量产》教程---金土顿4GU盘量产教程 ... - 『windo...61阅读| 精彩专题| 最新文章| 热门文章| 苏ICP备13036349号-1