一 : 3D打印机使用说明

用户使用指南

尊敬的使用者:
您好!感谢您选择Qubea QD-1 3D打印机,希望您能从制作自己作品的过程中,感受到3D打印的无限欢乐。让我们一起开启3D打印的奇妙之旅。
注:
这份手册可以让您迅速熟悉Qubea QD-1 。即使您之前有了解或使用过3D打印机,也请浏览本手册。因为本手册会介绍日常使用中的的使用技巧和基本维护知识。
- 2 -

1、 认识Qubea QD-1
1.1 规格说明
1.2 工作原理
1.3 使用环境
1.4 警告及注意事项
2、 安装Qubea QD-1
2.1 外观
2.2 丝料架安装
2.3 插上电源线,启动QD-1
3、 打印前准备及打印操作
3.1 基本操作
3.2 安装打印耗材
3.3 调整打印平台
3.4 通过SD卡打印
3.5 打印工作流程
4、 使用Qubeware
4.1 安装Qubeware
4.2 生成Gcode流程
4.3 打开Qubeware
4.4 打印注意事项
5、 常见问题解答
6、 日常维护
6.1 卸载打印耗材
- 3 -

6.3 喷头的清洁操作
7、 保修条款
8、 免责声明
9、 联系我们
- 4 -

1.1规格说明
打印
打印技术: 热熔堆积固化成型法
打印体积: 直径200mm的圆面 × 高度380mm
打印速度: 标准速度80mm/s
最大速度200mm/s
层厚质量设置: 最高精度 0.1mm
软件默认 0.2mm
耗材直径: 1.75mm 喷嘴直径: 0.4mm
软件
配套软件: Qubeware 支持文档: .stl
支持系统: Windows XP, 7+
配件清单
■机身
■QUBEA ABS 丝料(1公斤) ■丝料架 ■丝料转轴 ■电源线
■SD存储卡(4G内存) ■工具盒
■热板调整套筒 ■美工铲
■备用件(弹簧、扎带、LED灯)物理体积
主机尺寸:410mm × 360mm × 820mm
运输包装尺寸: 490mm × 440mm ×890mm
主机重量:15KG
运输重量: 24KG
温度
喷嘴工作温度: 160 ~ 250 摄氏度 打印平台工作温度: 60 ~ 115 摄氏度 工作环境温度:15– 32摄氏度
电器性
交流输入: 200–220V,50Hz
功率: 400W
连接件: SD卡
- 5 -

QUBEA QD-1 3D打印机简单易用,只需要几个步骤,就可以制造出自己的模型。
QD-1将丝状热熔性材料加热融化,热熔材料融化后通过微细的喷嘴挤喷出来,沉积在打印平台或者前一层已固化的材料上,温度低于固化温度后开始固化,通过材料的层层堆积形成最终成品。 这种方式叫热熔堆积固化成型。
3D设计模型通过Qubea自主研发的Qubeware软件转换为可识别的Gcode打印文件,并复制到SD卡,QD-1会加热喷嘴和加热热板,并挤压热熔材料,逐层打印最终生成固态模型。
1.3使用环境
确保将QD-1放置在水平坚固的平面上并调整好水平平衡后使用,建议工作温度为15℃~32℃,湿度30%~80%,空气流动速度<2级,环境不符合将影响打印精度。
1.4.1警 告:
■在QD-1运作期间,喷嘴部件有可能达到250度高温,打印平台也有可能达到115度高温。
为确保您的安全,并避免燃烧或模型变形,当打印机正在打印或冷却的期间,禁止用手直接触摸模型、喷嘴、打印平台。
■无人看守期间,请勿开启QD-1工作。
■我们建议您在移除辅助支撑材料时佩戴护目镜。
■在打印过程中,某些耗材会产生轻微的气味,但不会使人感到不适,因此建议您在通风良好
的环境下使用QD-1。此外,在打印时,请尽量使打印机远离气流,因为气流可能会对打印质量造成一定影响。
1.4.2注 意:
■ABS 打印材料在打印时会释放轻微气味。
■请勿使打印机和水源接触,否则可能会造成机器的损坏。
■在打印期间,请勿关闭电源或者拔出SD卡,否则有可能导致模型数据丢失。
■在打印机安装打印丝料期间,喷头会挤出打印丝料,因此请保证此期间喷嘴与打印平台之间
至少保持 50 毫米以上的距离,否则可能会导致喷嘴阻塞。
■非专业人员请勿开启QD-1箱体进行维护。
- 6 -


2.1 外观
- 7 -



- 8 -


■ 请使用随机附带的电源线接上220伏交流电,按动红色开关启动QD-1。
- 9 -




3.1 基本操作
■ LED面板上自带有一块保护膜,请在使用前撕走
■ 大部分情况下我们会通过以下的控制面板了解到QD-1的状态信息,并进行操作。 ■ 用户通过左边的SD卡储存三维模型的打印文件,通过中间的LED屏幕了解当前QD-1
的状态,通过右边的控制旋钮操作LED菜单选项。
■ 启动QD-1后将会显示下面的主界面, 左右旋转控制旋钮可以实时调节打印速度,向
里按动会进入菜单界面。
- 10 -

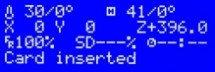
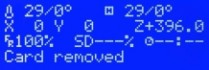

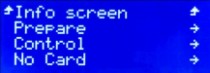
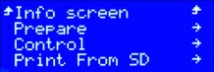
■ 移除SD卡的一级菜单界面
■ QUBEa QD-1操作简单,仅由面板上一个“FUNCTION” 三维控制旋钮进行操作控制,以下操作部分说明中提及的旋钮均指是“FUNCTION” 三维控制旋钮。
■ 在默认界面按下旋钮将会进入二级菜单界面。
■ 未插入SD卡时按旋钮进入二级菜单界面的显示
■ 插入SD卡时按旋钮进入二级菜单界面的显示
■ 向左旋转旋钮,指针将向下移动。向右旋转旋钮,指针将向上移动。按压旋钮为选择
当前菜单选项。在二级菜单界面选择“Info screen”将返回一级菜单界面,选项后面带有“→”的表示存在下一级菜单(目录)。
- 11 -


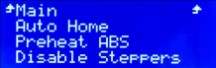
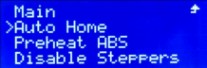
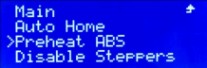
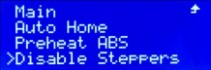
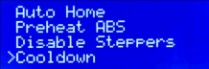
●选择“Prepare”进入其子菜单
●“Main”:返回上一层菜单
●“Auto Home”:喷头复位
●“Preheat ABS”:底板以ABS模式预热(默认值115℃)
●“Disable Steppers”:释放步进电机
●“Cooldown”:冷却喷头和底板
- 12 -


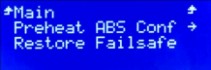

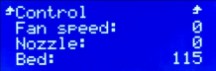
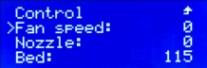
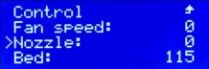
●“Main”:返回上一层菜单
●“Preheat ABS Conf”:ABS预热参数设置
■选择“Preheat ABS Conf”进入其子菜单
●“Control”:返回上一级“Control”菜单
●“Fan speed”:预热时风扇转速(默认值0)
●“Nozzle”:喷头预热温度(默认值0)
- 13 -


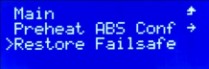

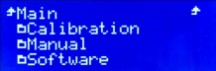
●“Restore Failsafe”:安全恢复
■ “Print From SD”:读取SD卡文件(用于打印)
■ 选择“Print From SD”进入原厂SD卡的目录
- 14 -


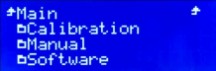

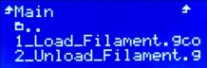

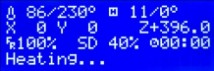


■ 插入原厂标配SD卡,按压一下控制按钮进入菜单并向左旋转,使指针指向“Print From SD”以显示 SD卡内容 。
■ 进入SD卡并选择“Calibration”文件夹选项
■ 选择“1_Load_Filament.gcode”打印文件
■ 现在QD-1便开始加热打印喷嘴。加热大概需要1分钟左右。
■ 喷嘴加热温度默认值为230℃,根据不同材质的熔点数据可作相应调整,只须在加热状态
下按一下控制旋钮,然后选择“Tune”,便可以调整温度等参数。
- 15 -



且有往挤出机内部拉动的时候,便可松开打印丝料。
- 16 -



- 17 -


3.3调整打印平台
请仔细阅读这一部分,调整打印平台对于打印成功与否至关重要,并且直接影响打印效果。 为了确保打印模型与平台紧密贴合,并防止喷嘴与打印台碰撞,需要在第一次打印之前对打印平台的高度进行微调。当喷嘴位于最低位置,也就是打印模型第一层的时候,喷嘴与打印平台之间的垂直距离保持在0.1mm为之最佳距离(约A4纸厚度)。
打印平台上有3颗用作调整高度的定位螺母,请拿出随机配备的六角匙准备调整。
- 18 -



下图的喷嘴与打印平台的高度为0.1mm,此为调整标准。
如下图,当喷嘴与打印平台过于贴合时,挤出的丝料会形成平扁而不规则的线条,甚至无法出丝。此时应用六角匙对平台过分贴合位置的相应螺帽向右旋转,降低平台高度,使其距离正常。
- 19 -



如下图,喷嘴与打印平台距离过于大,挤出的丝料无法紧密贴合在平台位置上,无法按照模型的轨迹打印,最终打印失败。此时应使用六角匙对平台相应位置的螺帽向左旋转使平台与喷嘴的距离减少,令挤出的丝料刚好贴合在平台之上
注 意:
?
? 每次完成平台调整后,建议您再运行一次平台调整程序,确保满意的调整结果。 打印平台一般只需要调整一次,以后就不需要再调整了。 但建议您能定期检查喷嘴与平台
的高度,因为此距离可能会导致一些不确定的问题发生。
? 当QD-1受到强烈震动,例如运输和移位后,打印平台的高度可能会受到影响。建议您重新
运行平台调整程序。
- 20 -
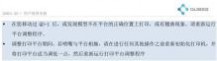
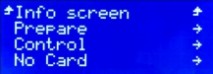

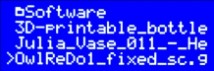
3.4通过SD卡打印
当QD-1已安装好打印丝料,打印平台也调整好后,我们就可以开始打印了。
打印的操作与安装打印丝料的操作很类似,只要执行SD卡中的Gcode文件。以后打印您的3D模型也是同样的操作。
A. 在主界面向里按动控制旋钮,进入菜单界面
B. 选择“Print From SD”(访问SD卡的根目录)
C. 选择您的Gcode打印文件(原厂SD卡内配有3个Gcode打印文件以供测试,例如:
OwlReDo1_fixed_sc.gcode )
D. 原厂SD卡内标配有3个Gcode打印文件的打印成品实物图
- 21 -


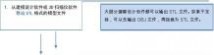
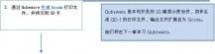
■ QD-1会进行初始化动作,例如喷嘴归位,喷嘴和打印平台开始加热。当喷嘴和打印平台
加热完成,打印便会开始。
熟悉模型打印流程
相信您已熟悉QD-1的基本操作。现在开始学习如何打印一个3D模型,仅需要简单的3步。
3. 在QD-1上通过SD卡打印Gcode文
件 4、 使用Qubesware
- 22 -


如果您是刚开始接触3D打印机的新手,您可使用Qubeware简单快捷的精简打印配置,此配置能满足大部分的打印要求。如果您是经验丰富的老手,Qubeware也提供专家配置模式,让您微调所有的打印参数,务求让您的作品达到最佳打印效果。
4.1 安装Qubeware
■ 32位系统请右键点击Qubeware_setup_x86.exe,64位系统请右键点击
Qubeware_setup.exe,选择“以管理员身份运行(A)”
■ 进入Qubeware安装界面,点击“下一步”
- 23 -



■ 选择Qubeware软件安装路径,并点击“下一步”
■ 选择是否创建开始菜单,并点选“下一步”
- 24 -

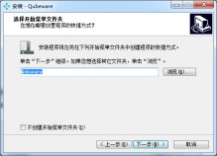

■ 选择是否创建快捷方式在运行栏中,并点选“下一步”
■ 确认安装信息,并点击“安装”
- 25 -



■ Qubeware正在安装到您的电脑上
■ 点击“完成”按钮,安装完成
- 26 -



4.2用Qubeware生成Gcode的流程
4.3开启Qubeware
■ 双击桌面的Qubeware快捷方式
- 27 -


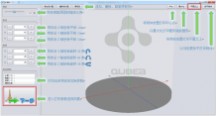
■ 进入Qubeware主界面
3D模型生成Gcode的注意事项:
? 因为3D模型是根据固体堆积成型法生成的,当3D模型有悬空结构,两边的支撑点距离大于10mm时,或有倾
斜面的角度小于45度,便有机会有掉丝现象,这时候就要使用“支撑”功能。
? 模型放置于打印中心,有助于加强打印模型与平台的粘度,降低平台加热不均而造成翘边的可能性。 ■ 进入打印配置,使用“精简打印配置”默认参数,点选“生成打印文件”
- 28 -

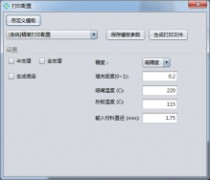
● 半支撑:计算机判断是否使用支撑
● 全支撑:所有架空部分都强制使用支撑
● 生成底座:用于当3D模型打印的第一层与打印平台的接触面太小时,生成一个3
层高底座,有助于加强打印模型与平台的粘度,降低翘边的可能性
● 精度:打印一层的厚度。默认低精度系0.25mm,高精度0.2mm
● 填充密度:封闭物体的内填充密度
● 喷嘴/打印平台温度:根据打印材料不同而选取的。ABS为220/115。复合材料为
196/60
● 输入材料直径:根据所选材料不同,填写真实数值
■ 选择保存路径和文件名
- 29 -

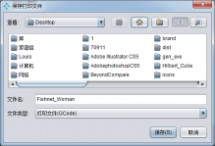
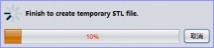
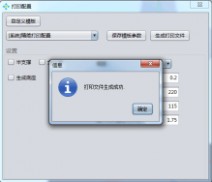
注意:打印文件必须以英文命名,否则无法打印!
■ 进行图形分层和创建过程
■ 成功生成Gcode打印文件
- 30 -

4.4 打印注意事项
在打印大尺寸模型时,边缘有机会出现翘起的现象,这是由于ABS打印丝料被挤出喷嘴后会受环境温度影响而收缩变形。我们通过加热打印平台以增加打印环境温度,并增强打印平台与打印模型的粘力。所以在打印大尺寸模型之前,加热打印平台是必须的。
以下事项有助于提高打印成功率:
A、尽可能避免打印过大尺寸的模型
B、确保打印平台与喷嘴的距离调整恰当,并且打印平台被加热到恰当的温度。
C、为了得到最好的打印效果,在同一层打印期间,喷嘴和打印平台的距离都应该保持一致。所以在打印前请确保打印平台高度已调整恰当。
D、在打印前请确保剩余的打印丝料足够打印此模型。
E、打印完成后,请等待打印平台和模型冷却,然后再移除模型。否则有可能导致打印平台弯曲,也有可能损坏模型 。
F、建议您在移除模型时戴上隔热手套。
- 31 -


- 32 -


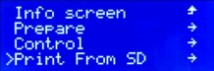

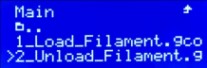

6.1 卸载打印丝料
插入原厂标配SD卡,按压一下控制按钮进入菜单并向左旋转,使指针指向“Print From SD”以显示 SD卡内容 。
A. 选择“Print From SD”
B. 选择“Calibration”
C. 选择“2_Unload_Filament.gcode”
D. 喷嘴开始加热,请等待
E. 加热完成后, 喷嘴会自动降低到QD-1的中间位置,挤出机开始卸载打印丝料。 打印丝料完全卸载后,喷嘴会自动返回到初始位置。
- 33 -



6.3 安装耐高温胶带
耐高温胶带能增强打印时打印件和平台的粘性,令打印效果更好,但耐高温胶带属于易耗品,当损坏程度影响打印的时候便应该更换。
A. 均匀拉出所需大小的胶带
- 34 -



C. 用卡片慢慢把胶带往平台上扫平,使其充分与平台粘合
- 35 -



E. 完成
注意事项
1、粘合耐热胶带时要注意不要留有气泡,以免影响打印效果
2、请不要把耐热胶带撕下重复黏上,否则可能导致打印失败。
6.3 清洁喷头
多次打印后喷嘴会覆盖一层氧化的ABS。当QD-1打印时,氧化的ABS会熔化,有机会造成模型表面变色,所以需要定期清理喷嘴。
清洗步骤:
A. 预热喷嘴,熔化被氧化的ABS
B. 用镊子夹着耐热材料,例如纯棉布或软纸,擦拭喷嘴出丝孔和附近部位。
提 示:
可以将喷嘴拆下来,浸入到丙酮溶液中进行清洗,或者使用超声波进行清洗。
- 36 -

? 建议您使用本公司提供的ABS打印耗材,若使用非本公司提供的打印耗材所产生的问题本
公司概不负责。
? 本公司提供邮递维修和远程协助两种保修服务,详情请咨询售后服务人员。
? 本产品保修期为自购买之日起1年,七日内出现质量问题包换。若遗失有效购买凭证,则
保修期自出厂之日起计算。
? 如出现质量问题或需要邮递返厂维修,所产生之运输费用,我司承担产品发送至客户的部
分,发往我司的运输费用由用户自行承担。
? 对于本产品的升级及各项改动之发布,将及时在我司网页上公布,恕不另行通知。 ? 我司对上述产品描述和服务条款保留最终解释权。
- 37 -

我们有权在未通知的情况下对本手册的相关内容进行修改。
我们对于因未参照本手册而造成的任何损失(包括后续损失)均不承担责任,其中包括因印刷错误和其他出版错误造成的损失。在未得到事先书面同意的情况下,任何人不得对此说明书进行修改、复印或翻译。本手册受版权保护,且本公司保留对本手册的最终解释权。
本手册由广州捷和电子科技有限公司发行。广州捷和电子科技有限公司保留因产品改进或设计、营销等原因对本手册说明的机型及服务随时进行变更的权利,恕不另行通知。
- 38 -

感谢您购买我们的产品与服务,为了更好的改进我们的产品质量和服务水平,欢迎您对我们的工作提出宝贵的指导意见。如您对我们的产品和服务有任何疑问,请与我们联系,我们将竭诚为你服务。
客 服 qubea.com/support
我们网站上有很多资源帮助您快速解决碰到的问题。
service@qubea.com
如果需要更多的帮助,您可以发邮件到以上的邮箱。附上细节的图片或者视频会有助于我们
更容易了解您的情况,从而更快解决您的问题。
销 售 store.qubea.com
qubea.taobao.com
想了解更多QUBEA的产品细节,请访问我们的在线商店。
sales@qubea.com
如果您有任何关于QUBEA产品的问题,请通过上面的邮箱与我们联系。
反 馈 thoughts@qubea.com
如果您对QUBEA产品有任何建议或者想法,请发邮件到以上的邮箱。
我们非常期待听到来自您的声音。
广州捷和电子科技有限公司
地址:广州市黄沙大道144号大冶有色大厦1118
销售热线:020-81015739
网址:www.61k.com
- 39 -

40
二 : 打印机使用几问
打印机作为现代办公的一种重要外设,正以其优越价廉质高的使用品质深受办公一族的欢迎。但由于许多菜鸟用户都是初次接触打印机,对打印机各方面的知识认识都比较有限,因此在打印操作过程中,不可避免地会出现各种各样的操作问题。为此,本文把一些常见而又经常容易混淆的问题列出来,并给予一一的解答,希望能给那些菜鸟打印用户带来一点收获。
1、为什么不能正确安装打印机?
单位局域网中有一台工作站上安装的是Windows 2000专业版操作系统,因为需要输出一份材料,急需使用单位已有的那台HP6L激光打印机。于是笔者毫不含糊,很麻利地将打印电缆连接好、插好电源插座、接通电源,同时打开了控制面板窗口,再打开添加打印机设置框,然后从系统自带的打印机驱动程序列表中将HP6L这个选项选中,原以为通过上面的操作能很快安装好打印机;然而可惜的是,继续往下执行操作时,计算机系统却总是“很耐心”地提醒笔者,“当前打印机驱动程序不存在”,这样自然就不能继续安装下去了。这到底是怎么回事呢?笔者以前可都是这样安装的呀!难道是Windows版本太低的原因呢?回想到自己已经有很长一段时间没有升级了,于是赶快到网上下载了最新的升级包程序并安装好,不过让笔者失望的是,打印机无法安装的故障提示还是没有办法消除,这让笔者好生着急。
由于时间比较紧迫,笔者也没有充足的时间去排除打印故障,况且笔者手中也没有原装的打印机驱动程序;没办法,只好恳请同事,借用一下他的计算机,来安装一下打印机。同事使用的计算机也是安装Windows 2000专业版操作系统,按照相同的操作步骤,打印机在这台计算机中很快就安装完成了。之后,笔者将安装在同事的计算机上的打印机设置为共享状态,以便能通过网上邻居来打印笔者计算机上的材料。
笔者在自己的计算机的“网上邻居”窗口中,找到了安装在同事计算机上的共享打印机,用鼠标双击这个共享打印机图标后,发现计算机系统能自动安装HP6L打印机;此时笔者心里感到一阵疑惑,为什么系统没有弹出安装驱动程序的提示框呢?难道系统已经找到HP6L的打印机驱动程序了?抱着试试看的念头,笔者重新打开“添加打印机”向导安装设置窗口,并在该窗口中尝试将HP6L安装为本地打印机,接着在系统打开的打印机列表框中,还是选中了HP6L选项,继续用鼠标单击“下一步”命令后,那个“当前打印机驱动程序不存在”的提示窗口竟然没有出现,而出现的是“是否要覆盖原驱动程序?”这样的提示,这说明系统已经找到了新的打印驱动程序;用鼠标单击一下该窗口的“是”按钮后,文件复制和驱动程序安装的进程状态条果然出现在笔者的眼前了,安装结束后经验证,本地打印机能够正常工作。
从上面的故障现象中,笔者分析得出要是日后打印机驱动程序无法进行本地安装,而手中暂时没有原装打印驱动程序的话,可以借助网络,将其他计算机中的打印机驱动程序共享过来,就能实现本地安装了。
2、为什么不能打印表格和图象?
有一台HP 4L激光打印机安装在一台HP E40计算机中,在Word XP程序中,企图使用该打印机来打印Word文档中的图象与表格内容时,发现不能正确打印,也就是说有时表格不能完全打印,有时图象打印不出来,这到底是什么原因呢?出现这种现象时,我们应该先使用该打印机来试着打印一下文本文件,来检验一下激光打印机本身是否有什么毛病,倘若打印机可以输出文本内容,而不能准确输出图象或者表格的话,就证明激光打印机在硬件上是没有问题的,而引起这种故障的原因很有可能是Word XP程序本身的问题造成的,也有可能是打印机的设置参数不正确引起的。假设,我们将打印设置中的“草稿输出”功能选项启动的话,就可能会出现打印机无法输出图象与表格的现象,还有一种可能是我们没有将打印设置中的图象打印选项选中。所以,在确保Word XP程序本身没有问题的情况下,我们可以在打印设置框中,用鼠标单击一下“选项”按钮,在选项设置窗口中,取消“草稿输出”这个复选项,再将“打印文档的附加信息”设置项下面的“图行对象”这个选项选中,相信通过上面的方法,基本就能解决激光打印机不能打印Word XP图象与表格的故障了。
3、为什么输出图形中有的地方有颜色而有的没有?
答:出现输出纸张上有的地方有墨水颜色、有的地方没有墨水颜色,说明喷墨墨盒在工作中没有在打印纸张上喷射足够份量的墨水。此时你首先应该检查一下当前墨盒中是否还有墨水,或者是墨盒是否有堵塞现象发生;要是发现墨盒中的墨水快要用完的话,图象中某些地方没有墨水痕迹就很正常了。这个时候你需要做的就是赶快尝试清洗墨盒,清洗几次后,要是还不能解决故障现象的话,说明墨盒中的墨水已经没有了,立即重新更新一只墨盒。要是在墨盒中的墨水充足的情况下,还不能解决问题,那你可以尝试清洗墨盒和滑架间的电接触点,因为随着工作时间的增长,接触点之间的污物可能会影响打印信号的反应灵敏度,使得喷墨墨盒工作时出现断断续续的现象,从而产生有的地方有颜色、而有的地方没有颜色。在清洗触点污物时,你可以使用棉签与酒精轻轻地擦洗接触点,就可以将污物消除了。上面的方法还不消除故障现象的话,那么你再检查一下打印纸张的选择,换一种纸型来打印看看,说不定就能解决问题了。例如在进行胶片打印时,喷墨打印机就必须要消耗比其他打印更多的墨水,才能很好地完成打印任务,要是墨水少的话,就会出现上面的故障现象。
4、为什么访问不到网络打印机?
局域网中有一台HP TC4100服务器上,连接有一台HP Laserjet 1000激光打印机,为了让局域网上的其他工作站共享使用这台打印机,我们就将该打印机设置为共享状态,共享的名称取为hp;一次,笔者突然发现在局域网中的某一工作站中无法进行共享打印,在这台工作站上,网络打印机的图标是灰色调的,并且状态始终为“脱机使用打印机”。因为在与打印机直接连接的HP TC4100服务器打印正常,这证明打印机本身在硬件上是没有任何问题的。难道是局域网网络有问题呢?于是笔者在局域网的其他计算机上,通过“网上邻居”来查看了服务器上的打印机共享状态时,结果显示正常,这证明局域网的网络连接也是很正常的。后转念一想,会不会是打印机的连接端口有问题呢?于是,笔者在打印机属性设置窗口中,另外设置了一个网络打印端口,该端口被正确设置后,和前面的打印端口完全一样,而且也不能正常进行共享打印。当笔者在网上邻居中,仔细检查打印机的共享属性参数时,突然发现打印机的共享名称不是“hp”,而是“hp ”,显然的打印机共享名字后面多加了一个空格。将这个空格取消后,笔者发现现在就能在这台工作站中进行共享打印了。总结上面的现象,笔者认为打印机的共享名称设置与文件名的设置要求是相同的,都能在名字中使用空格,不过当使用网络打印端口时,网络打印端口就可能将打印机共享名称后面的空格,当作是一种无效的字符,而将它直接省略掉,这样就出现了和实际打印机共享名字不相符合的情况,自然我们也就无法调用共享打印机了。
5、为什么打印字符会出错?
有一台Epson Color 1520K喷墨打印机,打印出来的文字内容突然与往常大不一样,不但给人有一种字迹黯淡、模糊的感觉,更重要的是输出的文字后来都变成了各种各样的怪字符!这是咋了?笔者认为既然Epson喷墨打印机在接通电源后能正常打开、正常清洗复位,而且还可以将文字内容打印出来,那就表明打印机本身硬件部分是不会有什么大问题的。从打印的结果来分析,打印出来的内容出现奇怪字符的现象很有可能是打印机驱动程序出现了问题,例如驱动程序的文件受到损坏,或者发生丢失,影响打印机的正常输出,导致最终出现怪字符现象;根据这个分析,笔者立即驾猫上网,到Epson网站去找到与我的打印机型号一致的最新版驱动程序,然后打开控制面板中的打印机窗口,并在该窗口将已经安装好的Epson喷墨打印机从系统中删除掉;重新启动计算机后,从硬盘的指定位置处重新执行打印机安装程序,安装好打印机后,立即进行了打印测试,但是打印出来的内容让我好生失望,满纸都是乱七八槽、似是而非的怪文。
是不是计算机受到病毒攻击了呢?一般来说怪字符的故障,十有八九是病毒“惹的祸”。此时笔者也没什么好招法了,只好想到那里是那里了。找来了正版的Kv3000杀毒软件,对计算机进行了全面的“绞杀”,还好,经过漫长时间的等待,真有不少病毒被“杀死”了。满以为找到了“病因”,笔者悬着的心也变得松弛起来了,心想病毒都被“征服”了,打印机应该不会“罢工”了吧。令人遗憾的是,笔者这一次的努力再次宣告失败。既然排除了驱动与病毒的“作怪”,那么很有可能是Windows系统或打印机墨盒出现了问题?笔者联想到,几天前同事为打印机更换了一个新的墨盒,于是找到同事,询问他有没有新的墨盒了?他随即将一个与喷墨打印机中使用的S020108/MJIC8墨盒一起购买的新墨盒拿给了我。我本想用手想撕开墨盒外面的那张胶纸时,发现很困难,于是就借助一张刀片将胶纸撕开,而让我感到惊奇的是,这个新墨盒表面竟然有划伤的痕迹,我估计同事买来的墨盒肯定是伪劣产品。为了验证怪字符故障是否由墨盒引起的,笔者还是将这个伪劣墨盒装进了喷墨打印机的墨盒架中,然后关掉喷墨打印机,再重新启动计算机,接着又用打印机打印了一个简单的测试页,结果打印机发出来的打印声音好象很正常,但是纸张上面没有出现一个字符,显然怪字符的故障是由墨盒的质量引起的。没办法,重新到专卖店购买回来一个正品墨盒,按照正确的顺序安装好后,再次打开打印机进行打印测试,还好,一张带有清晰字符的打印纸在打印机有节奏的工作声中,总算“吐”出来了!
三 : 网口打印机使用说明
网口打印机使用说明 当打印机收到数据时,黄灯、蓝灯闪烁. 网口打印机以TCP/IP协议为数据传送协议。[www.61k.com)打印机数据接收端口为9100。 在连接网线和开启电源后,打印机网线接口处蓝灯亮则说明打印机与已与网络连接,
打印机在没有纸时,打印机正面按键处58/76打印机红灯闪烁(80打印机红灯亮且 报警),正常时58/76打印机蓝灯和红灯均亮(80打印机蓝灯亮、红灯灭). 请按如下步骤进行操作:
1. 打印机的连接方法
○1打印机可以用交叉线和电脑直接连接.
○2打印机可以用普通网线连接交换机,经交换机连接电脑. 2. 更改打印机IP
○1如何查看打印机的IP地址
在打印机连接好以后,关打印机电源,按住进纸(FEED)按键同时打开打印
机电源,大约2-3秒后松开按键,这时打印机会打印出自检页,以“SELFTEST”开头,打印机出厂IP地址为192.168.123.100.
○2通过软件设置修改IP地址
通过查看到IP地址后,打开随机带的光盘TOOLS
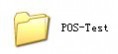
文件夹,打开文件夹,双击打开测试软件
注: 1:选择打印机端口
2:选择打印机型号
3:本机IP表示电脑IP地址
4:打印机IP表示当前打印机IP 如下图:
打印机网 网口打印机使用说明
5:新的IP地址表示用户想要把打印机设置成与电脑同一网段的IP地址,此地
址不能重复冲突
6:新ID地址表示MAC地址,用户可任意修改1-255内的数字,此地址不能重
复冲突.(一般用户不用修改)
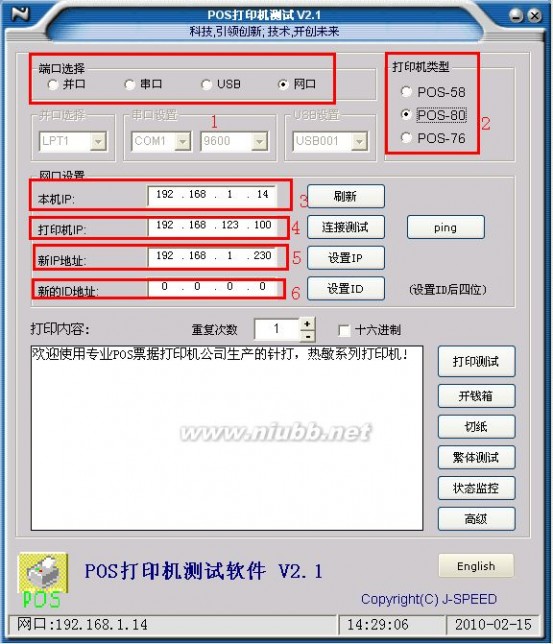
根据上图做完上面1-5步直接点设置IP,如果不成功会显示:,
打印机网 网口打印机使用说明

这个时候需要检查一下网线是否插好,打印机是否开起来,重新开关一下打印机,点设置IP,重复上面步骤直到成功,设置成功软件会显示:

这个时候可以用查看打印机IP地址的方法,确认一下打印机的IP地址!
3. 打印机打印方式
网口打印机的打印方式有两种:一种是在WINDOS系统下直接安装驱动程序;另一种是通过网口直接发数据进行打印,通过第2步改打印机IP与电脑同网段后,可直接给打印机发数据打印。[www.61k.com]
3.1 WINDOS系统下安装驱动程序
3.1.1安装驱动
选择打印机驱动光盘中文件夹
对应的型号;
58mm的打印机选择型号 XP-58/XP-58C(带刀)
76mm的打印机选择型号 XP-76/XP-76C(带刀)
80mm的打印机选择型号 XP-80/XP-80C(带刀) 中的驱动程序安装。在选择打印机型号时请选
安装成功后在系统的打印机与传真下中出现打印机相应图标
3.1.2 更改打印机端口
运行打印机“属性”——>“端口” ——>“添加端口” ——>“新端口”,如下图所示。
示例为打印机添加IP地址为192.168.123.100的端口。
打印机网 网口打印机使用说明
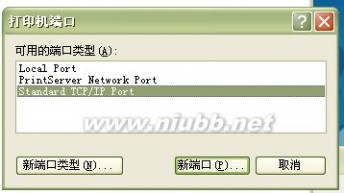
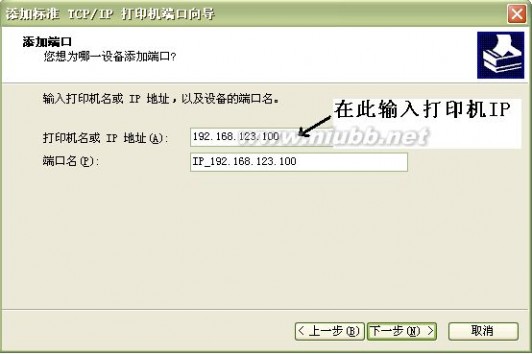

打印机网 网口打印机使用说明
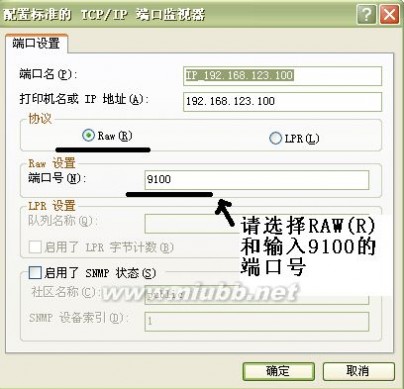
依照所连接的以太网接口打印机设置如上图所示的IP 地址端口名,其中“协议”项选择“Raw(R)”, “Raw(R) 设置”项“端口号”为“9100”,最后“确定”即可在PC 机上创建打印机以太网通讯端口 “IP_192.168.123.100”。[www.61k.com)

在打印机“属性”——>“端口”项中选择所创建的以太网通讯端口如“IP_192.168.123.100” 并“应用”。
2.1.3 在打印机“属性”——>“常规”——>“打印测试页”打印测试页,如能正常打印测试页则打印机与PC 机连接及配置正确,可正常使用以太网接口打印机。
本文标题:脱机使用打印机-3D打印机使用说明61阅读| 精彩专题| 最新文章| 热门文章| 苏ICP备13036349号-1