一 : 工资条制作及批量自动发送邮件的方法
工资条制作及自动发送邮件的有效方法
一、准备文件及软件:
1、 安装word2010或2007
2、 安装microsoft outlook并在其选项中勾选为默认邮件程序 3、 完整安装adobe pdf专业版,在office中生成加载项如下图
4、 新建WORD表格;2、工资数据excel;3、工资条模板。[www.61k.com) 5、 准备excel工资数据表(要有邮件地址的列)
二、制作方法:
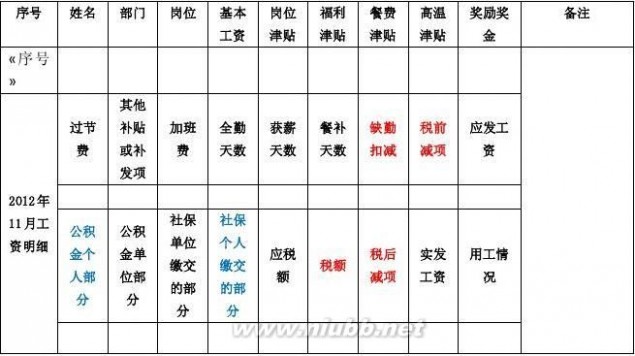

2、 点击“邮件”选项卡
,单击“开始邮件合并”,并单击“目录”如图:
批量发邮件 工资条制作及批量自动发送邮件的方法
3、 单击“选择收件人”并单击“使用现有列表”,出现“选择数据源”对话框,操作如
图:


批量发邮件 工资条制作及批量自动发送邮件的方法
4、 把光标移到如图那里
5、 单击“插入合并域”,并单击“序号”,这样就把excel的“序号”这列数据插进去了,
其他项依次类推,如图:
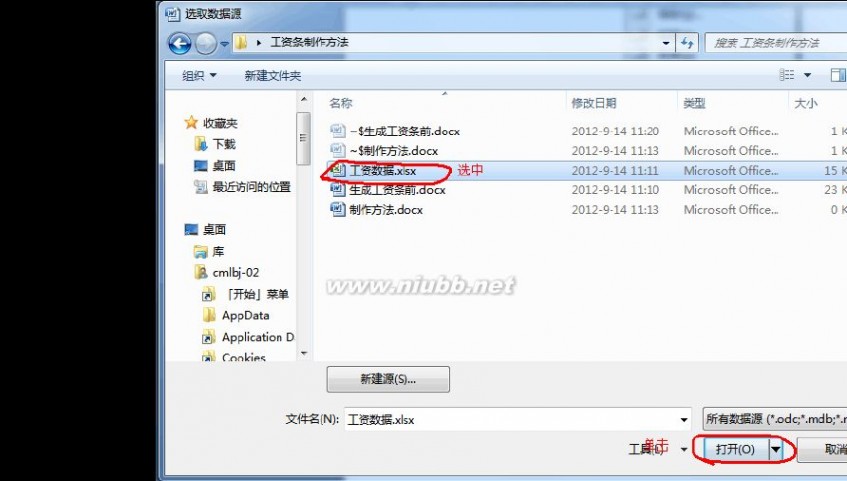
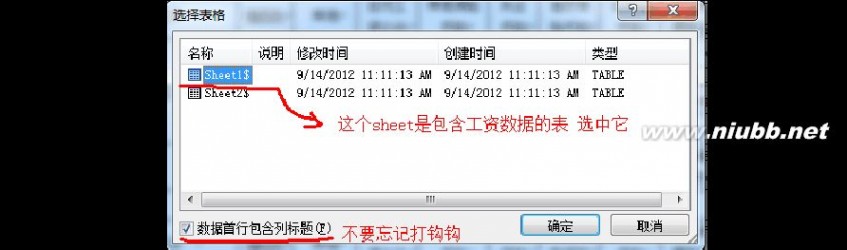


批量发邮件 工资条制作及批量自动发送邮件的方法
生成以下目录
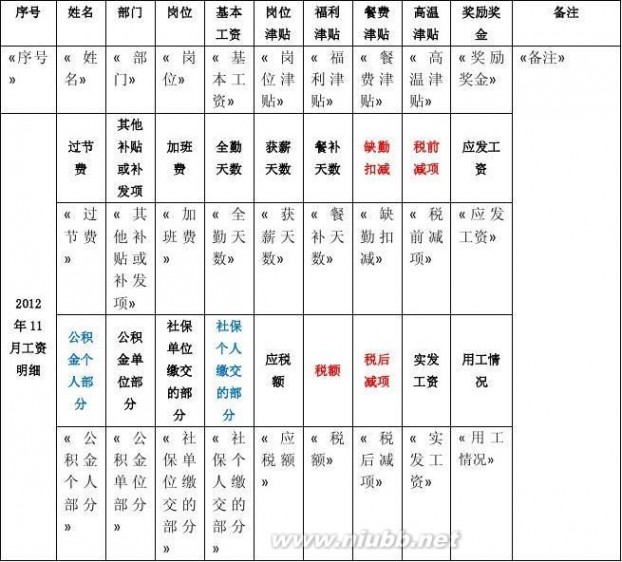
6、 生成打印工资条的方法(如需直接发送邮件到邮箱请跳过此条直接操作下面第9条)
点击“完成并合并”,并单击“编辑单个文档”,出现“合并到新文档”对话框,如
批量发邮件 工资条制作及批量自动发送邮件的方法
图:
7、 点击确定后就生成了“工资条”,并保存。[www.61k.com)
8、 注意:制作完成后可以直接修改“工资数据”这个文件后,直接操作第6步,来实
现不同月份工资条的更新。(也就是复制→粘贴一步搞定)
9、 做好目录后,预览没问题后直接点“合并到adobe pdf”
10、 在如下弹出的对话框中选取所有记录、当前记录或制定记录(将发送给指定的
人)
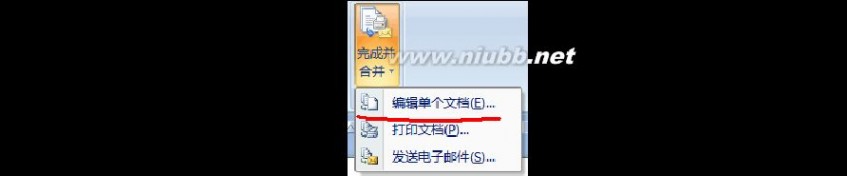

批量发邮件 工资条制作及批量自动发送邮件的方法
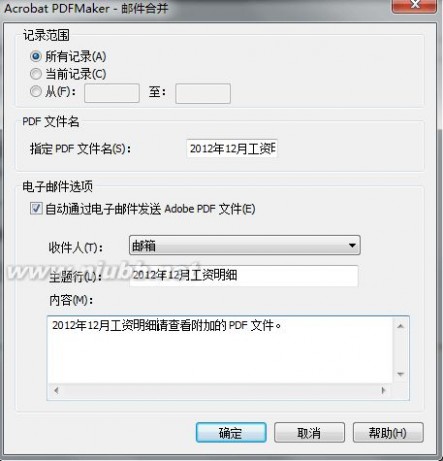
11、 Acrobat pdfmaker将会把对应的工资单单独转为PDF文件并作为附件发送邮件
给对应的人.
二 : 巧妙利用word给不同员工分别邮件发送不同的工资条
巧妙利用word给员工分别邮件发送或打印工资条(1)
1:建立excel版的工资表,审核无误,保存为salary.xls。(把email也加入到后面,如果要给大家分别发送邮件的话)
姓名 | 工资标准 | 基本工资 | 绩效工资 | 全勤奖 | 实发税前 小计 | 税前 | 应纳税所得额 | 税率 | 速扣税 | 税金 | 入卡工资 | |
a | 1000 | 200 | 700 | 100 | 1000 | 1000 | 0 | 0 | 0 | 0 | 1000 | a@b.com |
b | 1300 | 400 | 800 | 100 | 1300 | 1300 | 0 | 0 | 0 | 0 | 1300 | b@b.com |
2:建立一个WORD文件,保存为salary.doc,文件内容为你要给员工邮件的内容。
如:
:
您好!
08年5月工资已发放,请注意查收。公司已代为扣缴个人所得税。你的工资条如下,如有问题,请于人事部**联系。
姓名 | 工资标准 | 基本工资 | 绩效工资 | 全勤奖 | 实发税前 小计 | 税前 | 应纳税所得额 | 税率 | 速扣税 | 税金 | 入卡工资 | |
|
|
|
|
|
|
|
祝您工作顺利!
**公司人事部
2008年6月5日
好啦,把其中每个人内容不一样的地方空着,下面我们就要用魔法把这些空格分别填满了~
3:邮件合并
1、在WORD文件上点击“工具”/“信函与邮件”/“邮件合并向导”;
2、在右侧上部“邮件合并”栏中,选择“电子邮件”
3、在右侧下部选择“下一步:正在启动文档”
4、在右侧上部“想要如何设置信函” 中选择“使用当前文档”
5、在右侧下部选择“下一步:选取收件人”
6、在右侧上部“选择收件人” 中选择“使用现有列表”
7、在右侧中部选择“浏览”,在弹出的“选取数据源”窗口中,找到你第二步建的excel文件,在弹出的“选择列表”中选择有工资数据的“表”
8、弹出的“邮件合并收件人”窗口,是所有员工的数据,应该与你的工资表一致。每行前边的“√”,代表你选择给“他”发邮件;如果不给他发邮件,请点击取消“√”
9、上一步“确定”之后,在右侧下部选择“下一步:撰写电子邮件”
10、用鼠标光标,点击(或放在)WORD文件内容你需要插入信息的位置,比如,你需要在“:”前边插入每个人的姓名,请把光标点击放在放“:”前面的位置,然后在右侧上部“撰写信函”栏选择“其他项目”。弹出的窗口“插入合并域”选择“姓名”/“插入”;然后选择“关闭”。再把光标放到下一个要插入的地方,比如“工资标准”下面,然后同样选择“其他项目”选择“工资标准”然后“插入”,后面的项目就不一一列举了,一样的操作方法。直到把所有该填满的各人不一样的空白处填好。
如:
《姓名》 :
您好!
08年5月工资已发放,请注意查收。公司已代为扣缴个人所得税。您的工资条如下,如有问题,请与人事部**联系。
姓名 | 工资标准 | 基本工资 | 绩效工资 | 全勤奖 | 实发税前 | 税前 | 应纳税所得额 | 税率 | 速扣税 | 税金 | 入卡工资 | |
小计 | ||||||||||||
《姓名》 | 《工资标准》 | 《基本工资》 | 《绩效工资》 | 《全勤奖》 | 《实发税前小计》 | 《税前》 | 《应纳税所得额》 | 《税率》 | 《速扣税》 | 《税金》 | 《入卡工资》 | 《email》 |
祝您工作顺利!
**公司人事部
2008年6月5日
11、在右侧下部选择“下一步:预览电子邮件”,word会把里面的《姓名》等内容替换成员工的真实姓名“a”。点右上部的“《”“》”的按钮,你可以检查不同员工的邮件内容是否正确。排版的时候要注意一点,excel里面对数字格式的处理跟word不一样,所以要把excel里面的单元格格式选择为“货币”。
12、如果没有问题,可以继续进行下一步了。请选择右侧下部“下一步:完成合并”,再接下来在右侧下部选择“下一步:完成合并”
13、右侧上部选择“电子邮件”,会弹出窗口“合并到电子邮件”。请在“收件人”栏点击“▼”,从下拉列表中选择“邮件(也就是文件中存邮件地址的那一列)”;在“主题”上写“2008年5月工资”
14、点击“确定”,这时,邮件就都保存到发件箱里面了。这时可以到发件箱中看一看,这是不你要发出去的邮件,是不是你要发给的人,如果没问题,插上网线,工资条就都发出去了。
基本方法和原理跟上面是一样的,不过选择“工具”“信函与邮件”“合并邮件”“信函”,各项步骤跟上面都是一样的,不过到最后一步“完成合并”以后,显示的有两个选项:“打印”“编辑个人信函”。选择打印的话,自然就是打印出来了,选择编辑个人信函的话,会生成一个新的doc文件,每一页就是一个人的信函内容。这样就可以打印出来单独发放给个人了[www.61k.com]。
三 : 妙用邮件合并群发工资条
妙用邮件合并群发工资条
WORD有一些我们不大使用的功能,但是这些功能有的非常实用。(www.61k.com)如邮件合并。
工资条这种每个人不一样,为了保密,当然不能群发。下面就介绍一下我用WORD2007的邮件合并功能给员工发放工资邮件的方法吧。
当然,邮件合并不只是用于群发工资条,用于通知等的邮件群发,都非常实用。
邮件合并的前提:须使用OUTLOOK。其他的如foxmail是不能实现这个功能的。
第一步:建立excel版的工资表,审核无误。(这一步对于每个做工资的人来说 ,就不用细说了吧,每月做一次)


注意:同时要有每个人的EMAIL,千万别搞错了,否则就发给别人了!!
第二步:建立一个WORD文件,文件内容就是以后你发给员工的一封信。
您好!
您2010年 月份工资明细如下,请注意查收。
应发项
1、固定工资: 2、绩效工资:
邮箱群发 妙用邮件合并群发工资条
代扣项
3、奖金: 4、税前扣除(考勤等): 1、代扣五险一金: 2、代扣个调税: 3、个税汇算清缴: 1、其它扣除项(税后):

如果您在工资方面有任何疑问,请与人力资源部 联系。(www.61k.com]
注意:这个文件就是以后发给每个人的邮件内容,由于人的不同,所以详细的数据也不同,这些不同的地方请全部空出来,接下来的步骤就要解决这个问题。
第三步:邮件合并
好了,现在进入关键了!
请保持第二步和第三步的文件是打开状态,然后按以下步骤做: 1、
在WORD文件上点击“工具”/“信函与邮件”/“邮件合并向导”;(注意,可能由于WORD的版本不同,请大家参考执行)
2、
在右侧上部“邮件合并”栏中,选择“电子邮件”
3、
在右侧下部选择“下一步:正在启动文档”
4、
在右侧上部 “想要如何设置信函” 中选择“使用当前文档”
5、
在右侧下部选择“下一步:选取收件人”
6、
在右侧上部 “选择收件人” 中选择“使用现有列表”
邮箱群发 妙用邮件合并群发工资条
7、
在右侧中部选择“浏览”,在弹出的“选取数据源”窗口中,找到你第二步建的excel文件,在弹出的“选择列表”中选择有工资数据的“表”
8、
弹出的“邮件合并收件人”窗口,是所有员工的数据,应该与你的工资表一致。(www.61k.com)每行前边的“√”,代表你选择给“他”发邮件;如果不给他发邮件,请点击取消“√”
9、
上一步“确定”之后,在右侧下部选择“下一步:撰写电子邮件”
10、
用鼠标光标,点击(或放在)WORD文件内容你需要插入信息的位置,比如,你需要在“你好”前边插入每个人的姓名,请把光标点击放在放“姓名”的位置,然后在右侧上部“撰写信函”栏选择“其他项目”。弹出的窗口“插入合并域”选择“姓名”/“插入”(可以这么理解,这一步是在excel文档和word文档间建立“链接”关系);然后选择“关闭”。以环节反复多次,你就可以把word文档中所有需要合并(或叫链接也好)的内容全部“插入”了内容。(记住了,每次都要先把光标放在需要插入的位置上再进行)如下:
?姓名??称谓?
您好!
您2010年 月份工资明细如下,请注意查收。

应发项
代扣项
1、固定工资: 2、绩效工资: 3、奖金: 4、税前扣除(考勤等): 1、代扣五险一金: ?当月应发工资? ?当月应发固定工资? ?绩效工资应发数? ?税前扣除项? ?个人社保及公积金合计21?
邮箱群发 妙用邮件合并群发工资条
2、代扣个调税: 3、个税汇算清缴: 1、其它扣除项(税后): ?个调税小计? ?汇算清缴?

?税后扣除项?
如果您在工资方面有任何疑问,请与人力资源部 联系。[www.61k.com)
11、
在右侧下部选择“下一步:预览电子邮件”,这时wodr文件就出现了你工资表中第一个人的名字和信息了!(马上大功告成了!)右上部的“《”“》”的按钮,你可以检查不同员工的邮件内容是否正确。注意,如果类似于“税后工资”这一栏出现奇怪的长数字,比如,本应税后工资是“1234.56”,但WORD文件中出现的是“1234.560000000001”,请在第二建立的excel文件中的此列进行设置:右键点击选中的列,选择“设置单元格格式”,在弹出的窗口中选择“货币”,基本可以解决了。保存这个文件,重新操作以上各步骤。
12、
如果没有问题,可以继续进行下一步了。请选择右侧下部“下一步:完成合并”,再接下来在右侧下部选择“下一步:完成合并”
13、
右侧上部选择“电子邮件”,会弹出窗口“合并到电子邮件”。请在“收件人”栏点击“▼”,从下拉列表中选择“邮件(也就是文件中存邮件地址的那一列)”;在“主题”上写“2010年某月工资”
14、
请检查,网线是否联接,先拔下来吧。呵呵。
15、
请接13步,点击“确定”,这时,邮件就一封接一封的开始发了。这时可以到发件箱中看一看,这是不你要发出去的邮件,是不是你要发给的人,如果没问题,插上网线,工资条就都发出去了。
注意:
第一次发工资条时,请先测试一下,把工资信息全部替换成测试数据,并在邮件中告知员工,这是测试数据,不是你的真实工资。请员工检查核对,所收邮件是否是自己的信息,并回复人力资源部。全部确认无误后,再发真实邮件。
由于时间有限,此文件未经认真校对和排版,请大家见谅。
61阅读提醒您本文地址:
在此感谢http://bbs.51shebao.com/viewthread.php?tid=5880文章,如果没有
邮箱群发 妙用邮件合并群发工资条
相关专业指导,我不知什么时候才能找到这个好方法。(www.61k.com]
如果这个方法解决了你的难题,请记住这样一个道理:没有解决不了的问题,只有你想不想解决。
还有一个想法,就是希望大家能把自己工作中的一些好方法整理后,不吝与朋友友共享,只有 “分享、实践、提高、总结” 这样不断的循环往复,我们这一代HR从业者才能快速进步。
?
61阅读提醒您本文地址:
四 : 工资条制作及批量自动发送邮件的方法
工资条制作及自动发送邮件的有效方法
一、准备文件及软件:
1、 安装word2010或2007
2、 安装microsoft outlook并在其选项中勾选为默认邮件程序 3、 完整安装adobe pdf专业版,在office中生成加载项如下图
4、 新建WORD表格;2、工资数据excel;3、工资条模板。 5、 准备excel工资数据表(要有邮件地址的列)
二、制作方法:
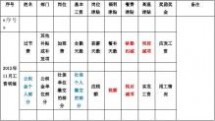

2、 点击“邮件”选项卡
,单击“开始邮件合并”,并单击“目录”如图:
3、 单击“选择收件人”并单击“使用现有列表”,出现“选择数据源”对话框,操作如
图:
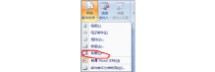

4、 把光标移到如图那里
5、 单击“插入合并域”,并单击“序号”,这样就把excel的“序号”这列数据插进去了,
其他项依次类推,如图:



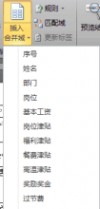
生成以下目录
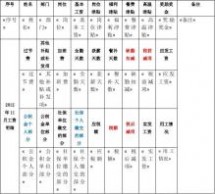
6、 生成打印工资条的方法(如需直接发送邮件到邮箱请跳过此条直接操作下面第9条)
点击“完成并合并”,并单击“编辑单个文档”,出现“合并到新文档”对话框,如
图:
7、 点击确定后就生成了“工资条”,并保存。
8、 注意:制作完成后可以直接修改“工资数据”这个文件后,直接操作第6步,来实
现不同月份工资条的更新。(也就是复制→粘贴一步搞定)
9、 做好目录后,预览没问题后直接点“合并到adobe pdf”
10、 在如下弹出的对话框中选取所有记录、当前记录或制定记录(将发送给指定的
人)


61阅读| 精彩专题| 最新文章| 热门文章| 苏ICP备13036349号-1