一 : 谁知道怎么测试麦克风没有声音?
谁知道怎么测试麦克风没有声音?的参考回复
如何测试麦克风有没有声音方法和步骤:
win7用户测试:
1、首先检查电脑麦克风是否被静音,双击任务栏右下角的小喇叭,打开音频控制面板。这时,如果没有显示麦克风或者Microphone,可以点击面板中的“选项”,选择“属性”→勾选“麦克风”,如果是被静音了,这里取消掉,电脑麦克风应该就可以正常发声了。
“www.61k.com)
2、如果上面的方法还不管用,那么就需要检查麦克风是否正常了。可以点击任务栏左下角的“开始”菜单,选择“附件”→“娱乐”中的“录音”工具,然后点击。
有“圆点”的按钮开始录音,这时对着麦克风说话,如果绿色的横线有了波动说明麦克风是可以正常工作的,但是如果绿色横线没有波动就说明是麦克风坏了或者声卡有问题。
3、通过上面的测试发现麦克风可以正常发声,那么就不必担心麦克风是否好坏的问题了,可能是使用的程序暂时不能识别声音,或者是麦克风声音太小,调整一下麦克风音量再测试。
4、通过以上测试后麦克风仍然不能正常工作,可以将麦克风接到别的电脑上试试,看能不能正常工作,如果不行的话,那么就需要更换一个好的麦克风了。
5、当你用以上排除法,问题依然没有解决就剩下两种原因了,先回忆一下近期电脑有没有中毒或者其他异常,因为有可能是被病毒破坏了驱动文件,这时使用木马专杀工具对电脑进行彻底的扫描杀毒。再更新声卡驱动,这时麦克风恢复了正常那么电脑麦克风没声音的问题也就解决了。如果这时还不行,那么只有更换声卡了,因为这是硬件损坏导致的,这些软办法是没法解决的。
测试方法:
1、可以重新插拔一下麦克风,重新打开语音软件试一下应该就可以了。
2、麦克风设置:右下角的小喇叭 右键 录音设备在录制里把现有麦克风调成默认设备。
3、然后双击麦克风或点属性 在级别里可以调麦克风的音量大小和麦克风加强(这个适当调节,调大有些电脑会有电流声的)在增强里选上噪音抑制和回声消除。
4、在侦听里选上侦听此设备,就可以听到自己的声音(这个正常用不要选,有些电脑选上会卡音或有噪音)。
第一步:确认麦克风插孔是否连接正确,一般带麦克风的耳机都有两组接线插头,一组为绿色插头(即耳机音频信号),另一组为红色插头(即麦克风信号输入);首先确认红色插头应当连接到电脑面板对应的红色插孔中
第二步:确认声卡驱动程序是否正常,点击“开始”菜单——>选择“运行”——>在运行中输入“devmgmt.msc”(不含引号),点击确定打开设备管理器——>在设备管理器的任意位置查看是否出现带有感叹号或问号的项目,再展开“声音、视频和游戏控制器”前面的+号,查看下方是否有带感叹号或问号的项目——>如果有,说明声卡驱动不正常或未安装——>百度搜索“驱动精灵”——>下载安装驱动精灵后,在“基本状态”中点击“驱动升级”——>升级完声卡驱动之后重新启动计算机,在尝试语音通话;
第三步:鼠标右键点击任务栏右下角的音量图标——>选择“打开音量控制”——>点击左上角的“选项”——>选择“属性”——>弹出“属性”对话框“显示下列音量控制”下方的所有项目前都打上勾,点击确定——>在“音量控制”窗口中查看是否有项目处于静音状态,去掉所有项目下方的静音前面的勾,再将所有项目的音量调整为最大,然后尝试与对方语言聊天;
第四步:调整QQ语言设置,打开QQ面板——>点击最下方的齿轮图标(系统设置)——>系统设置窗口中单击“好友和聊天”——>在选择“语言视频”——>右边窗口中点击“语言设置”——>弹出的“语音视频”窗口中去掉“自动调节麦克风音量”前面的勾,然后将麦克风图标的音量拉大最大——>再将“自动放大麦克风音量”前面打上勾——>在尝试语音通话;
第五步:如果上述步骤都无法解决“麦克风不能说话”说话的问题,请点击“开始”菜单——>选择“所有程序”——>鼠标指向“附件”——>再指向“娱乐”——>选择“录音机”——>打开“录音机”窗口之后,点击圆形录音按钮,开始录音——>对着麦克风说话,看波形是否发生变化——>等到录音完毕,点击播放按钮,听听是否有声音,如果没有声音说明麦克风已经损坏的可能性很大。
二 : 麦克风没有声音的怎么办?
[话筒没有声音怎么办]麦克风没有声音的怎么办?——简介麦克风没有声音,或有时只能听见对方的声音,自己的声音对方听不到,如果是硬件方面的问题,就不是我能解决的问题了,如果是软件方面的相关设置问题,就来看看本文,帮你解决麦克风没有声音的设置问题。
[话筒没有声音怎么办]麦克风没有声音的怎么办?——详细知识[话筒没有声音怎么办]麦克风没有声音的怎么办? 一第一种情况:高级控制可选
方法1:
打开音频控制的麦克风的高级控制。(方法:双击电脑右下角的音量图标,在弹出的“音量控制”面板中选择“高级控制”,如果真的没有,就直接看第2种方法)
下面有两个选项:
1、MIC2 SELECT(1)[有的显示:1、其他麦克风(1)]
2、MIC BOOST(2) [有的显示:2、麦克风加强(2)]
请将第二个选上,第一个不选
一般来讲,进行上述调试后,大部分用户都可以正常通话了,有少部分用户会有如下情况:
当对方接通,只能听见对方的声音,自己的声音对方听不到时,马上点击麦克风的高级,你会发现:在麦克风高级控制里,1和2又同时自动被选中了,问题就出现在这里,只要你把第一个也就是“MIC2 SELECT(1)”点一下,使其不被选,那么你的声音就可以让对方听到了。
方法2:
1、打开“调整音频属性”。
2、在扬声器设置里面,打开“高级”选项栏。
3、只要把扬声器设置为“立体声耳机”即可。
当然你也可以根据你的实际情况来设置,如果你认为戴耳机不方便,可以只插话筒插头,不插耳机插头,不过用音箱的话,你要把音箱的音量开大点,这样再能听到对方的讲话,设置步骤如下:
1、将麦克风插头插入接口,打开控制面板/声音和音频设备,在音量标签下点击高级,打开音量控制窗口。
2、点击菜单选项/属性,再弹出的新窗口中选择录音,在将下面列表里的麦克风选中,再确定保存。
3、刚才的音量控制窗口现在变成了录音控制窗口,在该窗口中把麦克风区域的选择选中,表示当前的录音设备为麦克风。
4、再点击菜单选项/高级控制,这时麦克风区域的下方就会出现一个高级按钮,点击它,在弹出的窗口中将下面的麦克风增强(+20DB)选中,保存设置退出即可。
第二种情况:高级控制不可选(也就是灰白色的)这个主要是对目前比较多的主板集成的HD Audio 声卡麦克风。
1、点击屏幕右下角红色小喇叭(此处没有小喇叭的话请到C:\Program Files\Realtek 里去找)。
2、在弹出的设置面板里选择混频器。
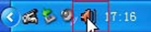
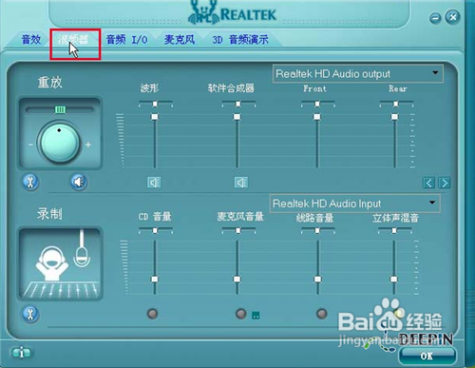 [话筒没有声音怎么办]麦克风没有声音的怎么办? 二
[话筒没有声音怎么办]麦克风没有声音的怎么办? 二3、点击如图所示按钮向前移动。
 [话筒没有声音怎么办]麦克风没有声音的怎么办? 三
[话筒没有声音怎么办]麦克风没有声音的怎么办? 三4、直到看见 Front Pink in 和 Rear Pink in。
 [话筒没有声音怎么办]麦克风没有声音的怎么办? 四
[话筒没有声音怎么办]麦克风没有声音的怎么办? 四5、把红色的叉叉取消掉,然后把麦克风音量调大。
 [话筒没有声音怎么办]麦克风没有声音的怎么办? 五
[话筒没有声音怎么办]麦克风没有声音的怎么办? 五6、点击音频IO。
 [话筒没有声音怎么办]麦克风没有声音的怎么办? 六
[话筒没有声音怎么办]麦克风没有声音的怎么办? 六7、点击设置按钮。
 [话筒没有声音怎么办]麦克风没有声音的怎么办? 七
[话筒没有声音怎么办]麦克风没有声音的怎么办? 七?8、在弹出的对话框如下设置(中英文一样)。
9、设置完成。
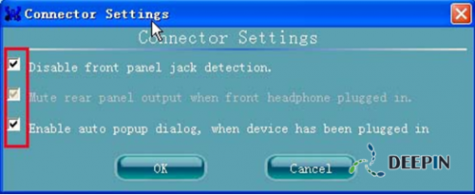
三 : 麦克风没有声音我的麦克风没有声音。怎么办?
【问题描述】:
在网上与好友进行QQ语音对话、视频聊天时,对方无法听到自己的声音;遇到麦克风不能说话、麦克风没声音此类问题
【原因分析】:
驱动,硬件,系统设置等出现问题导致
【简易步骤】:
无
【解决方案】:
方案一:
确认麦克风插孔是否连接正确,一般带麦克风的耳机都有两组接线插头,一组为绿色插头(即耳机音频信号),另一组为红色插头(即麦克风信号输入);首先确认红色插头应当连接到电脑面板对应的红色插孔中(通常情况下会有耳机和麦克风图标标识)。(如图1)
图1

1.确认声卡驱动程序是否正常,点击【开始】—【运行】—在运行中输入【devmgmt.msc】(如图2)
图2

点击确定打开【设备管理器】—在设备管理器的任意位置查看是否出现带有感叹号或问号的项目,再展开【声音、视频和游戏控制器】前面的【+】号,查看下方是否有带感叹号或问号的项目—如果有,说明声卡驱动不正常或未安装,需要安装声卡驱动。(如图3)
图3
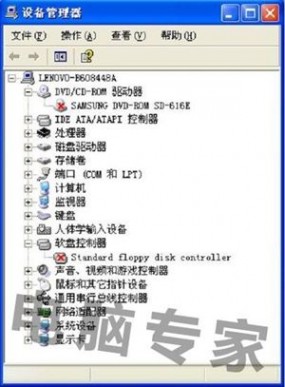
驱动安装方法如下:
1.打开360安全卫士—软件管家(如图4)
图4

2.打开360软件管家在搜索栏中输入驱动人生进行搜索,点击下载,完成后点击安装键,按照提示完成安装(如图5、6)
图5
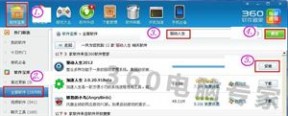
图6

3.运行驱动人生选择推荐驱动,在下面的列表中找到显卡(其它设备,就点击相应设备即可)将前面的框框打√,然后点击一键更新,驱动更新完成后按照提示点击立即重启,电脑重启后驱动更新完成。(如图7、8)
图7
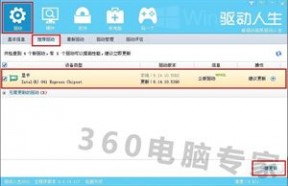
图8
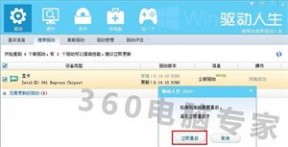
方案三:
鼠标右键点击任务栏右下角的音量图标—选择【打开音量控制】—【选项】—【属性】—【属性】对话框【显示下列音量控制】下方的所有项目前都打上勾,点击【确定】—在【音量控制】窗口中查看是否有项目处于静音状态,去掉所有项目下方的静音前面的勾,再将所有项目的音量调整为最大,然后尝试与对方语言聊天。(如图9)
图9
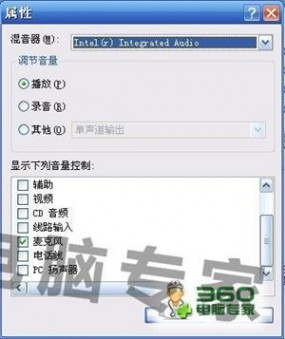
方案四:
调整QQ语言设置,打开QQ面板—点击最下方的齿轮图标(系统设置)—系统设置窗口中单击【好友和聊天】—【语言视频】—右边窗口中点击【语言设置】—弹出的【语音视频】窗口中去掉【自动调节麦克风音量】前面的勾,然后将麦克风图标的音量拉大最大—再将【自动放大麦克风音量】前面打上勾—在尝试语音通话。(如图10)
图10

方案五:
如果上述步骤都无法解决麦克风不能说话的问题,请点击【开始】—【所有程序】—鼠标指向【附件】—【娱乐】—【录音机】—打开【录音机】窗口之后,点击圆形录音按钮,开始录音,对着麦克风说话,看波形是否发生变化,等到录音完毕,点击播放按钮,听听是否有声音,如果没有声音说明麦克风已经损坏的可能性很大。(如图11)
图11

【问题描述】:
在网上与好友进行QQ语音对话、视频聊天时,对方无法听到自己的声音;遇到麦克风不能说话、麦克风没声音此类问题
【解决方案】:
方案一:
确认麦克风插孔是否连接正确,一般带麦克风的耳机都有两组接线插头,一组为绿色插头(即耳机音频信号),另一组为红色插头(即麦克风信号输入);首先确认红色插头应当连接到电脑面板对应的红色插孔中(通常情况下会有耳机和麦克风图标标识)。(如图1)
图1

方案二:
确认声卡驱动程序是否正常,点击【开始】菜单—在搜索框中输入【devmgmt.msc】,点击确定,即可打开设备管理器(如图2)
图2
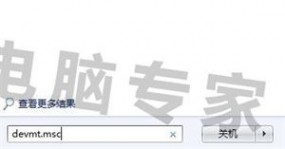
在设备管理器的任意位置查看是否出现带有感叹号或问号的项目,再展开【声音、视频和游戏控制器【前面的【+】号,查看下方是否有带感叹号或问号的项目—如果有,说明声卡驱动不正常或未安装,可以安装声卡驱动。(如图3)
图3

驱动安装方法如下:
驱动程序异常可以通过“驱动人生”等在线驱动安装工具来更新。本例以更新显卡驱动程序为例,其他驱动更新方法类似。
1.打开【360安全卫士】—【软件管家】(如图4)
图4

2.打开【360软件管家】在搜索栏中输入【驱动人生】进行搜索,点击下载,完成后点击安装键,按照提示完成安装(如图5、6)
图5
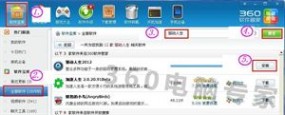
图6

3.运行【驱动人生】选择【推荐驱动】,在下面的列表中找到显卡(其它设备,就点击相应设备即可)将前面的框框打√,然后点击一键更新,驱动更新完成后按照提示点击立即重启,电脑重启后驱动更新完成。(如图7、8)
图7

图8

方案三:
鼠标右键点击任务栏右下角的音量图标—选择【打开音量控制】—【选项】—【属性】—【属性】对话框【显示下列音量控制】下方的所有项目前都打上勾,点击【确定】—在【音量控制】窗口中查看是否有项目处于静音状态,去掉所有项目下方的静音前面的勾,再将所有项目的音量调整为最大,然后尝试与对方语言聊天。(如图9)
图9
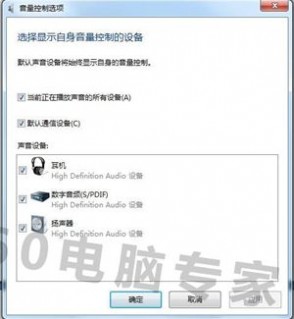
方案四:
调整QQ语言设置,打开QQ面板—点击最下方的齿轮图标(系统设置)—系统设置窗口中单击【好友和聊天】—【语言视频】—右边窗口中点击【语言设置】—弹出的【语音视频】窗口中去掉【自动调节麦克风音量】前面的勾,然后将麦克风图标的音量拉大最大—再将【自动放大麦克风音量】前面打上勾—在尝试语音通话。(如图10)
图10
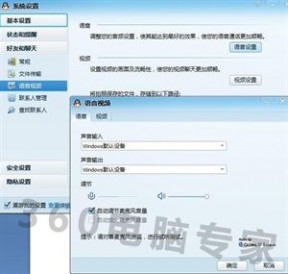
方案五:
如果上述步骤都无法解决麦克风不能说话的问题,请点击【开始】—【所有程序】—鼠标指向【附件】—【娱乐】—【录音机】—打开【录音机】窗口之后,点击圆形录音按钮,开始录音,对着麦克风说话,看波形是否发生变化,等到录音完毕,点击播放按钮,听听是否有声音,如果没有声音说明麦克风已经损坏的可能性很大。(如图11)
图11

四 : Windows 7怎样彻底解决麦克风没有声音的问题 精
使用Windows 7一段时间,发现在与别人聊天时麦克风没有声音,在网上也发现不少人遇到这样的情况,其实这个问题并不是什么难题,我们只需对声音的设置进行修改就能重现麦克风的声音,那么该如何操作呢?接下来请看笔者为大家做的这个教程。
[麦克风测试]Windows 7怎样彻底解决麦克风没有声音的问题 精——知识点Windows 7
[麦克风测试]Windows 7怎样彻底解决麦克风没有声音的问题 精——不要使用系统自带的声卡驱动[麦克风测试]Windows 7怎样彻底解决麦克风没有声音的问题 精 一安装Windows 7的过程中系统会自动为我们安装驱动程序,平时听歌、看电影的话,声音一切正常,但是要用到麦克风的时候就会出现没有声音的现象,这是因为自带的驱动并不是最新的,而是使用通过微软认证的老驱动。
[麦克风测试]Windows 7怎样彻底解决麦克风没有声音的问题 精 二这时我们就需要更新声卡驱动,可以使用everest软件获取声卡的型号,然后到网上搜索最新的驱动程序。如果闲麻烦,那么直接用驱动精灵、驱动人生等软件更新驱动程序即可
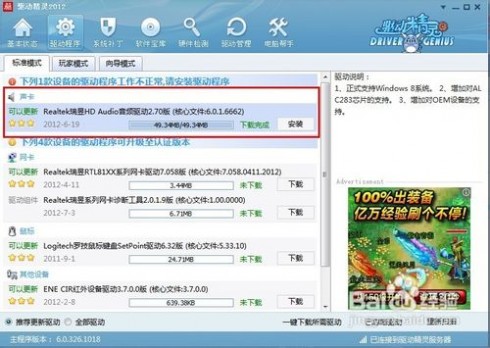 [麦克风测试]Windows 7怎样彻底解决麦克风没有声音的问题 精 三
[麦克风测试]Windows 7怎样彻底解决麦克风没有声音的问题 精 三使用系统自带的声卡驱动是不能直接对音频进行设置的,只有安装最新的声卡驱动才会在控制面板显示诸如“音频管理器”之类的设置程序通道
 [麦克风测试]Windows 7怎样彻底解决麦克风没有声音的问题 精——检查麦克风是否被设置为默认设备[麦克风测试]Windows 7怎样彻底解决麦克风没有声音的问题 精 一
[麦克风测试]Windows 7怎样彻底解决麦克风没有声音的问题 精——检查麦克风是否被设置为默认设备[麦克风测试]Windows 7怎样彻底解决麦克风没有声音的问题 精 一单击“开始”菜单,单击“控制面板”项,单击“声音”项
 [麦克风测试]Windows 7怎样彻底解决麦克风没有声音的问题 精 二
[麦克风测试]Windows 7怎样彻底解决麦克风没有声音的问题 精 二切换到“录制”选项卡,看看麦克风是否被设置为默认设备(注:有的声卡可能会显示多个麦克风选项)
 [麦克风测试]Windows 7怎样彻底解决麦克风没有声音的问题 精——正确设置麦克风[麦克风测试]Windows 7怎样彻底解决麦克风没有声音的问题 精 一
[麦克风测试]Windows 7怎样彻底解决麦克风没有声音的问题 精——正确设置麦克风[麦克风测试]Windows 7怎样彻底解决麦克风没有声音的问题 精 一在任务栏的右下角右击小喇叭图标,弹出的快捷菜单选择“录音设备”
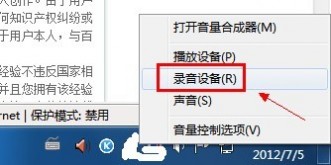 [麦克风测试]Windows 7怎样彻底解决麦克风没有声音的问题 精 二
[麦克风测试]Windows 7怎样彻底解决麦克风没有声音的问题 精 二进入“声音”对话框,切换到“录制”选项卡,直接双击“麦克风”选项或鼠标右键单击“属性”命令
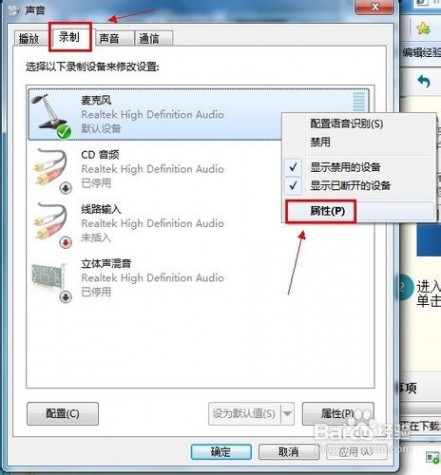 [麦克风测试]Windows 7怎样彻底解决麦克风没有声音的问题 精 三
[麦克风测试]Windows 7怎样彻底解决麦克风没有声音的问题 精 三切换到“级别”选项卡,将“麦克风”和“麦克风加强”的音量调大,单击“确定”按钮使设置生效(注:麦克风加强的音量调得太大,听到的回声也会很大)
 [麦克风测试]Windows 7怎样彻底解决麦克风没有声音的问题 精——关闭麦克风声音效果[麦克风测试]Windows 7怎样彻底解决麦克风没有声音的问题 精 一
[麦克风测试]Windows 7怎样彻底解决麦克风没有声音的问题 精——关闭麦克风声音效果[麦克风测试]Windows 7怎样彻底解决麦克风没有声音的问题 精 一据不少用户反应,默认开启麦克风声音效果会让麦克风的音量变小甚至无声
[麦克风测试]Windows 7怎样彻底解决麦克风没有声音的问题 精 二在“麦克风属性”窗口切换到“增强”选项卡,然后勾选“禁用所有声音效果”复选框,最后单击“确定”按钮保存修改
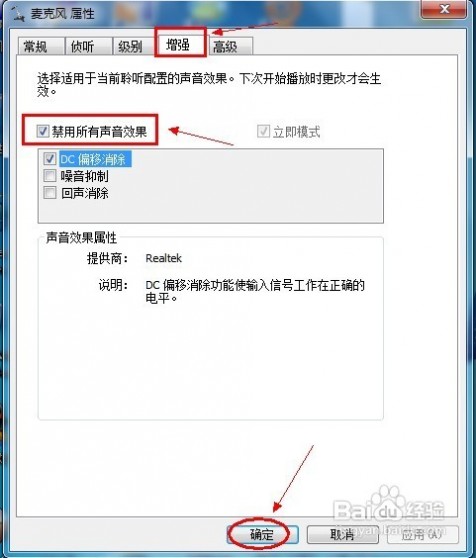 [麦克风测试]Windows 7怎样彻底解决麦克风没有声音的问题 精——在音频管理器中设置[麦克风测试]Windows 7怎样彻底解决麦克风没有声音的问题 精 一
[麦克风测试]Windows 7怎样彻底解决麦克风没有声音的问题 精——在音频管理器中设置[麦克风测试]Windows 7怎样彻底解决麦克风没有声音的问题 精 一进入“控制面板”,单击打开“音频管理器”
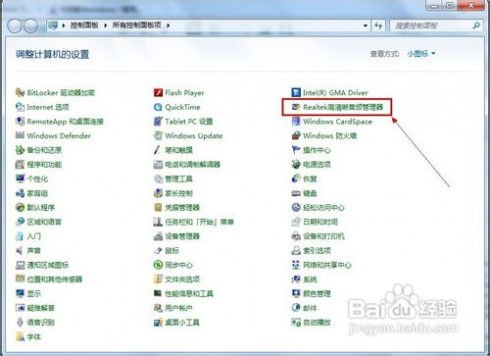 [麦克风测试]Windows 7怎样彻底解决麦克风没有声音的问题 精 二
[麦克风测试]Windows 7怎样彻底解决麦克风没有声音的问题 精 二切换到“麦克风”标签,在“麦克风效果”选项下选择“噪音抑制”和“回声消除”功能
 [麦克风测试]Windows 7怎样彻底解决麦克风没有声音的问题 精——使用系统内置的诊断工具
[麦克风测试]Windows 7怎样彻底解决麦克风没有声音的问题 精——使用系统内置的诊断工具首先将耳机插入计算机的USB插口,然后单击“开始”菜单,单击“控制面板”项,单击“疑难解答”项,单击“硬件和声音”栏下的“音频播放疑难解答”
弹出“播放音频”对话框,直接单击“下一步”继续
选择设备的故障类型,然后单击“下一步”按钮继续
接下来系统会自动诊断并修复故障,如果修复不了,会给出已知问题的故障信息,并给出修复建议
[麦克风测试]Windows 7怎样彻底解决麦克风没有声音的问题 精——测试麦克风是否有声音[麦克风测试]Windows 7怎样彻底解决麦克风没有声音的问题 精 一经过上面的设置后,麦克风是否能正常发声?我们不得而知,当然可以通过下面的步骤来测试。
[麦克风测试]Windows 7怎样彻底解决麦克风没有声音的问题 精 二单击“开始”菜单,单击“控制面板”项,单击“语音识别”项
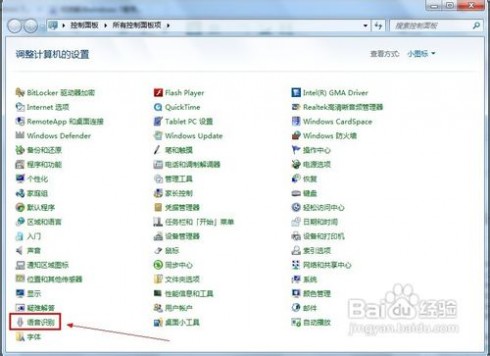 [麦克风测试]Windows 7怎样彻底解决麦克风没有声音的问题 精 三
[麦克风测试]Windows 7怎样彻底解决麦克风没有声音的问题 精 三在“语音识别”界面单击“设置麦克风”选项
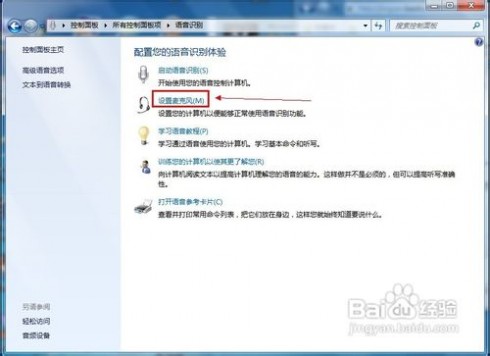 [麦克风测试]Windows 7怎样彻底解决麦克风没有声音的问题 精 四
[麦克风测试]Windows 7怎样彻底解决麦克风没有声音的问题 精 四进入“麦克风设置向导”界面,选择您的麦克风类型,我的是“耳机式麦克风”,单击“下一步”继续
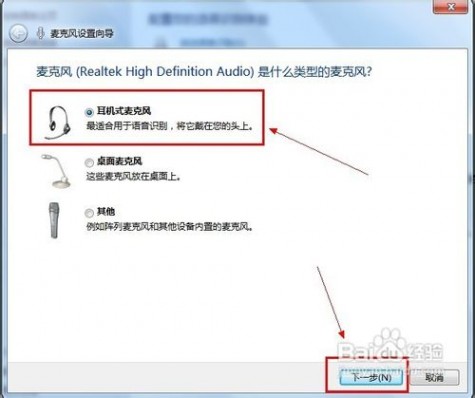 [麦克风测试]Windows 7怎样彻底解决麦克风没有声音的问题 精 五
[麦克风测试]Windows 7怎样彻底解决麦克风没有声音的问题 精 五提示麦克风放置的正确姿势,直接单击“下一步”即可
 [麦克风测试]Windows 7怎样彻底解决麦克风没有声音的问题 精 六
[麦克风测试]Windows 7怎样彻底解决麦克风没有声音的问题 精 六根据提示的内容进行语音测试,然后单击“下一步”继续
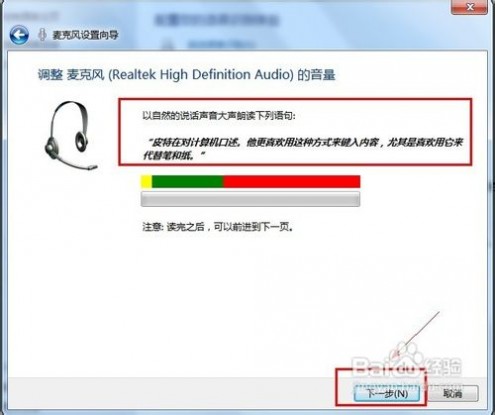 [麦克风测试]Windows 7怎样彻底解决麦克风没有声音的问题 精 七
[麦克风测试]Windows 7怎样彻底解决麦克风没有声音的问题 精 七最后单击“完成”按钮退出设置向导
 [麦克风测试]Windows 7怎样彻底解决麦克风没有声音的问题 精——注意事项
[麦克风测试]Windows 7怎样彻底解决麦克风没有声音的问题 精——注意事项如果上面的方法不能解决您的问题,那么就要考虑线是否插好、孔是否插正确、麦克风喇叭是否已经坏了等等由硬件外部导致的原因
本文标题:
麦克风没有声音怎么办-谁知道怎么测试麦克风没有声音? 本文地址:
http://www.61k.com/1121647.html 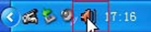
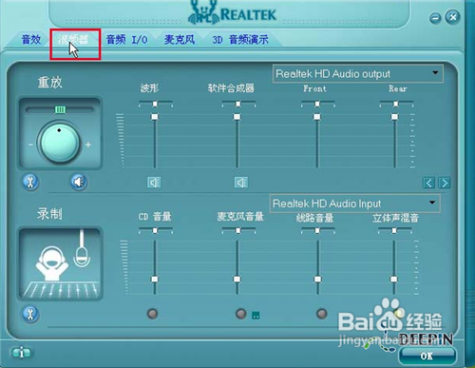





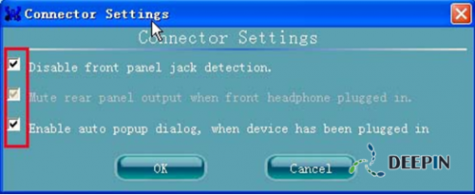


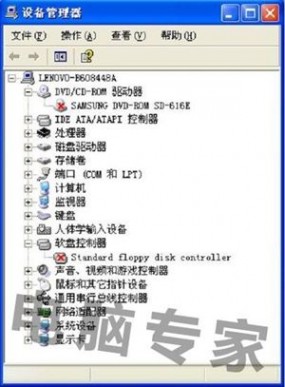

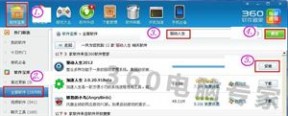

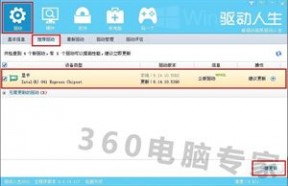
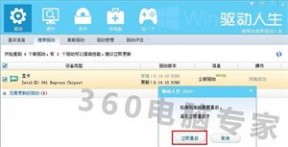
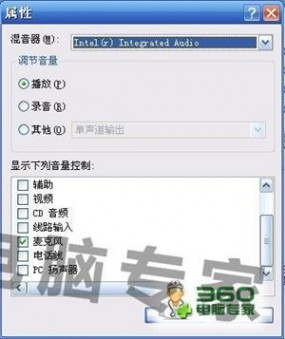



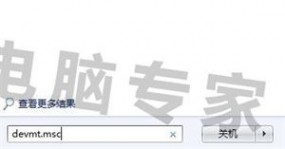


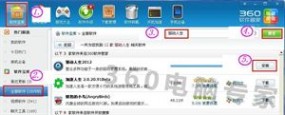



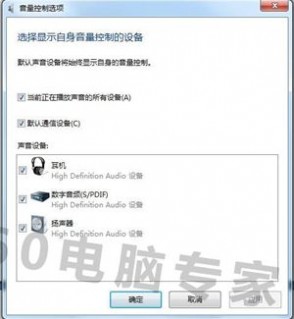
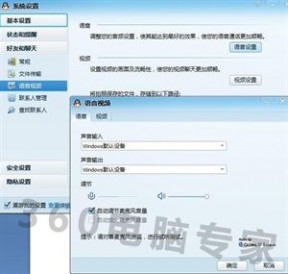

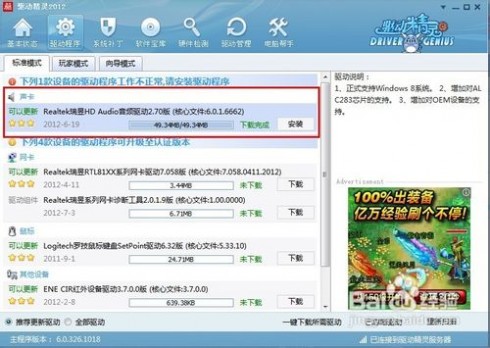
 [麦克风测试]Windows 7怎样彻底解决麦克风没有声音的问题 精——检查麦克风是否被设置为默认设备
[麦克风测试]Windows 7怎样彻底解决麦克风没有声音的问题 精——检查麦克风是否被设置为默认设备
 [麦克风测试]Windows 7怎样彻底解决麦克风没有声音的问题 精——正确设置麦克风
[麦克风测试]Windows 7怎样彻底解决麦克风没有声音的问题 精——正确设置麦克风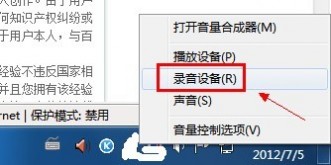
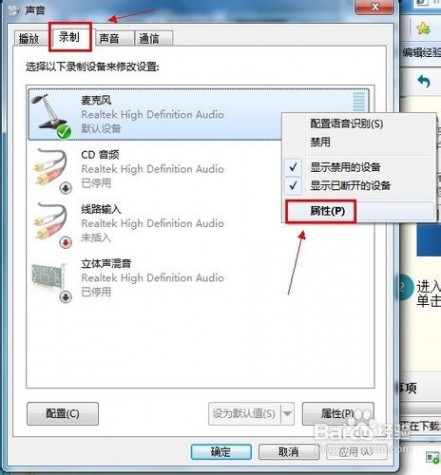
 [麦克风测试]Windows 7怎样彻底解决麦克风没有声音的问题 精——关闭麦克风声音效果
[麦克风测试]Windows 7怎样彻底解决麦克风没有声音的问题 精——关闭麦克风声音效果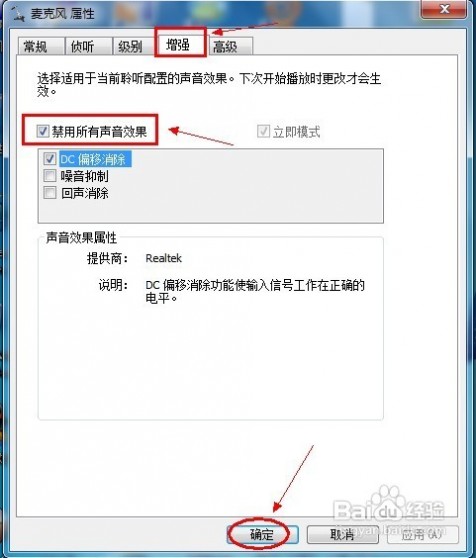 [麦克风测试]Windows 7怎样彻底解决麦克风没有声音的问题 精——在音频管理器中设置
[麦克风测试]Windows 7怎样彻底解决麦克风没有声音的问题 精——在音频管理器中设置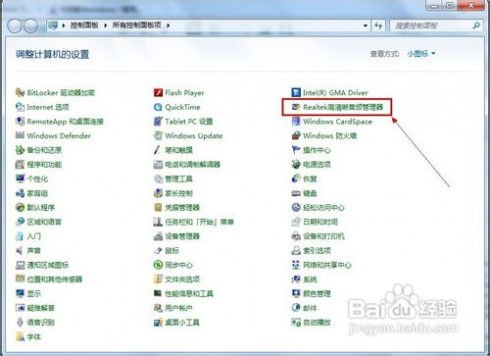
 [麦克风测试]Windows 7怎样彻底解决麦克风没有声音的问题 精——使用系统内置的诊断工具
[麦克风测试]Windows 7怎样彻底解决麦克风没有声音的问题 精——使用系统内置的诊断工具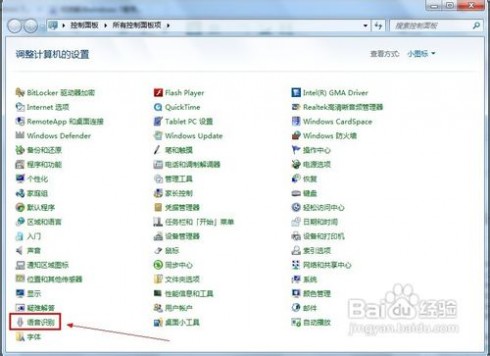
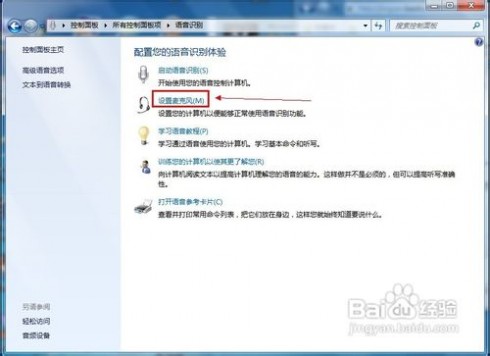
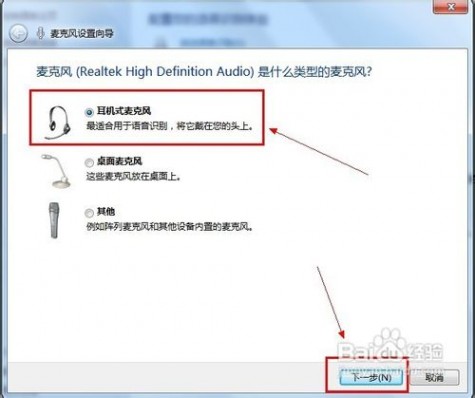

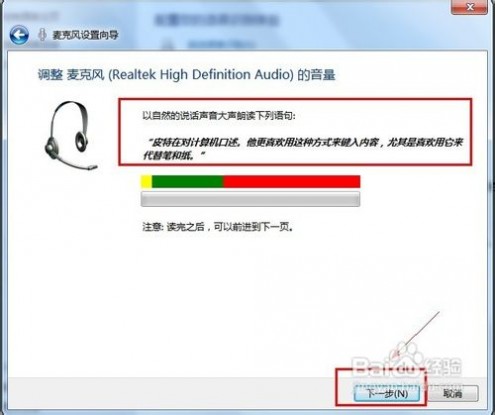
 [麦克风测试]Windows 7怎样彻底解决麦克风没有声音的问题 精——注意事项
[麦克风测试]Windows 7怎样彻底解决麦克风没有声音的问题 精——注意事项