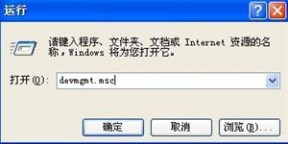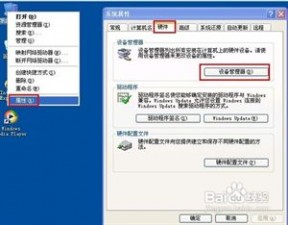一 : Mac系统上Vmware虚拟机无法识别USB怎么办?Key完美解决办法
最近在使用电脑的时候需要用到加密锁,就是一个USBKey,但是发现在VMWare虚拟机下,这个USB设备根本不会出现在USB设备列表里,也就无法通过虚拟机进行连接了,导致在虚拟机下面的windows里,根本不会有这个设备,无奈通过bootcamp启动windows系统,是可以识别出这个设备并且可以正常使用的,而且在Mac系统下的系统信息里也能看到这个设备的信息,说明设备没有问题,应该是VMWare的问题。
过程:
在网上找资料,发现有很多说“网银”的USB Key也有类似情况的帖子,但是没有一个是解决了的帖子,尝试了几天都无果。
但是朋友的PD虚拟机却没这个问题,USBKey设备能够正常在虚拟机下识别出,由于用VMWare较早,有感情了,一直吹嘘“最好虚拟机”的我,不甘心就这样放弃VMWare(差点就去装PD了),于是潜下心来找英文资料,结果发现...,这些问题直接就在VMWare的TroubleShooting内躺着,居然没有一个中文的帖子说明这些问题,我这个不知道算不算是第一个了。
结果:
根据VMWare的TroubleShooting的内容,顺利解决这个问题,以下是教程:
第一步,打开VMWare,在最上面菜单栏的地方找到 “窗口” -> “虚拟机资源库”
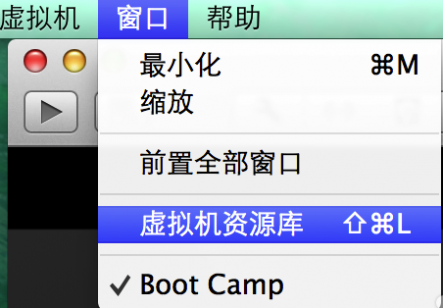
在列表中找到要解决问题的虚拟机,我直接就是Bootcamp做虚拟机,所以选中Bootcamp,然后右键。
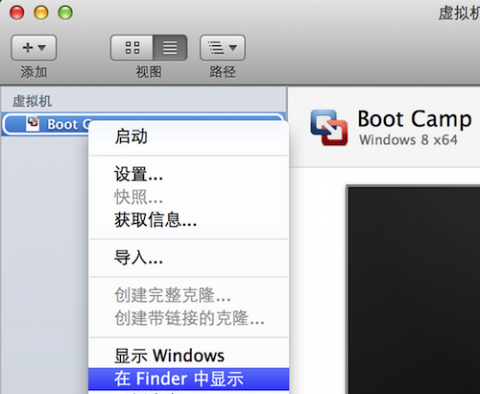
点击“在Finder中显示”,其实这里可以通过按住option按钮,直接出现编辑的功能选项,但是按住option的时候我没法截图了,所以就写个全一点的教程,如果大家按住option了,可以直接进入编辑步骤,找文件的步骤可以省略。
在finder中右键虚拟机文件,选择“显示包内容”。
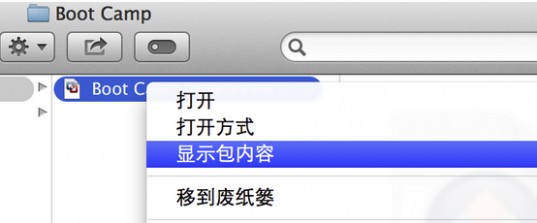
然后找到vmx文件:
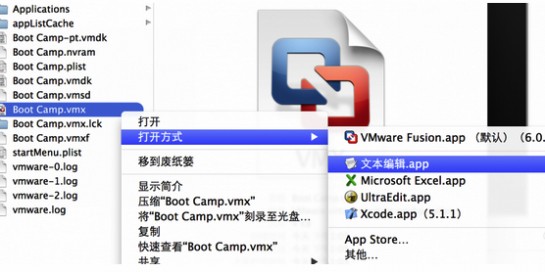
选择用“文本编辑”打开
在文件内增加一行
usb.generic.allowHID = "TRUE"
这个就是编辑过程,注意英文引号,可以直接拷贝我这里写的这行:

改好保存退出,退出VMWare,重启虚拟机,原来没有的USB设备,现在应该出现在VMWare的USB列表中了,选择要连接的设备就可以了。
成功出现USBKey,教程结束
原理及注意:
这一行设置的目的是什么呢,为什么这样做了就能出现USBKey呢,这样做对系统有什么影响呢?我来一一解答下,省得大家不放心。
首先,苹果笔记本的键盘和触摸板,其实也是USB设备,只是它是通过内部线连接的,我们看不到USB接口而已,实际上对于系统来说,都是统一按照USB设备来识别和使用的,它们的类型是HID设备(可以认为是USB设备的一种),HID就是人体学输入设备的英文简写,VMWare的默认设置,是不会把HID设备列在USB设备的列表中的,否则如果用户不小心连接了某个HID设备,如果是键盘或者触摸板,那Mac系统下就用不来这些设备了,只能在虚拟机里面使用,我没试过,不知道电源键还有用不,而且一般情况下,这些设备的信号本来也会通过Mac系统传递给虚拟机,而不需要去独占USB连接,因此出于种种考虑,HID设备是不会出现在VMWare的USB设备列表中的。
不幸的是,我们的这个USBKey,恰恰就被认为是一种HID设备,所以也就不会出现在VMWare的USB设备列表中,导致虚拟机无法选择连接该设备。
上面那行代码的意思就是让VMWare显示出所有的USB设备,不要屏蔽HID设备,所以USBKey就出现了。但是,看下面的图:

旁边就是我刚才说的苹果的内置键盘/触摸板设备,如果选择连接了这个,那么键盘和触摸板在Mac下就无效了,不过不用担心,虚拟机关机后,这些设备都会释放给Mac,只不过在关机前,是无法切换到Mac使用这些设备了,而且在选择连接HID设备时,VMWare都会提示警告,让你确定(虽然这个警告能取消,但是不建议取消),所以一般不可能会弄错连接哪个设备的。
二 : usb无法识别怎么办?教你解决!

减小字体

增大字体 作者:佚名来源:本站整理发布时间:2012-6-15 17:19:31
现在的普通用户基本上都有个usb设备,那么当遇到系统无法识别usb设备,也没有出现可移动硬盘时,我们该怎么办呢?造成USB设备无法识别的故障是由于很多原因引起的,包括软、硬件,那我们该如何解决这个问题呢?
步骤/方法
首先将usb设备插入计算机接口,然后在桌面左下角单击“开始”菜单,单击“运行”命令,打开框中键入“cmd”命令,单击“确定”按钮

启动命令提示符窗口,分别执行以下两条命令
reg add "HKEY_LOCAL_MACHINE\SYSTEM\CurrentControlSet\Control\Session Manager\Environment" /v "DEVMGR_SHOW_DETAILS" /d 1 /t REG_SZ /f
reg add "HKEY_LOCAL_MACHINE\SYSTEM\CurrentControlSet\Control\Session Manager\Environment" /v "DEVMGR_SHOW_NONPRESENT_DEVICES" /d 1 /t REG_SZ /f

在打开框中键入“devmgmt.msc”命令,单击“确定”按钮或者右击桌面上“我的电脑”图标,弹出的快捷菜单选择“属性”命令,在系统属性界面切换到“硬件”选项卡,在下面单击“设备管理器”按钮
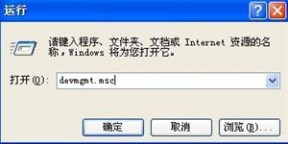
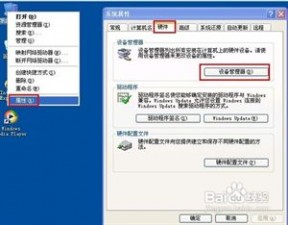
打开设备管理器,在菜单栏上单击“查看”——“显示隐藏的设备”

双击“通用串行总线控制器”项目,将下面的所有项目都卸载掉

然后右击“通用串行总线控制器”项目,弹出的下拉菜单选择“扫描检查硬件改动”

拔掉USB设备,然后再重新插上,系统将会自动安装USB驱动程序,这下好了吗

硬件原因分析
BIOS禁用了USB设备(进入BIOS,将“Enable USB Device”修改为“Enable”)
前置USB线接得不正确(试试后置的USB接口)
USB接口电压不足(换个接口试试看)
主板和系统的兼容性问题(尝试刷新一下BIOS)
USB设备本身已损坏(这个到另一台计算机进行测试即可马上知晓)
USB驱动程序问题(如果上面的方法还是不能解决您的问题,那么请到设备生产商的官方网站下载最新的驱动程序进行安装)
三 : 怎么解决扫描仪USB扫描仪无法识别问题
为了更方便地安装和使用扫描仪,不少入门用户都开始与USB接口的扫描仪进行了“亲密接触”。原以为USB扫描仪比普通接口的扫描仪好使用一些,可谁曾想到,USB扫描仪也时不时地给用户添乱。这不,以前能正常工作的扫描仪,转眼之间竟然成为了“不能被系统识别的硬件”了,更有甚者,将新买的扫描仪插到计算机中时,扫描仪有时也不能被识别到,这是怎么回事,该怎么解决呢?不要急,相信读过本文后,这些问题就会迎刃而解了。

常见问题一:主板的USB功能未激活
由于现在的Windows操作系统都支持即插即用功能(相信不会有人再用98或更老的版本了吧),因此USB扫描仪插入到计算机中时,操作系统如果没有任何反应的话,那你就需要先检查下计算机主板中的USB功能是否已经激活了,要是该功能没有被激活的话,USB扫描仪当然不能被自动识别到。
在检查主板的USB功能是否开通时,你可以重新启动一下计算机系统,然后进入到BIOS设置窗口,找到“PNP and PCI Setup”设置项,并检查该设置项下面的“USB Function”参数是否被设置为“Enable”,倘若是的话,就表明主板的USB功能已经开通了,要是“USB Function”参数被设置为“Disable”的话,就表示当前主板的USB功能没有被激活,此时你必须修改该参数,让其数值成为“Enable”,最后保存好BIOS参数并重新启动一下计算机,这样就能使主板的USB功能被启用了。
当然,还有一种更简单的方法,可以不需要重新启动计算机,就能直接在Windows界面下查看到USB功能是否被启用了。只要你打开系统的设备管理器窗口,然后检查一下设备列表中,是否含有“USB Root Hub”项目,要是有的话,再双击该项目,在弹出的属性设置窗口中,检查一下该设备的当前工作状态是否正常,要是正常的话就表明主板的USB功能已经激活。
常见问题二:USB接口弥合性不好
一般情况下,将USB扫描仪插入到计算机中的USB端口上时,计算机应该能够自动识别出扫描仪的加入,倘若系统无法自动识别出扫描仪的话,除了要按照上面的办法,检查计算机是否开通了USB端口功能外,还应该检查一下扫描仪的USB接口。倘若你的扫描仪并不是什么品牌产品的话,它的USB接口可能就要比品牌扫描仪的接口略微宽一些,这样一来就很容易造成扫描仪的USB接口插入到计算机的端口上时,USB接口弥合性不好,从而容易导致扫描仪无法别计算机系统识别到。
如果遇到这种现象时,你可以使用USB延长线来连接扫描仪的USB接口,当然使用的USB延长线规格必须要和扫描仪的USB接口规格相一致。要是一时找不到延长线的话,你可以用手工方式把扫描仪的USB接口略微向里压一下,这样该接口插入到计算机的USB端口上时,其接口的弥合性就会好一些。
此外大家还需要注意的是,当USB扫描仪工作的过程中,请不要随意移动扫描仪或计算机,以避免不小心改变它们之间的距离,导致扫描仪的USB连线出现松动,从而最终影响扫描仪无法被识别的问题。
常见问题三:USB端口供电不足
即使计算机主板的USB功能已经开通了,也不能保证任何插入到计算机中的USB设备,都能被系统正确识别到,这是因为每一个USB设备还需要电源的供给,才能正常地工作,一旦主板无法向其提供足够的电源功率时,插入到主板中的USB设备同样也不能被计算机正确识别到。
USB端口供电不足的现象,多半出现在比较旧的主板中,也有可能出现在同时连接了多个USB设备的情况下,要想避免这一现象,最好的办法就是将扫描仪插入到新计算机中,或者把其他暂时用不到的USB设备全部拔除掉,只插入USB扫描仪就搞定了。
常见问题四:USB端口假死现象
许多人认为USB扫描仪由于支持热插拔功能,所以他们常常会随意对扫描仪进行热插拔,殊不知,扫描仪在工作的过程中如果被“强行”插拔的话,扫描仪的USB接口就很容易出现假死现象,严重的话能导致扫描仪或计算机的USB接口被烧毁。
一旦USB接口出现“假死”现象时,那么扫描仪即使再紧密地连接到计算机上,计算机系统一时间也不能将它识别出来。此时,用户可以进入到系统的设备管理器窗口,找到设备列表中的USB扫描仪项目,并用鼠标双击该项目,在打开的扫描仪属性设置界面中,进入到“驱动程序”标签下,然后单击“卸载”按钮,将原先的扫描仪驱动程序彻底清楚掉,之后重新启动计算机,要是系统能自动找到扫描仪的话,你再按常规方法安装好USB扫描仪的驱动程序,这样扫描仪USB接口的假死现象就消除了。要是重新启动之后的系统仍然不能识别到扫描仪的话,那你就需要更换扫描仪或计算机的USB端口了。
四 : USB电涌解决方法
打开系统属性-硬件-设备管理-通用串行总线控制器,在下面所列的前几个比较长的项逐项右击,点击属性,在高级标签下,检查在最后一行"不要通知我USB错误(D)"前的方框是否打上勾,如没有打勾,打上即可!以后就不会再弹出"集线器端口上的电涌"这个烦人的消息了! 如果想去除电涌提示,或者修复电涌
1、
针对集线器端口上的电涌警告:在“设备管理器” --> “通用串行总线控制器”-“USB Root Hub” -->“电源”中可以看到,正在使用的USB设备的耗。由于频繁的插拔USB设备,或在USB设备传输数据时将其拔出,此时容易造成USB接口的瞬时电流过大,从而报错。平时注意安全地卸载USB设备就不会有问题。
2、
确认USB驱动程序安装正确无误。
3、
USB-IF规定USB端口提供的电源是5V/500mA,但目前不少外设所需电源超过此标准。尤其是外置硬盘盒或移动硬盘等设备,使用时很容易出现此情况。有时使用了USB处长线,或同时使用多个USB设备,也可能造成USB供电不足。 针对移动硬盘发出咔咔声:USB设备的供电需求超过了500mA,此时点击USB图标后再选择“复位”,USB设备有可能被正确识别并使用,但如果仍不能使用。 可以为USB设备接上专用的变压器;采用从电脑PS/2口与USB口的取电方式增强供电;更换USB硬盘盒或换用低转速的硬盘;使用双USB插头供电的USB硬盘盒;不使用USB延长线,USB设备应插在机器后面的USB接口以避免信号衰减;不要同时使用多个USB设备,一般可以解决该问题。另外还可以通过加装一个有源USB HUB解决这个问题。

五 : 怎样解决电脑机箱前usb接口显示无法识别,usb接口不好用
怎样解决电脑机箱前usb接口显示无法识别,usb接口不好用
把U插上后,显示无法识别硬件。(www.61k.com)
右键“我的电脑”--硬件--设备管理器--通用串行总线控制器--USB Root Hub,
显示的是:Unknown Device
同样一个U盘,换个电脑就很好用。
有许多购买兼容机的用户都发现前置USB接口不能用,发现有以上情况。有些人对于电脑机箱前面USB接口不能使用的故障说成是USB接口不兼容,实际上USB 2.0规范向下兼容USB 1.1,只要前置USB口连线连接正确就应该能使用,实际上是装机技术人员把连线接错了。下面是解决问题的方法:
首先要了解机箱前面板上的USB接口,一般都有两个USB口,是通过两组4芯数据线连接到主板预留的两个USB接口插针上的。4芯数据线的颜色分别为:红、白、绿、黑。它们与主板的USB接口插针的对应关系如下:
红(V):电源正极,对应主板的VCC、 +5V、VC
白(USB):信号线负极,对应主板的port-、data-、USB- 绿(USB+):信号线正极,对应主板的port+、data+、USB+ 黑(G):地线,对应主板的GND、G、地线
只要根据连线的颜色及所对应的插针插好,前置USB一般就可以使用了。
本文标题:
usb无法识别怎么解决-Mac系统上Vmware虚拟机无法识别USB怎么办?Key完美解决办法 本文地址:
http://www.61k.com/1117823.html 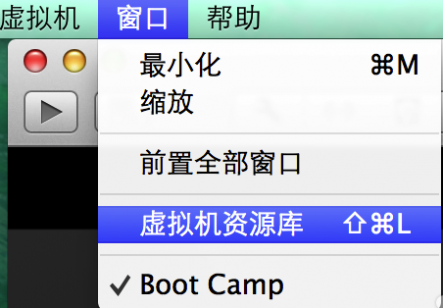
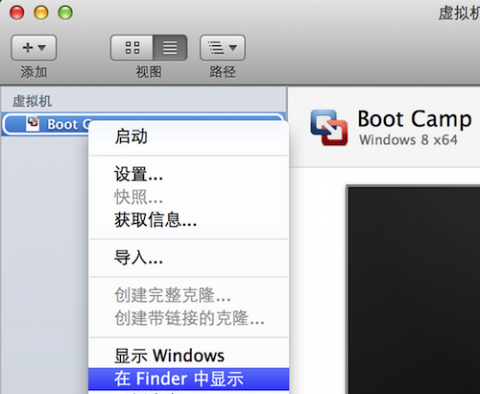
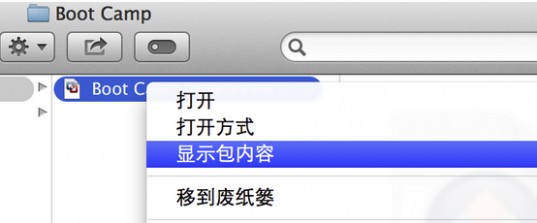
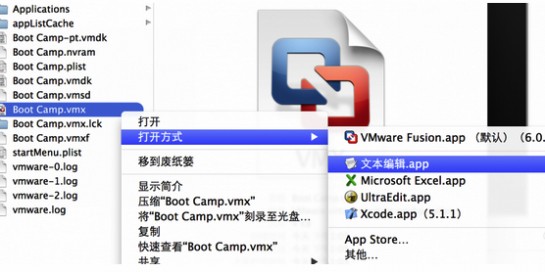


 减小字体
减小字体  增大字体 作者:佚名来源:本站整理发布时间:2012-6-15 17:19:31
增大字体 作者:佚名来源:本站整理发布时间:2012-6-15 17:19:31