一 : 如何查看浏览器的临时文件(适用于任何浏览器)
[internet临时文件]如何查看浏览器的临时文件(适用于任何浏览器)——简介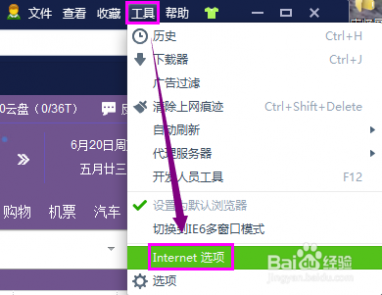

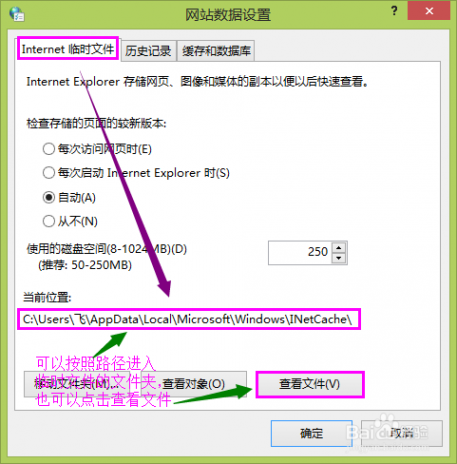

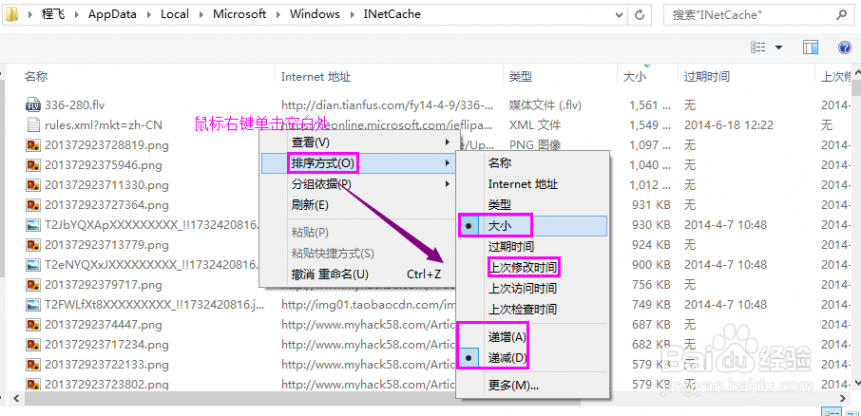
二 : 移动IE浏览器的Internet 临时文件夹以及Windows 7
移动IE浏览器的Internet 临时文件夹以及Windows 7下注意事项
出于系统优化考虑,很多人习惯在安装 Windows 后会将 IE 浏览器的 Internet 临时文件夹的位置移动至非系统分区的其它地方。无论是 XP 系统下的 IE 8,还是 Windows 7 系统下的 IE 8 和 IE 9,它们在移动 Internet 临时文件夹的操作上都是差不多的,下面小编就以 IE 9 浏览器为例,将方法分享给大家。
1、打开 IE 9,单击键盘的 Alt 键,在菜单栏上单击“工具”-“Internet 选项”
1 / 6
2、单击“浏览历史记录”下的“设置”

2 / 6
3、在打开的窗口中,单击“移动文件夹”,然后选择你想要保存到的文件夹即可。
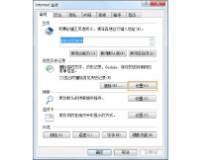
3 / 6
4 / 6
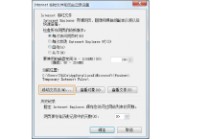
通过上面简单的操作,你就可以完成移动 Internet 临时文件夹。需要注意的是,如果你是在 Windows 7 上进行的操作,在修改以后可能会遇到浏览器无故失去响应、无法使用已安装的插件、无法另存页面等情况。
为什么会出现出现这样的情况?这是因为 IE 浏览器运行了保护模式。
保护模式是 IE 8/IE 9 for Windows 7 的一项独有的安全防护功能,可以令 IE 以较低的权限运行,有助于提升系统安全。保护模式的运行建立在 UAC 基础之上,Windows XP 版的 IE 7/IE 8 不具备保护模式。当我们在 IE 的 Internet 选项-安全选项卡中选中“启用保护模式(需要重新启动 Internet Explorer)”复选框后,再次运行 IE 时可以看到 IE 状态栏显示“保护模式:启用”,表示 IE 运行于保护模式。
原来,当 IE 运行于保护模式时,它具有的低权限是不足以在正常的 Internet 临时文件夹读写文件的,因此它会在原 Internet 临时文件夹中建立 Low 低权限子文件夹,在 Low 中保存相应的资源:
Internet 临时文
件:%userprofile%\AppData\Local\Microsoft\Windows\Temporary Internet Files\Low
Cookies:%userprofile%\AppData\Roaming\Microsoft\Windows\Cookies\Low 历史记录:%userprofile%\AppData\Local\Microsoft\Windows\History\Low Temp:

%userprofile%\AppData\Local\Temp\Low
5 / 6
当 IE 取消保护模式后,就会重新在原来的临时文件夹中读写文件,所以 IE 上面的那些问题就可以立即消失。
我们可以通过 Windows 7 自带的 ICACLS 命令查看文件夹的完整性检查标志,输入 ICACLS "文件名与路径" 命令即可。当我们查
看 %userprofile%\AppData\Local\Microsoft\Windows\Temporary Internet Files\Low 的完整性检查标志时,可以看到 Mandatory Label\Low Mandatory Level 的字样,表示 Low 文件夹的完整性检查级别为低(LOW)。而其它所有普通的文件夹的完整性检查级别默认均为中(Medium),因此当我们将 Internet 临时文件夹修改为其它文件夹后,IE 保护模式就会因无权限在新的文件夹中读写文件而出现异常。
为了解决这个问题,我们可以使用 ICACLS 命令为新的 Internet 临时文件夹设置低完整性检查标志。例如,假设修改后的 Internet 临时文件夹为 D:\iefans.net\IETemp,我们可以打开 CMD 命令提示符执行以下命令: ICACLS D:\iefans.net\IETemp /T /SETINTEGRITYLEVEL LOW
为其设置低完整性检查标志。这样,运行于保护模式的 IE 就有权限在新的临时文件夹读写文件了,IE 保护模式的故障也将迎刃而解。

6 / 6
三 : 置IE10浏览器临时文件的大小、位置和保存天数的详细方法
适用范围: Internet Explorer 10 知识点分析: 通过调整临时文件大小、位置和保存天数,优化系统性能。

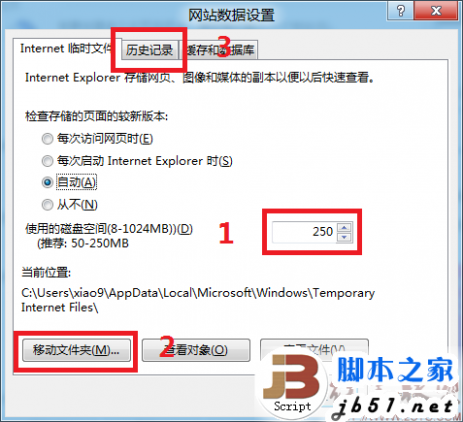

四 : 使用RAM Disk将IE临时文件夹移动到内存,加快IE浏览速度[图文]
今天我们向大家介绍一款非常有意思的软件RAM Disk,它可以将内存变成硬盘使用,是一直比较高级的使用方法。当然硬盘的容量相比内存要大得多,为什么还要将内存当硬盘使用呢?
这是因为内存的读写速度,是硬盘读写速度的10倍以上。如果将我们将浏览器的缓存临时文件夹设置到内存中,那么便可以有效的提高浏览器的浏览效率,甚至可以将整个免安装版的浏览器放进去运行,速度就会更快。
有的网友可能已经想到,如果将内容保存到内存中,那关机以后岂不是会消失。所以RAM Disk为我们提供了自动保存RamDisk内容的设置,开机后再去读取保存的内容。如果你想尝试将IE浏览器的临时文件设置到内存中,可以参照下面的方法:
1、下载安装完Dataram RAMDisk后,直接运行RAMDisk Configuration Utility,然后在「Disk Size」设置要将内存当成硬盘的容量大小,以Windows 7来说,如果你的内存有4G,建议分出1G以内就好,如果你有8G就可以分个2~4G,然后选择「Fat 32 Partition」,就可以点击「Start RAMDisk」启用。
Dataram RAMDisk下载地址: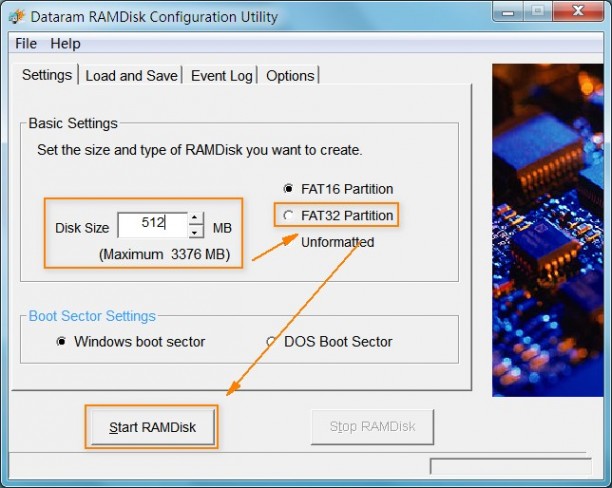
2、第一次启用会出现安装软件的提示,请点击「安装」。
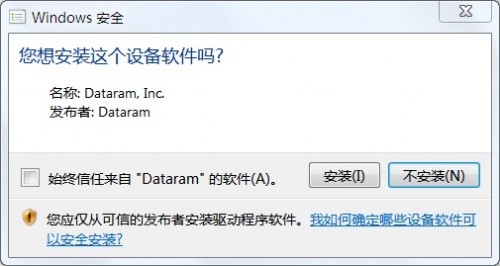
3、启动成功的话,就会多出一个虚拟硬盘,容量大小是刚刚所设定的大小。
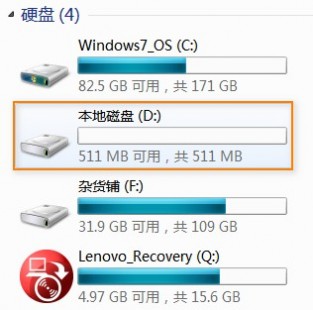
4、启动IE浏览器,打开 Internet 选项,单击浏览历史记录「设定」。

5、点击「移动文件夹」,再选择我们刚才建立的RamDisk虚拟硬盘即可,重新启动IE后就有效果了。
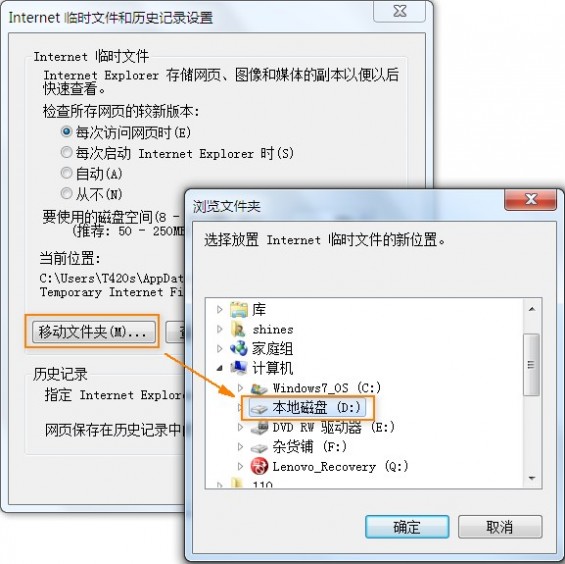
下面是设置当电脑关机时自动保存RamDisk中的内容,开机后再去读取保存的内容,这样使用起来就会更加方便。
1、我们开启Dataram RAMDisk后切到「Load and Save」,点击「Save Disk Image Now」
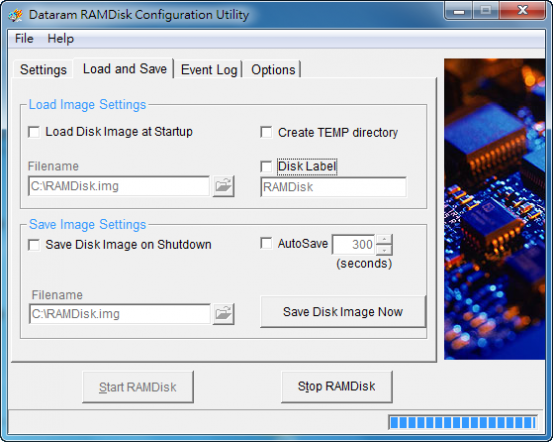
2、然后选择要保存的位置及文件名,点击「OK」,等待保存完毕。
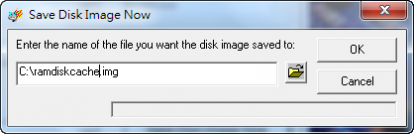
3、然后将「Save Disk Image On Shutdown」勾选,也就是关机时保存成映像文件,然后点击资料夹图示,开启后选择我们刚刚所保存的映像文件即可。
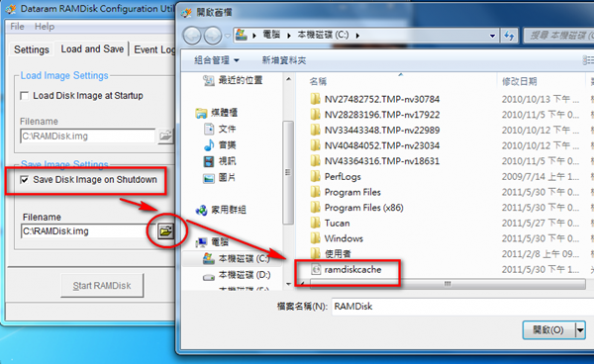
4、再来勾选「Load Disk Image at Startup」,也就是在开机启动时载入保存的映像文件,然后一样点击图示选择我们刚保存的映像文件。
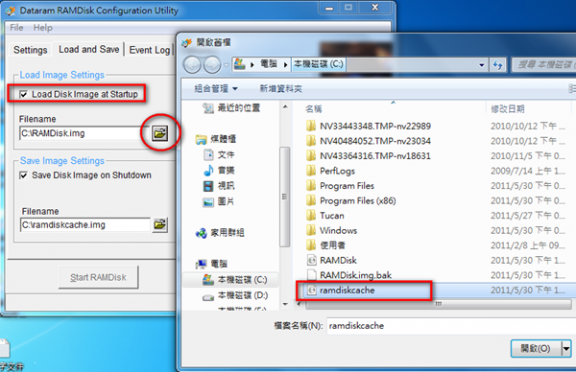
5、最后在「File」→点击「Save Settings」。
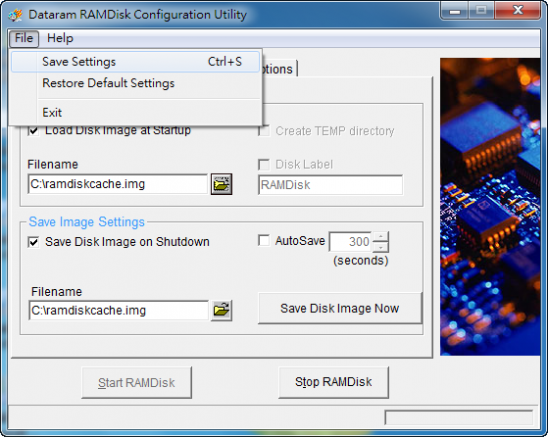
6、出现这信息是告诉我们刚刚所变更的设定会在下次启动时生效,简单一点就直接重启电脑试试吧,然后在RamDisk随便放个文件,再重启电脑试试会不会消失,如果不会表示都设定没问题罗,恭喜。

至此,以后你便可以将任何想要加速的软件的安装到这个虚拟硬盘中即可实行加速了。确实很有意思吧!
五 : IE浏览器怎么增加临时缓存文件夹的容量大小?
IE临时缓存文件夹的大小可以影响网页浏览速度,因为里面保存浏览过的网页,如果再次打开以前浏览过的网页时,就会直接从缓存文件夹中加载网页内容,所以要比再次从网上下载要快得多,但是,在默认状态下,缓存文件夹的容量都设置得比较小,那要如何去增大IE缓存文件夹的容量呢,这个临时缓存文件夹在哪里?
1,要增大IE临时缓存文件夹的容量,要进入“Internet 选项”才能进行设置,进入方法,在桌面打开IE应用程序。
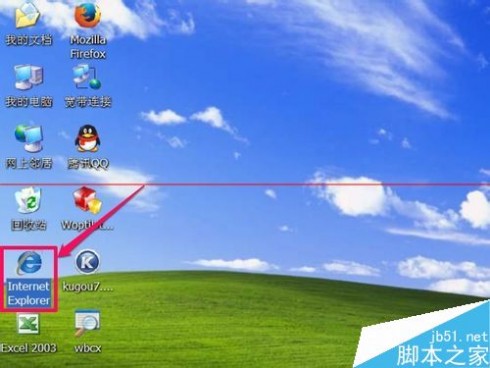
2,进入IE界面后,找到菜单栏中的“工具”,打开工具菜单,然后在菜单中选择“Internet 选项”。
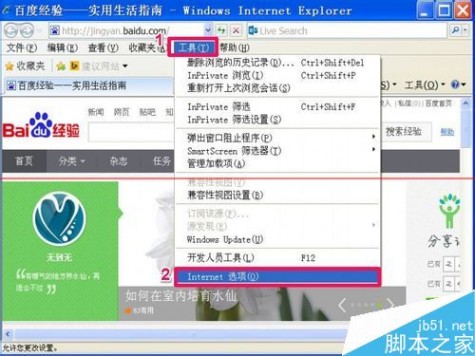
3,如果桌面上没有IE图标,也可以从开始菜单中,打开“控制面板”程序。

4,进入控制面板后,找到“Internet 选项”图标,双击,同样可以进入“Internet 选项”。

5,进入“Internet 选项”窗口后,在“常规”下面,找到浏览历史记录下的“设置”按钮,单击打开。

6,进入到设置窗口,如下图,有检查网页版本的项,有缓存文件夹大小的项,有保存历史记录多少天的项,
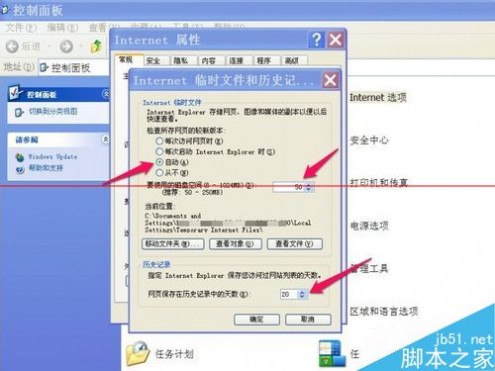
7,为了使网页浏览速度更快,可以修改这些项,设“从不”检查网页版本,把缓存文件夹设置得更大一些,如250M或更大。保存历史记录时间一般10左右为好。设置好后,一定要记得保存。
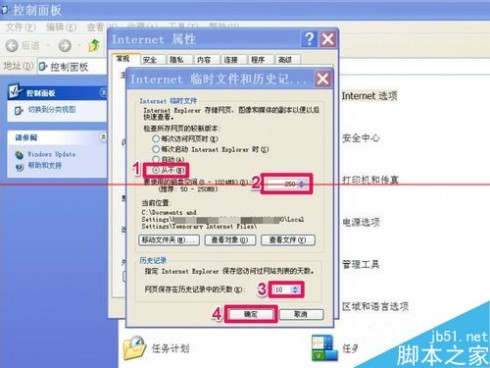
8,设置好缓存文件夹后,最好先给缓存文件夹来一次清理,方法,选择“删除”按钮,点击进入“删除历史记录”窗口,勾选所有的项,按“删除”按钮即可清理缓存文件夹。
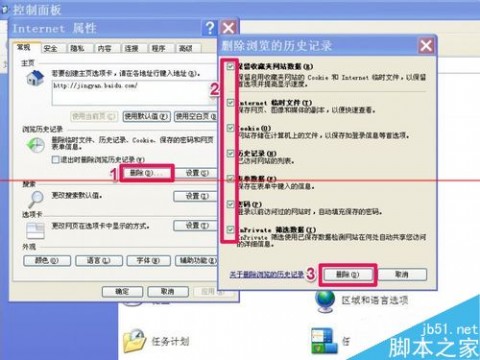
注意事项:IE缓存文件夹大小可根据磁盘大小来设定,但也不要过大,因为过大也是浪费,一般在1G以内。
相关推荐:
微软宣布: 即将推出开源IE浏览器
IE浏览器出现白屏黑品的解决办法
特殊网站系统不支持IE11的解决办法
优酷网页打不开了怎么办?解决IE打不开优酷首页的办法
本文标题:360浏览器临时文件夹-如何查看浏览器的临时文件(适用于任何浏览器)61阅读| 精彩专题| 最新文章| 热门文章| 苏ICP备13036349号-1