一 : 怎样安装和使用Word公式编辑器
在安装Office 2003的时候,如果选择“典型安装”的方式,Word公式编辑器默认不被安装。因此我们会在Word的“对象类型”中找不到“Microsoft公式 3.0”选项,下面将为大家介绍如何安装和使用Word公式编辑器。


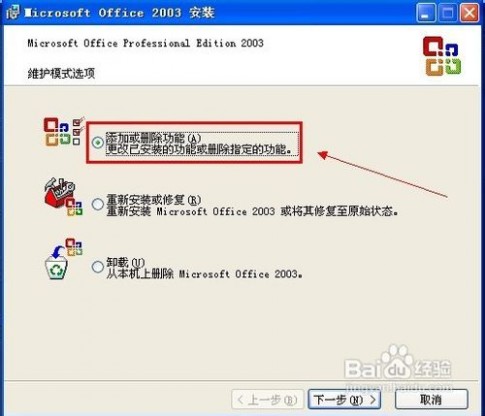
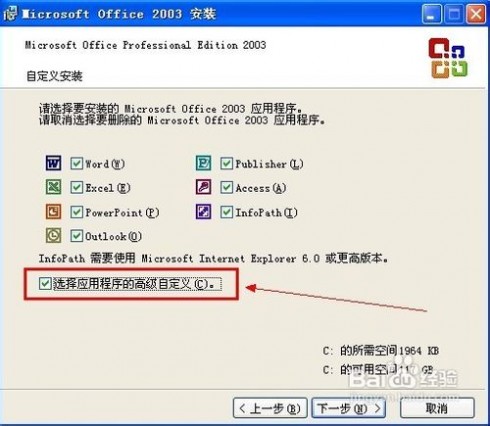
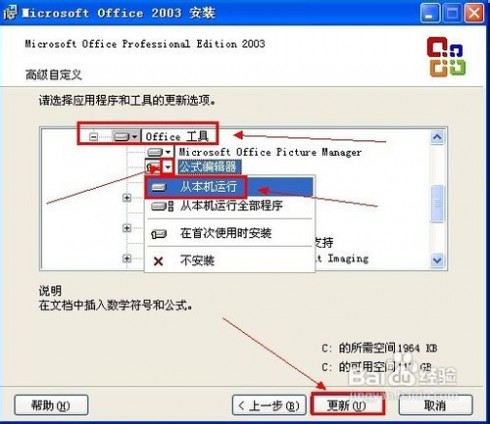 [公式编辑器word]怎样安装和使用Word公式编辑器——使用Word公式编辑器
[公式编辑器word]怎样安装和使用Word公式编辑器——使用Word公式编辑器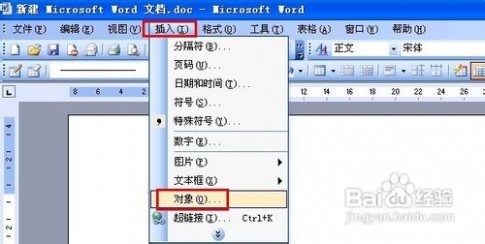




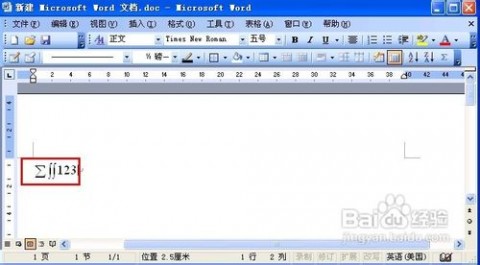
二 : 在word 2010中怎么用公式编辑器
转自http://z www.61k.com .html?si=1
1、公式编辑器的启动与退出
工具/自定义/键盘/插入/InsertEquation,把指针放在“请按新快捷键”下的空行内,按“Ctrl+Enter”(当然也可以用别的快 捷键,不过这个最易操作),再顺次点击“指定”、“关闭”、“关闭”。(www.61k.com]以后在WORD中直接用按“Ctrl+Enter”即可启动公式编辑器,退出公式编 辑器时,按Esc即可。
(2)公式编辑器中最常用的几个快捷键
Ctrl+H:上标; Crtl+L:下标 ;Ctrl+J:上下标; Crtl+R:根号;Ctrl+F:分号。
(3)在公式编辑器中通用的几个快捷键
Ctrl+A:全选;Ctrl+X:剪切;Ctrl+C:复制;Ctrl+V:粘贴;Ctrl+B:加黑;Ctrl+S:保存;Shift+方向键:局部选择。
(4)有时上下标为汉字,则显得很小,看不清楚,可以对设置进行如下改变,操作为“尺寸/定义”,在出现的对话框中将上下标设为8磅。
(5)如果word正文选用五号字,则将公式编辑器中“尺寸/定义”对话框中的“标准”定为11磅最为适宜。
(6)在输入法的全角状态下,可以输入空格,半角状态下则不可以。
(7)在“样式/定义”中可以对文字进行加黑或倾斜等设置。
(8)在公式编辑中,一些特殊符号无法直接输入(如①、★、≌、∽、⊙等),可先在word正文中插入某个特殊符号,再通过“复制、粘贴”的方法将它移植到公式中。
(9)应用样式时可以用鼠标来切换,也可以用键盘快速指定:
数学Ctrl+Shift+=;文字Ctrl+Shift+E;
函数Ctrl+Shift+F;变量Ctrl+Shift+I;
希腊字母Ctrl+Shift+G;
矩阵向量Ctrl+Shift+B;
如果排版公式时出现安装界面,这是因为没有安装公式编辑器的缘故,因为在第一次安装Office时,默认安装是没有安装公式编辑器的,用户可以使用自定义安装的办法,只需在安装到选择安装功能时的界面中,单击Microsoft Word for Windows前面的“+”号,然后再在展开的选项中选择“Office工具”,然后再选择“公式编辑器”项。
再用鼠标左键单击它,即可弹出一个菜单,在此菜单中选择“从本机上运行” 选项。然后再安照安装向导一步步进行安装即可。
用户可能会发觉,在编辑公式中,怎么无法使用空格键。这是因为,公式编辑器自动在元素间添加适当间距,只是在用“文字”样式时才会用到空格键,所以要使用空格键,必需先选择“文字”样式后,按空格键才有效。
另外,还可以按下述三种方法可以调整公式中各部分的距离。
1.自动设置间距
用下列方法可在公式编辑器中自定义公式的间距。
(1)在单击【格式】|【间距】命令,弹出【间距】对话框。
(2)拖动滚动条,选择相应的距离选项,输入新的百分比。该百分比是指定为【标准字符大小】的百分比;用户也可以用英寸(in)、厘米(cm)、毫米(mm)、磅(pt)或十二点活字(pi)。
(3)单击【默认】按钮,可将所有定义重设为【公式编辑器】的预设尺寸。
2.手动设置间距
用户可以使用公式工具栏中的【间距】按键,来调整光标左右侧公式字符间距,手动设置公式间距,方法是将插入点置于要调整间距的位置,从”间距/省略号”工具板 中选择下列间距符号,或按下列快捷键。如表1所列。
表1 间距符号或快捷键对应的间距
插入
说明
快捷键
零间距
Shift+空格键
1 磅间距
Ctrl+Alt+空格键
窄间距(全长的六分之一)
Ctrl+空格键
宽间距(全长的三分之一)
Ctrl+Shift+空格键
全长间距(铅块)
无快捷键
3.通过移动字符设置间距
按下述步骤,可以通过上、下、左、右移动所选字符,从而可以达到精细地调整字符间距。如果是做较大的调整,需要选择【视图】菜单中的【重绘】命令来更新显示。
l 按Ctrl+向左键,左移一个像素
l 按Ctrl+向上键,上移一个像素
l 按Ctrl+向下键,下移一个像素
l 按Ctrl+向右键,右移一个像素
如果在公式中选择了【文字】样式,就可在公式中键入任何文本。但是,【文字】样式不具有【公式编辑器】用于公式的特殊格式。通常,【文字】样式仅用于插入到公式中的字母字符与文本,例如“每一”之类的文字。
在多数情况下,“公式编辑器”会在用户创建公式时自动调整数字、符号和变量的间距,只是在应用“文字”样式时才用空格键。可以通过使用格式设置命令或从符号工具板上选择间距字符来调整间距。在公式中键入文字时(例如一个已命名的变量),会自动应用“文字”样式,并且可用空格键来增加文字间距。
在键入过程中,只有在创建紧挨着当前插槽下的新插槽时(例如,要创建两行文字或公式堆)才能按 Enter,而大多数项目是通过在适当位置插入带插槽的模板来安排的。
除非是在使用“文字”样式,否则符号会在用户键入时自动替换一些字符,例如,两边带有空格的减号会代替连字符。在其他情况下,要从工具板上选择符号而不用键盘键入字符,例如,如果先键入方括号再添加它要包围的表达式,方括号就不会扩展。如果需要方括号的大小调整到与表达式相当,就需要插入“围栏”工具板上的适当模板。
1.4 公式中的字符变成了非法字符
为何使用公式编辑器打开公式后,公式中有的字符变成了非法字符?
这样的问题确实存在,但只要多熟悉公式编辑器,问题也就解决了,下面就以实际例子来说明。
如果当用户打开一个公式进行修退出公式编辑器后,发现该公式出现非法字符之类的文字,如:
双击该公式,切换到公式编辑器面板,用鼠标选中字符,然后单击“公式编辑器”工具栏中的“样式”按钮,这时如果知道字符是应用(或默认)使用了某一样式(如“字符”),可以直接修改样式的字体即可。(公式中默认使用的字体一般是Times New Roman,如果是字符的字体则一般使用的是Symbol,而全角文字(也就是中文)则一般使用的是宋体)。上述公式的非法字符可能是“符号”样式中的字体使用到了其他的字体,(正确的字体应为Symbol),只要更改“字符”样式的字体即可。方法是打开如图3所示的对话框,然后在“字符”样式的“字体”下拉列表框中把原来的Times New Roman字体,更改为的Symbol字体即可。更改后的公式后是这样的:
提示,用公式工具栏中的“其他符号” 面板中的中字符输入公式时,其默认的样式就为“字符”样式。
又如, ,这个公式中,可以把 的字体定义为Times New Roman或其他字体,但是不能把它定为Wingdings这种字体,否则它就会变为: 这类的图示字体。
另外,如果要使公式中的某一样式使用加粗或倾斜效果,可以在弹出的对话框中,在该样式右边的“字符格式”下面,选中左边样式名对应【加粗】或【倾斜】复选框即可。
还有,有时键入公式的时候,使用“公式编辑器”工具栏中的“关系符号”键入的“大于等于” 或“小于等于” 等符号,那么其该公式的符号是使用了“符号”样式默认的字体效果,也就是使用的字体是Symbol,此时“大于等于”或“小于等于”的符号会分别表示为 和 。如果要把 和 符号更改为 和 ,可以按照上面的方法来把公式模板中的“符号”字体更改为Times New Roman字体就可以把 和 更改为 和 符号。但是这种办法会把整个公式中使用“符号”的字体都改为Times New Roman字体了,这样就又会出现第一个公式的问题,即会出现非法字符的情况。
要解决这个问题,可以单独选中需要更改的符号,方法是选中要更改的 或 符号,然后单击“样式”菜单中的“其他”命令。打开弹出的对话框,可以在该对话框中选择所需的Times New Roman字体,同样也可以设置“加粗”或“倾斜”的效果。
为何我在原有文档中直接双击打开公式后,进行更改公式的样式或格式(如应用字符加粗或倾斜)却没有效果?
这个问题当初我也遇到过,解决办法是把要修改的公式复制到新建的一个文档中去,然后在新建的文档中进行修改,修改完成后再拷贝到原稿中去。
这个操作很简单,只需双击该公式,切换到公式编辑器环境,然后选择“尺寸”菜单中的“定义”选项,此时打开“尺寸”对话框,图中左边是字符样式,其对应右边的是该字符样式的字号大小。用户只需在右边输入框中输入需要字号即可,一般用“磅”作单位,其对应的单位换算是中文的5号字对应为西文的10.5磅,中文的6号字对应西文的8磅,依此地类推。但其默认的字符字号都比普通正文的字号大,文档中默认字号为五号(即10.5磅),所以一般公式的的字符在没有更改字符尺寸大小的情况下都会比正文的的字符大。
另外,上面所说的是更改整个公式甚至更改此后用此Word模板打开的所有公式的字符大小,如果要更改公式中某个字符的字号,可以先选中要更改字号的字符,然后单击公式编辑器界面中的“尺寸”菜单中的“其他”选项,打开一个“其他尺寸”的对话框,在“尺寸”输入框中输入所需的字号磅值,再单击【确定】按钮即可。
如果在文档中出现不显示公式或图片的情况,这是系统资源低或内存不足的情况,在一些公式比较多的文档中,最容易死机(那怕你的机器有多好,本人就试过使用的是PⅢ733、128M也出现此情况),所以在排版或编辑时,要每隔一小段时间就要存盘;或者可以重新启动计算机,以获得更高的系统资源。如果所在的文档太大,可以把文档分化为两个文档,这样死机的机会就会少得多。
当在编辑文档的时候,选中了所有的文档,然后按Ctrl+4键或者Ctrl+Shift+F9键以后,为什么文档中所有的公就全变为图片的格式,再也不能使用公式编辑器打开了?
因为在文档中Word把公式当作一个域来链接的,按上述两种快捷键是取消域的链接,所以就使用所有公式变成了图片的格式。取消了公式中域的链接,如果已经保存并退出了该文档,就再也没法复原了,就只有重新键入公式了。
三 : word公式编辑器怎么用 精
[word公式编辑器怎么用]word公式编辑器怎么用 精——简介
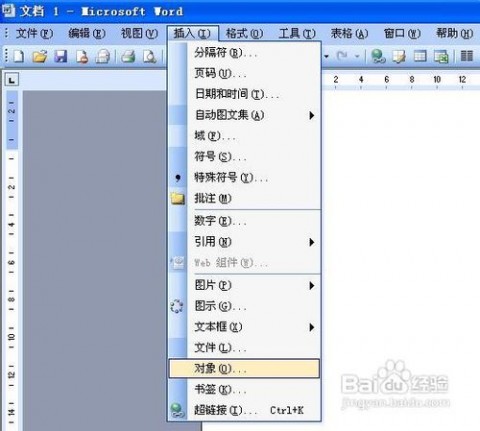

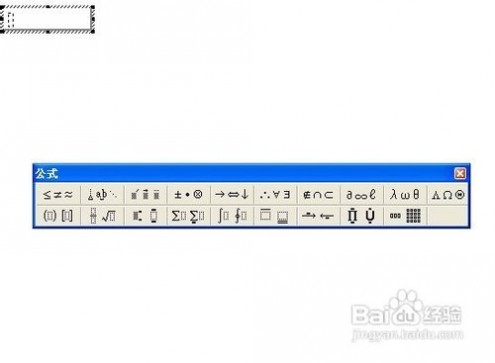
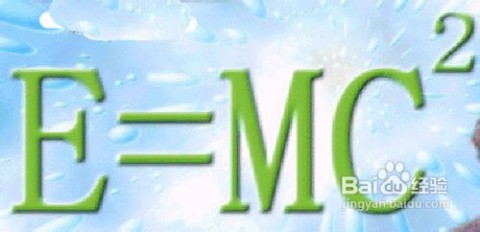
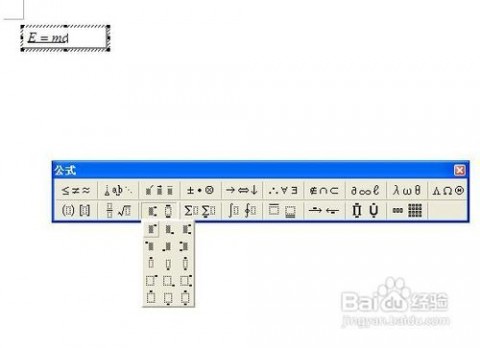


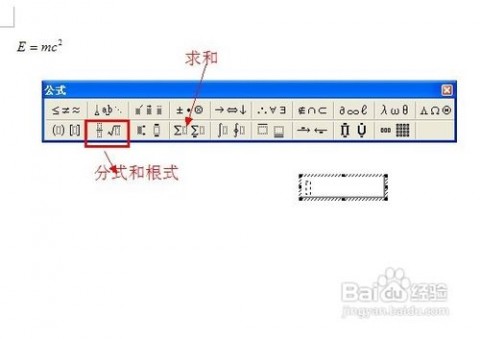 [word公式编辑器怎么用]word公式编辑器怎么用 精——注意事项
[word公式编辑器怎么用]word公式编辑器怎么用 精——注意事项四 : WORD中公式编辑器的使用方法
WORD中公式编辑器的使用方法详解
1、公式编辑器的启动与退出
工具/自定义/键盘/插入/InsertEquation,把指针放在“请按新快捷键”下的空行内,按“Ctrl+Enter”(当然也可以用别的快 捷键,不过这个最易操作),再顺次点击“指定”、“关闭”、“关闭”。以后在WORD中直接用按“Ctrl+Enter”即可启动公式编辑器,退出公式编 辑器时,按Esc即可。
(2)公式编辑器中最常用的几个快捷键
Ctrl+H:上标; Crtl+L:下标 ;Ctrl+J:上下标; Crtl+R:根号;Ctrl+F:分号。
(3)在公式编辑器中通用的几个快捷键
Ctrl+A:全选;Ctrl+X:剪切;Ctrl+C:复制;Ctrl+V:粘贴;Ctrl+B:加黑;Ctrl+S:保存;Shift+方向键:局部选择。
(4)有时上下标为汉字,则显得很小,看不清楚,可以对设置进行如下改变,操作为“尺寸/定义”,在出现的对话框中将上下标设为8磅。
(5)如果word正文选用五号字,则将公式编辑器中“尺寸/定义”对话框中的“标准”定为11磅最为适宜。
(6)在输入法的全角状态下,可以输入空格,半角状态下则不可以。
(7)在“样式/定义”中可以对文字进行加黑或倾斜等设置。
(8)在公式编辑中,一些特殊符号无法直接输入(如①、★、≌、∽、⊙等),可先在word正文中插入某个特殊符号,再通过“复制、粘贴”的方法将它移植到公式中。
(9)应用样式时可以用鼠标来切换,也可以用键盘快速指定:
数学Ctrl+Shift+=;文字Ctrl+Shift+E;
函数Ctrl+Shift+F;变量Ctrl+Shift+I;
希腊字母Ctrl+Shift+G;
矩阵向量Ctrl+Shift+B;
如果排版公式时出现安装界面,这是因为没有安装公式编辑器的缘故,因为在第一次安装Office时,默认安装是没有安装公式编辑器的,用户可以使用自定义安装的办法,只需在安装到选择安装功能时的界面中,单击Microsoft Word for Windows前面的“+”号,然后再在展开的选项中选择“Office工具”,然后再选择“公式编辑器”项。

l 按Ctrl+向上键,上移一个像素
l 按Ctrl+向下键,下移一个像素
l 按Ctrl+向右键,右移一个像素
如果在公式中选择了【文字】样式,就可在公式中键入任何文本。但是,
【文字】样式不具有【公式编辑器】用于公式的特殊格式。通常,【文字】样式仅用于插入到公式中的字母字符与文本,例如“每一”之类的文字。
在多数情况下,“公式编辑器”会在用户创建公式时自动调整数字、符号和变量的间距,只是在应用“文字”样式时才用空格键。可以通过使用格式设置命令或从符号工具板上选择间距字符来调整间距。在公式中键入文字时(例如一个已命名的变量),会自动应用“文字”样式,并且可用空格键来增加文字间距。
在键入过程中,只有在创建紧挨着当前插槽下的新插槽时(例如,要创建两行文字或公式堆)才能按 Enter,而大多数项目是通过在适当位置插入带插槽的模板来安排的。
除非是在使用“文字”样式,否则符号会在用户键入时自动替换一些字符,例如,两边带有空格的减号会代替连字符。在其他情况下,要从工具板上选择符号而不用键盘键入字符,例如,如果先键入方括号再添加它要包围的表达式,方括号就不会扩展。如果需要方括号的大小调整到与表达式相当,就需要插入“围栏”工具板上的适当模板。
1.4 公式中的字符变成了非法字符
为何使用公式编辑器打开公式后,公式中有的字符变成了非法字符?
这样的问题确实存在,但只要多熟悉公式编辑器,问题也就解决了,下面就以实际例子来说明。
如果当用户打开一个公式进行修退出公式编辑器后,发现该公式出现非法字符之类的文字,如:
双击该公式,切换到公式编辑器面板,用鼠标选中字符,然后单击“公式编辑器”工具栏中的“样式”按钮,这时如果知道字符是应用(或默认)使用了某一样式(如“字符”),可以直接修改样式的字体即可。(公式中默认使用的字体一般是Times New Roman,如果是字符的字体则一般使用的是Symbol,而全角文字(也就是中文)则一般使用的是宋体)。上述公式的非法字符可能是“符号”样式中的字体使用到了其他的字体,(正确的字体应为Symbol),只要更改“字符”样式的字体即可。方法是打开如图3所示的对话框,然后在“字符”样式的“字体”下拉列表框中把原来的Times New Roman字体,更改为的Symbol字体即可。更改后的公式后是这样的:
提示,用公式工具栏中的“其他符号” 面板中的中字符输入公式时,其默认的样式就为“字符”样式。
又如, ,这个公式中,可以把 的字体定义为Times New Roman或其他字体,但是不能把它定为Wingdings这种字体,否则它就会变为: 这类的图示字体。
另外,如果要使公式中的某一样式使用加粗或倾斜效果,可以在弹出的对话框中,在该样式右边的“字符格式”下面,选中左边样式名对应【加粗】或【倾斜】复选框即可。
还有,有时键入公式的时候,使用“公式编辑器”工具栏中的“关系符号”键入的“大于等于” 或“小于等于” 等符号,那么其该公式的符号是使用了“符号”样式默认的字体效果,也就是使用的字体是Symbol,此时“大于等于”或“小于等于”的符号会分别表示为 和 。如果要把 和 符号更改为 和 ,可以按照上面的方法来把公式模板中的“符号”字体更改为Times New Roman字体就可以把 和 更改为 和 符号。但是这种办法会把整个公式中使用“符号”的字体都改为Times New Roman字体了,这样就又会出现第一个公式的问题,即会出现非法字符的情况。
要解决这个问题,可以单独选中需要更改的符号,方法是选中要更改的 或 符号,然后单击“样式”菜单中的“其他”命令。打开弹出的对话框,可以在该对话框中选择所需的Times New Roman字体,同样也可以设置“加粗”或“倾斜”的效果。
为何我在原有文档中直接双击打开公式后,进行更改公式的样式或格式(如应用字符加粗或倾斜)却没有效果?
这个问题当初我也遇到过,解决办法是把要修改的公式复制到新建的一个文档中去,然后在新建的文档中进行修改,修改完成后再拷贝到原稿中去。
这个操作很简单,只需双击该公式,切换到公式编辑器环境,然后选择“尺寸”菜单中的“定义”选项,此时打开“尺寸”对话框,图中左边是字符样式,其对应右边的是该字符样式的字号大小。用户只需在右边输入框中输入需要字号即可,一般用“磅”作单位,其对应的单位换算是中文的5号字对应为西文的10.5磅,中文的6号字对应西文的8磅,依此地类推。但其默认的字符字号都比普通正文的字号大,文档中默认字号为五号(即10.5磅),所以一般公式的的字符在没有更改字符尺寸大小的情况下都会比正文的的字符大。
另外,上面所说的是更改整个公式甚至更改此后用此Word模板打开的所有公式的字符大小,如果要更改公式中某个字符的字号,可以先选中要更改字号的字符,然后单击公式编辑器界面中的“尺寸”菜单中的“其他”选项,打开一个“其他尺寸”的对话框,在“尺寸”输入框中输入所需的字号磅值,再单击【确定】按钮即可。
如果在文档中出现不显示公式或图片的情况,这是系统资源低或内存不足的情况,在一些公式比较多的文档中,最容易死机(那怕你的机器有多好,本人就试过使用的是PⅢ733、128M也出现此情况),所以在排版或编辑时,要每隔一小段时间就要存盘;或者可以重新启动计算机,以获得更高的系统资源。
如果所在的文档太大,可以把文档分化为两个文档,这样死机的机会就会少得多。
当在编辑文档的时候,选中了所有的文档,然后按Ctrl+4键或者
Ctrl+Shift+F9键以后,为什么文档中所有的公就全变为图片的格式,再也不能使用公式编辑器打开了?
因为在文档中Word把公式当作一个域来链接的,按上述两种快捷键是取消域的链接,所以就使用所有公式变成了图片的格式。取消了公式中域的链接,如果已经保存并退出了该文档,就再也没法复原了,就只有重新键入公式了。


附加内容:

在WORD中快速录入数学公式的技巧
http://tech.ddvip.com 2008年06月12日 社区交流 收藏本文
关键字: DOCX 绘制表格 Word分栏排版 Word备份 数学公式 位置对应表







在WORD操作中,遇到数学公式时,我们往往都要通过公式编辑
器来录入,其实,除了公式编辑器以外,在Word中还有一个编辑公式的利器:域。有了这个工具,应付一般的数学公式编辑还是绰绰有余的。
一、分式的输入
如果用域来解决的话,那么分式的输入还是很简单的。比如我们要输入数字四分之三,只要在相应位置按下“Ctrl+F9”快捷键,就会产生一个空域(一对大括号)。将鼠标定位于大括号内,然后输入“eq \f(分数函数的输入)(3,4)”,然后再点击右键,在弹出的菜单中点击“切换域代码”命令,就可以得到标准的分式四分之三了,如图1所示。其它的分式可以模仿来写,不用担心分式中的那条横线,它会根据分子、分母的长度自动调节长度的。需要注意的是,域代码必须在英文的半角状态下完成输入,此外,eq后要有空格才能导出分数,那对大括号不能手工输入,只能用快捷键来完成。

二、带根号的分式
1、打开WORD后,按住CTRL 键 + F9 键 ,在弹出的大括号中输入EQ \R(根式的输入函数)(*,*)
(注意在EQ的后面有一个空格,斜杠是反斜杆,中逗号左边输入数字的是次方数逗号右边输入的数字是被开方数)
2、编辑完成后,选中该代码,按F9 键,就出现了分数形式。
3、如果要在文档中多次输入次方数,只要复制任意一个根式到需要输入的地方粘贴,然后选中该根式,右击,点?切换域代码? ,然后编辑代码里面的次方数和被开方数,编辑完成后,选中该代码,按F9 键,就出现了新的根式。
显然,如果要得到二次方根,那么只要将代码中的数字“3”改成“2”就可以了。不过,通常我们的习惯是二次方根的数字“2”是忽略不写的,所以,域代码中的第一个数字我们也可以直接略掉的,直接写代码“eq \r(, 2)”就行。
至于带根号的分式,那就简单了。只要把分式和根式的代码结合起来,在相应的位置改换一下就可以了。因此二分之三次根下二这样的数字,其域代码应该是“eq f( (3,2),2)”。按下“切换域代码”后,得到的效果还可以吧?看图2就知道了。
三、输入向量符号
向量符号是在英文字母的上方加一个箭头符号。用域功能也可以很容易实现这个要求。 在大括号中输入域代码“eq o(→,a)”,其中,箭头符号可以使用“插入→符号”的方法来实现。如果我们这时点击右键菜单中的“切换域代码”命令的话,您会发现,得到的结果只是箭头与字母重叠在一起,并不是我们希望的结果。那么,如何使箭头向上移动呢?
选中域代码中的箭头,点击右键,然后在弹出菜单中点击“字体”命令,打开“字体”对话框。点击“字符间距”选项卡,然后点击“位置”下拉列表,选择“提升”,并用其后的“磅值”微调按钮设置提升值为“5磅”,如图3所示。

确定后就可以使箭头符号向上移动5磅的位置,这样,就可以移动到字符的上方了。现在,再选中域代码,然后点击“切换域代码”命令,就可以得到预期的效果了,如图4所示。

如果您觉得这样子操作比较麻烦的话,还可以直接在域符号中输入代码“eq o (sup5(→),a)”,这样,同样可以实现将箭头向上提升5磅的效果。如上图4所示。
怎么样,不难吧?如果您经常要录入数学公式,但却没有安装公式编辑器或者烦了公式编辑器,那么,不妨试试用域代码来编写公式,呵呵,感觉一定很不错的!
Word公式编辑器常见问题的解决办法

http://tech.ddvip.com 2006年08月15日 社区交流 收藏本文



关键字: DOCX 绘制表格 Word分栏排版 Word备份 数学公式 位置对应表







关于公式编辑器的使用在很多书刊和杂志上都有介绍,但在日常使
用过程中,还有一些问题经常出现,比如说:输入数学公式后行距不等、不能更改公式的颜色、打印时经常出现乱码等。针对上面提到的各种问题,我们来看一下具体的解决办法。
一、解决插入公式后的行距不等问题
大家在Word文档中某一行使用公式编辑器输入数学公式后,发现行距明显变大,就好像公式把这一行和其它行给撑开了一样,使用改变行距的命令也不行。解决它有两种方法:
1.将点击要修改的数学公式,当光标变成“双箭头”时,通过拖动把它缩小。这种方法,适合于只含有极少量的数学公式时使用。并且拖动的精确度不高。
2.点击“文件”下拉菜单,点击“页面设置”项。在“文档网格”中的“网格”项,勾选“无网格”项(如图1)。这样就很好的解决了行距不同的问题。极力向大家推荐这种解决方法。

二、变换公式的颜色
在Word文档中输入数学公式时一般不需要变换颜色,黑白色的就可以。但在PowerPoint幻灯片中输入一些数学公式时,如果遇到背景色较深时,黑颜色的公式就看不清了,但是如果更换背景有时又和前面的背景显得格格不入。遇到这样的情况,大家可以试一试下面的方法:
1.在PowerPoint中修改数学公式颜色
因为公式编辑器输入的数学公式是以图片形式出现在文档中的。所以我们可以像修改图片一样修改它。在PowerPoint执行“视图→工具栏→图片”命令,展开“图片”工具栏。选中要变换颜色的公式,然后单击“图片重新着色”按钮,打开“图片重新着色”对话框。为公式设置一种颜色,确定返回即可(如图2)。
注意:此处重新着色的公式,如果直接复制、粘贴到其他软件(如Word)中,则恢复原来的黑白色。
2.在Word中修改数学公式颜色
虽然在Word中一般不需要修改,但万一有特殊需要时,非常遗憾的是,用上面的方法就不行了。但是我们可以将公式编辑器升级,使用MathType输入公式,它是一个可以免费 评估使用一个月的软件,可以直接更改数学公式的颜色。具体方法如下:选中输入的具体数学公式,之后双击MathType下方的“颜色”选项卡,选择一种需要的颜色即可(如图3)。安装了MathType后,同样可以使用它为PowerPoint中的数学公式修改颜色。

三、解决公式中的某些项打印显示乱码问题
由于Office软件安装时默认是不安装公式编辑器的,很多打印店是没有安装公式编辑器的,所以在打印含有数学公式的Word文档时,很容易出现这样或那样的乱码。最常见的就是“……”或“…”以倒三角“∧”这个符号代替。
如果文档中公式只含有“……”或“…”的话,那么大家可以在中文输入法状态下使用快捷键“shift+6”来输入,不用公式编辑器自带的省略号输入。那么打印时就不会出现倒三角“∧”了。最好的方法还是安装一个公式编辑器吧!省得出现乱码!或者使用专门的软件将其改为PDF文档(具体方法这里不再赘述)。
大家也可以下载一个MathType带在身边的U盘里,可以解决燃眉之急。
问:我使用Word 2000编辑文档时,当我在文档段落中加入几行公式时,行距就变得特别大,而用调整段落行距功能似乎也不能调整。
请问我该如何调整段落行距?
答:点选公式,将它作为对象来操作,现在只须拖动下角的箭头便可将它放大缩小,要缩小行距,只要将这个对象缩小即可。
公式编辑器的基本知识
★ 公式编辑器的来历
你一定知道在Word中有个“公式编辑器”应用程序,但你可能不清楚它其实不是微软公司开发的,它是Design Science公司的Mathtype“公式编辑器”特别版,是为Microsoft应用程序而定制的。
★ 公式编辑器的安装
“公式编辑器”不是Office默认安装的组件,如果要使用它,重新安装Office至如图1所示步骤时,在“Office工具”中选择“公式编辑器”,从选项中选择“从本机运行”,继续进行安装就可以将“公式编辑器”安装成功了。

图1 公式编辑器
★ 启动公式编辑器
需要编辑公式时,单击“插入→对象”命令,打开“对象”对话框(如图2所示),在“对象类型”中找到“Microsoft公式3.0”,选定后,单击[确定]按钮,在文档中就插入了公式编辑窗口,此时文字与公式处于混排状态,如果你勾选了“显示为图标”前的复选框,在文档中插入的是“Microsoft公式3.0”的图标。

图2 对象
双击图标,可打开一个独立的“公式编辑器”程序窗口,此程序窗口与Word程序窗口是相互独立的,在编辑公式过程中若想编辑文字,直接切换到Word程序窗口进行编辑即可,不需关闭“公式编辑器”程序窗口,给编辑文档带来了很多方便。
在“公式编辑器”程序窗口中编辑完公式后,单击“文件→更新”命令,或者按F3键,文档中的公式即被更新,若直接关闭了“公式编辑器”程序窗口,也可完成更新操作。 小技巧:每次插入完一个公式,都要重新启动“公式编辑器”(是不是觉得有点麻烦?),想不想在工具栏上给“公式编辑器”安个家——建立“公式编辑器”按钮呢?
跟我来吧:单击菜单“工具→自定义”命令,在“自定义”对话框中的“命令”选项卡中选中“类别”下的“插入”项,然后在“命令”下找到“公式编辑器”,按下左键将它拖动到工具栏上放下即可。以后只要单击这个按钮就可以启动“公式编辑器”了,方便多了吧!
★ 工具栏的组成
创建公式主要是由“公式编辑器”工具栏来完成的,先来认识一下它吧:“公式编辑器”工具栏的组成如图3所示,在工具栏上排列着两行共19个按钮,将鼠标箭头停留在按钮上,会自动显示各按钮的提示信息。

图3 工具栏
用顶行的按钮可插入150多个数学符号,其中许多符号在标准Symbol字体中没有,如果需要输入特殊符号,尽管在这里查找好了。
底行的按钮用于插入模板或结构,它们包括分式、根式、求和、积分、乘积和矩阵等符号,以及各种围栏。许多模板包含插槽(键入文字和插入符号的空间)。工具板上的模板大约有120个(分组显示),我们可以通过嵌套模板(把模板插入另一个模板的插槽中)来创建复杂的多级化公式,但嵌套的模板不能超过10级。
若要在公式中插入符号或模板,可单击工具栏上的相应按钮,然后在显示的工具板中单击特定符号模板。
★ 公式的创建
在公式编辑器中大家就可以建立需要的公式了,比如要建立如图4所示的公式:
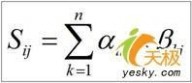
公式
先键入“S”,然后在“上标和下标”模板中,选取带下标的选项(如图5),这时S的右侧就出现下标框,输入“ij”:输入“=”:

上标和下标
在工具栏中单击“求和模板”(如图6),在打开的选项中选择上下带虚框的求和符号,然后将光标置于相应的位置框上,分别输入“n”、“k=1”:

求和模板
单击工具栏上的“希腊字母”按钮(如图7),在α上单击一下,然后再按前面的方法输入下标“ik”,接下来要输入乘号,单击“数字符号”按钮,从中选取乘号。同样,再插入β及其下标,公式就输完了。
希腊字母
单击公式编辑器菜单“文件”,选“退出并返回”,退出公式编辑环境,返回到
PowerPoint中。这时候公式对象就可以像图形一样进行各种编辑操作。如果想改公式,只要双击公式结果,就又进入公式编辑器,可以对公式进行编辑修改操作。
★ 选定公式中的元素
能否准确、熟练地对公式中的元素进行选定,是对公式进行编辑的基础:可以用鼠标拖动的办法进行选定,也可以按住“Ctrl”键并单击修饰字符进行选定,还可以利用“Shift”键和光标键进行选定,而用鼠标左键双击也可以选定。
★ 定位、移动插入点
在“公式编辑器”中,插入点的水平线沿插槽底边闪动,竖线则沿插槽顶端到底端闪动,其大小和形状表明要键入的下一个文字或要插入的下一个符号显示的位置。
利用鼠标和键盘都可以定位插入点,用鼠标定位插入点很简单,但有时面对很小的插槽的确很难“下手”,这时应该考虑用键盘。
利用键盘在公式中移动插入点有多种方法:
1、首选考虑的是应用光标键,它可以对插入点准确地定位,利用向右键或向左键,可在当前的插槽或模板中向右或向左移动一个单位,而利用向上键或向下键可上移一行或下移一行。
2、“Tab”键对快速移动插入点有很大的帮助,按下“Tab”键,插入点移动到插槽的结尾,如果插入点已在结尾处,则移动到下一个逻辑插槽,若同时按下了“Shift”和“Tab”键,则插入点会移动到上一个插槽的结尾处。
3、要想将插入点快速移动到当前插槽的开始或结尾,“Home”和“End”键是最佳的选择。
★ 复制和移动公式
对于公式的复制或移动,在其创建过程或编辑的过程中都可以进行,也可以在文档中对创建好的公式进行操作,操作方法与对文本的操作类似。也可将公式编辑过程中选中的部分元素直接粘贴到正文中,粘贴后内容是作为“公式”保存的。
★ 删除公式中的项目
对于模板和插槽,在进行删除时首先要选定它们,再利用“BackSpace”键或“Delete”键,就可以快速删除,若单击“编辑→清除”命令也可删除。
若要恢复删除的内容,删除项目后,立即选择“编辑”菜单中的“撤消键入”命令即可,需要注意的是,撤消操作只能执行一次。若要删除插槽,最好先将插槽清空再删除,因为对于有些插槽,如果不先删除包含它们的模板,是不能将其删除的。
★ 给公式加编号
你可以在公式与文字混排时给公式加上编号,但有时在编辑公式过程中加上编号会更好一些,例如在书写方程组时,在编辑公式过程中可以非常容易地给每个方程加上编号(如图8所示),但如果在公式与文字混排时再给方程加编号,那就比较麻烦了。

图8 加上编号
★ 应用内置样式
“公式编辑器”窗口的“样式”菜单中提供了“数学、文字、函数、变量、希腊字母”等几种内置样式,对这几种样式灵活、合理地运用,会使你的公式更加规范和美观。 应用样式时可以用鼠标来切换,也可以用键盘快速指定:
数学Ctrl Shift =:文字Ctrl Shift E:
函数Ctrl Shift F:变量Ctrl Shift I:
希腊字母Ctrl Shift G:
矩阵向量Ctrl Shift B:
★ 更改内置样式
若提供的样式不能满足需要,可以单击“样式”菜单中的“其他”命令,在打开的“其他样式”对话框中选择“公式编辑器”样式中没有的字体和字符格式。
★ 自定义内置样式
用“样式”菜单中的“定义”命令可以改变为每种内置样式(数学样式无指定字体和格式)定义的字体和字符格式。
选择“样式”菜单中的“定义”命令,打开“样式”对话框(如图9所示),单击要定义的样式右侧的箭头,列表框中会显示出默认
打印机的有效字体,选择要使用的字体名称即可,若要使用加粗或倾斜字符格式,可选中“字符格式”下的“加粗”或“倾斜”复选框。

图9 样式
★ 设置字符的字号
对内置样式的定义或改变,其实是对字符的字体进行设置,若要改变字符的字号,应使用“尺寸”菜单中的相关命令。若想改变“尺寸”的大小,可单击菜单中的“尺寸→定义”命令,打开“尺寸”对话框(如图10所示),对于各项在公式中对应的位置,在右侧预览中都有详细的提示,修改好各项尺寸的大小后单击[确定]或[应用]按钮即可。
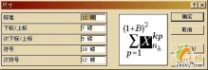
图10 尺寸
用公式编辑器给公式排版
★ 调整元素间距
在“公式编辑器”窗口中,单击“格式→间距”命令,可打开“间距”对话框(如图11所示),在这里可以对公式中各元素的间距进行详细地设置,如对行距、元素间距、字符的高度、上标高度、根式间距等进行设置,对于每一项内容,对话框右侧都有预览说明和图示,若想恢复系统的默认设置,只要单击[默认]按钮就可以了。
图11 间距
★ 增加空格
在编辑公式时,若要增加几个空格,你一定首先想到的是键盘上的空格键(Space),输入空格试一试?啊!怎么不行?先打开“样式”菜单瞧瞧吧,你一定选择的是“数学”样式吧,切换到“文字”样式中再试一试?可以输入空格了。
其实在“数学”样式中也可以用空格键输入空格,只要将输入法切换到“中文输入法”状态就可以了,为了输入一个空格,来回不断地切换真够麻烦的,其实可以用工具栏中的[插槽和省略号]按钮(如图3所示),其中提供了几种增加元素间距(或空格)的选项。
★ 精确调整公式
如果要对公式进行非常精确的控制、移动等,必须利用“微移”命令,“微移”可精确控制公式中各项目的位置,在调整模板插槽的项目时尤其有用,实现的方法是:利用“Ctrl 光标键”可以“微移”所选项目。
★ 公式的对齐
在“公式编辑器”的“格式”菜单中,专门准备了几个对齐命令,其实还有一件对齐的秘密武器,它使公式在任意位置都能准确对齐,它隐藏在工具栏的[间距与省略号]按钮中,如图12(箭头所指的符号),在每行的对齐位置插入这个符号,各行就会自动对齐。

图12 公式
★ 公式与正文的排版
如果你在编辑完公式后马上就用鼠标在公式编辑框外单击,那么得到的公式将是“嵌入型”的公式,如果需要进行图文混排,不又是一件很头痛的事吗?
其实根本不用担心,公式对象的插入方式取决于我们在“工具”/“选项”/“编辑”选项卡中的“图片插入/粘贴方式(I):”框中的设置。对于已经插入的公式也可以随时作出改变,右击该公式,选择“设置对象格式”项,并在“版式”选项卡中将其转换为想要的类型就可以了。
公式编辑器实例分析
经过前面的介绍,对“公式编辑器”的应用也略知一二了,其实它不仅能制作数学公式,制作化学方程式也是游刃有余的,下面我们就以中学化学中硝酸的分解方程式为例(如图13所示),介绍一下如何应用“公式编辑器”。

图13 分解方程式
★ 制作过程
1、将“公式编辑器”的“样式”切换到“文字”样式,尺寸为“标准”状态。
2、用键盘输入数字和元素符号,用大写的英文字母表示元素符号,对于下标的数字可以应用工具栏上的“下标和上标模板”制作,这样即可快速完成分子式HNO3、NO2、O2和H2O的输入。
3、从工具栏中的“箭头符号模板”中选择一个“向上箭头符号”当作气体上升符号。
4、在分子式HNO3和NO2之间插入“矩阵模板”中第一行第二个模板,在上部模板插槽中插入“底线和顶线模板”中的“双线底线模板”,在下部模板插槽中输入“或光照”三个字。如果出现的是斜体,可在“样式”/“定义”中进行设置。

矩阵模板

矩阵模板

图14 效果
5、从工具栏的“希腊字母(大写)”符号中选择“△”符号,使其作为加热符号,插入到方程式的“双线底线模板”上部,在符号“△”的前后加入空格(加入方法参考前面),至此对方程式的制作形成了如图14所示的初步结果。
6、接下来就是对方程式进行调整了,主要利用的是“公式编辑器”提供的“微移”命令,选中“↑”,按着“Ctrl”键不放,再按下光标键中的向下键,符号向下移动,直至垂直居中。数字下标看上去太小了,选中它,点“样式”/“标准”,就放大了。若对某方面不满意的话还可继续进行微调,整个方程式就这样制作完成了。如图15所示:

方程式
★ 操作中应该注意的问题
1、制作下标时你可能首先想到的是插入“下标模板”,如果下标出现的次数比较多,这样要不断地进行鼠标和键盘的切换,可以试试先将下标的数字正常输入,再集中设置下标的方法:选中数字后,单击工具栏上的“尺寸→下标”命令,再重复几次所有下标就可以搞定了。
还有一点小小的建议:若下标后面还有气体上升或沉淀下降等符号,要先将这些符号都输入好后再设置下标,否则会出现麻烦哦。
2、对于公式经过“微移”处理后的元素,“管理”它们的原则是:从哪儿里来还归哪儿管。
3、在等号的制作中,若不书写反应条件,可从键盘上直接输入等号“抵挡”一阵,若需加上反应条件,用它作为等号可就惨了,还是利用前面介绍的方法吧。
经过这一番的“亲密接触”,你是不是对“公式编辑器”更了解了呢?“公式编辑器”是Office的组件,所以它不仅能在Word中应用,在其他的Office程序如Excel、PowerPoint中都可以自如地使用,俗话说的好:“熟能生巧”,只要你不断地探索,相信你一定会很好地驾驭我们的好帮手——“公式编辑器”。
公式编辑器应用技巧
★ 修改公式编辑器提示窗口显示次数
对于经常录入大量数学公式的朋友来说,最讨厌的就是公式编辑器的提示:
每当用户使用了若干次公式编辑器后,就会有一个公式编辑器提示对话框弹出来,问你是否想了解有关“数学类型”的详细内容,如图1所示。若不选择“不再显示此信息”,则弹出间隔为100次:若选择“不再显示此信息”,则弹出间隔为500次,非常烦人。经过多次的研究,笔者发现该对话框虽然无法禁止,但可以延长其发作间隔:将500次延长为32767次。修改方法如下:
打开
注册表,找到表项:
HKEY_CURRENT_USER\Software\Microsoft\Equation Editor\3.0\Options\General,将MTUpgradeDialog的数值改为32767。
★ 常用快捷键指南
毋庸置疑,快捷键的使用能极大地提高录入公式的效率,公式编辑器的帮助文件中提供了全面的快捷键指南,这里只列出了一些比较重要的和帮助文件中不易找到的快捷键。 ★ 矩阵的对齐
矩阵的对齐没有快捷键,普通的对齐命令对其无效,所以有些朋友往往无法对齐矩阵中的公式,其实操作很简单:执行“格式-矩阵”命令,即可弹出矩阵对齐对话框,按照我们的需要操作就行了。MTWE601-011360-AA0VM
五 : 怎样安装和使用Word公式编辑器
在安装Office 2003的时候,如果选择“典型安装”的方式,Word公式编辑器默认不被安装。因此我们会在Word的“对象类型”中找不到“Microsoft公式 3.0”选项,下面将为大家介绍如何安装和使用Word公式编辑器。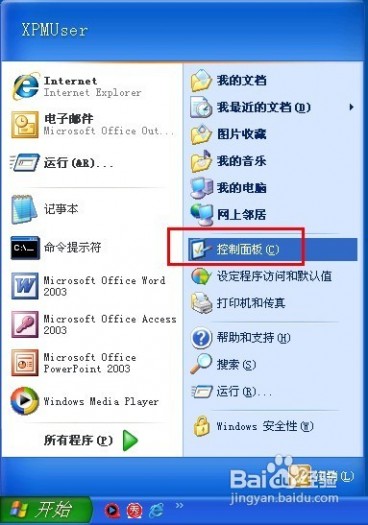

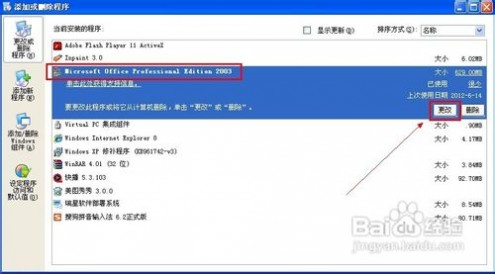


 [word公式编辑器在哪]怎样安装和使用Word公式编辑器——使用Word公式编辑器
[word公式编辑器在哪]怎样安装和使用Word公式编辑器——使用Word公式编辑器




 本文标题:word公式编辑器怎么用-怎样安装和使用Word公式编辑器
本文标题:word公式编辑器怎么用-怎样安装和使用Word公式编辑器 61阅读| 精彩专题| 最新文章| 热门文章| 苏ICP备13036349号-1