一 : U盘启动方式有哪些哪种启动方式成功率较高
1. U盘启动有几种方式
目前有如下几种:
1)CDROM方式,这个要用量产工具,启动的兼容性较高
2)HDD方式,这个使用率也较高
3)ZIP方式,这个好像要淘汰了
4)FDD方式,这个基本淘汰
2. 哪种启动方式成功率较高
如上,基本上是1)> 2)> 3)
3. HDD方式或ZIP方式启动PE,有几种方法
1)ntldr+GRLDR
2)GRUB INSTALLED TO MBR
3)DOS+GRLDR
4)LINUX (ETC.)+GRLDR
5)NTLDR INSTALLED TO MBR
推荐使用第2种和第5种,成功率很高
4. U盘启动的兼容性差吗?
这是误解,对于老一点的主板,因为BIOS及启动速度的问题,最关键的是标准不统一的问题,启动却有困难,但新出的主板,基本都可以用CDROM或HDD方式启动的,且直接支持USB2.0因此,装系统等非常的快。
5. U盘启动要注意什么?
仔细查看你的主板BIOS设置,是否正确设置U盘为第一启动。
有的主板,USB选项中有"FULL SPEED"和"HIGH SPEED"之分,要打开后者,这样速度会很快。
对于CDROM和HDD/ZIP双启动,如果主板没有识别出HDD或ZIP,则使用CDROM上的GRLDR也搜索不到HDD的。
一般主要识别出CDROM或HDD,都可以启动成功。
6. U盘量产成CDROM方式有什么好处
这个,都明白,CDROM标准统一,启动成功率高,当然文件也安全。还有很关键的地方在于可以安装XP。
7. U盘量产后速度为什么变慢
这个我也在求解,不过,我发现我的量产出的HDD,如果经过HDD重新调整大小,速度却可以变快。
8. 移动硬盘应该用什么格式
移动硬盘应该使用HDD格式,Xp下格式化然后设置移动硬盘主分区为活动即可
9. 使用量产工具启动CDROM后,另一个U盘分区能否实现启动
可以,使用HPUSBFW、FlashBoot等U盘启动格式化工具就可以实现
10.为什么U盘启动时加载镜像时间很久
PE镜像加载的时间取决于你的主板,有些主板上要七八分钟才能加载的镜像,在支持USB2.0启动的主板上也许只要几十秒
11.可以从U盘启动,移动硬盘为何不能启动
首先确认你的移动硬盘已经有PE文件,并且移动硬盘的主分区已经激活(用PTDD重建MBR或者执行FDISK /MBR),
然后在插上移动硬盘的情况下,打开BIOS中的硬盘项,里面应该有两个硬盘,把移动硬盘上移到第一位(默认是第二位)。
二 : u启动u盘启动GUID格式转化MBR格式使用教程
预装win8系统的计算机有时它们的硬盘是为GPT模式(分区表格式为guid),这样的分区表格式较适合win8以上的系统和苹果系统,如果要装win7系统时,我们需要将guid转化mbr格式这种较为常用的格式,那么如何将guid转化mbr呢?今天u启动小编教大家使用diskgenius分区工具进行mbr转化的操作。
首先,制作一个u盘启动盘,参考“下载安装u启动v6.0版并制作u盘启动盘详细教程”;
1、把制作好的u启动u盘启动盘插入计算机,然后打开计算机,在出现开机画面时用一键u盘启动快捷键的方式进入u启动主菜单,并选择【02】运行u启动win03pe增强版按回车键执行,如下图所示:
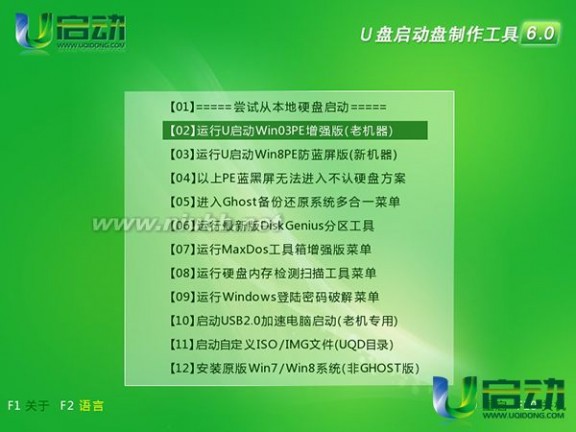
2、进入到u启动win03pe增强版系统桌面后,双击打开“diskgenius分区工具”,接着将看到的所有分区都删除,可以单击选择一个分区,再点击“删除分区”按钮,如下图所示:
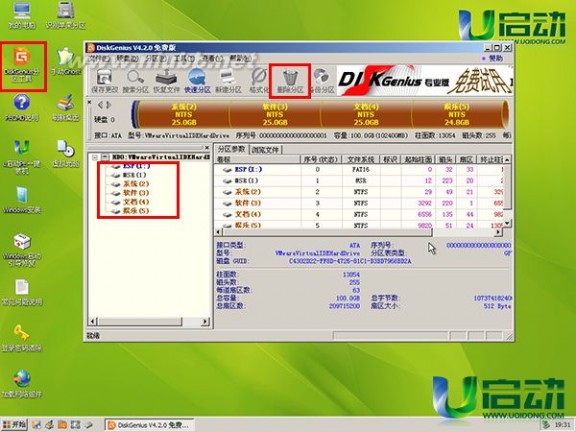
3、删除所有分区完成后,点击“保存”按钮,在弹出的提示窗口中点击“是”按钮,如下图所示:

4、接着再点击“硬盘”并在下拉选项中点击“转换分区表类型为MBR格式”选项,如下图所示:
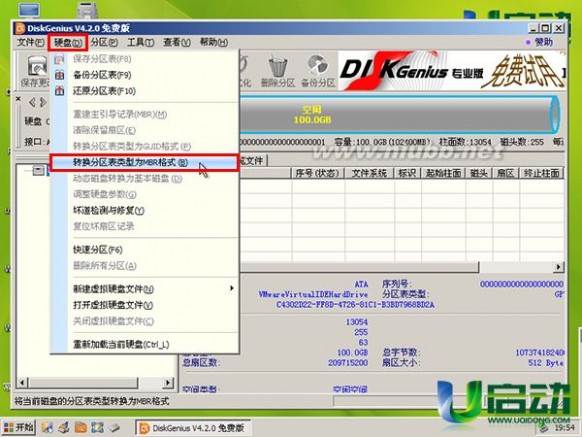
5、此时会弹出一个警告窗口,点击“确定”按钮,如下图所示:
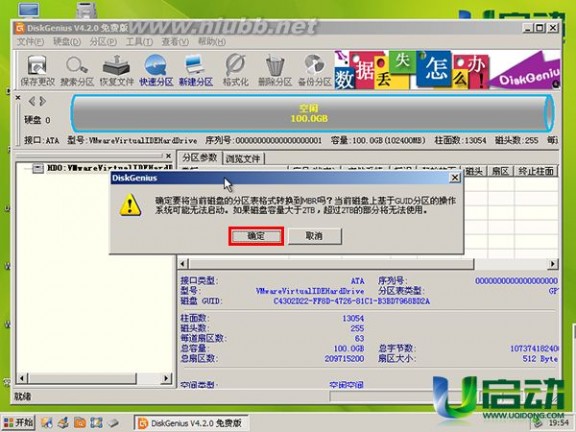
6、完成上面的操作后,点击“快速分区”按钮,在弹出的窗口中可以自定义设置分区数目,以及分区属性,完成设置后点击“确定”按钮即可,如下图所示:

到此,使用diskgenius分区工具将分区表格式guid转化mbr格式的操作就完成了,希望今天小编所分享的mbr转化方法能够帮助到大家。
三 : u启动小编教您怎样强制格式化u盘
u盘无法格式化怎么办?u盘格式化不了该怎么解决?今天u启动小编教大家如何强制格式化u盘。
不少u盘用户都应该遇到过这样一个问题,想格式化u盘的时候,却格式化不了,显示格式化失败了,怎么办呢?
没办法,只有强制执行格式化了,方法如下:
1、首先插入u盘到电脑主机的USB接口处,然后鼠标点击右键“我的电脑” - 选择并打开“管理”,如下图:
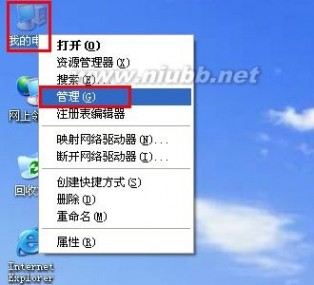
2、打开管理窗口后依次选择打开“存储” - “磁盘管理”,然后找到您的u盘盘符,单击鼠标左键,可以看到右下角您u盘的详细储存信息!如下图:
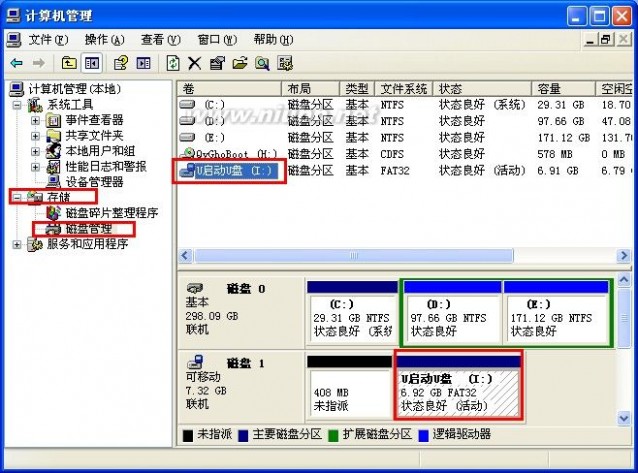
3、鼠标移动到您的u盘盘符上点击右键并选择到“格式化”,然后点击鼠标,如下图:

4、弹出确定是否格式化该u盘的提示窗口,我们只要点击是即可!如下图:

5、然后将再次弹出一个让您选择以什么格式来格式化u盘,在这里我们选择默认的“FAT32”格式,然后点击“确定”按钮。如下图:

直到格式化完毕后,我们打开u盘看看?在u盘的根目录下会产生一个文件夹“autorun.inf”,这个文件是为了减少病毒感染的机会!大家不用理会!
本文标题:u盘启动盘格式化-U盘启动方式有哪些哪种启动方式成功率较高61阅读| 精彩专题| 最新文章| 热门文章| 苏ICP备13036349号-1