一 : 18创新声卡5.1 7.1KX驱动详安装与专业调试篇
KX驱动详解—安装与专业调试篇
介绍
KX驱动是针对使用EMU10K1处理芯片的Live系列声卡开发的驱动程序,
还支持使用EMU10K2处理芯片的Audigy系列声卡,可运行于Windows 98SE/Me/2000/XP/VISTA中。跟官方的驱动相比,KX驱动有很多的优势,比如音质有提高、支持ASIO、支持Aureal A2D模式、图形化的DSP模块操作、软件(kX Manager)界面多语言支持等等、kX驱动分为完全版和升级版,如果以前没有安装过任何kX驱动程序,建议安装完全版,否则可能会出现系统文件缺少的情况,最典型的就是缺少MFC库文件。如果已经安装过kX驱动,可以选择升级版安装。
特别提示:XP系统 网络K歌为主,建议下载使用KX3538M汉化版。
WIN7 系统 内存大于2GB的客户,建议使用KX驱动3550版本。
下面是有关KX驱动的入门教程,共分五节,以供大家学习交流,
其中第三节主讲KX驱动网络K歌DSP设置以及调试。
第一节:kX驱动简介
创新SB LIVE系列声卡是目前全世界卖的最好的网络娱乐声卡了,它使用与E-MU APS专业声卡相同的主芯片EMU10k1。但是创新原厂驱动根本没有发挥EMU10k1芯片强大的运算能力!
来自俄罗斯的专业音乐发烧友Eugene Gavrilov、Max Mikhailov和Hanz Petrov为首,与世界各地的一些编程高手组成了一个对于EMU10k1芯片驱动开发小组,开始了针对EMU10k1芯片的研究,终于为使用创新SB Live声卡来制作音乐的无产阶级音乐制作人编写出了一个专门用来进行电脑音乐制作的专业KX驱动功能之全面,基本可以发挥创新声卡99%以上的性能,支持ASIO、DSP等等功能。
且保留创新原来经典的EAX、A3D等功能!
从此创新SB Live可以完全支持低延迟达到10.66ms甚至是惊人的2.66ms的16通道ASIO(Audigy上是32通道),支持GSIF(也就是可以用GigaStudio了),音效插件模块化,
优化的DX接口,图形化的DSP模块操作,软件界面多语言支持,软件界面支持皮肤更换——也就是说你的SB LIVE!已经脱胎换骨成为了“专业音频卡”了!
kX驱动以其专业的性能和强大的插件功能,已经被越来越多的人所接受。
我们可以用一个便宜的SB LIVE!声卡也可以使用CUBASE SX、Nuendo等等必须使用ASIO的专业音频软件;也可以使用最经典的软件采样器GIGASTUDIO。
第二节:KX驱动的安装
首先你需要下载kX的驱动完全版,可以根据需要下载我以上推荐的KX驱动,如果以前安装过老版本kX驱动也可仅仅下载升级版,二者的区别在于前者包括了所有可能用到的文件,如:kX驱动本身的驱动文件,A2d驱动文件,系统必须用到的3个动态连接库文件(MFC42D.DLL,MFCO42D.DLL,MSVCRTD.DLL)等;而后者仅仅只有驱动文件。kX驱动在安装之前要确保系统中已经卸载了其他版本声卡驱动,否则会造成冲突或无法安装驱动。安装时会出现安装组件的选择(如下图),如果只是应用就不需要安装第五项,如果是安装于WIN2000和WINXP系统,则不需要安装第三项。安装完成后会自动搜索到你的声卡型号并安装驱动程序。
讲解过程使用的是kX3538版驱动,系统为中文版win2000,过程中可能和大家的略有区别,不要太在意,基本思路都是一样的,首先运行下载的kxdrv3534-full.exe:
这个是kX驱动包的欢迎界面,点击Next进入下一步进入版权页,继续Next。
在这里,大家可以选择自己需要的部分释放(这里解释一下,现在的这个安装过程实际上是驱动程序包的一个解压过程,并不是驱动程序的安装过程,相信安装过Sound Forge的同学都能想起来,都是类似的)
,没有安
装过kX驱动的同学请全部选择,选定后点击Next继续。
这是kX驱动的欢迎界面,正式进入kX驱动的安装过程,点击Install继续。
出现驱动版权页,点击“√”进入下一步。
看懂提示,点击确定。
这个时候驱动程序安装过程会向你的VST共享目录copy一个kXi.dll的文件,使支持VST插件的主程序可以调用KX驱动的KX Automation,利用midi控制器给各种通道做自动化处理,点击确定,指定VST共享目录,完成(有的系统在这里会要求重启,这个时候就按要求重新启动,重启后点击setup.exe继续安装)。
系统提示找到这个设备,是否需要安装kX驱动,点击“是”。
点击确定,进入下一步。
重启后程序提示需要重新设置控制面板里的相应参数。
入控制面板,打开“声音和多媒体”,调节音频属性,点击“声音播放”的高级选项。
分别调节音频播放和采样转换率质量,这是调节完成后的效果,点击确定,继续调节“录音”的高级选项。 调节完毕后,确定,关闭控制面板和相应窗口。
在任务栏里找到箭头所指的蓝白kX驱动图标,点右键
在设置里找到重置设置,点击。
驱动提示是否将驱动设置恢复到最初状态,点“是”。(以后驱动设置出错,或者胡乱调节不能准确恢复的时候也可以用这个功能将驱动的设置恢复到刚刚安装完毕的状态)。
到这里驱动的安装全部结束,你的声卡带着新的贤内助kX驱动已经可以开始为你工作了...
第三节:KX驱动聊天室网络K歌DSP设置
聊天室网络K歌建议安装KX3538M中文版驱动,如果你已经安装了KX3538M驱动,就直接按照【安装步骤】内介绍的第2步开始,特别注意的是在你导入DSP之前请先保存好原配置。
【基本思路】:
打个比方,我们录音做后期效果,一般的步骤是:降噪、低切、压限、激励、均衡、混响,其间顺序因各人习惯问题会略有不同,整体来说大同小异。
创新官方原版驱动的EAX效果设置里就有一个音源的设置问题,在Wave/MP3音源上,除了原音100%
之
外,其他效果都是0%,就是说网络K歌时候,伴奏上是不做任何效果处理的,所有的效果都应该加载到麦克风上。
同理,KX驱动也要通过DSP线路图(KX数字处理器)的连接,实现伴奏和麦克声的分离,
分开对两个音源进行不同的处理,最后混合输出。
用KX实现网络K歌,也就是用DSP来实现这些步骤的一个过程,只要添加相应的DSP效果器,连接好线路图,进行专业的调试后,就是一个流水线的录歌后期制作过程的再现。
与K歌不同的是,录歌是一个后期制作的过程,每个步骤需要手工操作
而KX的DSP线路图将这些过程自动化形成了一个流水生产线,生产线的起始端,也就是输入的是伴奏和麦克的原音,生产线的末端,也就是输出端,输出的就是经过了加工处理好的成品——加载了实时效果的歌声,将这个成品输出给系统的录音输出通道,别人就可以实时听到这些处理过的歌声了。
【安装要求】:
首先插紧声卡,装上KX驱动,正确连接好麦克和耳机,在开始设计DSP线路图之前,还需要安装两个插件,一个是UFX39,一个是ProFX38L(下载压缩包里都有提供)。
声卡插入和连接
【安装步骤】:
1.安装声卡3538M驱动,完成必须重启电脑。
2.安装声卡3538M驱动补丁,先退出KX管理器,然后复制三个文件,覆盖在安装3538文件夹下即可。
3.安装UFX39.exe插件,运行ufxsetup.39.pre文件,采用默认安装。
4.安装profx38L插件,把Porfx308_38L文件夹里的ProFx308_38L.kxl文件复制粘贴到C:\Program Files\kX Audio Driver目录下,重运行KX.Mixer后,然后双击这个目录下的profx308_38L.kxl文件,完成后会提示注册11个组件。
18创新声卡5.1 7.1KX驱动详安装与专业调试篇_创新5.1声卡kx调试
5.载入我们提供的免费试用DSP连线图。
6.重启电脑即可。
至此安装载入DSP后,回过头来再看KX的默认界面,已经面目全非,很多项目都空了。
以后就可以不用再看KX晦涩难懂的默认界面了!
但是“主音量”和“AC97”界面仍然起作用,配合DSP(数字信号处理器)和MX6(调音台)
加上你的录音软件即可满足你的网络K歌及录音的需要!
如果你不满意网上大家提供的或者我们提供的DSP免费试用效果。
面目全非的默认界面
【DSP默认设置】:
安装完KX驱动后,重启动电脑后,就会发现桌面右下角有个“KX”蓝色图标,这证明驱动正确安装了!右击“KX”图标,在弹出菜单选择“设置”——“AISIO控制面板”。
这个ASIO输入端口能够完成16通道的ASIO输入连接,需要注意的是KX驱动并不同时都打开这些ASIO端口,需要到KX ASIO设置窗口打开这些ASIO端口!根据不同的电脑配置,采样率的设置可以自行调节,采样率越低,延迟越低,但出现的暴音就可能大;采样率越高,延长越高,但声卡越稳定。调整以播放不出现暴音为前提。为了不过多地占用资源,我们一般选择有2进2出的ASIO端口就可以了(在kx管理器“设置”内的“ASIO控制面板”里设置即可),如图:
点击“KX图标”,选择KX数字信号处理器,点击打开:
KX默认DSP设置连线状态就像电路板,其实这个KX默认DSP设置并不好,它只是满足一般用户需要,里面设置太乱,对网络K歌并不适。后面会介绍怎么重新设置适合网络K歌的DSP设置模式。在这个默认DSP设置里,我们看一下具体的都有哪些组成部分,右击“KX”图标,选择“KX混音器”。混音器涵盖了一般应用的各个方面,但是对于专业音乐制作和网络K歌而言,一部分不够用,一部分又多余,图中各项内容实际是DSP设置的图形化界面,为了得到我们想要的的DSP设置效果,我们还是回到DSP窗口中深入了解一下几个主要的模块的基本功能,这样就可以容易理解这些连线了!
【KX驱动基础】:
下面我们分别了解KX默认界面中主要的的四个主要模块,prolog、epilog、FXBus/FXBusX/FXBus2和xrouting。只要搞清楚这些模块的功能,就可以彻底了解这些连线的秘密了!首先看prolog和epilog模块。在英文中prolog和eplog的意思是前奏和尾声。他们分别代表了SB LIVE!上的所有物理端口和部分逻辑端口等等!什么是物理端口?什么又是逻辑端口呢?所谓物理端口,就是真实地我们看得见摸得着的各种输入输出口麦克、线路输入、CD输入等!这些我们在音频卡上都可以看到!而逻辑端口包括各种我们看不见的驱动程序的输入输出口——MME,ASIO输入输出端口!prolog包括SBLIVE!上的所有物理输入接口和一个需要被选择的AC97输入端口(在AC97控制界面中选择,这个后面会详细介绍)。eplog则包含SBLIVE!上的所有物理输出接口和所有的ASIO输入端口。!这两个模块反映到KX的界面,实际上就是那个“Ins `n` Outs”部分!上面是输出控制,下面是输入控制!
“Ins `n` Outs”部分
1.prolog模块:
prolog模块对应的就是声卡物理输入部分,图中黄线箭头就是每个端口分别对应的具体内容:
2.epilog模块:
epilog模块整合了输出和输入部分,不明白没关系!因为这两个模块设计太乱,我们最后将会抛弃他们,用更好的模块去替换!
3.FXBus/FXBusX/FXBus2模块:
FXbus模块实际上是KX驱动最重要的内容——KX 路由!它的用途是为各种驱动输出端口分配一个逻辑端口!也就是说ASIO,MME,WDM,GSIF的输出是不能直接显示在KX驱动中的!需要把他们指定到相应的FXbus上才能工作!在KX驱动中,MME,ASIO逻辑端口必须分配到FXbus中才可以获得“真实的”端口。FXBus/FXBusX/FXBus2这三个模块功能一样,如果你使用的是EMU 10K1芯片的SB live!系列声卡,则FXbus一共有16条总线,也就是说我们可以把MME和ASIO输出口分别通过这16条FXbus输出;如果你使用的是EMU 10K2芯片的Audigy系列声卡,则FXBusX模块有32条FXBus输出。SB LIVE!内置的合成器音源也要通过他来分配端口。在FXbus的默认设置中,MME的输出口通过FXbus0、1实现,ASIO1、2通过FXbus2、3实现,SB LIVE!内置的合成器音源通过FXbus4、5实现!另外还有AC3的输出端口也是通过FXbus实现的!在KX驱动中,GSIF驱动的输出与MME,WDM都是共享的!在下面这张图中显示,在KX驱动默认状态,Wave 0/1(也就是MME0/1,WDM0/1,还有GSIF0/1)它们的输出是通过FXBus0/1来实现。在这张图中,显示Wave 0/1是从FXbus0/1端口输出,同时也可以被发送到FXbus13/14上。
ASIO 0/1是通过FXBus2/3输出的,如图:
对于以前SB LIVE!的两个内建的SOUNDFONT音源则是通过FXBus4/5输出的。甚至你可以分别指定每一个MIDI通道都有自己的声音输出!这个功能十分有用,也就是说,你能同时分轨对16个MIDI声部同时录音,这能极大的提高效率!如图:
FXbus模块非常重要!没有它就无法让KX驱动发出任何声音。他是KX的核心内容!现在,有了prolog
,
eplog和FXbus三个模块,我们实际上已经可以录音和监听了——直接把相关端口连接起来就可以了! 例如,实现从AC97线路输入口到ASIO程序的直接监听录音,如图:
现在我们可以录音了!但是放音的时候还要重新调整线路!这肯定是不行的!我们如果有一个调音台来混音,能够监听和选择录音来源就好了。那么,我们还有一个xrouting模块是不是可以完成这个调音台的任务呢!
4.xrouting模块:
xrouting模块就是一个混音中心,我们前面看到的所有默认设置的内容都在这里体现了,双击就是显示的混音器界面,这个混音器前面说了并适合从事音乐制作和网络K歌需要,后面我们会替换掉的。
【DSP网络K歌设置】:
KX驱动的DSP设置部分是该驱动的核心,让人头痛的所在,也是最让人着迷的地方,下面我们对它进行改造,前提是一定要装上我们介绍的profx38L插件,这个插件从界面上、易用上还是系统资源占用上都比原来的好很多后面的讲解都要以此为基础。首先我们要保留FXbus模块,如果你用Audigy,那么可以把FXBus模块换成FXBusX模块获得32通道的FXBus!然后扔掉KX驱动默认的其他所有模块!什么prolog、eplog,当然还有xrouting模块!在DSP界面内点击右键,添加以下几个模块,分别是:Src模块(物理输入端口选择),k1lt模块(物理输出端口,MME的逻辑输入端口包含在这里),ASIO模块(ASIO逻辑输入端口)。还有一个MX6模块(12路调音台!12路输入,1立体声母线,2编组,2辅助)!这几个模块分别替代了以前prolog,eplog和xrouting模块的作用!其中Src物理输入端口模块替代了prolog模块!它通过一个下拉菜单实现物理端口录音源的选择!
1.SRC
SRC是KX的一个重要输入源插件,负责选择和控制所有由windows进入声卡的音源(包括由子卡和外置盒输入的音源)。SRC里面有多路端口选择:FXBus0~31(SB为0~15)以及一些子卡和外置盒输入的音源。
在一般应用时我们会发现在windows系统和大多数应用程序只映射出0/1、4/5、6/7、8/9、HQ(SB与A1没有HQ)这几个端口:
其他的端口一般只在专业音频软件中才能见到,使用时应用程序的输出端口要与SRC所设置的输入端口一一对应才能正确发声的,如windows系统默认以FXBus 0/1输出的,那么DSP里必须有一个SRC设置成FXBus 0/1才能接受系统的声音并发送给后面的处理。一般我们会用不同端口来发不同的声音的,如系统用0/1、Foobar用4/5,那么DSP里就要调出两个SRC分别设置成0/1与4/5来管不同的声音。
在使用ASIO输出播放时,信号也是通过这个SRC进入DSP的,用法与上面在WDM下的基本一致,但有几点不同:1)ASIO一般可以获得更低的延时(这个对播放意义不大,对录音的作用后面会提到);2)ASIO的通道是独享的,一个端口同时只能有一个播放器用ASIO播放;3)ASIO同时只能在某一采样率下播放和录音,ASIO控制面板里有44.1k、48k、96k这些采样率选择(括号后面的数字与通道数目有关,SB是44.1k、48k)。
播放可以用44.1k、48k,录音只能用48k。如果设置成44.1k,那么播放器就只能播放采样率为44.1k的音频文件。 可是这样只能选择一个立体声录音源啊!没关系,我们可以同时添加多个Src模块!考虑到对于SB LIVE!数码版音频卡只有那个线路输入口还算有点儿意义,有2个通道输入我已经知足!Audigy声卡可用端口更多,但是注意AC97录音端口是要在AC97界面里进行选择的,AC97界面中下面的那几个输入源一定要选择为“静音”,而“Gain”推子下面的开关则一定要打开!如图:
我们用两个独立的DSP获取伴奏和麦克风的音源,在这里我们使用的是ProFX里的两个DSP效果器——Src和ADC。添加一个SRC设置成FXBus0/1(音源,否则又聋又哑),再添加一个ADC设置成Mic(麦克,这样就可以说话唱歌了)。
2.ADC设置:
ADC是负责选择和控制卡板上外部输入音源的插件(line in、mic等,子卡和外置盒输入的音源在SRC上选择),其原理如下:
以上原理图是根据ADC的使用功能推导出来的,不一定正确,请参阅具体的Datasheet。
从ADC原理图可以看出,A系列有两个A/D模数转换器:ST的codec和飞利浦的UDA(1361T),一般来说使用UDA模数转换器品质要好点。在卡板上的多个模拟输入里,我们可以通过这个ADC插件来选择哪一个输入(或哪几个混合输入)以及由哪个A/D来进行模数转换。从硬件结构上看A系列的ADC是可以让不同的模拟输入信号分配到不同的A/D模数转换器上并同时使用的,实事上这便实现了真正的四声道输入了!(更高级的应用在后面的录音部分会提到)使用时,如果是A系列的,建议用UDA模数转换器,关闭ST的codec的模数转换器。比如你有两个模拟信号要输入:一个是MIC、一个是电视卡的声音输入,电视卡的声音输入可以接到卡板里的四针插口AUX上,在ADC插件的界面里开启UDA按钮,点亮AUX与MIC按钮并调节他们的音量,左边的按钮与推子可以不用理,然后信号由插件下面的两个端口接出,如图:
SB系列只有一个A/D模数转换器:ST的codec,插件右侧也只有两个接线端子。从上面的原理图可以看出,SB系列由于硬件结构他们有一个特殊功能——硬件直接监听,声音进入声卡后直接从前置声道输出监听,这个过程是不经过DSP处理的,DSP只为ADC插件提供操作界面,只需要点亮LINE、CD、AUX、MIC这些按钮并调节上面的音量就可以直接由前置声道输出监听了。
硬件设计上ADC还有一个特殊性,当选择录音源为StMix或MoMix时,输入的信号会包含DSP
里最终输送给
Analog Front Out的信号的,这样如果我们在DSP里面将录音信号接到Analog Front Out的话就会产生严重的反馈,无法录音了。所以应尽量避免使用StMix和MoMix,使用时需要录那个声音就在复选框了选择那个音源。同样上面例子的情况,MIC与电视卡声音输入,如果电视卡声音不作录音的话则可将它设置成由前置声道输出直接监听,而录音源则选择为MIC,如图::
伴奏不需要经过处理,SRC直接输出到监听和内放开关的2个立体声混音器的输入通道,每个通道2根线分别是左右声道,我们需要的是立体声的音源。
剩下的工作,就是对麦克获取的人声进行效果处理,分别有低切、压限、激励、混响……在这个例子里,我们使用的低切DSP效果器是均衡器和滤波器里的EQ:highpass,压限用的是E-MU APS Compressor(也可以用Dynamic Compressor),混响器用的是UFX的ReverbStation(也可以选用Reverb R),立体声混音器用的是Stereo Mix,如果输出的音量嫌小,可以换成Stereo Mix Gain,它比Stereo Mix多了一个放大功能,相当于给您的耳机加了一个耳放。
如上所示,最后输出给录音通道之前,加了一个10波段的均衡器10 Band EQ,对处理完之后的混合声音进行均衡。监听音量的混音器,输出到K1lt的0到13,一共14个通道,7路立体声端口。K1lt的14/15通道用来获取录音源,切记要设置成WinMM Recording。这些端口的软设置必须和声卡的硬件插孔接法相吻合,插错了插孔就会导致要么自己听不到声音,或者别人听不到自己的录音源输出声音。
3.Surrounder+
播放2声道和多声道,左边输入分别是:主播放声音,前置声音,后置声音。右边输出分别是:前置声音,后置声音。
4.低切
在连接好DSP线路图,接好麦克、耳机之后,开始设置各个DSP的参数。低切的EQ highpass,一般Freq设置在90Hz位置,有些人也许会在30Hz做低切,也有的在150Hz,因人而异,也和各人喜好有关,具体的要监听了麦克输出的声音根据自己的喜好来调节;Width(范围)默认是1.2左右,可以保持不变。
5.压限
压限APS Compressor,用的阀值Threshold默认-20dB,一般可以在-15到-30之间,不排除特殊情况下的很大或者很小的阀值。压缩比Ratio率通常是2到5之间,默认的是3:1。触发时间Attack time默认是10毫秒,可以酌情增减。释放时间Release time默认是200毫秒,也可以适当减少。Output Gain是输出增益,根据麦克的输出音量来定夺。
6.音色
18创新声卡5.1 7.1KX驱动详安装与专业调试篇_创新5.1声卡kx调试
Timbre可以对麦克的低音和高音进行增益或者衰减(这个可选也可不选)。
7.混响
混响的输入Input Level 100%;预延迟pre-delay 设置在20到15毫秒之间;Decay Time是衰减时间;Reverb是混响的效果量,网上K歌拉大60-90左右即可;Dry Singal是干湿程度调节;漫射Diffusion 100%;输出Output Level可以控制加载效果后的输出大小。各个按钮的参数不一定适合每个人,实践出真知,只有动手去试验过,才知道什么是最适合自己的。PRESET选择“Medium Room – Empty”,这样播放的时候有剧院中的感觉;网上K歌也可以选择“Lagre Concert Hall ”,这是音乐厅的意思。
8.均衡
经过了混音器处理之后的声音,输出到录音通道之前,加了一个放大和一个10波段均衡10 Band EQ。
9.K1LT、K2LT软设置
K1LT、K2LT是重要的物理输出终端,它负责接收DSP最终的音频信号并将它发送到各个物理输出去。SB对应的是K1LT,A对应的是K2LT。。
K2LT较 K1LT多一些输出。插件左边的端子以两个两个一组由上至下与插件界面的out1~7(8)一一对应,使用时可以根据自己的需要来设置。比如,有一个最终的信号你想它由后置输出发声,你可以将这个信号接到K1
(2)LT的某对端子上(如第1对,out1),那么只需将对应的复选框设置成Rear Out就可以了。
K1(2)LT上有一个WinMM Recording的通道,它不是直接用于物理输出的,它是将DSP的信号通过PCI总线返送给系统的。在系统声音和音频设置录音设备的KX Wave…….0/1就是映射到这个WinMM Recording的,一般我们要录音(ASIO录音除外)、UC等,就是通过这个WinMM Recording将外部声音(如MIC)或内部声音输送入系统的,使用时将需要录音(或MIC)的信号接到WinMM Recording上 。
将录音软件的录音设备或QQ语音的声音输入设置成KX Wave…….0/1就可以录音和聊天了。
k1lt物理输出端口模块替代了原来eplog的部分功能!Audigy系列是K2lt,Live系列是K1lt,最后用K1lt来获取处理完的声音,务必确认在软件设置里,将最后一个2通道out8L和out8R设置成WinMM Recording,才能将声音输出。为了监听到更加好的音质,耳机插孔务必要接到Rear Out对应的声卡插孔里。需要注意的是MME的逻辑输入端口包含在k1lt模块里!也就是说如果我们要用COOLEDIT录音就要把音频信号连接到k1lt的13和14端口上!当然你也可以自由更换位置,因为k1lt物理输出端口是可以任意调换的!这简直太方便了!如图:
10.ASIO输入端口
ASIO是一个映射ASIO通道的插件,它负责将接到ASIO插件上的信号通过ASIO驱动输送给系统的,能够完成16通道的ASIO输入连接,ASIO通道与上面提到的WinMM Recording通道的最大不同是,ASIO可提供多通道低延时录音,而WinMM Recording只有两通道(一个立体声)录音。ASIO插件没有调整界面,它左边的端子由上至下按顺序定义好了各个通道,将鼠标移到接线端子上便会出现提示。使用前一定要进去ASIO控制面板里设置好采样率,录音只能用48k。 需要注意的是KX驱动并不同时都打开这些ASIO端口,需要到KX ASIO设置窗口打开这些ASIO端口!为了不过多地占用资源,我们一般选择有2进2出的ASIO端口就可以了(在kx管理器“设置”内的“ASIO控制面板”里设置即可),如图:
比如有一信号接到了ASIO插件的第1、2个端子上(asio0/1),在录音软件里选择相应的录音设备(sam里的是“KX ASIO………..(1+2)”)
不同录音软件显示有所不同,但一般是按顺序的。对于SB live!系列由于ASIO通道内部路由比较乱,而且不同型号之间也有所不同,所以建议使用asio 6或以上的通道。
11.Stereo Mix立体声混音器
这个线路图里用到了3个立体声混音器,分别是混2,监听,内放开关。具体的功能从接线上可以看出,混2用来控制混响的比例;监听用来控制用户自己监听到的声音,包括伴奏和麦克的比例;内放开关用来控制输出到录音源去的声音,也是包括伴奏和麦克2个音源的比例。这样的用法显然有些过于繁琐了,总共就2-3个音源的控制,用3个不同的混音器来实现,需要不同的开关时候去打开不同的立体声混音器。有没有更加简便直观的方法呢?那就是利用MX6模块将这些模块连接起来!用它替代那个失败的xrouting模块工作!
12.调音台
MX6是DSP里重要的枢纽插件,它负责对多组信号输入进行选择和音量调节并分配编组输出,实际上可以看作是一个调音台。MX6插件左边有6组输入,右边有4组输出,这些端子与界面对应关系,如图:
这个DSP的线路图最大的特点在于,利用了一个DSP效果器插件MX6,一个六路输入和四路输出的调音台(12 in, 8 out通道)。从这个线路图可以看出来,除了保留麦克的降噪、均衡、压限、混响之外,调音台的输入音源多了一个经过EQ均衡处理的波形,和一个左声道和一个右声道的麦克立体声音源,以及通过send1推子控制输出到调音台输出通道4/5(send1L/Send1R,也就是Send1通道的左右两个声道),给混响器进行效果处理的声音。经过处理的加了混响效果的信号再通过调音台的输入通道6/7反馈回调音台进行混音控制。如下所示,ch5,ch6的Send1推子是开启86%和83%状态,因此,这2路的声音会输出给混响器,加载了混响效果之后,再由ch4回到调音台。也就是说,控制send1推子可以选择加载混响效果到麦克音源上,再从ch4获得加了混响的麦克声音,将这个声音混合伴奏输出到录音源,这样就实现了网络K歌的功能。另外,调音台的Send2输出通道输出了一个立体声音源给ASIO的0/1通道,这是将音源输出给录音软件做后期效果混缩。调音台的面板上每个立体声通道上方有3个灯,R是录音Recording,M是监听Main,E是该通道开关Enable。右上有一个SWAP灯,可以控制在录音和监听之间的切换,设置好各个效果器的参数之后,可以在这里听听伴奏加上麦克的混音效果,点亮SWAP就能听到输出的混音到录音源的效果,关掉该灯是监听状态。调音台的out0/1,输出到了k1lt的0/1,以及8/9,分别对应的是Headphone Out, Rear Out,也就是通常说的耳机输出、后置音箱输出插孔。同样调音台的Record输出是out2/3输出到了k1lt的最后一个立体声通道out8L 和out8R,该通道的软设置为:WinMM Recording
通过上述的介绍,利用这个六路调音台MX6可以得到一个集中控制的具备很大灵活性的中央控制台,所有的音源输入和输出都可以在这里进行单独或者混合的处理。这个三合一的KX数字处理器的线路图,集听歌、唱歌、录音为一体。最上面的SRC音乐,前置音乐,经过一些均衡器,压限器的处理,加上另外2个通道获得的中置和后置音乐,混音输出到右上的MX6调音台,输出到监听通道,这是听歌的线路。中间左边的同样的一个音源SRC前置接输出到MX6,这是用来获取伴奏;同时下面的ADC获取的麦克声音经过了降噪Noise Gate,压限Dynamic Compressor以及从下方的MX6调音台获取的Reverb混响效果输出,进入左上的MX6。伴奏和带混响的麦克经过混音输出到k1lt的WinMM recording通道,实现了实时效果加载,可以网上K歌了。下方的麦克直接通过MX6输出到ASIO,可以将麦克的声音输出给专业录音软件Nuendo/Cubase、FL Studio、Audition等,进行录音后期效果处理。
13.组输入中每一组都可分配到4个输出去,从插件右边的端子从上到下分别是:Mian、Rec、Send1、Send2,而从插件界面看右上到下数:第1行按钮是Rec、第2行按钮是Mian、 第3行按钮是通道激活开关、 第4行的推子是Send2、第5行的推子是Send1,每一个输入通道音量由最下面的一排推子控制。界面最右边的两条推子分别是控制Mian和Rec输出的总音量的,右上角的SWAP按钮是将Mian和Rec输出互换的,PFR按钮是旁路各路输入的音量控制直接将信号送到Mian和Rec输出总音量控制前的。此时,各路输入发送到Send1、Send2前音量控制仍起作用的。来看一个简单的配置,比如有3个输入:Foobar(用SRC 4/5端口)、系统(用
SRC 0/1
端口)、MIC输入,假设声卡是5.1输出的,你想听歌用后置输出、系统声音用前置输出、耳麦的耳机用中置输出,如图:
如果想关掉麦克风,而转用耳麦的耳机来听歌,只需要调整一下MX6就可以了,其他插件的设置与硬件连接都不用改动。
【K歌步骤】:
1.双击桌面右下角的KX管理器图标,打开kx混音器,如图:
左上的波形就是伴奏,一般拉到50-80%左右即可。
检查麦克和Gain(增益)是否静音,麦克上头是加强,是否加强和你的麦克和配置都有关系,自己根据情况而定,KX驱动可以对麦克音量作很大的提升,一般麦克不用加强;增益适当微调即可。
2.鼠标左键点击混音器左下KX 数字信号处理器(DSP),再双击调音台和EFX效果器,或者在桌面右下“KX”图标里选择,如图:
KX 混音器
KX 数字信号处理器(DSP)
EXF效果器
MX8(调音台)
以后在网上k歌主要就在这几个地方适当设置微调即可(主要是调音台)!以上操作一定要在声卡正常运行的情况下才有效!!
第四节:kX驱动常见问题
有很多网友安装完KX驱动后总觉得不如原来声卡自带的驱动好用,其实这只是你不熟悉这种驱动所致,要解决这种问题,请参照以下介绍,相信对你有所用处。
1.kx驱动没有声音(又聋又哑)?
你安装了kx驱动以后(以创新5.1声卡为例),它默认的声音输出是后置音箱,也不知道为什么这样设计,可能因为创新声卡的MIC和前置音箱输出靠的很近,插头不容易插好吧。所以,你需要选择一个设置(图1):
图1
图中的对钩不要选就可以正常发声了。你也可以不这样,直接把音箱线插到后置音箱输出就可以了。
2.MIC没有声音?
请按照以下的提示设置(图2):
点击kx混音器的ac97设置的话筒项目下面的小点,把它变成正常状态就可以了听到话筒声音了。
图2
然后需要接着调整kx控制面板里面的录音选型,把最下面第一个开关打开,这样才可以正常使用话筒录音。
3.如何关联播放器?
首先打开KX驱动DSP(数字信号处理器),双击其中的SRC(音乐伴奏)按照提示选择设置成FXBus4/5,如图:
网络K歌建议用千千静听播放器,以下以千千静听播放器为例,接着在“千千选项”里选择“音频设备”,把“输出设备”改成Kx wave SB0610 10K2 [bc00] 4/5(因为我的截图用的是创新7.1Audigy 4 value 0610声卡,以此类推),如图:
4.如何关闭混音和效果?
右键桌面右下KX图标,找到“效果”里面的调音台(MX8或MX6),关闭右上 SWAP和PFR,把1路(或者1-3路)上的“R”点亮就是开混音,“R”关闭就是关混音,因为我的调音台是MX6,第一路设置的为系统音源,关闭其上的“R”即可关闭混音,这和UC里的混音和麦克切换一个意思,这样不至于上麦开着混音造成互相干扰,但是网上K歌必须打开(除非你的调音台上关联了播放器,比如千千静听,这样当你用千千静听播放的时候,可以不用打开系统音源上“R”,房间里的朋友一样可以听见你的麦克风效果和伴奏!建议大家调音台上关联播放器,那么我们就可以摆脱在房间里开着混音唱歌这件烦心的事,以后在房间里唱歌或者播放音乐都不用开着混音了)。如果你希望网上K歌的时候有混响效果,说话的时候又不带混响效果,其实也很简单!只要在调音台上切换“说话”或者“唱歌”即可(有的在调音台上设置了“效果”一路,打开或者关闭其通道开关“E “,都是一回事而已),如图:
MX6(8)的作用就是有6个或8个输入,然后决定那些可以输出,如你是想只录干声还是录经过效果器后的声音,或是结合音乐伴奏的声音。看上图,三个R,M,E,其中E(Enable)是启用这路输入,M(Main Ouput)是把它输出到主声道出口(音箱或耳机),R(Record)是把它输出到录音接口。一般情况下是把Mic输入和系统音源都输出到录音接口,然后三个字母都选上,这样在网络K歌时别人就可以听到你的歌声和伴奏音乐了。Send1,Send2是接效果插件用的,一般不用管它,因为Mic已经用了效果插件了。
从上往下按钮的作用:
1).“R”按钮:WDM录音及语音
2).“M”按钮:前置监听
3).“E”按钮:通道开关
4).推子Send2:ASIO录音
5).推子Send1:后置监听
6).大推子:通道音量
5.如何保存DSP?
kX DSP还有重新初始化DSP的功能,在DSP面板空白处单击鼠标右键即可看到。这是非常实用的功能,因为kX驱动也有“声卡疲劳”现象,用初始化功能后,音质和各种插件又恢复到了刚装驱动的状态,这样就不需要重复安装驱动了。自己设置的各种参数和DSP连接还可以保存下来备用,如图:
创新声卡 7.1 5.1 声卡 KX VST调音价目表
1. 根据您的麦克风,声卡,话放,调音台等设备以及个人嗓音调试属于你个人的效
果。
调好后,会为您保存已经调好的专用效果,并建立客户档案,终身维护(指驱动任何问题,安装,导入,驱动更新。)专业调试.保证效果。
18创新声卡5.1 7.1KX驱动详安装与专业调试篇_创新5.1声卡kx调试
本调音室(QQ625476942)的KX+VST调音,集均衡,滤噪,激励,声场处理,扩展,压限等几十个KX+VST专业后期效果器的调音流程。每一级效果器参数按您设备均配合调整,使您的嗓音,设备发挥最大的性能。达到于伴奏完全融合,低音浑厚富弹性,中音圆润丰满,高音纤细明亮,完全无需任何后期制作达到现场最佳效果。
本调音室设计的DSP在效果,功能上是完善的,复杂的调音步骤,需您配合我们完成。调音需清唱,伴唱,请客户调音前,准备好演唱歌曲。
调音套餐:
入门: 主调(唱歌效果) 随套餐免费赠送: (聊天,变声,入门电音)------100元-----推荐耳麦,低端动圈麦使用。
----KX----
初级:主调(初级唱歌效果)
随套餐免费附赠:(自动闪避,聊天,变声,初级电音,喊麦)-------150元-----调试:KX驱动 –
有试听
中级: 主调(中级唱歌效果) 套餐免费附赠:(独家中品质电音)+(中级喊麦)+(自动闪避,变声,聊天)------240元---------调试:KX驱动机
架+按客户嗓音初步调试8个VST效果器。---–建议有电容麦客户使用,有试听
高级:主调(高级唱歌效果) 随套餐免费附赠:(独家高品质电音)+ (顶级电影喊MC超嗨效果)+(自动闪避)+(双人合唱不卡
麦)------360元-------调试:KX+精细调试12个人声VST效果器+4个效果处理器-–有试听---建议有话放,电容麦客户使用-有试听
专业:主调(专业唱歌效果)
随套餐免费附赠:(KX+VST独家专业品质电音)+ (喊MC超嗨效果)+ (自动闪避)+(双人合唱不卡麦)+(电音可调节变声)+(听湿录干效果)---------500元---------调试:
KX驱动+24个人声VST效果器处理器按客户声线精细调节。–有试听—建议有话放,电容麦,7.1 0610 等声卡使用。
KX+VST DSP展示区(每个效果插件有处理前,处理后的音效区别试听,客户可以联系调音员提取试听。凡购买调音套餐,均赠送专业录音软件。
):
二 : 创新5.1声卡驱动安装详细图文教程
打开KX驱动及效果文件夹如下
[www.61k.com]
然后打开主程序安装


下一步

选运行,点完成出现下面的
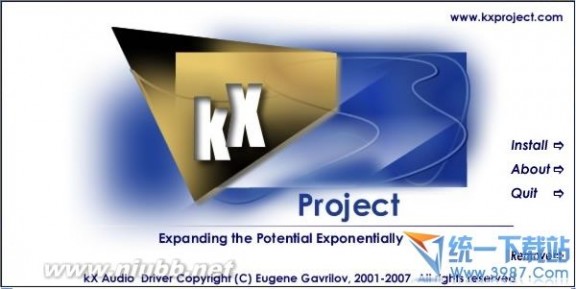
选Install
创新5.1声卡驱动 创新5.1声卡驱动安装详细图文教程
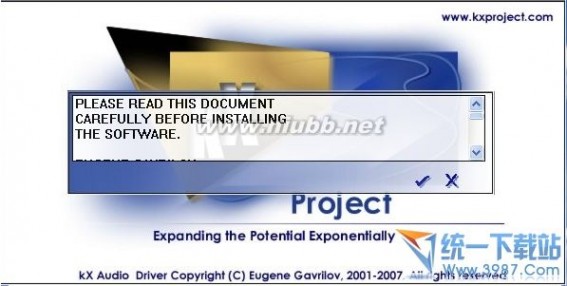
(www.61k.com]选对好

确定

选是
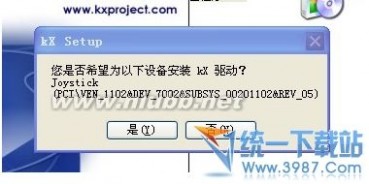
选择 是

选择取消

确定
创新5.1声卡驱动 创新5.1声卡驱动安装详细图文教程

[www.61k.com)确定后
把KX驱动及效果文件打开

运行3.ProFx308_38L.kxl

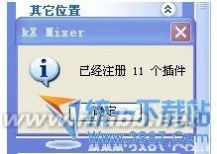
确定后
打开效果这个文件夹

选喊麦闪避效果.kx

什么都别动
创新5.1声卡驱动 创新5.1声卡驱动安装详细图文教程
然后开个音乐
(www.61k.com]插上耳机

把伴奏的这个E点击一下就能听音乐了



每一栏的E
都是每一项的开关
效果基本都是调试好的
所以,基本上是不需要调试效果的

你需要用哪个就点开哪个,到此大功告成,嘎嘎,感觉好就顶顶啊
三 : 创新声卡KX3538驱动安装、调试、使用教程
【安装要求】:

声卡插入和连接
至此安装载入DSP后,回过头来再看KX的默认界面,已经面目全非,很多项目都空了,正常哟!以后即可不用再看KX晦涩难懂的默认界面了!但是“主音量”和“AC97”界面仍然起作用,配合DSP(数字信号处理器)和MX6(调音台)加上你的录音软件就可以满足你的网络K歌及录音的需要!如果你不满意网上大家提供的或者我们提供的DSP设置效果,可否自己DIY?设计属于自己的DSP?只要你愿意,没有不会的,其实一点都不难,那本身也是1种乐趣,不妨耐心继续往下看!!

面目全非的默认界面
【DSP默认设置】:
安装完KX驱动后,重启动电脑后,就会发现桌面右下角有个“KX”蓝色图标,这证明驱动正确安装了!右击“KX”图标,在弹出菜单选择“设置”——“AISIO控制面板”。
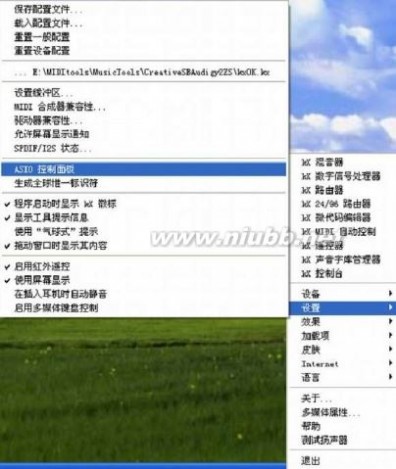
这个ASIO输入端口能够完成16通道的ASIO输入连接,需要注意的是KX驱动并不同时都打开这些ASIO端口,需要到KXASIO设置窗口打开这些ASIO端口!根据不同的电脑配置,采样率的设置可以自行调节,采样率越低,延迟越低,但出现的暴音就可能大;采样率越高,延长越高,但声卡越稳定。调整以播放不出现暴音为前提。为了不过多地占用资源,我们一般选择有2进2出的ASIO端口即可了(在kx管理器“设置”内的“ASIO控制面板”里设置就可以),如图:
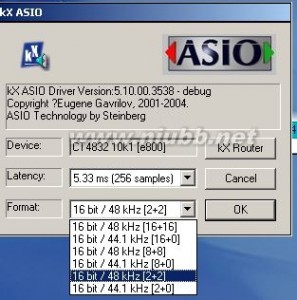
点击“KX图标”,选择KX数字信号处理器,点击打开:

KX默认DSP设置连线状态就像电路板,初次接触者会很迷糊(就是因为如此才让大家望而却步,不用管那么多,接着往下看,难题就会不攻自破)!其实这个KX默认DSP设置并不好,它只是满足一般用户需要,里面设置太乱,对网络K歌并不宜,后面会介绍怎么重新设置适合网络K歌的DSP设置模式。在这个默认DSP设置里,我们看一下具体的都有哪些组成部分,右击“KX”图标,选择“KX混音器”。混音器涵盖了一般应用的各个方面,但是对于专业音乐制作和网络K歌而言,一部分不够用,一部分又多余,图中各项内容实际是DSP设置的图形化界面,为了得到我们想要的的DSP设置效果,我们还是回到DSP窗口中深入了解一下几个主要的模块的基本功能,这样即可容易理解这些连线了!

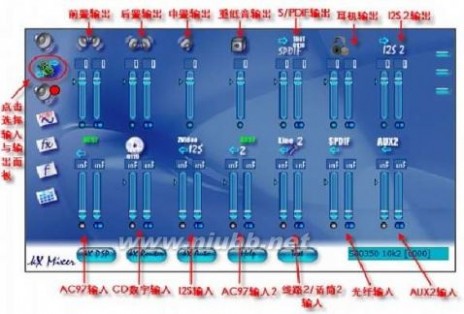
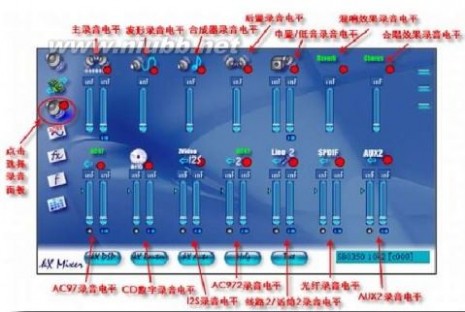
四 : 创新声卡5.1 SB0060使用KX驱动的安装图文教程
创新声卡5.1 SB0060高音清晰,低音饱满。音质可以说无可挑剔。我没怎么唱歌,所以爆麦一说我保持沉默。
2.0和2.1音响的可以试试这款声卡,虽说是入门级的,但这货现在完全是正品难求了。
很多朋友因KX驱动所能达到良好音效想装KX驱动,却因为安装复杂而望而却步,西西给大家做一个Kx3538通用的安装教程。

双击
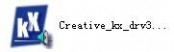
开始安装驱动
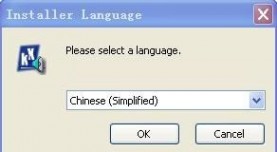
点OK出现如下界面
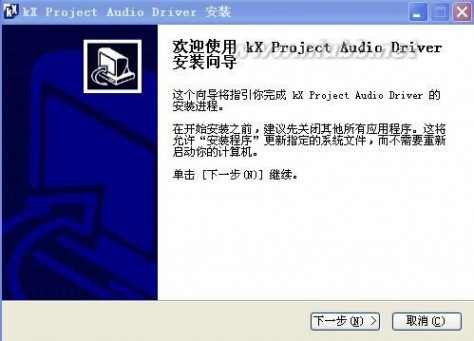
点下一步
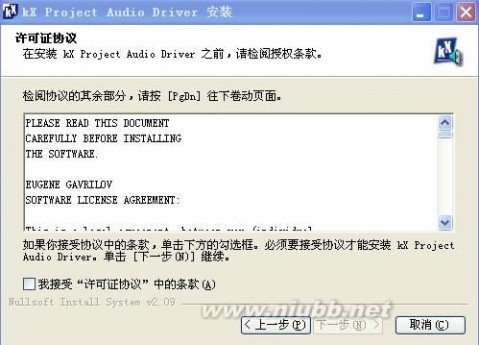
我接受前面打钩再点下一步

下一步
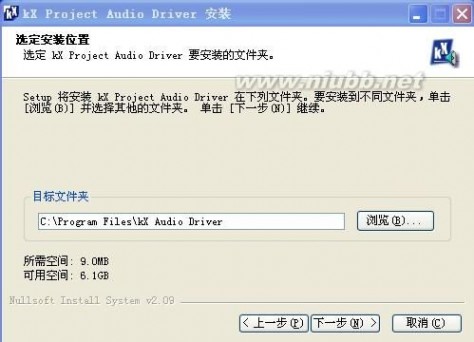
继续下一步

点击安装

下一步
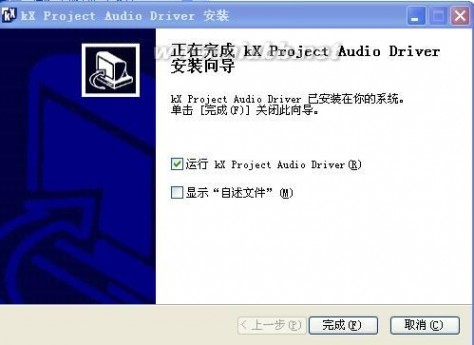
去掉显示自述文件的勾点完成进入驱动安装界面:
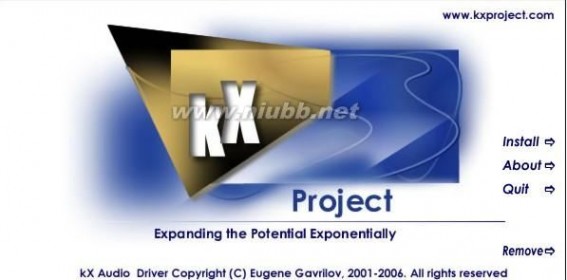
点击

安装——弹出下图

点那个对勾——————
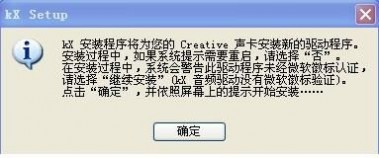
确定

是

对VST熟悉的朋友可以点确定去指向VST插件路径,一般聊友建议点取消
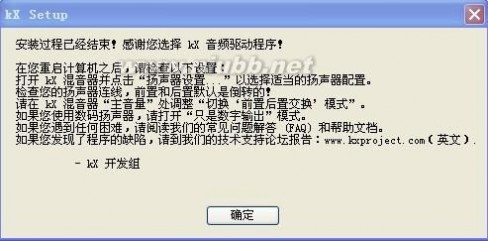
确定

最后确定后自动重新启动电脑,至此驱动安装完成。
电脑重启动后右下角任务栏会出现一个KX图标

,此时能听不能说,还得安装插件和补丁,请先退出右下角的那个KX图标然后打开一开始解压获得的
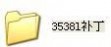
文件夹,复制里面的三个文件
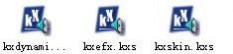
然后打开C:WINDOWSsystem32,在此目录下粘贴这三个文件

点击全部

回头再次打开解压获得的另外一个文件夹

打开 运行里面的

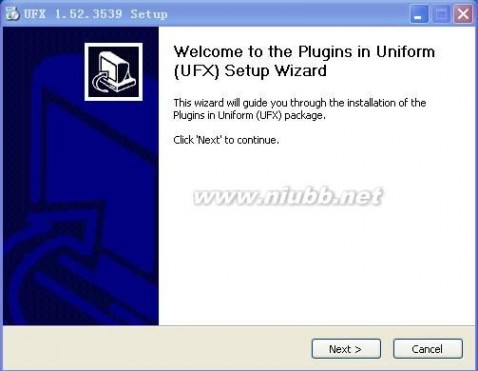
Next(下一步)
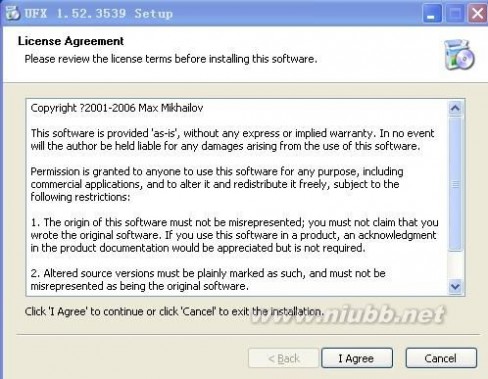
I Agree(我同意)
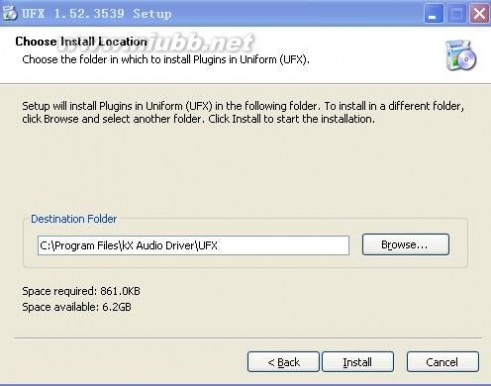
Install(安装)
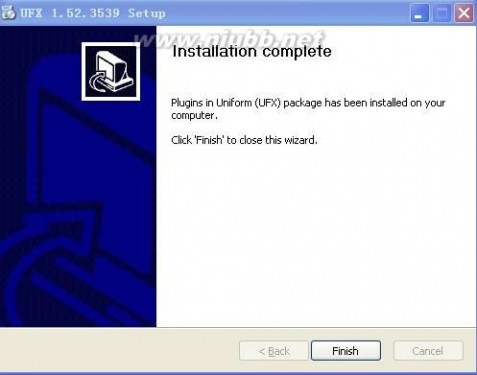
Finish(完成)
再次打开解压所得文件夹,打开
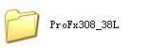
复制里面的

粘贴至C:Program FileskX Audio Driver

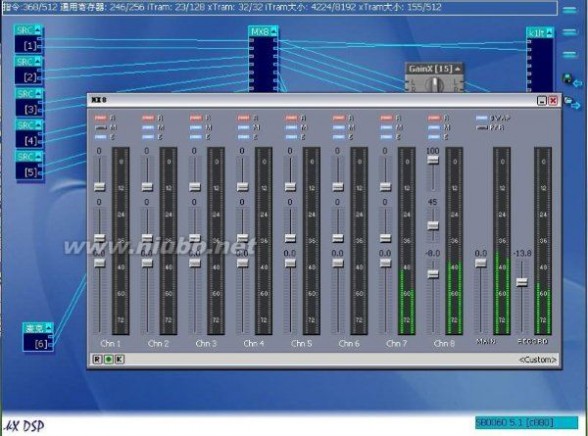
此时点击开始——程序——kX Audio Driver——kX Mixer
重启KX管理器,然后双击先前刚才复制粘贴的

提示

点确定
至此全部安装完成,右击电脑右下角的KX图标,点击KX数字信号处理器,弹出KX DSP界面,如下图

点右边的

载入设置……)开始载入连线图
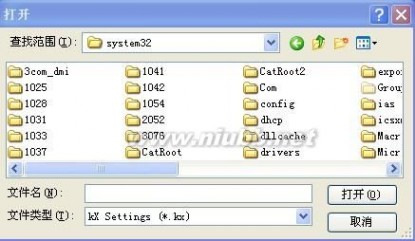
从查找范围找到如下图所示

选中要载入的文件,点打开弹出如图界面
这样您就能听也能说了,恭喜您,可以开始使用你的声卡唱歌咯!
但要告诉一下大家最后的这个界面上的几个关键调节。
本文标题:创新5.1声卡驱动安装-18创新声卡5.1 7.1KX驱动详安装与专业调试篇61阅读| 精彩专题| 最新文章| 热门文章| 苏ICP备13036349号-1