一 : PS用钢笔工具进行抠图方法介绍
很多ps过程都会涉及到抠图,抠图的方法很多,小编今天先教大家用钢笔工具抠图,接下来才讲用套索工具和橡皮擦工具抠图的方法,一起来看看吧!

方法/步骤
首先打开ps,双击背景空白处,将要处理的图片选中,然后打开。

使用放大工具将图片放大,然后,选择钢笔工具,将上方设置栏的钢笔参数设置一下。分别为路径、钢笔工具

然后在要处理的图片上勾勒出你要扣出的部分

勾勒完后,单击右键,在弹出的选择菜单中选择创建新选区,就可以看到一条虚线围成的图像

紧接着,创建一个新的文件夹,然后选择工具栏中的移动工具
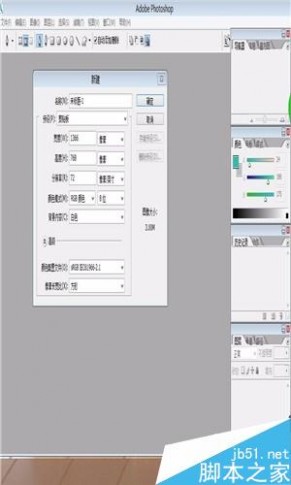
将移动工具箭头点中扣除的部分,移到新创建的文件夹中,就扣除成功了

注意事项
钢笔工具设置栏一定要设置为路径和钢笔
以上就是PS用钢笔工具进行抠图方法介绍,操作很简单的,大家学会了吗?希望能对大家有所帮助!
二 : PS常用工具介绍

想要用好Photoshop,首先要了解Photoshop中最常用到的工具箱。Photoshop的工具箱就像是1个百宝箱,它里面提供了几乎所有能够辅助我们进行各种操作的有用的工具。

图 1-1- 2
1、轻松学会基本工具的使用
工具箱中的工具大致可以分为:选择工具、绘图工具、路径工具、文字工具、切片工具以及其它类的工具,此外还有一些提供独立控制功能的按钮和选项。由于不同的工具使用起来的基本方法和原理都差不多,这里举1个简单的例子让大家对工具箱的使用有1个大致的了解,在这个例子中我们将使用“选择工具”和“绘图工具”来制作1个立体球,一起来看看怎么做的吧!
步骤1 新建1个图像文件
首先我们创建1个新的图像文件。执行【文件】|【新建】命令打开【新建图像】文件对话框,在“名称”中填入图像的“名称”为“立体球”;将“宽度”和“高度”都设置为400;分别在右边的下拉框中选择单位为“像素”;在“模式”中选择图像的色彩“模式”为我们通常使用的“RGB颜色”模式(如图1-1-4所示)。其它为默认设置,单击【好】按钮,这样1个新的图像文件就建好了。

图 1-1- 4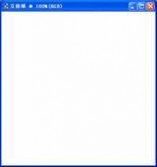
图 1-1- 5
步骤2 建立1个圆形选区
接着来制作1个圆形选区。选区的制作是Photoshop中常用到的操作,通过设定选区我们可以指定对图像处理的范围。如本例将要制作1个实心的圆形,那么先用选区来指定这个圆形的范围,下面我们就来看看怎样使用【椭圆选框工具】来制作1个正圆选区。首先要选中【椭圆选框工具】,在一般情况下,我们可以通过用鼠标点击工具箱中相应的工具图标来选中我们需要的工具,可是在Photoshop中有些工具在默认状态下是隐藏起来的,比如椭圆选框工具。我们可以在相应的工具图标上按住鼠标左键并停留一会直到弹出1个选择列表(如图1-1-6所示),这时将鼠标移动到列表中相应的工具图标上点击,我们即可选择那些被隐藏起来的工具了,效果如图1-1-7所示。
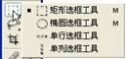
图 1-1- 6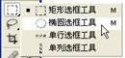
图 1-1- 7
选择好工具后将鼠标移动到图像窗口中(如图1-1-8所示),然后按住鼠标左键并拖动到图像的右下角,这时我们会看到1个随着鼠标的拖动而变化的虚线椭圆形(如图1-1-9所示),如果这时我们松开鼠标左键,1个椭圆形选区就建立起来了。由于我们需要制作的是1个正圆选区,我们可以在松开鼠标之前按住Shift键使选区成为正圆形。操作时先按住Shift键,然后松开鼠标左键,最后再松开Shift键,这样1个正圆形的选区就制作完毕了。效果如图1-1-10所示。
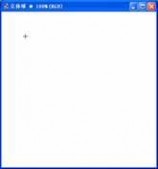
图 1-1- 8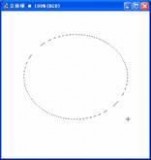
图 1-1- 9
图 1-1- 10
步骤3 设置前景色和背景色
这1步我们需要指定用来实现渐变过渡的2种颜色,在工具箱中有【设置前景色】按钮和【设置背景色】按钮,我们可以通过这2个按钮对需要的前景色和背[www.61k.com)景色分别进行选择。单击【设置前景色】按钮(如图1-1-14所示),打开【拾色器】对话框,在这里我们可以通过将色标拖动到不同的颜色上来选取相应的颜色,也可以直接在颜色编号框中直接输入颜色编号来指定颜色。本例需要的是天蓝色,于是我们将色标拖动到天蓝色上或者直接输入颜色编号(#4FA2FF)(如图1-1-15所示)。选择好颜色后,按【好】按钮完成操作。随后再通过【设置背景色】按钮用同样的方法设定背景色为深蓝色(#00316E),这样颜色的设置就完成了,颜色按钮也相应的变成了我们选择的颜色,如图1-1-16所示。

图 1-1- 14
图 1-1- 15
图 1-1- 16
步骤4渐变填充的设置
接下来使用工具箱中的【渐变工具】对选区进行填充,以营造立体的光影效果。在学习【渐变工具】使用的同时,大家注意体会一下绘图类工具的一般用法。首先我们要对【渐变工具】的各种属性进行设定,这是使用绘图工具时最先考虑的问题。在工具箱中选择【渐变工具】(如图1-1-11所示),随后用鼠标单击渐变工具选项栏中的渐变种类选择按钮,从下拉选框中选择“从前景色到背景色渐变”效果(如图1-1-12所示),接着按下工具选项栏中的【径向渐变】按钮(如图1-1-13所示)。这样渐变选项的设定就完成了。
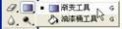
图 1-1- 11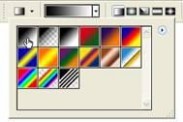
图 1-1- 12
图 1-1- 13
步骤5 渐变填充
把鼠标移到图像选区的左上方,然后按下左键不放并将鼠标拖动到选区的右下方(如图1-1-17所示),这时松开鼠标左键我们就马上得到了如图1-1-18所示的渐变颜色填充效果。最后再执行【选择】|【取消选择】命令将选区去掉,这样1个立体感十足的立体球就制作完成了。效果如图1-1-19所示。
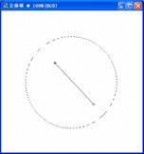
图 1-1- 17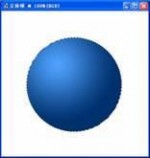
图 1-1- 18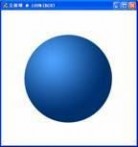
图 1-1- 19
怎么样,例子完成了,工具箱的使用其实也没有想象中的那么难吧?
下面我们再来看一些常用的绘图和修图工具的使用方法,它们都是我们进行处理时不可多得的好帮手!
2、选取工具
用来执行选择操作的工具包括选框工具、套索工具以及魔术棒等工具。
重点提示:用选取工具所选择的范围是要进行处理的范围,所执行的一切命令都只对选择区域范围内的对象有效。
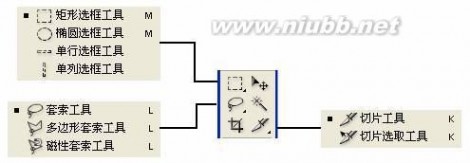
图 1-2- 2 选择工具
图 1-2- 3 选区效果
a.选框工具
选框工具共有四种(如图1-2-4所示),包括【矩形选框工具】、【椭圆选框工具】、【单行选框工具】和【单列选框工具】。它们的功能十分相似,但也有各自不同的特长。
提示:选框类工具的轮廓比较固定,我们可以利用它们来制作一些形状较规则的选区,如矩形选区、椭圆选区等等。

图 1-2- 4 选框工具
· 矩形选框工具
使用【矩形选框工具】可以方便的在图像中制作出长宽随意的矩形选区。操作时,只要在图像窗口中按下鼠标左键同时移动鼠标,拖动到合适的大小松开鼠标就可以建立1个简单的矩形选区了。操作过程如图1-2-5所示。

图 1-2- 5 建立矩形选区
重点提示:Photoshop7.0中的每1个工具都配有相应的工具选项栏,用来设定该工具的各种参数和特性,矩形选框工具自然也不会例外。
在选择了【矩形选框工具】后,Photoshop的工具选项栏会自动变换为显示矩形选框工具参数设置的样子,如图1-2-6所示。
操作技巧:如果这时候屏幕没有相应的显示,执行【窗口】|【显示选项】命令调出工具选项栏就可以。
该选项栏分为3个部分:选择方式、羽化和消除锯齿、样式,这三部分将分别提供对【矩形选框工具】各种不同参数的控制。

图 1-2- 6 矩形选框工具选项栏
⑴ 选择方式

图 1-2- 7 选择方式
提示:在实际操作中,我们常常会遇到多个选区相加或者相减的问题,我们可以通过选择不同的选择方式来解决。
这个部分有4个选项(如图1-2-7所示),分别包括:
①新选区:清除原有的选择区域,直接新建选区。这是Photoshop中默认的选择方式,使用起来也最简单。我们只要在图像中按住鼠标左键,然后拖动到合适的位置放开即可了。如图1-2-8所示。
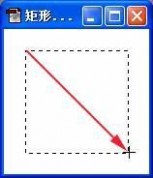
图 1-2- 8 创建新选区
②添加到选区:在原有选区的基础上,增加新的选择区域,形成最终的选择范围。如图1-2-9至图1-2-10所示。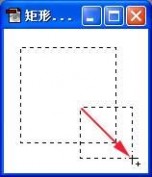
图 1-2- 9 增加新的选择区域
图 1-2- 10 增加选区后的效果
③从选区减去:在原有选区中,减去与新的选择区域相交的部分,形成最终的选择范围。如图1-2-11至图1-2-12所示。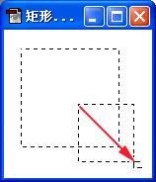
图 1-2- 11 减去当前选区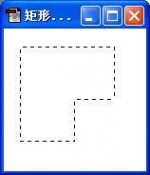
图 1-2- 12 减去选区后的效果
④与选区交叉:使原有选区和新建选区相交的部分成为最终的选择范围。如图1-2-13至图1-2-14所示。
图 1-2- 13 与选区交叉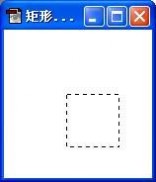
图 1-2- 14 与选区交叉后的效果
⑵ 羽化
设置羽化参数可以有效的消除选择区域中的硬边界并将它们柔化,使选择区域的边界产生朦胧渐隐的过渡效果。
重点提示:该参数的取值范围是从0~250像素,取值越大选区的边界会相应变得越朦胧。
提示:羽化命令是我们进行图像合成处理中经常用到的功能,它能够使我们的图像柔和过渡,效果看起来非常自然。
图 1-2- 15 未进行羽化的效果
图 1-2- 16 羽化后的效果
⑶ 样式

图 1-2- 17 样式选项
提示:在我们需要精确的确定选区的长宽特性之际,选区的样式选项就帮得上忙了!
该选项是用来规定我们所制作的矩形选框的长宽特性的。如我们选择“固定大小”,然后在“宽度”和“高度”上分别输入“80 px”和“60px”,设置完毕,用鼠标在编辑区中单击一下,1个80×60的选区便自动建立起来了。
重点提示:
样式下拉菜单中提供了三种样式让我们选择(如图1-2-17所示),分别为:
① 正常:这是默认的选择样式,也是我们最为常用的。在这种样式下,可以用鼠标创建长宽任意的矩形选区。
②约束长宽比:在这种方式下,我们可以为矩形选区设定任意的长宽比。只要在对应的宽度和高度参数框中填入你需要的宽度和高度比值就可以。在默认的状态下,宽度和高度的比值为1:1。
③ 固定大小:在这种方式下,我们可以通过直接输入宽度值和高度值来精确定义矩形选区的大小。
· 椭圆选框工具
使用【椭圆选框工具】可以在图像中制作出半径随意的椭圆形选区。它的使用方法和工具选项栏的设置与【矩形选框工具】的大致相同。如图1-2-所示为【椭圆选框工具】的工具选项栏。
图 1-2- 18 椭圆选框工具选项栏
操作技巧:“消除锯齿”选项的原理就是在锯齿之间插入中间色调,这样就使那些边缘不规则的图像在视觉上消除了锯齿现象。
小常识:Photoshop中的图像是由一系列的像素阵列组成的,而每个像素实际上就是1个个正方形的色块,也就是所谓的“位图”。因此,如果我们没有选择“消除锯齿”选项的话,在我们制作圆形选区或者其他形状不规则的选区时就会产生难看的锯齿边缘。
重点提示:单行选框工具:使用【单行选框工具】可以在图像中制作出一个像素高的单行选区。该工具的选项栏中只有选择方式可以设置,用法和原理都和【矩形选框工具】相同。
重点提示:单列选框工具:与【单行选框工具】类似,使用【单列选框工具】可以在图像中制作出一个像素宽的单列选区。提示:【单行选框工具】和【单列选框工具】是2个较为特别的选择工具,当需要制作只有一个像素高或者宽的选区时,就需要它们来帮忙了。
b.套索工具
套索工具也是1种经常用到的制作选区的工具,可以用来制作折线轮廓的选区或者徒手绘画不规则的选区轮廓。套索工具共有三种,包括:套索工具、多边形套索工具、磁性套索工具。如图1-2-22所示。
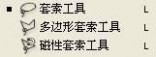
图 1-2- 22套索工具
· 套索工具
使用【套索工具】,我们可以用鼠标在图像中徒手描绘,制作出轮廓随意的选区。通常用它来勾勒一些形状不规则的图像边缘。如图1-2-23所示。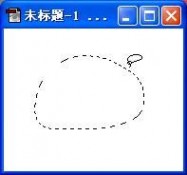
图 1-2- 23 用套索工具建立选区
· 多边形套索工具
【多边形套索工具】可以帮助我们在图像中制作折线轮廓的多边形选区。使用时,先将鼠标移到图像中点击以确定折线的起点,然后再陆续点击其它折点来确定每一条折线的位置。最后当折线回到起点时,光标下会出现1个小圆圈,表示选择区域已经封闭,这时再单击鼠标就可以完成操作。
小常识:物体的轮廓特征在图像处理中是1个很重要的考量因素,制作选区为的就是选取物体的边缘轮廓,自然也就要适应不同的轮廓特征,所以也就有了自由索套和多边形索套工具之分了。
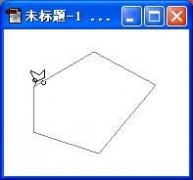
图 1-2- 25 用多边形套索工具建立选区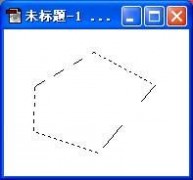
图 1-2- 26 建立好的选区
重点提示:磁性套索工具:【磁性套索工具】是1种具有自动识别图像边缘功能的套索工具。使用时,将鼠标移动到图像中点击选取起点,然后沿物体的边缘移动鼠标(不用按住鼠标的左键),这时磁性套索工具会根据自动识别的图像边缘生成物体的选区轮廓。当鼠标移动回起点时,光标的右下脚会出现1个小圆圈,表示选择区域已经封闭,最后在这里点击鼠标就可以完成操作。
c.魔棒工具
【魔棒工具】是Photoshop中1个有趣的工具,它可以帮助大家方便的制作一些轮廓复杂的选区,这为我们了节省大量的精力。该工具可以把图像中连续或者不连续的颜色相近的区域作为选区的范围,以选择颜色相同或相近的色块。魔棒工具使用起来很简单,只要用鼠标在图像中点击一下就可以完成操作。如图1-2-36所示。

图 1-2- 36魔棒工具的选择效果
【魔棒工具】的选项栏中包括:选择方式、容差、消除锯齿、连续的和用于所有图层(如图1-2-37所示)。
提示:【魔棒工具】的选择能力很依赖于图像边缘的色彩对比度。我们可以根据不同的颜色特点为【魔棒工具】设置不同的参数,以达到最好的选择效果。

图 1-2- 37魔棒工具选项栏
重点提示:
⑴ 选择方式:使用方法和原理与【矩形选框工具】提到的一样,这里就不再介绍了。
⑵容差:用来控制【魔棒工具】在识别各像素色值差异时的容差范围。可以输入0~255之间的数值,取值越大容差的范围越大;相反取值越小容差的范围越小。如图1-2-38和图1-2-39所示为容差值不同时的选择效果。
提示:容差选项是我们最常用到的选项,它能够有效的控制魔棒工具的选择灵敏度。

图 1-2- 38 容差值较小时的选择效果
图 1-2- 39 容差值较小时的选择效果
重点提示
⑶ 消除锯齿:用于消除不规则轮廓边缘的锯齿,使边缘变得平滑。
⑷用于所有图层:如果该项被选中,则选区的识别范围将跨越所有可见的图层。如果不选,魔棒工具只在当前应用的图层上识别选区。
3. 裁切工具
使用【裁切工具】可以对图像进行任意的裁减,重新设置图像的大小。
提示:使用裁切工具我们不需要执行繁琐的图像大小控制命令也可以对图像实行任意的裁切,而且效果很直观。
要对图像进行裁切,首先要在工具箱中选中【裁切工具】,然后在要进行裁切的图像上单击并拖拉鼠标,产生1个裁切区域,如图1-2-212所示。

图 1-2- 212 制作裁切区域
释放鼠标,这时在裁切区域周围出现了小方块,这些小方块称为控制点,通过用鼠标拖动这些控制点,可改变裁切区域的大小,以达到自己预期的效果。
小技巧:在Photoshop里,凡是遇到调节几何形状或者设置控制区域范围之际,我们都可以尝试配合Shift一起使用,它可以严格的约束各种图形的结构比例或者旋转的角度。

图 1-2- 213对裁切区域进行移动、伸缩等调节
最后按Enter键,或者在裁切区域中双击鼠标结束裁切编辑状态。这样就完成了裁切的操作。效果如图1-2-214所示。

图 1-2- 214完成裁切操作
此外,【裁切工具】还有剪裁区域“透视效果”的功能,在制作剪裁区域后,在工具的选项栏中勾选“透视”多选框,即可通过用鼠标调节剪裁区域的控制点来改变它的透视感了。效果如图1-2-215至图1-2-216所示。
小常识:所谓“透视”是指物体的轮廓会随观察者视角的变化按照一定的规律产生变形,从而得到逼真的立体视觉效果。
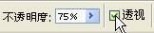
图 1-2- 215 勾选“透视”多选框
图 1-2- 216 调节剪裁区域的透视效果
4、几何绘图及文字工具
在Photshop中,我们可以通过几何绘图工具方便的制作出各种各样的矢量图案。如图1-1所示的漫画就是由这些几何绘图工具制作出来的,整个制作过程只需几步简单的操作。
重点提示:以前要在Photoshop中制作复杂的几何图形是一件很困难的工作,现在有了几何绘图工具的帮忙,工作变得轻松多了!几何绘图工具是Photoshop6.0才开始拥有的1类工具,它们的出现不可不说是Photoshop绘图功能的一次飞跃,Photoshop从此获得了对矢量图像的强大支持!

图 1- 1
步骤1 绘制椭圆形图片
在工具箱中选择【椭圆工具】(如图1-2所示),在椭圆工具选项栏中按下【填充像素】按钮(如图1-3所示)。
在工具箱中,将“前景色”设置为“黑色”(如图1-4所示),在图像窗口中拖动鼠标,绘制出如图1-5所示的椭圆图案。
将“前景色”设置为“白色”(如图1-6所示),用同样的方法制作1个半径略小的白色椭圆,使原来的椭圆图案只留出一条黑色的边线。完成后我们就可以得到如图1-7所示的效果。

图 1- 2
图 1- 3
图 1- 4
图 1- 5
图 1- 6
图 1- 7
步骤2 引入自定义图片
接下来我们用【自定形状工具】绘制一些图案,首先在工具箱中选择【自定形状工具】(如图1-8所示),在工具选项栏中单击“形状”右侧的小三角按钮,打开如图1-9所示的“形状面板”,这里储存了很多可供选择的矢量图案。选择如图所示的“小草”图案,然后在图像窗口中的适当位置拖动鼠标,绘制出小草的图案。
再来画一棵树。Photoshop中附带的矢量图案中没有我们想要的“小树”图案,不过我们可以从外边来引入,单击“形状面板”右上角的小三角形按钮,在打开的菜单中选择【载入形状】命令,选择TREE.CSH的外形文件(如图1-11所示),按【载入】按钮。
再回到“矢量图案库”中,选择“树”的图案(如图1-12),最后在图像中的合适位置按住鼠标左键并拖动得到一棵树的图案。如图1-13所示。

图 1- 8
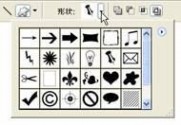
图 1- 9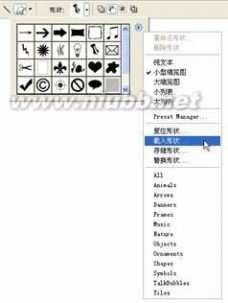
图 1- 10
图 1- 11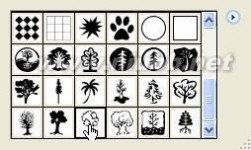
图 1- 12
图 1- 13 图片错误,缺小草图案
继续使用【自定形状工具】,用同样的方法绘制出漫画中的其它元素,完成后效果如图1-14所示。

图 1- 14
步骤3 绘制星星
再来看看【多边形工具】的使用,我们可以用它在图像中添加一些星星的图案。首先在工具箱中选中【多边形工具】(如图1-15所示),在多边形工具选项栏中将“边”选项设置为5(如图1-16所示),随后点击【自定义形状工具】按钮右侧的下拉选项按钮,打开如图1-17所示的对话框,在这里勾选“星形”多选项。接着将“前景色”设置为“黑色”,然后返回图像窗口按住鼠标左键并拖动就可以五角星形状的图案,最后用较小的白色五角星填充中间的部分我们即可得到如图1-18所示的效果了。

图 1- 15
图 1- 16
图 1- 17
图 1- 18
步骤4 输入文本
现在所有图案已经全部绘制出来了,最后我们再给漫画添加上文字。点击工具箱中的【文字工具】按钮,(如图1-19所示)。在文字工具选项栏中设置好文字的字体和大小等各种属性(如图1-20所示),随后在图像上欲输入文字的地方单击鼠标左键,开始输入我们所需的文字,输入完毕,按快捷键Ctrl+Enter结束文字编辑状态。
这样漫画的制作就完成了,我们最终会看到如图1-21所示的效果。

图 1- 19
图 1- 20
图 1-21
几何绘图工具和文字工具的使用方法就为大家介绍到这里,希望大家能有所收获。
5、笔刷工具
【笔刷工具】是我们十分常用的1种绘图工具,它的使用方法也十分具有代表性,一般绘图和修图工具的用法都和它类似。我们在使用【笔刷工具】时只要指定1种前景色,设置好画笔的属性,然后用鼠标在图像上直接描绘就可以。
在【笔刷工具】选项栏中,我们可以选择Photoshop中自带的各种形状的画笔并对它们的各种属性进行设置。单击画笔窗口旁边的向下小箭头就会出现1个画笔面板(如图1-1-20所示)。在这里,大家只需单击面板中相应的笔刷图标就可以选择自己需要的画笔形状。

图 1-1- 20
选择好画笔后,在图像中绘制各种图案。操作时,只需将鼠标移动到图像窗口中,然后按下左键不放并拖动鼠标,这样随着鼠标的移动,画面上就会产生和笔刷形状相对应的图像,效果如图1-1-21所示。

图 1-1- 21
6、橡皮工具
【橡皮工具】用来擦除图像,它的使用方法很简单,像使用画笔一样,先选中【橡皮擦工具】后,按住鼠标左键在图像上拖动就可以。当作用于背景图层时,擦除过的地方会用背景色填充;当作用于普通图层时,擦除过的地方会变成透明。效果如图1-1-22至图1-1-24所示。
操作技巧:在【橡皮工具】的选项栏中可设置画笔的大小与类型,这与【笔刷工具】很相似。

图 1-1- 22
图 1-1- 23
图 1-1- 24
7、模糊、锐化和涂抹工具
这3个工具可以对图像的细节进行局部的修饰,在修正图像之际非常有用。它们的使用方法都和【笔刷工具】类似,我们分别来看一下它们的使用效果。
【模糊工具】是1种通过笔刷绘制,使图像局部变得模糊的工具。
它的工作原理是通过降低像素之间的反差,使图像产生柔化朦胧的效果。如图1-1-25和图1-1-26所示。

图 1-1- 25
图 1-1- 26
【锐化工具】与【模糊工具】相反,它是1种可以让图像色彩变得锐利的工具,也就是增强像素间的反差,提高图像的对比度。效果如图1-1-27至图1-1-28所示。

图 1-1- 27
图 1-1- 28
【涂抹工具】就好比我们的手指,它可以模仿我们用手指在湿漉的图像中涂抹,得到很有趣的变形效果。如图1-1-29和图1-1-30所示。

图 1-1- 29
图 1-1- 30
8、加深、减淡和海绵工具
这3个工具也可以对图像的细节进行局部的修饰,使图像得到细腻的光影效果。我们一起来比较一下它们的使用效果吧。
【减淡工具】和【加深工具】用于改变图像的亮调与暗调细节,两者的作用刚好相反。原理类似于胶片曝光显影后,通过部分暗化和亮化,来改善曝光的效果。如图1-1-31和图1-1-32所示分别为使用减淡工具和加深工具时的效果。

图 1-1- 31

图 1-1- 32
【海绵工具】可以用来调整图像的色彩饱和度。它通过提高或降低色彩的饱和度,达到修正图像色彩偏差的效果。使用前后的对比如图1-1-33和图1-1-34所示。

图 1-1- 33
图 1-1- 34
9、文字工具
在新版本的Photoshop中,【文字工具】有了很大的改善。现在我们可以在图像中直接键入文本,并能够在上面对文本直接进行编辑和操作。从而,大家在实际操作时可以参照图像来调节文本直到获得满意的效果。
我们可以用下面的方法在图像中直接输入文字:
⑴ 点击工具箱中的文字工具按钮,或者按快捷键T选取文字工具。
⑵ 在文字工具选项栏中选择文字类型为“创建文本图层”。
⑶在文字工具选项栏中选择文字的排列方向。水平的:输入水平排列的文字;或者垂直的:输入竖直的文字。
⑷ 设置其它文本属性,如字体、大小、消除锯齿和段落格式等。
⑸ 在图像上欲输入文字的地方单击鼠标左键,出现1个“I”形的指示光标,这就是输入文字的基线,如图1-1-35所示。
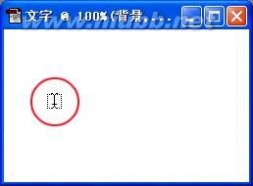
图 1-1- 35
⑹ 输入你所需的文字,完成后按组合键Ctrl+Enter结束文字编辑状态。
⑺ 此时,输入的文字将自动生成1个新的文字图层保存。如图1-1-36和图1-1-37所示。

图 1-1- 36
图 1-1- 37
工具箱的使用方法和一些常用工具的操作就为大家介绍到这里,这是Photoshop入门的关键一课,希望大家能有所收获。
三 : PS基本用法工具介绍16
PS基本用法工具介绍
它是由Adobe公司开发的图形处理系列软件之一,主要应用于在图像处理、广告设计的一个电脑软件。最先它只是在Apple机(MAC)上使用,后来也开发出了forwindow的版本。
一、 基本的概念。
位图:又称光栅图,一般用于照片品质的图像处理,是由许多像小方块一样的"像素"组成的图形。由其位置与颜色值表示,能表现出颜色阴影的变化。在PHOTOSHOP主要用于处理位图。
矢量图:通常无法提供生成照片的图像物性,一般用于工程持术绘图。如灯光的质量效果很难在一幅矢量图表现出来。
分辩率:每单位长度上的像素叫做图像的分辩率,简单讲即是电脑的图像给读者自己观看的清晰与模糊,分辩率有很多种。如屏幕分辩率,扫描仪的分辩率,打印分辩率。
图像尺寸与图像大小及分辩率的关系:如图像尺寸大,分辩率大,文件较大,所占内存大,电脑处理速度会慢,相反,任意一个因素减少,处理速度都会加快。
通道:在PHOTOSHOP中,通道是指色彩的范围,一般情况下,一种基本色为一个通道。如RGB颜色,R为红色,所以R通道的范围为红色,G为绿色,B为蓝色。
图层:在PHOTOSHOP中,一般都是多是用到多个图层制作每一层好象是一张透明纸,叠放在一起就是一个完整的图像。对每一图层进行修改处理,对其它的图层不含造成任何的影响。
二、图像的色彩模式
1)RGB彩色模式:又叫加色模式,是屏幕显示的最佳颜色,由红、绿、蓝三种颜色组成,每一种颜色可以有0-255的亮度变化。
2)、CMYK彩色模式:由品蓝,品红,品黄和黄色组成,又叫减色模式。一般打印输出及印刷都是这种模式,所以打印图片一般都采用CMYK模式。
3)、HSB彩色模式:是将色彩分解为色调,饱和度及亮度通过调整色调,饱和度及亮度得到颜色和变化。
4)、Lab彩色模式:这种模式通过一个光强和两个色调来描述一个色调叫a,另一个色调叫b。它主要影响着色调的明暗。一般RGB转换成CMYK都先经Lab的转换。
5)、索引颜色:这种颜色下图像像素用一个字节表示它最多包含有256色的色表储存并索引其所用的颜色,它图像质量不高,占空间较少。
6)、灰度模式:即只用黑色和白色显示图像,像素0值为黑色,像素255为白色。
7)、位图模式:像素不是由字节表示,而是由二进制表示,即黑色和白色由二进制表示,从而占磁盘空间最小。
三、工具介绍移动工具:可以对PHOTOSHOP里的图层进行移动图层。 矩形选择工具:可以对图像选一个矩形的选择范围,一般对规则的选择用多。 椭圆选择工具:可以对图像选一个椭圆形的选择范围,一般对规则的选择用多。
单行选择工具:可以对图像在水平方向选择一行像素,一般对比较细微的选择用。
单列选择工具:可以对图像在垂直方向选择一列像素,一般对比较细微的选择用。
裁切工具:可以对图像进行剪裁,前裁选择后一般出现八个节点框,用户用鼠标对着节点进行缩放,用鼠标对着框外可以对选择框进行旋转,用鼠标对着选择框双击或打回车键即可以结束裁切。
套索工具:可任意按住鼠标不放并拖动进行选择一个不规则的选择范围,一般对于一些马虎的选择可用。
多边形套索工具:可用鼠标在图像上某点定一点,然后进行多线选中要选择的范围,没有圆弧的图像勾边可以用这个工具,但不能勾出弧线,所勾出的选择区域都是由多条线组成的。
磁性套索工具:这个工具似乎有磁力一样,不须按鼠标左键而直接移动鼠标,在工具头处会出现自动跟踪的线,这条线总是走向颜色与颜色边界处,边界越明显磁力越强,将首尾连接后可完成选择,一般用于颜色与颜色差别比较大的图像选择。
魔棒工具:用鼠标对图像中某颜色单击一下对图像颜色进行选择,选择的颜色范围要求是相同的颜色,其相同程度可对魔棒工具双击,在屏幕右上角上容差值处调整容差度,数值越大,表示魔棒所选择的颜色差别大,反之,颜色差别小。
喷枪工具:主要用来对图像上色,上色的压力可由右上角的选项调整压力,上色的大小可由右边的画笔处选择自已所须的笔头大小,上色的颜色可由右边的色板或颜色处选择所须的颜色。
画笔工具:同喷枪工具基本上一样,也是用来对图像进行上色,只不过笔头的蒙边比喷枪稍少一些。
橡皮图章工具:主要用来对图像的修复用多,亦可以理解为局部复制。先按住Alt键,再用鼠标在图像中需要复制或要修复取样点处单击一左键,再在右边的画笔处选取一个合适的笔头,就可以在图像中修复图像。
图案图章工具:它也是用来复制图像,但与橡皮图章有些不同,它前提要求先用矩形选择一范围,再在"编辑"菜单中点取"定义图案"命令,然后再选合适的笔头,再在图像中进和行复制图案。
历史记录画笔工具:主要作用是对图像进行恢复图像最近保存或打开图像的原来的面貌,如果对打开的图像操作后没有保存,使用这工具,可以恢复这幅图原打开的面貌;如果对图像保存后再继续操作,则使用这工具则会恢复保存后的面貌。
橡皮擦工具:主要用来擦除不必要的像素,如果对背景层进行擦除,则背景色是什么色擦出来的是什么色;如果对背景层以上的图层进行擦除,则会将这层颜色擦除,会显示出下一层的颜色。擦除笔头的大小可以在右边的画笔中选择一个合适的笔头。
铅笔工具:主要是模拟平时画画所用的铅笔一样,选用这工具后,在图像内按住鼠标左键不放并拖动,即可以进行画线,它与喷枪、画笔不同之处是所画出的线条没有蒙边。笔头可以在右边的画笔中选取。
模糊工具:主要是对图像进行局部加模糊,按住鼠标左键不断拖动即可操作,一般用于颜色与颜色之间比较生硬的地方加以柔和,也用于颜色与颜色过渡比较生硬的地方。
锐化工具:与模糊工具相反,它是对图像进行清晰化,它清晰是在作用的范围内全部像素清晰化,如果作用太厉害,图像中每一种组成颜色都显示出来,所以会出现花花绿绿的颜色。作用了模糊工具后,再作用锐化工具,图像不能复原,因为模糊后颜色的组成已经改变。
涂抹工具:可以将颜色抹开,好像是一幅图像的颜料未干而用手去抹使颜色走位一样,一般用在颜色与颜色之间边界生硬或颜色与颜色之间缄接不好可以使用这个工具,将过渡过颜色柔和化,有时也会用在修复图像的操作中。涂抹的大小可以在右边画笔处选择一个合适的笔头
减淡工具:也可以称为加亮工具,主要是对图像进行加光处理以达到对图像的颜色进行减淡,其减淡的范围可以在右边的画笔选取笔头大小。
加深工具:与减淡工具相反,也可称为减暗工具,主要是对图像进行变暗以达到对图像的颜色加深,其减淡的范围可以在右边的画笔选取笔头大小。 海绵工具,它可以对图像的颜色进行加色或进行减色,可以在右上角的选项中选择加色还是减色。实际上也可以是加强颜色对比度或减少颜色的对比度。其加色或是减色的强烈程度可以在右上角的选项中选择压力,其作用范围可以在右边的画笔中选择合适的笔头。
钢笔路径工具:亦称为勾边工具,主要是色画出一路径,首先注意的是落笔必须在像素据齿下方,即在像素据齿下方单击一下定点,移动鼠标到另一落点处单击一下鼠标左键,如果要勾出一条弧线,则落点时就要按住鼠标左键不放,再拖动鼠标则可以勾出一条弧线。每定一点都会出现一个节点加以控制以方便以后修改,而用鼠标拖出一条弧线后,节点两边都会出现一控制柄,还可按住Ctrl键对各控制柄进行调整弧度,按住Alt键则可以消除节点后面的控制柄,避免影响后面的勾边工作。
磁性钢笔工具:它与磁性套索工具有些相似,所画的路径也会有磁性一样,自动会偏向颜色与颜色的边界,其磁性的吸力可以在右上角的"频率"调整,数值越大,吸力也越大。
自由钢笔工具:与套索工具相似,可以在图像中按住鼠标左键不放直接拖动可以在鼠标轨迹下勾画出一条路径。
增加锚点工具:可以在一条已勾完的路径中增加一个节点以方便修改,用鼠标在路径的节点与节点之间对着路径单击一下即可。
减少锚点工具:可以在一条已勾完的路径中减少一个节点,用鼠标在路径上的某一节点上单击一下即可。
直接选择工具:此工具可以选择某一节点进行拖动修改,或用鼠标对住路径按住鼠标不放而拖动也可。转换点工具,此工具主要是将圆弧的节点转换为尖锐,即圆弧转直线。
文字工具:可在图像中输入文字,选中该工具后,在图像中单击一下便出现对话框即可输入文字。它只是横向输入文字。输入文字后还可对该图层双击对文字加以编辑。对话框中可任意选择颜色。
量度工具:主要对图像进行量长度、角度进行量度,在图像中某点处单击一下鼠标左键,并按住鼠标左键不放,拖动到另一点形成一条直线,松开左键,则在右上角的选项上会显示出该直线的长度和角度。
直线渐变工具:主要是对图像进行渐变填充,双击渐变工具,在右上角上会出现渐变的类型,并单击右边的三角形下拉菜单列出各种渐变类型,在图像中需要渐变的方向按住鼠标拖动到另一处放开鼠标。如果想图像局部渐变,则要先选择一个选择范围再渐变。
径向渐变工具:其操作和直线渐变工具基本相同。
角度渐变工具,操作和线渐变工具基本相同。
对称渐变工具,其操作和直线渐变工具基本相同。
菱形渐变工具,其操作和直线渐变工具基本相同。
油漆桶工具:其主要作用于用来填充颜色,其填充的颜色和魔棒工具相似,它只是将前景色填充一种颜色,其填充的程度由右上角的选项的"容差"值决定,其值越大,填充的范围越大。
吸管工具:要来吸取图像中某一种颜色,并将其变为前景色,一般用于要用到相同的颜色时候,在色板上又难以达到相同的可能,宜用该工具。用鼠标对着该颜色单击一下即可吸取。
颜色取样器工具:主要用于将图像的颜色组成进行对比,它只可以取出四个样点,每一个样点的颜色组成如RGB或CMYK等都在右上角的选项栏上显示出来,一般对于印刷有用多。
抓手工具:要来翻动图像,但前提条件是当图像未能在PHOTOSHOP文件窗口中全部显出来时用,一般用于勾边操作。当选为其他工具时,按住空格键不放,鼠标会自动转换成抓手工具。
缩放工具:主要用来图像的放大,当出现"+"号对图像单击一下,可以放大图像,或者按下鼠标不放拖出一个矩形框,则可以局部放大图像,按住Alt键不放,则鼠标会变为"�"号,单击一下可以缩小图像。用快速方式,Ctrl+"+"则为放大,Ctrl+"-"则为缩小。
四、ps其它专业术语
正常:画图工具使用前景颜色完全替代原图像的像素颜色。
溶解:每个被混合的点被随机地选取底色或填充色。
正片叠底:新加入的颜色与原图像颜色合成为比原来的二种颜色更深的第三种颜色。
屏幕:新加入的颜色与原图像颜色合成为比原来更浅的颜色。
叠加:加强原图像的高亮区和阴影区,同时将前景色叠加到原图像上。 柔光:根据前景色的灰度值来对原图像进行处理。前景色>50%加光、<50%遮光。因此,原图像是纯白或纯黑,则只会更暗或更亮。
强光:根据前景色的灰度值来对原图像进行处理。>50%浅色叠加处理,>50%暗色相乘处理。
颜色减淡:用前景色加亮原图像颜色。
颜色加深:用前景色变暗原图像颜色。
变暗:原图像中比前景色更暗的像素颜色变为前景色。
变亮:原图像中比前景色更亮的像素颜色变为前景色。
差值:比较前景色与原图像颜色的亮度值,二者差值为该方式应用结果。 排除:与12的差值相似,只是效果会更柔和些。
背后:仅作用于透明图层的透明部分相当于在一张透明纸的背面作图。 色相:将前景色调于原图像中而不改变其亮度和饱和度。
饱和度:将前景色的饱和度用于原图像中而不改变其亮度和色调。 颜色:仅将前景色的饱和度用于原图像而不改变其亮度。
亮度:仅将前景色的亮度用于原图像而不改变其色调和饱和度。
色彩调整色阶:此命令可以用来调节图像中的亮度值范围,同时可调节图像的饱和度、对比度、明亮度等色彩值。
自动平衡:此命令可以使图像的各个色彩参数自动进行调整,它将每个通道中的最亮、最暗像素点颜色定义成为白色、黑色,对中间色进行按比例的重新分配。
曲线:此命令可以精确地改变图像的颜色变化范围。
PS基本用法工具介绍16_ps软件怎么用
调整色彩平衡:对整体图像作色彩平衡整体调整。可以在图像中的高亮度区,一般亮度区以及阴影区三者之一,添加新的过滤色彩,并可混合各处色彩以增加色彩的均衡效果。
调整图像的亮度和对比度:此命令可以简单地调节图像的明亮度和对比度。 色调和饱和度:些命令可以改变图像的色调饱和度和亮度值。
去色:将使图像中的色饱和度为零,图像变成灰度。此命令可不改变图的色彩模式的情况下使图像变成单色图像。
替代颜色:其本质是使用魔术棒选取图像范围,使用色调/饱和度对选取部分的色调,色饱和度进行调整替换。
选择颜色:可分别对各原色调整CMYK色比例,主要是在印刷时各色都是CMYK四种色彩形成的网点组合而成,通过调整四色达到调整图像的颜色。 通道混合器:命令可以编辑图像的通道,从而改变图像的颜色并转换图像的颜色范围,可以转换高质量的灰度图像和彩色图像。此命令可以精确调整图像。
反相:可使图像变成负片,即好像相底一样。
均匀:使图像像素被平均分配到各层次中,使图像较偏向于中间色调,它不是将像素在各层次进行平均化,而是最低层次设置为0,最高层次设置为255并将层次拉开。
国值:可以根据给定国值转换彩色图像或灰度图像成为具有高度反差的黑白图像。可在国值程度输入国值,当像素的层次低于或等于国值设为黑色,高于国值时设为白色。
色调分离:可以减少图像层次而产生特殊的层次分离效果。
变化:可以调整图像的高亮度中色泽及阴影区等不同的亮度范围。
自带滤镜全解风格化查找边缘作用:主要强化颜色过滤区,从而使用权图像产生轮廓被铅笔勾画的描边效果。使用这个滤镜,系统会自动寻找,识别图像的边缘,用优美的细线描绘它们,并给背景填充白色,使一幅色彩浓郁的图像变成别具风格的速写。
等高线作用:产生的是一种异乎寻常的简洁效果-----白色底色上简单的勾勒出图像细细的轮廓。参数:1>、色阶:描绘边缘的程度。2>、边缘:a、较高:在图像轮廓线下描绘; b、较低:在图像轮廓线上描绘。
风作用:在图像中增加一些小的水平线以达到起风的效果。参数:1>、方式:a、风b、大风c、飓风2)方向:a、从左;b 、从右
浮雕效果作用:通过勾画图像轮廓和降低周围像素色值从而生成具有凸凹感的浮雕效果。参数:1〉、角度:可控制图像浮雕的投影方向;2〉、高度:控制浮雕的高度;3〉、数量:可控制滤镜的作用范围。
扩散作用:移动像素的位置,使图像产生油画或毛玻璃的效果。参数:模式:表现图像像素的作用范围1〉、正常:以随机方式分布图像像素;2〉、变
暗优先:突出显示图像的暗色像素部分;3〉、变亮优先:突出显示图像的高亮像素部分。
拼贴作用:将图像分割成有规则的分块,从而形成拼图状的磁砖效果。参数:拼贴数:控制拼图主块的密度。最大位移:控制方块的间隙。
曝光过度:作用:将图像正片和负片混合,从而产生摄影中的曝光效果。 凸出作用:产生一个三维的立体效果。使像素挤压出许多正方形或三角形,可将图像转换为三维立体图或锥体,从而生成三维背景效果。参数:类型:可以控制三维效果的形状:①块、②金字塔大小:变形的尺寸,设置立方体或锥体的底面大小。位深度:控制立体化的高度或图像从屏幕突起的深度。随机的:突出的深度随机。基于色阶:使图像中的某一部分亮度增加,使立体与锥体与色值联在一起。立方体正面:使立体化后图像像素的平均色作用。蒙版不完整块:使图像立体化后超出界面部分保持不变。
照亮边缘:作用:此滤镜和描边效果类似,可以描绘图像的轮廓,调整轮廓的亮度,宽度等,同时,还可以通过对话框对图像进行参数的调节和预览。参数:①边缘宽度:控制转换图像边缘的宽度。边缘亮度:控制转换图像边缘的亮度。光滑度:控制转换图像边缘的柔和性和光滑性。
画笔描边滤镜:总量:作用:可以使影像产生浓重的墨计渲染的效果。好像用一枝湿毛笔沾上墨计在渲纸上渲染的样子,可以使影像上渲染浓重的黑色,并且色块之间的边界变得模糊了。参数:①线条宽度:笔画宽度。②描边压力:笔触压力。对比度:调整对比度。
成角的线条:作用:可以产生笔划倾斜的效果。参数:①方向平衡:数值越大,笔触方向的平衡性越高。②线条长度:数值越大,所用画笔笔触长度越长。锐化程度:数值越大,所用画笔笔锋越尖锐。
喷笔:作用:可以产生画面颗粒飞溅的沸水效果。此参数:①喷色半径:设置喷射浪花的辐射范围。②平滑度:设置飞溅射出的浪花的光滑程度。 喷色线条:作用:比喷笔效果产生的效果更均匀一些,而且可以选择喷射的角度,可产生倾斜的飞溅效果,固画板是垂直的所以喷水量大,画中的颜料要向下渲染。参数:①线条长度:数值越大,图像渲染时的半径越长,点越大。②喷色半径:数值越大,图像渲染时的平滑度越高,图像越柔和。③描边方向:设置笔画的方向。
强化的边缘:作用:强化图像不同颜色之间的边界。参数:①边缘宽度:数值越大,所画图像轮廓的边缘线越宽。②边缘亮度:数值越大,所画图像轮廓的边缘线越亮。③平滑度:数值越大,所画图像轮廓的边缘线越平滑。 深色线条:作用:使图像产生一种很强烈的黑色阴影效果。参数:①平衡:数值越大,所制作的图像平衡度越高,图像线条越清晰。②黑色强度:数值越大,所制作的图像黑色阴影度越高。③白色强度:数值越大,所制作的图像白色强度越高。
阴影线:作用:可以使图像产生用交叉网线描绘或雕刻的效果。容易在画面上产生一种网状的阴影。参数:①线条长度:数值越大,所使用画笔笔触长度越长。此②锐化程度:数值越大,所制作的图像锐度越高,交叉网线越清晰。③强度:数值越大,所制作的图像时的画笔笔触力量越大。
油墨概况:作用:根据图像的颜色边界,描绘其黑色轮廓。参数:①线条长度:数值越大,所使用画笔笔触长度越长。②深色强度:数值越大,所制作的图像轮廓的黑色度越高。③光照强度:数值越大,所制作的图像亮度区域的亮度越高。
四 : ps基本工具简介(一)
第1课五 : PS使用魔术棒工具抠图方法介绍
今天为大家分享PS使用魔术棒工具抠图方法,教程比较基础,适合新手来学习,不会的朋友可以参考本文!
步骤
打开ps软件,将你要抠图的第一个图片拖入其中,或者点击ps的菜单栏上的文件,选择打开你要抠图的图片

魔术棒的方法,点击左菜单栏的魔术棒功能,点击鼠标右键,选择快速选择工具(如下图所示)

选择好后,比如我想把那个人抠出来,那么就可以在图片上选择这个人的区域,多选择几次,如图所示,全部选择OK成虚线包围着,再Ctrl+C复制这个抠出来的图。

接下来就是将这个图复制到另外一个新的画面中了,我们可以选择菜单栏的文件的新建一个图层或者Ctrl+n可以得到一个空白的界面(如下图)
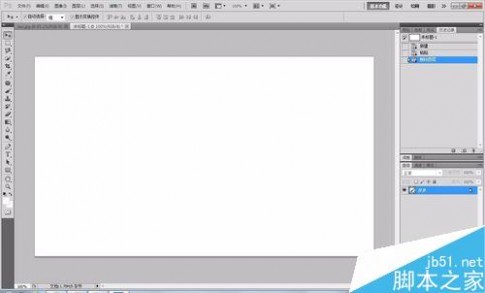
再接下来Ctrl+V就可以将之前抠出的图复制到新的图层中去了,得到如下图所示,那么恭喜你,抠图成功,接下来就是Ctrl+S或者菜单栏下文件中的另存为就可以随便你保存成什么格式的图片了。
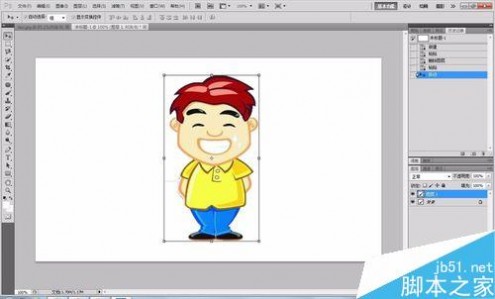
好啦,如此我们就成功抠出了我们想要的图啦!
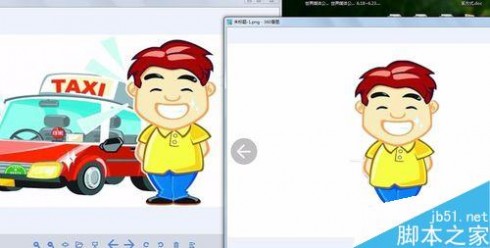
以上就是PS使用魔术棒工具抠图方法介绍,操作很简单的,适合新手来学习,希望能对大家有所帮助!
本文标题:ps常用工具介绍-PS用钢笔工具进行抠图方法介绍61阅读| 精彩专题| 最新文章| 热门文章| 苏ICP备13036349号-1