一 : 图片批量压缩工具 如何批量压缩图片 美图秀秀如何批量压缩图片
用单反的朋友知道,一般单反相机默认设置的图片尺寸根据单反的默认像素来设置,随着现在单反相机像素日趋提高,单反拍摄的图片尺寸越大,图片体积越大,随便一张照片(照片制作视频)就可达到5M以上的体积,小编对此曾经很头疼,因为经常要把单反照片传送给朋友,没有经过压缩的图片传送起来感觉很吃力,图片压缩不仅要一张张费时,而且压缩后的图片尺寸质量都会受到损伤,有没有快速压缩图片却不改变其尺寸的方法呢
教程来自 www.61k.com -758990-do-thread-id-37974.html
1.运行图片压缩软件可以一张张压缩图片,也可以批量压缩图片大小,小编来展示本次我批量将图片压缩的方法:启动图片压缩软件,如图:点击“添加文件夹”按钮,如果是单独的文件请添加文件就行:
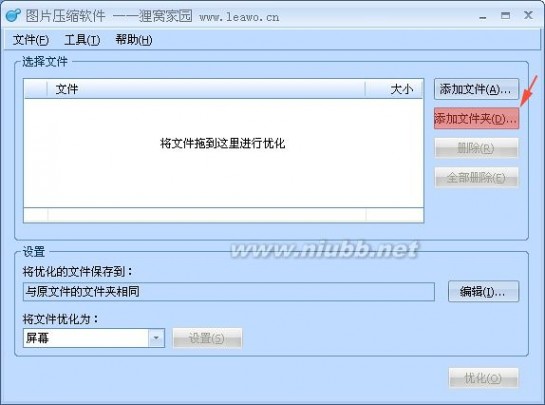 |
图片批量压缩工具 如何批量压缩图片 美图秀秀如何批量压缩图片 |
 |
图片批量压缩工具 如何批量压缩图片 美图秀秀如何批量压缩图片 |
 |
图片批量压缩工具 如何批量压缩图片 美图秀秀如何批量压缩图片 |
 |
图片批量压缩工具 如何批量压缩图片 美图秀秀如何批量压缩图片 |
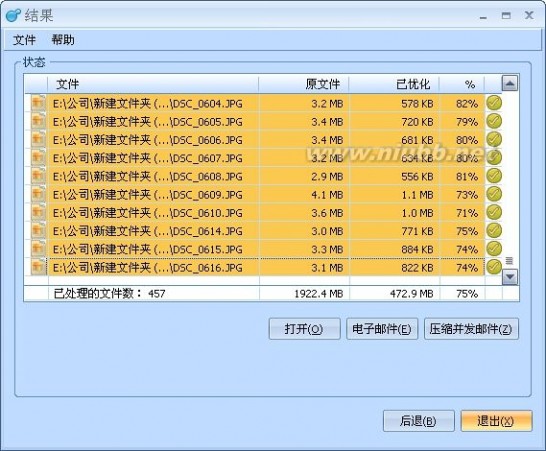 |
图片批量压缩工具 如何批量压缩图片 美图秀秀如何批量压缩图片 |
二 : 如何缩小图片?(无需安装软件即可批量缩小图片)
现在的数码相机都是好几百万像素,拍出来的照片也是大的吓死人,动不动就好几M,虽然有不少方法都可以达到缩小照片大小的效果,但都需要另装软件,改起来也相对麻烦,这里介绍大家一种WINDOWS自带的一种缩小照片大小的小窍门,希望能够给大家一点帮助:
1.右键点击要缩小的图片(可以批量全选),然后选择发送到邮件接收者,如下图:
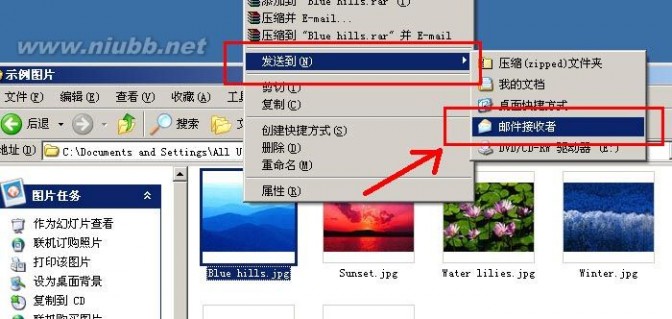
2.跳出对话框,选择缩小所有照片, 如图:

3.之后会跳出WINDOWS自带的邮件接收软件Outlook Express,将附件中已经缩小好的图片拖出来就可以了,如图:
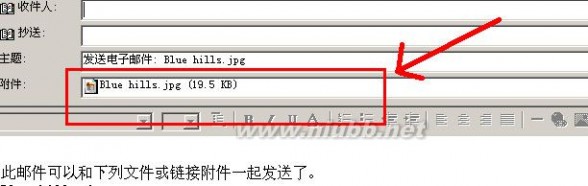
看一看是不是图片已经比原先缩小了很多?
第一次使用,在发送后会出来一个对话框,要你填发送的姓名和地址,就按照它的指引填上就ok,以后就没事了。
一般电(www.61k.com]脑默认都安装了windows的画图工具,而安装了windows XP 系统的画图工具已经可以保存jpg图片了。操作流程如下:
1.点击左下角的【开始】---选择【程序】---选择【附件】---选择【画图】
2.在打开的画图程序菜单栏的左上角,点【文件】---选择【打开】,然后选择需要缩小的图片文件
3.打开需要缩小的图片后,选择菜单栏的【图像】--选择【拉升/扭曲】
4.在拉升那一个选择有两个选项:水平(H),垂直(V),单位百分比。根据情况输入数值,输入50的话,意思就是原来的50%,输入20,就是原来的20%。水平与垂直的数值请输入一样,以保证不会变形。输入完毕后点【确认】
5.在选择【文件】---选择【另存为】,随意给文件起一个名字,【保存类型(T)】请选择“JPEG”,点【保存】就完成图片缩放工作了。
三 : 如何缩小图片质量大小?
[怎么把图片缩小]如何缩小图片质量大小?——简介
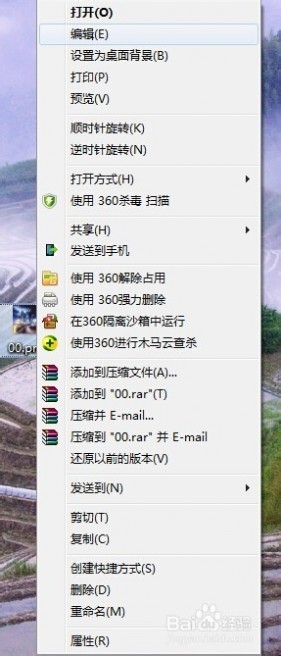
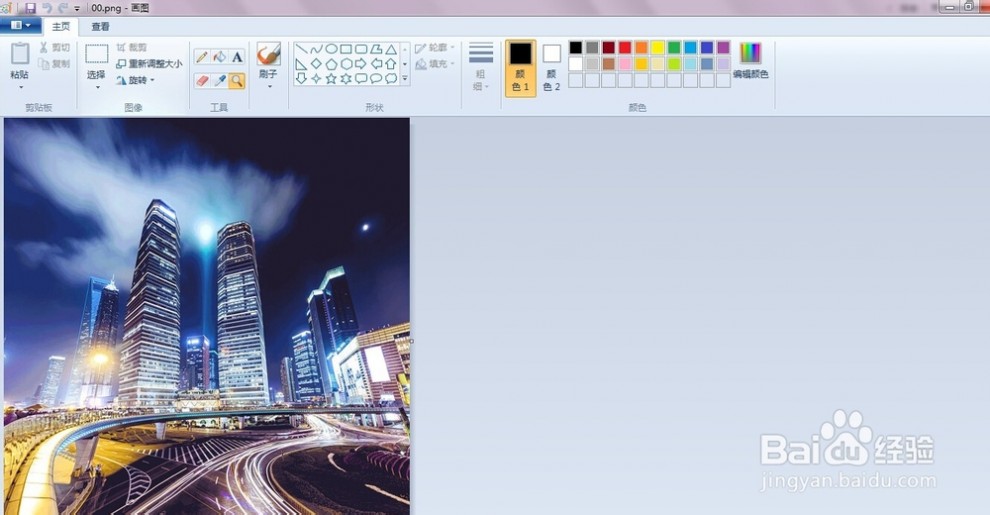
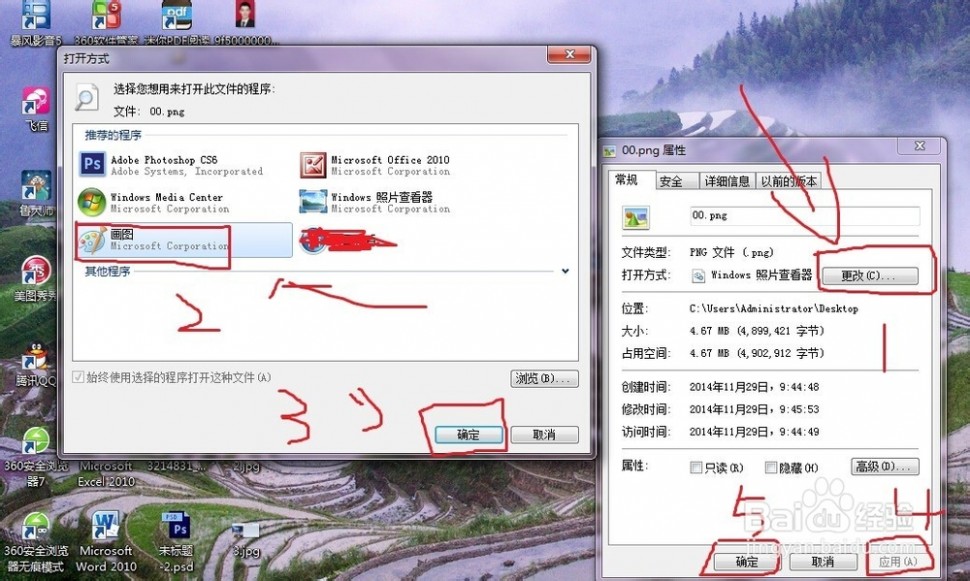
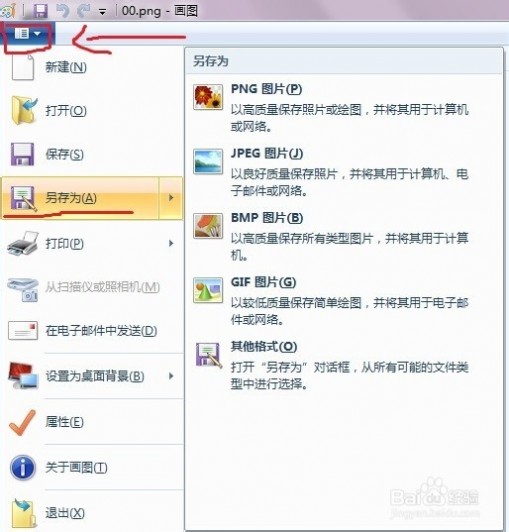


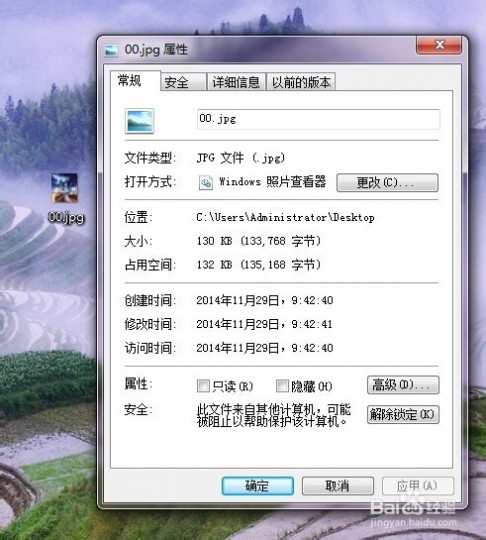
61阅读| 精彩专题| 最新文章| 热门文章| 苏ICP备13036349号-1