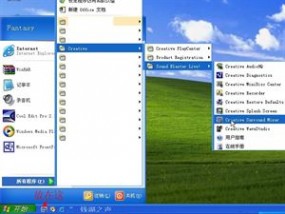一 : 创新声卡的设置
声卡伴奏/卡拉OK的本质:无论什么声卡,无论什么操作系统,也无论什么语音软件、语音聊天室,在讲话、卡拉OK方面的声卡设置,其原理、本质、方法都是一样的。那就是:只有在音量控制的“播放”里面使用了麦克风,同时在“录音”里面使用了立体声混音或者波形混音(创新声卡为“您听到的声音”),才能伴音,才能卡拉OK,才能使自己播放的音乐与自己讲话的声音,让对方同时都能听到。
创新5.1和7.1声卡的设置方法、声卡效果,自己不会设置的朋友,最好先去感受别的调试得比较好的朋友的效果,然后请人家指导一下,帮你设置,几分钟就能搞定。自己把设置的方法,有关数据,记录并保存下来,这样既可以备用,又可以再去帮助别的朋友。
基本的效果要求:创新声卡有很多的功能,但一般使用者往往只是使用它所谓的混响等效果功能,用以装饰自己的声音,让自己的声音听起来更浑厚或者圆润一些,不至于像原声那么单调和生硬。荞麦一贯认为,适度的混响、回声是可以增加好的效果,但如果没调整好,听起来感觉声音有些“遥远”和“空旷”;更严重的,感觉对方好像在山洞或者头盔里面讲话、唱歌,声音闷闷的、嗡嗡的,这反而还不如不要任何效果的好。对效果的基本要求是:没有遥远、空旷的感觉,声音不发闷,而应该听起来浑厚、圆润、清晰。
只是参考:有的朋友看到这个介绍帖子,说自己的声卡型号和这里的不同什么的。型号不同没关系,你只要参考这里的介绍尝试设置自己的声卡即可,能调整出基本的、别人听起来感觉还不错、比较舒服的效果就行了。所谓更理想的效果,自己再慢慢摸索。
创新声卡最基本的伴奏设置:在音量控制的“录音”部分,只需选择“麦克风”和“您听到的声音”两项,确定以后,再在“您听到的声音”下面打勾,然后确定退出,伴奏就设置好了。
======================
创新声卡的设置
======================
(转自曾经的白雪社区,荞麦有所编辑)
“播放控制”音量,是你听到的声音;“波形WAVE/MP3”下面的音量控制,是伴奏的音量;“麦克风”下面的音量控制,是你说话(唱歌)声音大小的控制。另外,伴奏音量要结合播放器本身的音量控制。
“播放”属性的设置:
选择“播放控制”、“麦克风”、“波形wave/Mp3”这三项即可。
“录音”属性的设置(此项设置最重要,最关键):
仅仅选择“您听到的声音(what you heard)”、“麦克风”这两项即可。
最最重要,最关键的设置,也是需要经常检查的项目:必须要将“您听到的声音”(英语是:what you heard)”下面的“选择(s)”的前面打上勾!否则,你就没法在聊天室里放出伴奏音乐了。
创新声卡的“音效”设置
目前在语音聊天室里有很多的朋友在使用创新声卡,特此以老款创新SB Live5.1标准版为例(创新 Sound Blaster Audigy Value系列声卡,可以参照设置),将音效的设置方法介绍给爱好语音唱歌、朗诵的朋友。
首先安装好声卡的硬件, 然后安装创新5.1声卡的驱动,要是你的C盘不是很小可以在默认状态下直接安装。
如果你的电脑原来有AC97集成声卡,请按照如下方法屏蔽原来的AC97集成声卡:
先装好新声卡;
重新开机;
按DEL键或F1键(依不同BIOS),进入BIOS;
用键盘的光标键选中Integrated Peripherals(集成外部设备),回车进入;
将光标移至其中的“AC97 Audio”选项,用“+”、“-”键或者翻页键将原来的“AUTO”修改成“Disable”;
按F10,选“Y”,系统自动保存并重启。
简单一点的方法,就是在设备管理之中,停用原来的声卡。如果效果不好,就使用上面方法完全屏蔽原来的声卡。
(1)打开计算机最右边下面的小喇叭音量控制,我们就选择以下几个足够了,因为其他的对我们没有什么用,建议不用选择。除非你是线性输入,那是另外的问题。把播放控制和录音控制选择完毕,其实我们以后不用下面小喇叭里的控制也行。 如下图:




如果你觉得声音不够大,就点麦克风下面的高级,增强+20DB

注意的是播放控制下面高级里的高低音调节,对自己听有用,可是别人听着还是和你没有调节时候一样,所以我们一般不调节。
(2)开始—程序(所有程序)—Creative—Sound Blaster Live!—Creative Surround Mixer点鼠标右键发送到桌面快捷方式 ,因为我们经常要用Creative Surround Mixer,提议拖到最下面的快捷栏。出现如下图的程序界面:
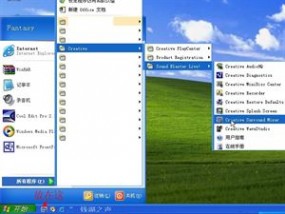
(3)运行Creative Surround Mixer程序,就出现以下的界面。先点开高级模式,以下没有静音的3个框不允许选择静音!有时候你在切换 您听到的声音——麦克风 时候会在麦克风里自动打上静音,那也属于正常,去掉麦克风静音就可以了。
这里的关键:最左边的音量就是总音量控制,一般我们选择最大。旁边的高低音是自己听的声音,和你传给别人的无关,因此就在默认的状态。波形/MP3是控制自己音乐的大小和听别人声音的音量控制,这个需要根据伴奏音量来调节。 麦克风是自己监听话筒里唱歌或者说话声音的大小,只要话筒不产生尖叫可以选择大一点。最后是您听到的声音,这里一定要选择您听到的声音,否则纵然自己可以听到混响效果,传出去的还是同样没有效果!您听到的声音就是控制唱歌时候别人听到你歌声音量的大小,和音乐大小没有联系(除非你是外接VCD)。 至于MIDI,CD音频,线性输入,辅助设备,CD数字,电话应答,PC音箱 现在用不着也不管它是否静音还是打开。

(4)打开“设置”,这个就是效果设置,第一选择“自定义”右边修改成“说话”(用中文) 中间框里的原声我们不用去修改,默认0.0DB就是最大。
混响:根据本人的试验Auditorium效果是比较合适的,那就选择这个,拉动主混响量在-14 (左右),你也可以选择自己喜欢的混响效果那么后面的参数-14就不一定是了。
合声:不用修改类型默认下调整合声量在-46(可以再大一点)
回声:需要我们自己去添加的效果,点开添加——回声——确定。回声量调节在合声差不多的位置就可以,因为我们在做说话效果所以不能太大量。请不要说话和唱歌用同样的效果!
做好了这些还不够,那么我来点开“源” :
源这个设置挺有意思,如果你用了自己的效果去听别人的声音,那样没有用效果的声音你会听着很好,这是因为带上了你自己的混响效果。那么我们去听其他和你一样有效果的声音呢?就会觉得效果好大,你会告诉别人需要调整声卡。其实需要调整的就是你自己。源选择Wave/Mp3就是你听到别人的声音和自己的伴奏,里面的原声不变100%。混响,合声,回声都调整到0%,最后确定,保存。
你不再为听别人带效果的声音而烦恼了。同时,你的伴奏会格外清晰,因为伴奏不会带上混响、合声、回声的效果。
给大家几个参数:
唱歌:混响 Auditorium -5.2 合声 -30 回声-30
朗诵:混响 Auditorium -10 合声 -35 回声-35
说话:混响 Auditorium -16 合声 -44 回声-44
这些比较适合普通的朋友,当然不同的麦和不同的歌曲也需要不一样的调节。你可以自己先录音试验一下,当你自己做好了这些,使用也特别方便,点一下“说话”就是说话的效果,“唱歌”又是唱歌的效果。
希望能够听到你最棒的效果。
创新Live系列SB 24-Bit 7.1声卡的调试方法
由于创新 SBLive 24-Bit 7.1声卡不是一款真正意义上的7.1声卡,是在5.1的声卡上做的加强,所以效果差强人意。但是性价比很高。安装方法同5.1相同。
1. 安装后打开Creative环绕混音器和EAX控制台,
2. 在EAX控制台中选中卡拉OK,将启用卡拉OK前小钩点中,激活麦克风效果,这里选择效果为音乐厅(本人认为最好)
如果是电子麦,那么 效果量调整在79-82之间,太大在高音时会有杂音。如果是普通耳麦,则可适当调整高一点,一般不超过85,不低于75。
3. 回到Creative环绕混音器,将“MIDI”选项上的“+加号”中的“和声”和“混响”全部点上;在音量的“+加号”中把“仅使用数字输出”小钩点掉(因为如果不是数字音箱,选种此选项会听不到声音)。
4. 大家看到右边的麦克风了吗? 一个是蓝色的调节杆,一个是红色的调节杆;蓝色的调节杆直接作用于麦克风音量大小,上面的“+加号”中有麦克风加强,建议使用,20B的加强很有效果,除非你的麦非常的棒。
现在来看红色的调节杆,在红色调节杆的右上方有一个“尖头”,点击后会有几个选项;而我们在聊天室所能使用的只有“您听到的声音”和“麦克风”两项。
“麦克风”状态:上面会出现“+加号”;注意:此中的“不进行监听”相当于(普通声卡,比如AC97中的)把“麦克风”给“静音”了。
“您听到的声音”状态:相当于(普通声卡,比如AC97中的)“Stereo MIX”“立体声混音” 。
归纳起来就是;您要想在聊天室内有“伴奏”的同时唱歌、朗读,那么你就应该在“红色调节杆”右上方的“尖头”那里选择“您听到的声音”这一项。
*****************************************************************
对照自己的声卡,选择如下介绍来参考设置
创新5.1和7.1声卡的设置方法:http://bbs.9430.cn/dispbbs.asp?boardid=16&Id=2097
创新Audigy系列声卡的设置方法:
AC97等常规声卡的伴奏设置方法:
彻底搞定HD声卡:图说HD声卡的设置:
Realtek HD声卡在XP系统里的设置方法:
Realtek HD声卡在VISTA系统里的设置方法:http://bbs.9430.cn/dispbbs.asp?
二 : 双声卡设置方法
在获得了一款新硬件之后,对于老硬件我们的处理方法往往是折价处理掉。不过对于声卡而言似乎不太合算,因为老声卡本身成本较低,卖不出什么好价钱。您是否想过“废物利用”,在一台PC上安装两块声卡呢?不要以为这是浪费系统资源,其实双声卡拥有许多好处呢,请看——
1.安装双声卡的理由
PCI声卡优点不少,但却也一个非常明显的劣势——在传统DOS环境下处理声音的能力不强,在某些DOS游戏中不能正常发音。这是由于PCI声卡取消了IRQ和DMA所至。虽然所有的PCI卡都提供了不同的DOS下的SB 16或者SB Pro兼容能力解决方案,但多多少少存在着一些不足(包括CREATIVE自己的live!系列也是如此)。但是如果我们在PCI声卡的基础上再安装一块ISA声卡,这样DOS兼容能力就可以保证了。这是安装双声卡最为实用的一个方面,如果您是DOS游戏的忠实爱好者,请一定要试试看呦。另外,不同的PCI声卡之间也有着不同的特性,譬如这一块的MIDI部分好一些,而那一块的信噪比高一些。我们可以通过安装双声卡的办法,让它们互取所长,达到发烧新境界!
需要注意的是两块ISA声卡数不能共存的。1ISA 1PCI或者1PCI 1PCI是安装双声卡的两种典型方案。下面我就为大家详细讲解一下连接和设置方法。
2.硬件连接
安装双声卡在硬件连接方面没什么很大的讲究。首先正确的把连块声卡分别安装在合适的插槽中。随后连接音箱,这是有两种方案可选:
(1)如果您的音箱具有两组音频输入端子(譬如漫步者的R1800、1900系列),您就可以分别用两条音频线将两块声卡同时与音箱连接。
(2)如果音箱上只有一组输入口,那么我们就选择两块声卡中音质较好的一块直接与音箱相连。然后用一条我们前面提到过的双头3.5毫米插孔音频线把另一块声卡的LINE OUT与已经连上音箱声卡的LINE IN连接,这样就可以了。
同时CD-ROM上的CD音频线也可以选择两块声卡中音质较好的一块连接。如果有动手改造的能力,还可以实现两块声卡同时与一个CD-ROM相连呢。
3.软件设置
硬件连接轻松搞定以后,我们就可以开机进行驱动程序的安装和必要的设置了,这是一个比较复杂的过程。理论上讲,1ISA 1PCI或是1PCI 1PCI的组合方式一般都不会产生设备冲突,但是我们知道PCI声卡具有DOS仿真能力,会模拟出I/O、IRQ和DMA的位置,这时就会与ISA声卡上的I/O地址、IRQ、DMA产生冲突。两块PCI声卡也是同样的道理,因此我们必须禁用其中一块声卡的DOS能力。在1ISA 1PCI的组合中我们自然禁用PCI声卡上的模拟仿真部分,而在双PCI环境下我们就要选择一块DOS兼容能力较好的予以保留,另一块予以禁用。具体方法为:到WINDOWS控制面板下[系统]设置中[设备管理器],找到要禁用的PCI声卡DOS仿真设备的名称,右击该设备,再出现的菜单中点击[属性]一项。随后在出现的对话框最下端找到“在此硬件配置文件中禁用“这一项,并在的选项框中把者一项选中。另外需要注意,两块声卡同时拥有两个游戏杆接口,这也是冲突的来源,建议把禁用DOS兼容能力的那块声卡的游戏杆部分也设置为禁用,以确保万无一失。
随后我们再去设置首选设备,具体位置为:[控制面板]=〉[多媒体]=〉[回放]=〉[首先设备]。在1ISA 1PCI的环境下首选设备我们通常选择PCI声卡,而在双PCI组合中我们自然选择综合素质较好的那块作为首选设备。//转自www.61k.com61阅读
还有一个重要的问题来自于A3D.DLL文件。因为如今大部分PCI声卡都支持A3D 1.0,在驱动程序中往往包含一个A3D.DLL文件,通常这个文件被保存在系统的SYSTEM文件夹里。但是不同芯片声卡采用的A3D.DLL文件是不一样的,不可以通用,所以在双PCI声卡组合中,两块声卡如果都支持A3D,那您只能两者取其一了,我们自然是保留三维效果出色的那块。在安装驱动程序时就要注意先安装舍弃A3D效果的那块声卡,随后安装保留A3D效果的那块,以便后者的A3D.DLL可以覆盖掉前者的文件。
通过以上的设置,您就可以安心使用双声卡了。如果有条件和兴趣您甚至可以通过以上原理自己实践在一台电脑上实现3声卡共存,那就更发烧了!
本文标题:
声卡设置-创新声卡的设置 本文地址:
http://www.61k.com/1099668.html