一 : 新手装机教程...
误区一 不能如下图直接把主板放在机箱内不固定螺丝就开机...














 发表于 2011-2-24 14:56|只看该作者
发表于 2011-2-24 14:56|只看该作者




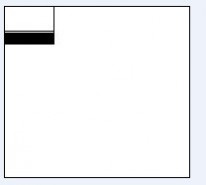


















二 : 全民星探app下载 全民星探电脑版下载安装教程
全民星探电脑版下载安装教程是接下来统一小编要分享给大家的,如果你还不知道全民星探电脑版下载地址的话,就往下继续看吧。全民星探电脑版下载安装教程:
(www.61k.com]1、首先安装安卓模拟器,具体的安装步骤请查看:安卓模拟器安装图文教程
2、安装好安卓模拟器之后呢,就下载全民星探app安卓版:点此下载
3、接下来就双击下载好的全民星探安卓版,或者右键全民星探APK文件,打开方式选择为“BlueStacks Apk Handler”,这样就会自动安装到安卓模拟器中
4、安装好之后打开安卓模拟器,在我的应用里面就可以看到全民星探,打开它就可以开始运行了

三 : mcncc诛仙安装教程15
说明:本教程以诛仙1视频配套端为例 架设完后再看诛仙2修改视频
Mc诛仙服务端完全架设教程里包含
mczxserver 2.05更新的版本和修正、虚拟机、最小LINUX镜像。LINUX上传和SSH连接工具。GSQL绿色版本。
按照教程中的架设、不会出现 LINK 通信错误等常见问题。
如果绿色的VM用不了,建议下载VM6.5安装版本的。
关于关闭防火墙,内网用户可以关闭,如果是直连外网用户,必须开启防火墙,然后在防火墙里设置 1433 与本地通信连接
开始看过程:
解压mczxserver.7z
到任意盘。这里我已经解压好了。解压密码
mcncc.com
然后在解压 GSQL_6.5.0.4.7z 同样我也解压了
下面来操作了。解压
VMware虚拟机
如果你解压了不能使用建议用安装版本的。
使用前请先安装 微软库(用2008的)
我已经安装好了
这里选择 1、3、5
如果有拦截,请选择允许
安装并启动好了之后。我们来解压
Mc-slax( 这个解压密码也是 mcncc.com 要输入4次哦。千万别弄错了)
这个是已经做好的最小LINUX的VM镜像
下面用虚拟机来加载这个镜像,加载前我们还要设置下VM网络配置
这样就改成了我们本次架设所需要的IP
192.168.200.100 (这个是LINUX的IP)
改好后本机的NAT IP是 192.168.200.1
这里选择移动,下面来解压LINUX工具
使用 Winscp 来连接LINUX
如果你都按照开始的VM网络来配置,那么这就能直接连接
LINUX账户密码
root
mcncc.com
下面我们上传 MCZXSERVER
传好就可以设置权限了。先把GSQL启动好。
附加数据库,剪切到 data
数据库附加好了。
GSQL的账户密码
sa
123456
用GM工具来建立登入诛仙的账户
zzz
zzz
将
etc、lib、root、usr上传到 ubuntu 或debian 或REG等系统根目录
修改权限
这部之前是AMD 的CPU朋友既要打这个命令不是跳过
诛仙好像所有单机端都不支持AMD的CPU,绿色GSQL 不支持三核CPU, 成四核可以运行了!!
如果是请下载AMD补丁后自己打补丁.请仔细看清楚不要怪我端在怎么无法使用 附件:
[url]http://u.115.com/file/f0950e667a[/url]
AMD.rar 补丁方法:
首先 用WINSCP传补丁文件到 LINUX下的 /usr/rain/glinkd 目录 然后使用SecureCRT连接主机 输入以下命令
cd /usr/rain/glinkd (回车)
chmod 777 intel_check_executable_patch -R (回车)
./intel_check_executable_patch glinkd (回车) 这几步请在权限设置前做下!!没出错下面就是一排英文字母
这个已修复的AMD补丁.7z 说是可以直接替换我没试过你们前面办法行不通才用这个
http://u.115.com/file/f0b0f82308已修复的AMD补丁.7z (不行才用这个试试特此声明)
—————————————————————————————————————— 接着就是下面一行一行的鼠标右键可以复制 每一步按回车
chmod 777 /root -R
chmod 777 /usr/rain -R
chmod 777 /usr/java -R
chmod 777 /usr/java/jdk1.6.0_12 -R
chmod 777 /usr/rain/glinkd/glinkd -R (说明一点原教程开始并没这步 我是提前操作大家可以按照这个做)
下面来修改 数据库连接配置文件
默认SQL配置参数
192.168.1.123
sa
123456
数据库:wm
漫长的传送。
传送完了,下面来设置权限
打开SecureCRT目录
/usr/rain/glinkd
如果你想显示线路名称的话把显示线路glinkd.rar啦下来
好了,现在来启动服务端
启动前先关闭本机杀毒的防火墙
不然LINUX无法连接到MSSQL
关闭本机杀毒防火墙后,启动的时候GSQL日志会提示
FireWall 允许 192.168.200.100 / 00:0C:29:AA:DD:A6 / 36738
由于开始做的教程出错了。所以从录一次
打上客户端补丁
GSQL的拦截功能我已经启用了,只接受192.168.200.1 - 192.168.200.200 的IP
我们可以查看GSQL的连接选项,当服务端连接到GSQL的端口达到8个,我们就可以进入游戏了。
这个显示线路,我个人建议自己本机玩玩还可以。还是用原来的GLINKD好些
8个。可以进游戏了
如果你们想开2线的话,我们可以启动
./gs2
这个原来的好像要编辑一下
已经打包我编辑好了的GS2。你们自己传到ROOT目录里
GSQL的网盾里,我已经作了设置。不怕外面的人通过MSSQL弱口令连进来了
昆仑仙境是有怪物的,等mcncc诛仙服务端\GSQL_6.5.0.4\GM工具元宝到了咱们去看看
就是这个,买了就直达仙境,不过去的时候记得设置无敌模式
四 : mcncc诛仙安装教程39
说明:本教程以诛仙1视频配套端为例 架设完后再看诛仙2修改视频
Mc诛仙服务端完全架设教程里包含
mczxserver 2.05更新的版本和修正、虚拟机、最小LINUX镜像。LINUX上传和SSH连接工具。GSQL绿色版本。
按照教程中的架设、不会出现 LINK 通信错误等常见问题。
如果绿色的VM用不了,建议下载VM6.5安装版本的。
关于关闭防火墙,内网用户可以关闭,如果是直连外网用户,必须开启防火墙,然后在防火墙里设置 1433 与本地通信连接
开始看过程:
解压mczxserver.7z
到任意盘。这里我已经解压好了。解压密码
mcncc.com
然后在解压 GSQL_6.5.0.4.7z 同样我也解压了
下面来操作了。解压
VMware虚拟机
如果你解压了不能使用建议用安装版本的。
使用前请先安装 微软库(用2008的)
我已经安装好了
这里选择 1、3、5
如果有拦截,请选择允许
安装并启动好了之后。我们来解压
Mc-slax( 这个解压密码也是 mcncc.com 要输入4次哦。千万别弄错了)
这个是已经做好的最小LINUX的VM镜像
下面用虚拟机来加载这个镜像,加载前我们还要设置下VM网络配置
这样就改成了我们本次架设所需要的IP
192.168.200.100 (这个是LINUX的IP)
改好后本机的NAT IP是 192.168.200.1
这里选择移动,下面来解压LINUX工具
使用 Winscp 来连接LINUX
如果你都按照开始的VM网络来配置,那么这就能直接连接
LINUX账户密码
root
mcncc.com
下面我们上传 MCZXSERVER
传好即可设置权限了。先把GSQL启动好。
附加数据库,剪切到 data
数据库附加好了。
GSQL的账户密码
sa
123456
用GM工具来建立登入诛仙的账户
zzz
zzz
将
etc、lib、root、usr上传到 ubuntu 或debian 或REG等系统根目录
修改权限
这部之前是AMD 的CPU朋友既要打这个命令不是跳过
诛仙好像所有单机端都不支持AMD的CPU,绿色GSQL 不支持三核CPU, 成四核可以运行了!!如果是请下载AMD补丁后自己打补丁.请仔细看清楚不要怪我端在怎么无法使用 附件: [url]http://u.115.com/file/f0950e667a[/url]
AMD.rar 补丁方法:
首先 用WINSCP传补丁文件到 LINUX下的 /usr/rain/glinkd 目录
然后使用SecureCRT连接主机 输入以下命令
cd /usr/rain/glinkd (回车)
chmod 777 intel_check_executable_patch -R (回车)
./intel_check_executable_patch glinkd (回车) 这几步请在权限设置前做下!!没出错下面就是一排英文字母
这个已修复的AMD补丁.7z 说是可以直接替换我没试过你们前面办法行不通才用这个
http://u.115.com/file/f0b0f82308已修复的AMD补丁.7z (不行才用这个试试特
此声明)
——————————————————————————————————————
接着就是下面一行一行的鼠标右键可以复制 每一步按回车
chmod 777 /root -R
chmod 777 /usr/rain -R
chmod 777 /usr/java -R
chmod 777 /usr/java/jdk1.6.0_12 -R
chmod 777 /usr/rain/glinkd/glinkd -R (说明一点原教程开始并没这步 我是提前操作大家可以按照这个做)
下面来修改 数据库连接配置文件
默认SQL配置参数
192.168.1.123
sa
123456
数据库:wm
漫长的传送。
传送完了,下面来设置权限
打开SecureCRT目录
/usr/rain/glinkd
如果你想显示线路名称的话把显示线路glinkd.rar啦下来
好了,现在来启动服务端
启动前先关闭本机杀毒的防火墙
不然LINUX无法连接到MSSQL
关闭本机杀毒防火墙后,启动的时候GSQL日志会提示
FireWall 允许 192.168.200.100 / 00:0C:29:AA:DD:A6 / 36738
由于开始做的教程出错了。所以从录一次
打上客户端补丁
GSQL的拦截功能我已经启用了,只接受192.168.200.1 - 192.168.200.200 的IP
我们可以查看GSQL的连接选项,当服务端连接到GSQL的端口达到8个,我们即可进入游戏了。
这个显示线路,我个人建议自己本机玩玩还可以。还是用原来的GLINKD好些
8个。可以进游戏了
如果你们想开2线的话,我们可以启动
./gs2
这个原来的好像要编辑一下
已经打包我编辑好了的GS2。你们自己传到ROOT目录里
GSQL的网盾里,我已经作了设置。不怕外面的人通过MSSQL弱口令连进来了
昆仑仙境是有怪物的,等mcncc诛仙服务端\GSQL_6.5.0.4\GM工具元宝到了咱们去看看
就是这个,买了就直达仙境,不过去的时候记得设置无敌模式
或在商城里买好装备
五 : 组装电脑新手朋友必看史上最全的CPU安装教程
电脑cpu处理器更新换代是我们有目共赌的,以前也为大家介绍过不少电脑组装教程,其中也都简单的介绍过一般cpu的安装,今天编辑结合最新处理器为大家介绍最详细的处理器安装教程,希望对组装电脑新手朋友有所参考。
>>cpu风扇安装图文教程 cpu风扇安装从入门到精通
电脑“DIY”是指用户自己独立完成设计到策划再到组装桌面台式机的一整套过程,DIY达人可以在短短二十分钟内就将硬件零部件组装成一台完整的电脑并进行相应的超频与简单跑分。学会DIY思路、掌握组装要点,普通用户也可以告别卖场装机,自己动手在家就可完成电脑的组建。DIY其实不只是追求省钱,目的是根据自己的需要组建自己想要的电脑。如:游戏、超频、高清、微型等等,提到超频就不得不说CPU超频,CPU在电脑中的位置可谓是电脑的中央大脑,多数运算都是依靠CPU来完成,因此CPU是DIY电脑不可或缺的一部分。组建电脑一般首先要学会的就是安装处理器,笔者今天就手把手的教大家不同品牌不同主板如何安装CPU,最新处理的安装方法。

CPU处理器不同其接口不同对应的主板插槽就不同
今天给大家介绍几款主流的CPU的安装方法,首先要给大家讲解的是CPU与主板的兼容问题:主板的处理器卡槽型号是与处理器的针脚相配的,也就是说任何处理器都有相应的主板型号搭配,必须严格遵循兼容性。比如,Intel公司生产的LGA 775接口处理器 E6300/E5500 等需搭配 G31/G41/P43 主板,LGA 1155接口的处理器酷睿 i3 2100/i5 2300/i7 2600 等需搭配 H61/P67/Z68主板。以上两种接口的主板是不能兼容不同接口的处理器,这个是用户需要注意的,也就是说主板与cpu接口一定要配对,这也是装机兼容问题中最应该注意的地方,下面以目前主流处理器CPU安装为例。
首先我们先从AMD最新的APU—A8 3850处理器开始,A8 3850采用AMD最新的FM1接口设计,该接口主板目前主流的有A75/A55两个系列的主板可以选择,笔者选择AMD A8 3850和华擎A75 Pro4主板给大家做安装演示。
APU—A8 3850处理器(FM1接口)安装 --对应为A75系列主板接口,cpu安装方法如下:
①平放主板再巧拉主板CPU插槽杆
平放主板,处理器是有针脚的,放平主板有利于处理器的垂直安装。寻找主板的处理器插槽,一般新的主板处理器插槽会有一层保护贴纸。安装新主板时记得轻轻去掉保护物质,然后才可以进行安装处理器,如下图。

平放主板再巧拉主板CPU插槽杆
注意:食指拉起主板处理器插槽的杠杆,如图所示。拉到大约90°的位置停止,一般主板都会在杠杆垂直处设置挡片,防止杠杆角度过大。
②对齐“金三角”(也就是主板CPU插槽与CPU各自的缺角要对好)
一般CPU都有金三角,主要是方便对照位置安装,主流AMD处理器上会有一个醒目的金三角,用户安装AMD处理器时可以利用这个小小的金三角与主板处理器卡槽边缘的三角对齐。这样,就可以确保处理器针脚与插槽触电一一对应,AMD的三角标记还是需要用户们仔细操作的,如下图。

主板CPU插槽与CPU各自的缺角要对好
注意:当朋友对齐了三角区域,出现了处理器无法顺利安装在主板的插槽内,此时应取下处理器,仔细检查处理器的针脚与主板的触点。AMD的处理器针脚是非常容易发生弯曲的,如果发生异常弯曲的针脚出现,可以采取相应的应急措施,小心翼翼的将针脚归位(动作力度必须尽量轻,针脚易断哦!出现类似情况建议找个熟手安装,或要求商家给安装下,切不可强硬安装,万一CPU针脚断了,CPU就回天了)。
③处理器安装完成后,把拉杆复位关上
处理器收尾工作跟汽车停车相似,当我们将汽车停车后,一定要把档位复位到空挡(P)。处理器安装完毕后也要将主板拉杆复位到“P”档,简单说就是让拉杆回归到初始的0°位置,也就是重新压下去,固定好CPU,使之卡紧,如下图

处理器安装到CPU插槽,关上拉杆,卡紧CPU
当处理器被完美安装仅主板插槽后,记得将第一步的拉杆拉下,并将拉杆恢复到0°角的原始位置,并将杠杆卡牢。以上步骤结束之后,最后就是CPU的风扇安装了,CPU风扇安装我们将在下文中为大家做详细介绍。
AMD最新APU FM1接口处理器安装需要注意的一些事项:
⒈首先确定CPU自身的针脚是否有弯针,如果有弯针请先调正;
⒉可以先将一边的针脚对位插入底座,然后放下整颗CPU;
⒊一定确保所有针脚都插到底,千万不能让CPU悬空的情况发生;
⒋CPU插入底座之后不要随便晃动CPU,以免造成针脚断裂或与底座接触不良的情况;
⒌如果无法插入,不可太过用力,以免针脚过分弯曲甚至断裂。
接下来我们将介绍intel不同接口处理器的安装教程,下页介绍。
Intel上代酷睿处理器采用LGA 775接口设计,775接口的处理器的超频性能至今依然受人追捧,市场上该系列接口的处理器市场占有率还是很高的。想继续尝试超频乐趣攒机的同学可以选购775接口的CPU,笔者今天精心挑选了Intel奔腾5500处理器和华硕G41 T-M主板,给网友们演示超频神器775处理器的安装方式。,G31与G41主板是目前大多数intel老平台处理器多对应的主板,步骤如下。
①观察主板CPU插槽
华硕G41 T-M主板的设计跟刚刚讲的FM1接口的主板不同,外边上首先多了一个扣盖(保护盖),保护盖起到了固定处理器的作用,如下图:

华硕G41的CPU插槽
②用力下压、侧移压杆,先打开压杆才能打开扣盖。该步骤需要用户尽量双手操作,一手拉杆一手打开口盖。压杆的打开角度略大于110度,开盖时如果有CPU护板一定要在开盖后再将CPU保护板去掉。如下图:

先将主板CPU插槽拉起,才可以打开主板CPU保护盖
③Intel处理器上设计了两个凹槽,在主板上厂商一般会设计两个突起与之对应。将处理器轻轻对齐凹凸槽,再放处理器轻放。切记在处理器安放到主板CPU槽内就不能再移动了,处理器的触电很容易被用户位移而受损。

④将主板口盖轻扣在处理器上,然后,食指将压杆压倒初始位置。如下图

安装好CPU后,关上保护盖,关上拉杆
注意: 以上四步方可将Intel处理器顺利安装在主板上,Intel的处理器设计较为人性化,但笔者再提醒用户,安装Intel处理器一定不能随便移动处理器,一定要做到“稳”、“轻”、“准”。
775接口处理器安装注意点:
⒈用食指将压杆从卡扣处侧移出来;
⒉压杆抬起一定角度,另一只手食指将扣盖掀起;
⒊利用插槽和CPU上的凹凸点来确定处理器安放位置;
⒋CPU插入底座之后不要随便晃动CPU,底座接触不良的情况;
⒌先盖扣盖再将压杆扣入卡扣处。
下面为大家介绍的将是AMD AM3接口处理器的安装介绍,AM3接口是目前AMD十分主流的处理器接口,除了最新的APU外,其他目前我们熟悉的AMD处理器基本上都是AM3接口了。
AMD去年09年发布AM3插座的处理器,采用938针的引脚,这也就意味着AM3的CPU可以与AM2+插座甚至是更早AM2插座兼容,AM2+/AM2处理器的物理引脚数都是940针,事实上Socket-AM3处理器也完全能够直接工作在AM2+主板上(BIOS支持),不过940针的AM2+处理器将不能在938针的AM3主板上使用。
AM3/AM2+/AM2的主板安装AMD处理器都是相似的,大同小异,笔者今天就给大家选取了技嘉A770主板(AM3接口)和AMD速龙II X4 630处理器来讲解AM3主板如何安装CPU,由于目前AM2接口处理器早已经淘汰,我们也很难见到了。
①AMD处理器(AM3接口)的安装都可以参照FM1接口的安装方法,首先是拉起压杆,拉到与主板呈现90°角的位置,如下图:

先拉开主板CPU固定拉杆
②选好金三角,对其两个三角形,将CPU对位放入主板CPU插槽当中,如下图:

将CPU对位放入主板CPU插槽当中
③将CPU安装在主板中之后,同样的将拉杆复位,固定好CPU,如下图:

压杆归位,下压压杆至卡主,这样处理器会被主板插槽固定
注意: 安装AMD处理器的方法就三步,把压杆拉起、把CPU对齐放入主板插槽、压杆归位,难度系数约为“0”,熟练操作的DIY达人也是这么安装AMD处理器的。
AM3/AM2+/AM2接口处理器安装注意点:
⒈用食指将压杆从卡扣处侧移出来;
⒉压杆抬起,压杆抬起与主板呈90°的角度;
⒊将处理器的“金三角”与主板插槽上的三角对其,轻放CPU,让其插入到插槽内;
⒋CPU插入底座之后不要随便晃动CPU,防止接触不当或处理器针脚受损;
⒌用食指顺势下压压杆,将其恢复到卡扣处。
最后再为大家介绍下目前主流的SNB处理器的安装方法,SNB处理器采用的是Intel 1155接口处理器接口,安装步骤如下:
Intel目前主流处理器是SNB架构的LGA 1155接口的处理器(酷睿i3 2100、酷睿i5 2300、酷睿i7 2500等),很多入学的新生也会考虑组建Intel二代智能、酷睿1155接口平台,下面笔者就参照华硕P8P67主板给大家讲解下安装1155接口处理器的步骤。
①第一步几乎所有系列的处理器都这个步骤,拉起主板CPU压杆
下压压杆并向外侧抽出,拉起带有弯曲的段的压杆,与主板成170°角度顺势将口盖翘起,然后保持口盖自然打开(口盖与主板角度略大于100°),如下图:

下压压杆并向外侧抽出,拉起带有弯曲的段的压杆
注意:主板在口盖前端的螺丝,这个也是需要注意的细节,朋友们可以观察下。
②利用凹凸槽 对准CPU插槽
Intel二代智能酷睿处理器采用的依然是双凹槽设计,让用户可以轻松安装上,如下图。

双凹槽设计,对位安装即可
③将压杆匀力下扣,在口盖需搭在主板上时,注意微调口盖,使其可以被第一步提到的螺丝固定,利用压杆末端的弯曲处牢固扣入扣点内。

拉杆复位,固定好CPU
经过以上三步操作,Intel处理器已经顺利安装到主板上了。大功告成,在轻放处理器的时候一定要一气呵成,不可以在处理器接触到触点后继续微调CPU位置。
1155/1156接口处理器安装注意点:
⒈用食指将压杆从卡扣处侧移出来,食指可以直接按压压杆弯曲部分;
⒉压杆抬起一定角度(与主板夹角约为170°),此时口盖被翘起;
⒊利用插槽上的两个凸点来确定处理器安放位置;
⒋CPU插入底座之后不要随便晃动CPU,底座接触不良的情况;
⒌先将扣盖顶端插入主板螺丝,再顺次将压杆扣入卡扣处。
好了,介绍到这里,我们把目前我们多能接触的的常见处理器安装方法都介绍了一遍,其实实现安装还是非常简单的,可能大家看文章有点不好快速领悟其意思,不妨结合实际操作去体验下,相信您可以很快入手的,将处理器安装完毕之后最后进行的是风扇安装,我们将在下期文章中与大家做详细的介绍。
编辑总结:
今天编辑就给大家简单讲解了AMD和Intel主流处理器的安装方法,希望网友们、用户们看完这篇文章可以自己独立安装CPU,夏天刚过及时清理自己的机箱、重新涂抹处理器硅脂也是必要的。DIY强调的就是动手、动脑,同学们学会安装CPU是装机的第一步,只有基础掌握了才能有更好的发展。
相关推荐阅读:
>>DIY组装电脑安装详细图文教程 新手组装电脑必看教程
本文标题:新仙剑奇侠传手游电脑版安装教程-新手装机教程...61阅读| 精彩专题| 最新文章| 热门文章| 苏ICP备13036349号-1