一 : AI怎么绘制一个放大镜?
AI怎么使用矩形工具绘制一个放大镜?ai中有很多工具,该怎么使用矩形工具呢?下面我们就来看看使用矩形工具绘制一个放大镜的教程。
- 软件名称:
- Adobe Illustrator CC(AI) 2016破解版 64位 简体中文完整版
- 软件大小:
- 1.67GB
- 更新时间:
- 2016-04-11
1、选择工具拖动圆点可改变四个边角
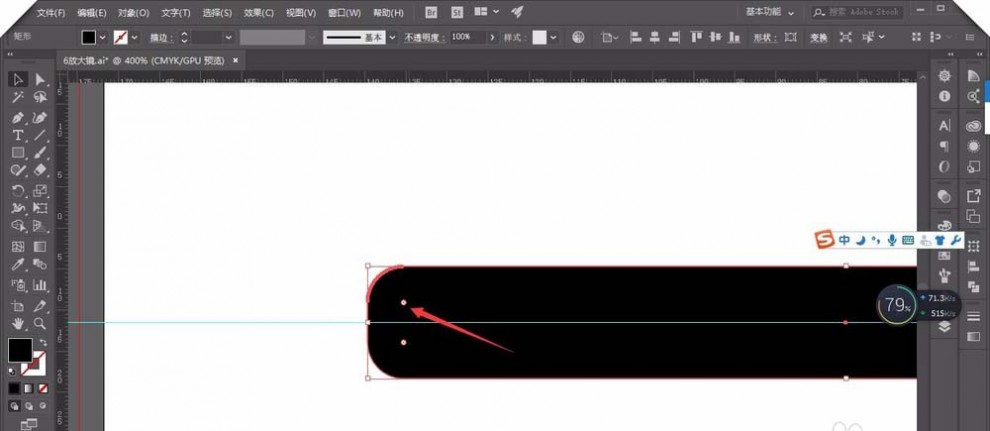
2、双击圆点开启变换面板XY为矩形位置

3、关闭链接半圆角值,就可以改变单独对1个圆角进行控制
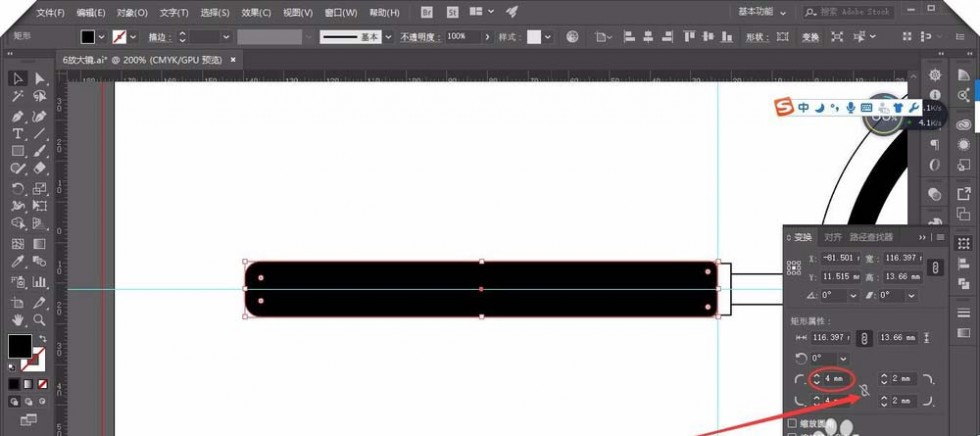
4、数值左边可设置边角类型
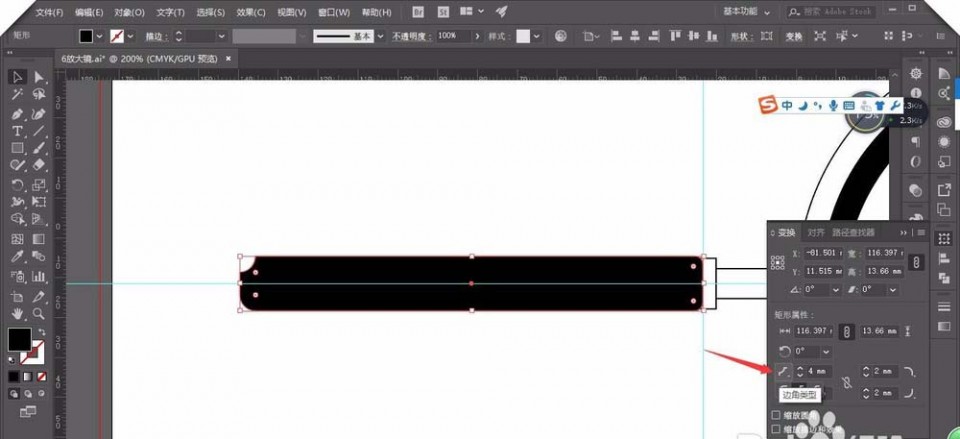
5、用选择工具选中边角后也可拖动圆点改变被选的边角
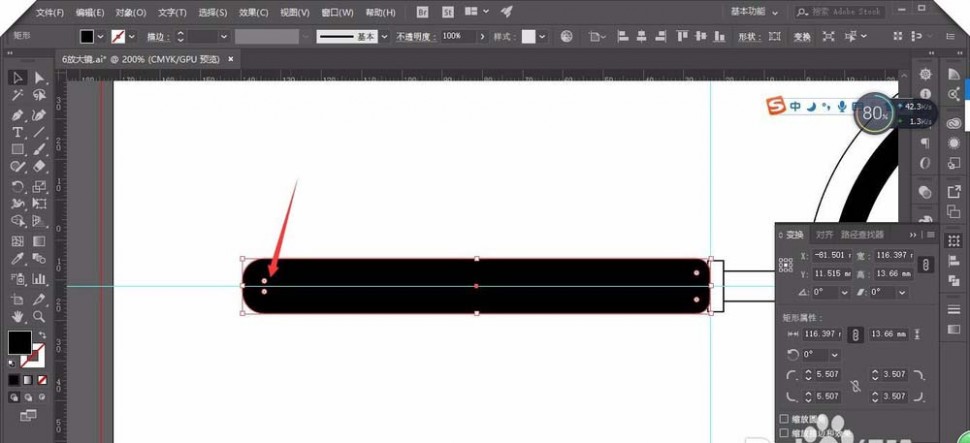
6、用学到的东西再画两个圆角的小矩形
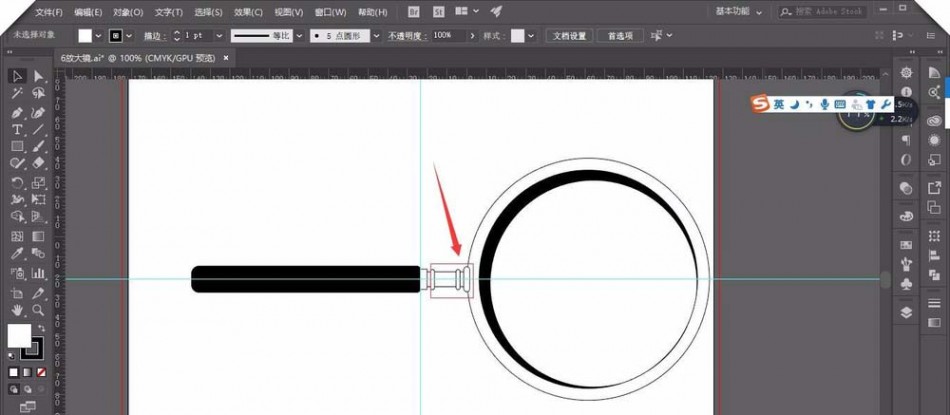
相关推荐:
AI怎么将圆角矩形变成直角矩形?
AI怎么使用转换描点工具让一个矩形变成圆形?
Illustrator怎么调整圆角? ai画圆角矩形的教程
二 : 用Photoshop渐变工具绘制一张光盘
使用渐变工具绘制一张光盘,属于Photoshop的入门课程,喜欢的朋友可以参考本文,来看看吧!
最终效果图:

1、打开Photoshop,新建一个文档,尺寸大小可自行设置。
2、如下图创建参考线。单击”视图-标尺“,然后从标尺上拖曳出水平和垂直参考线各一条,并且放在图像中心位置。
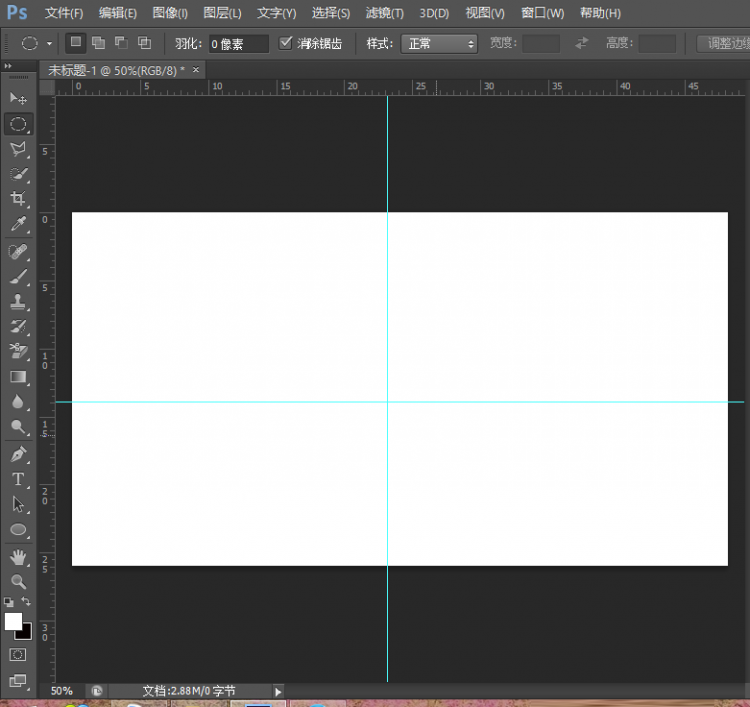
3、绘制正圆选区。选择椭圆选框工具,按【Alt+shift】组合键,同时按下鼠标左键并从两条参考线交汇点向外拖曳。
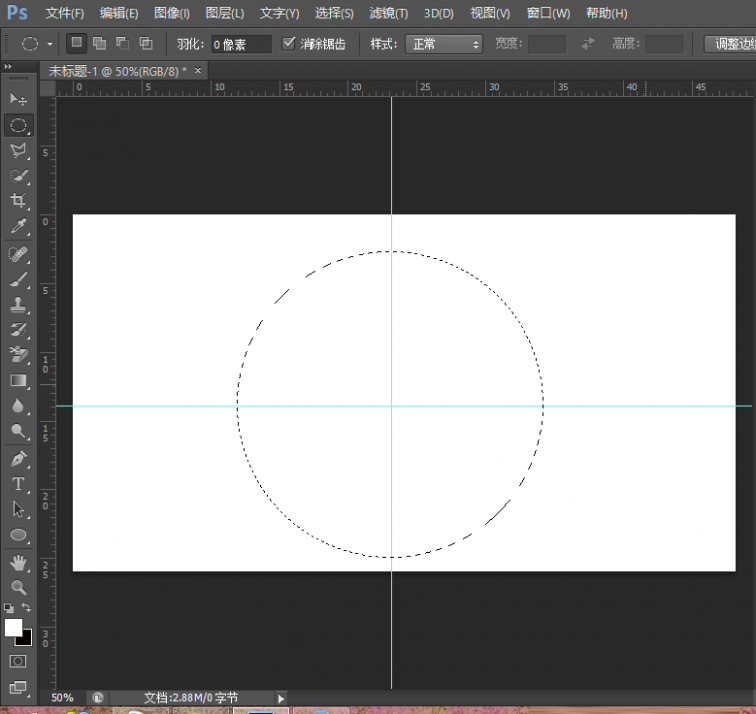
4、填充灰色按【Ctrl+D】取消选区。
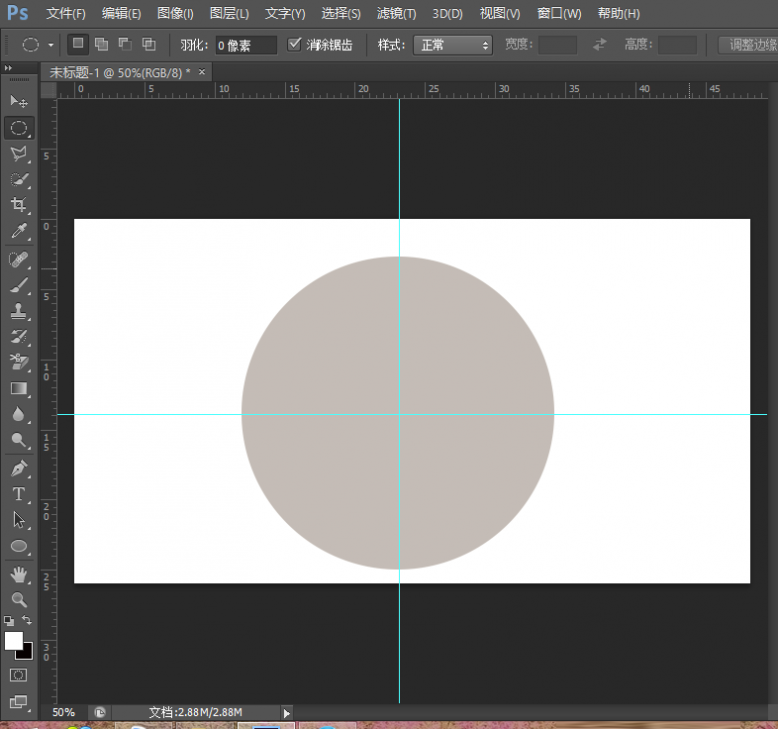
5、使用步骤三的方法绘制一个比灰色正圆小一点的正圆,然后选择渐变工具,在选择栏的渐变预设列表中选择”色谱“渐变色,将渐变效果设置为”角度渐变“。设置完成后将鼠标指针指向圆心位置并按下鼠标左键拖曳至选区边缘。
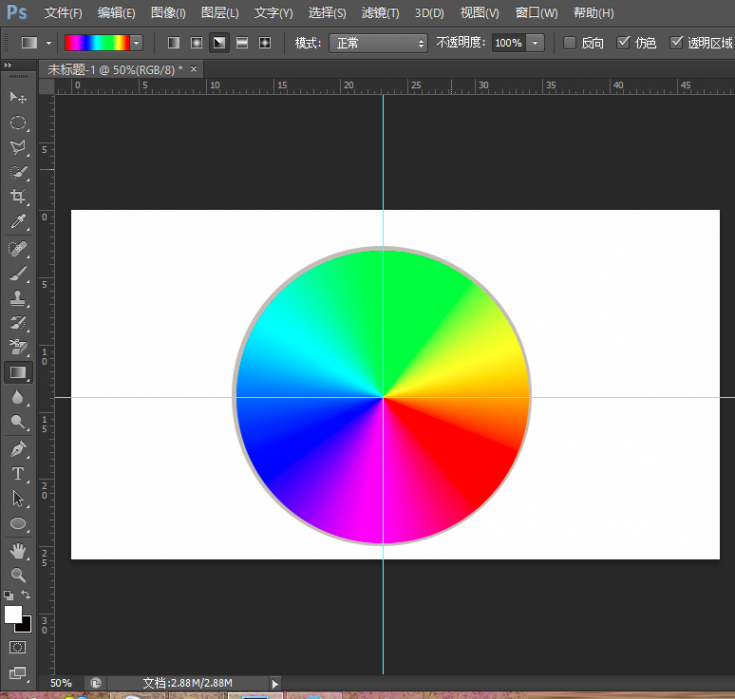
6、在中心绘制灰色和白色的小同心圆。然后就大功告成啦!
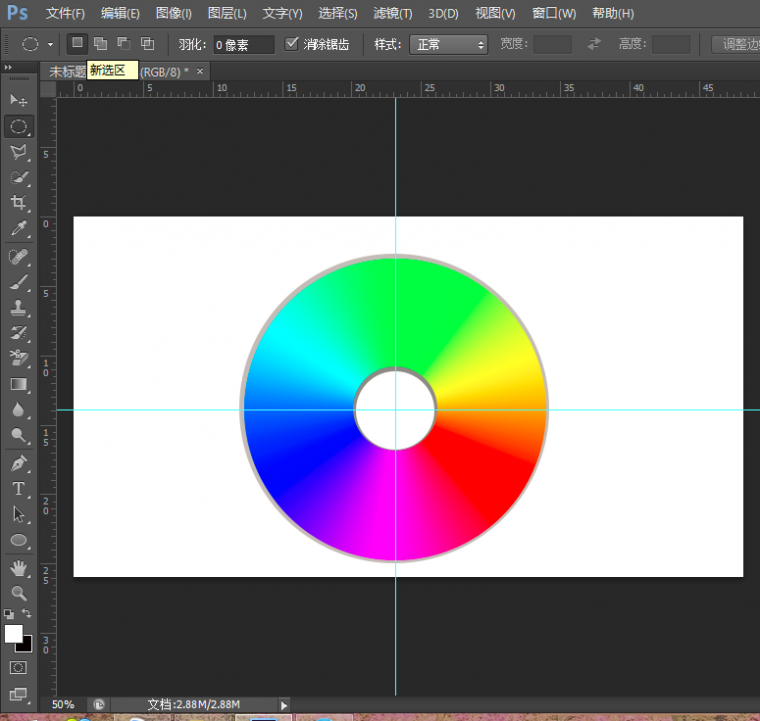
以上就是用Photoshop渐变工具绘制一张光盘方法,操作很简单的,大家学会了吗?希望这篇文章能对大家有所帮助!
三 : AI结合PS绘制精致的3D小黄人
先看看这只小黄人,神偷奶爸中的小黄人是非常可爱哒。今天我们也将使用PS和AI制作一只可爱的小黄人。现在我们开始动手吧。
最终效果

AI部分:
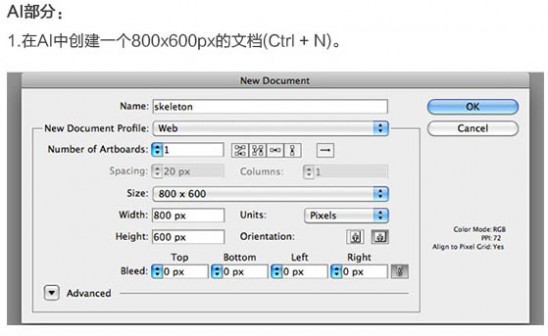
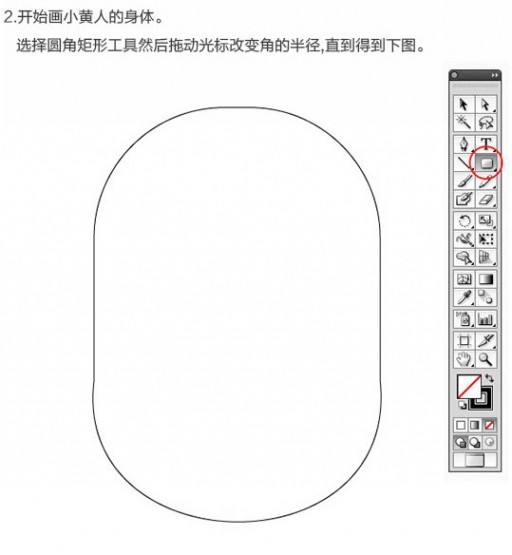
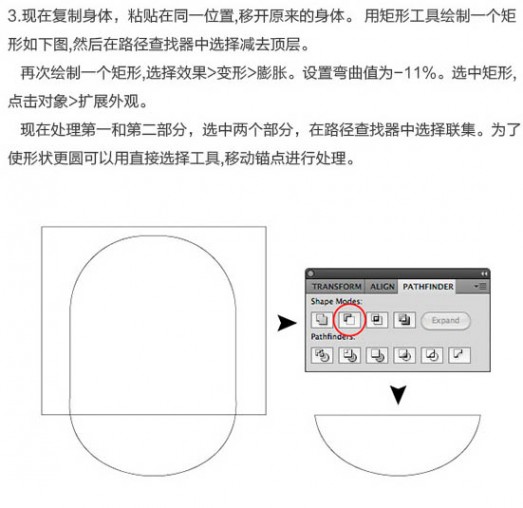
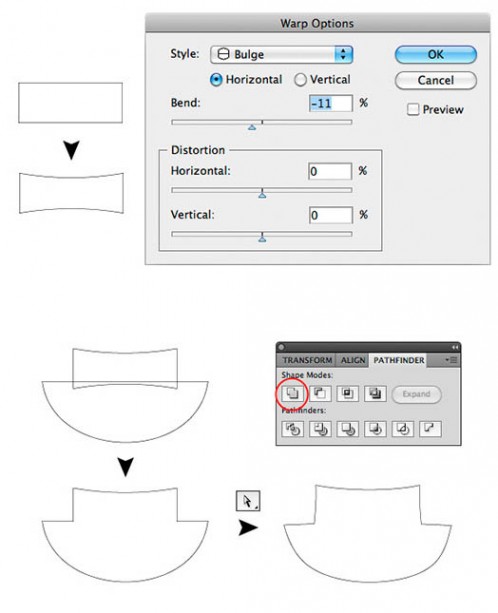

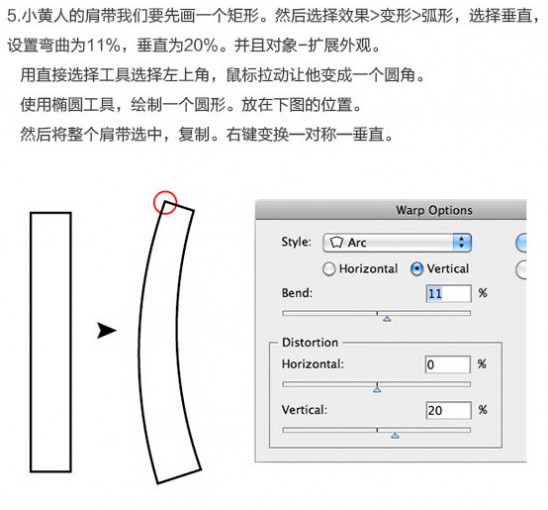
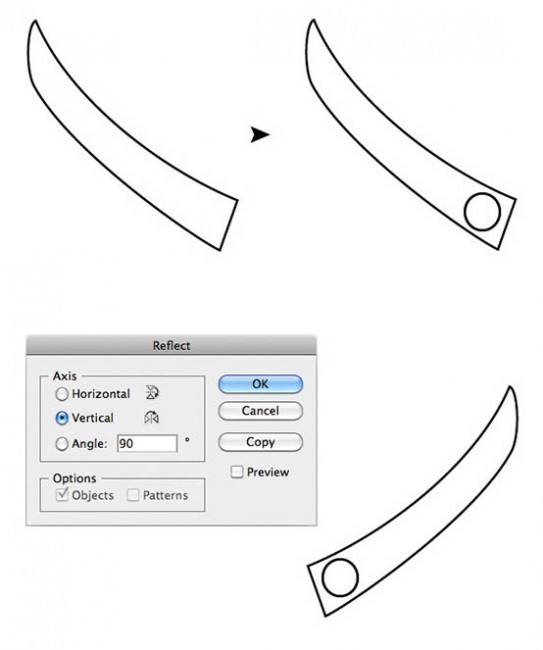
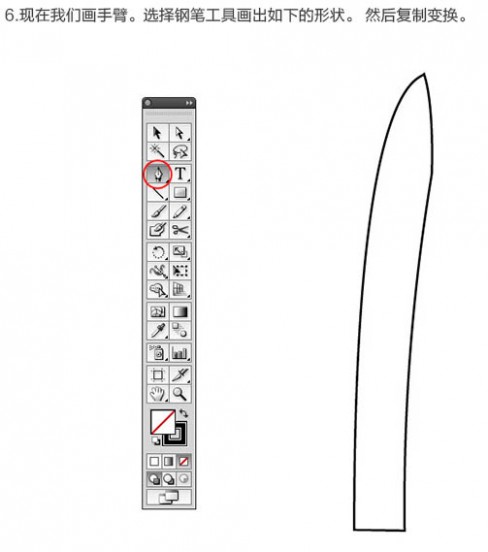
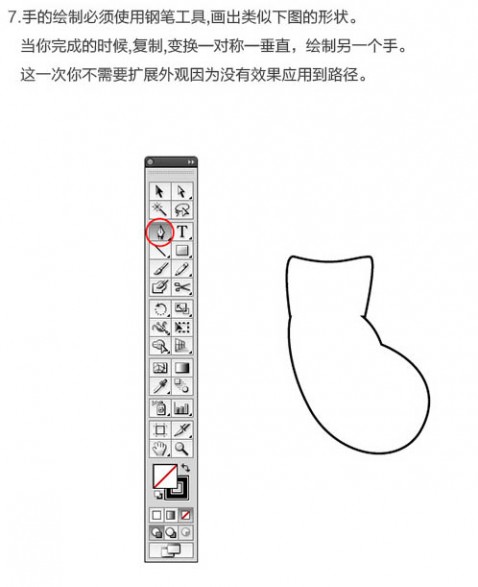
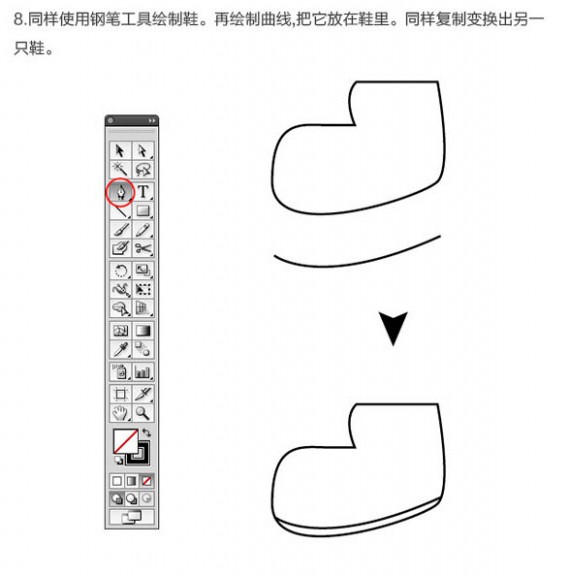
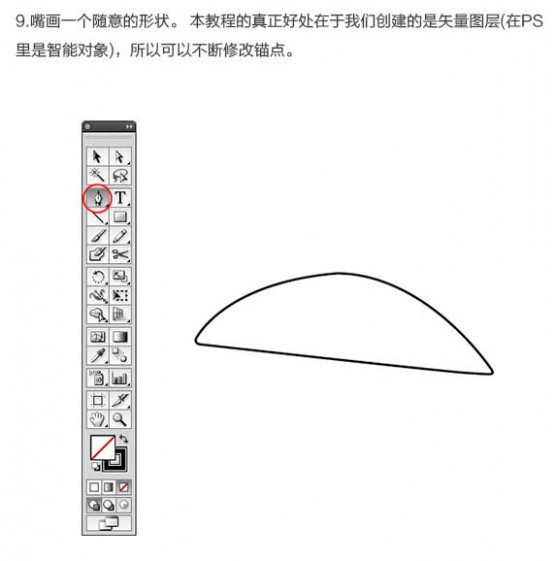
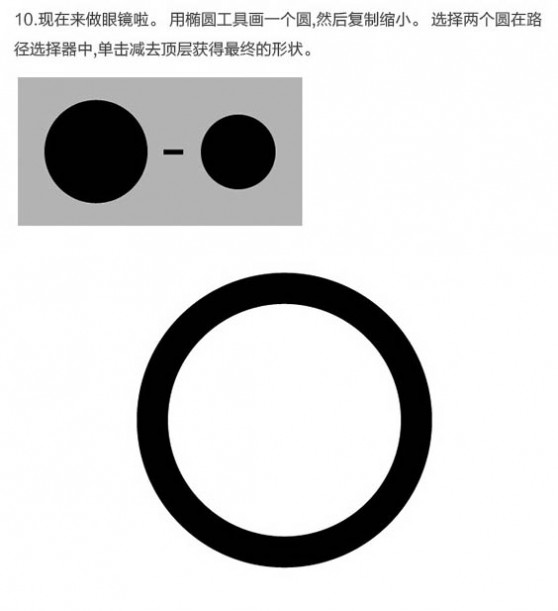

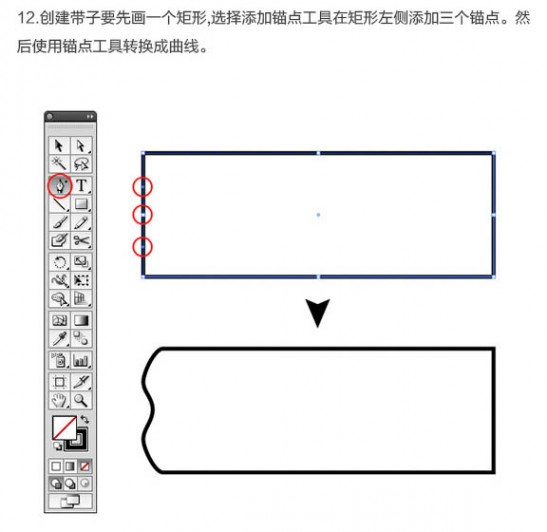

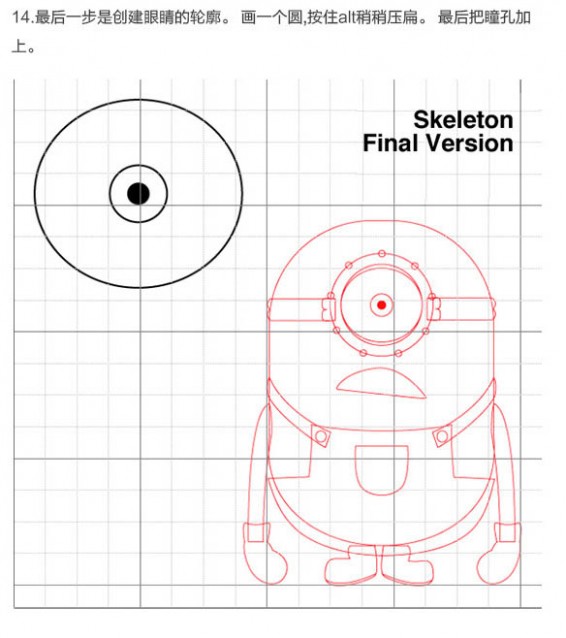
PS部分:


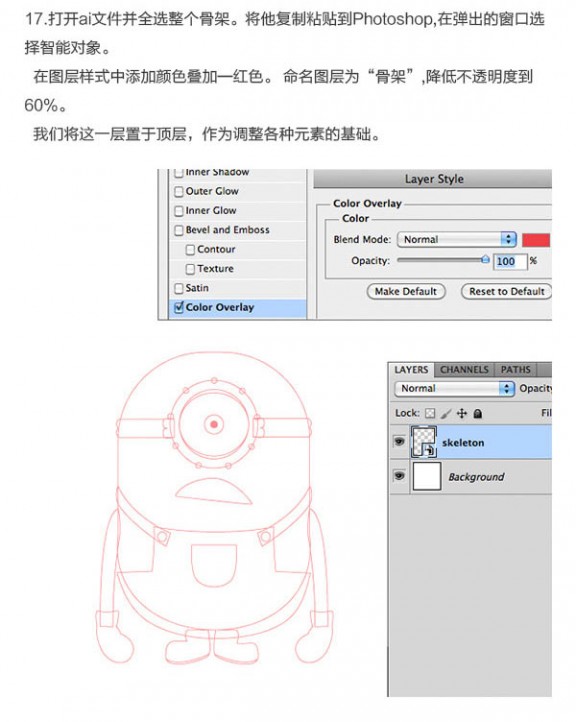


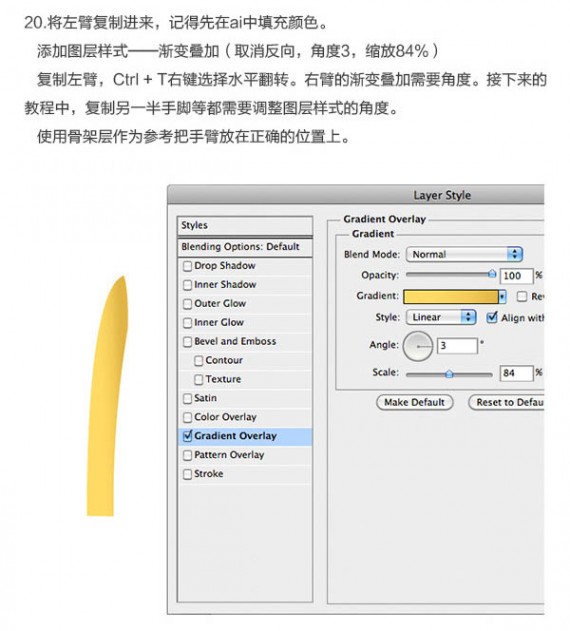
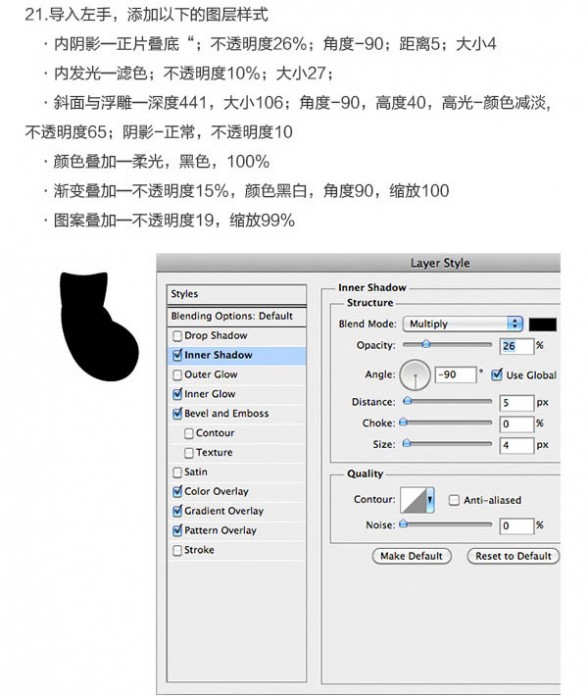



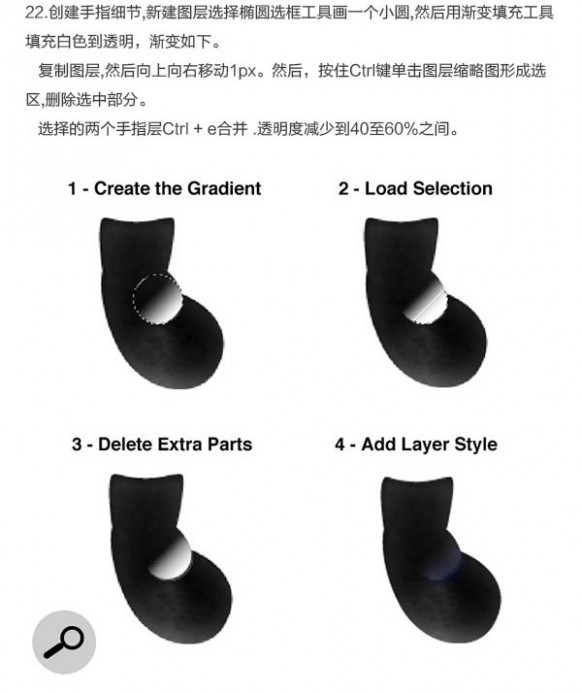
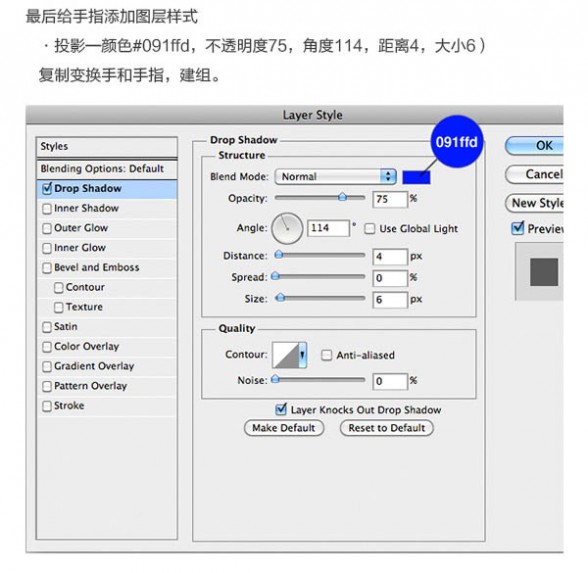

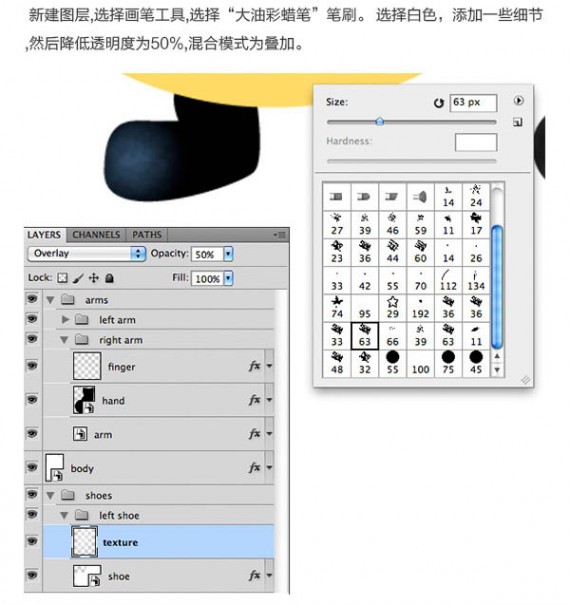
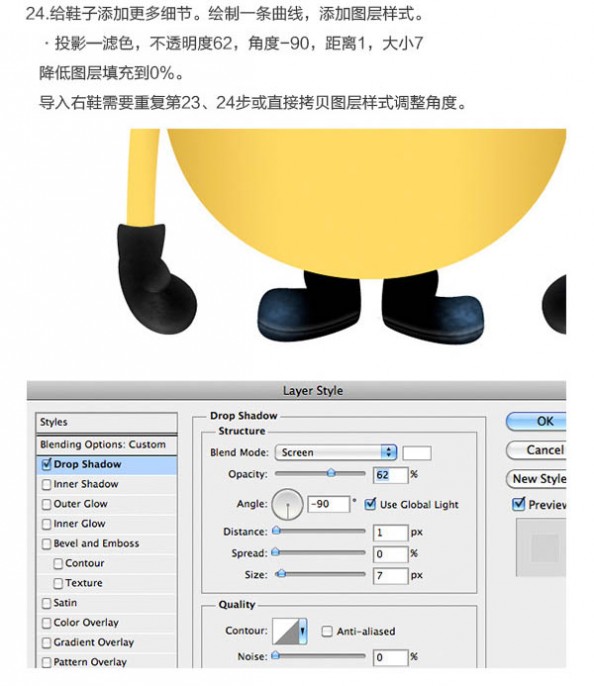
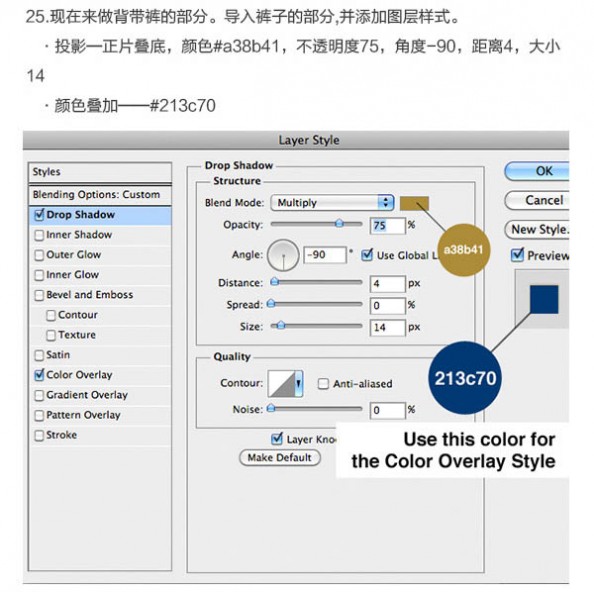
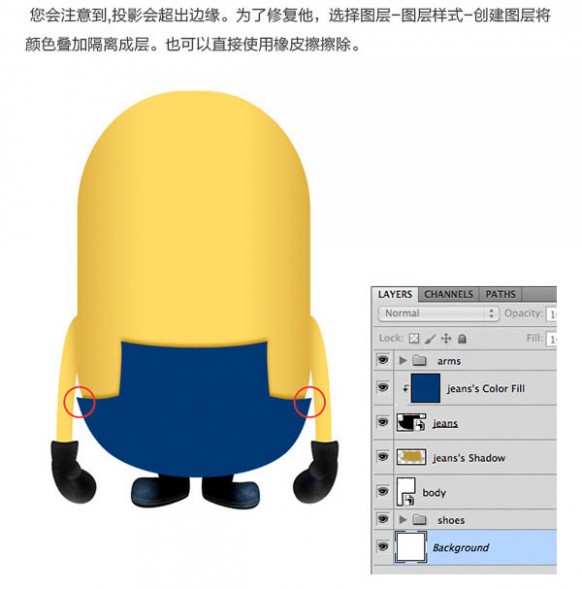


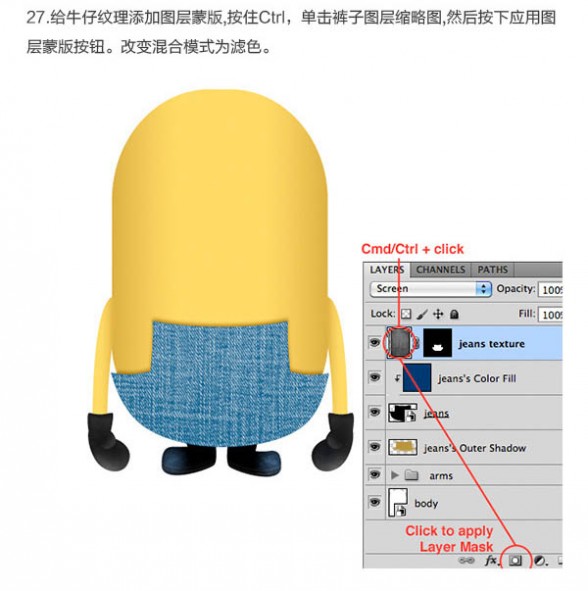
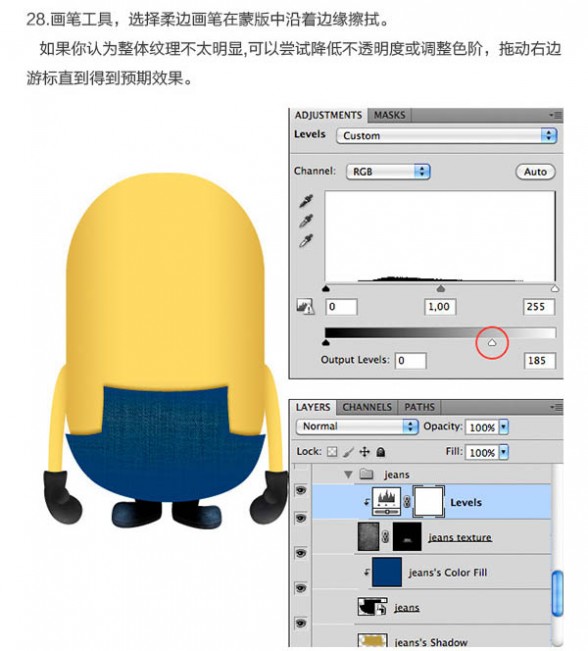

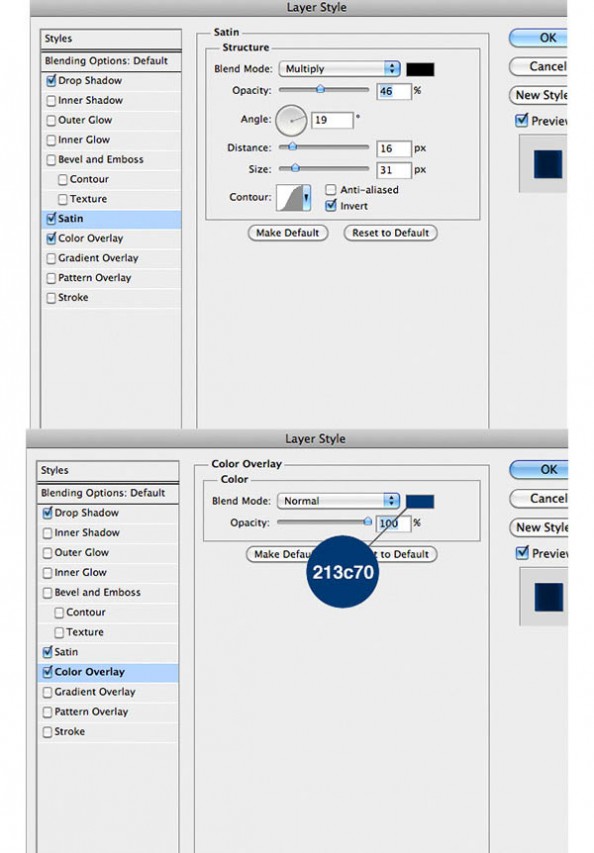

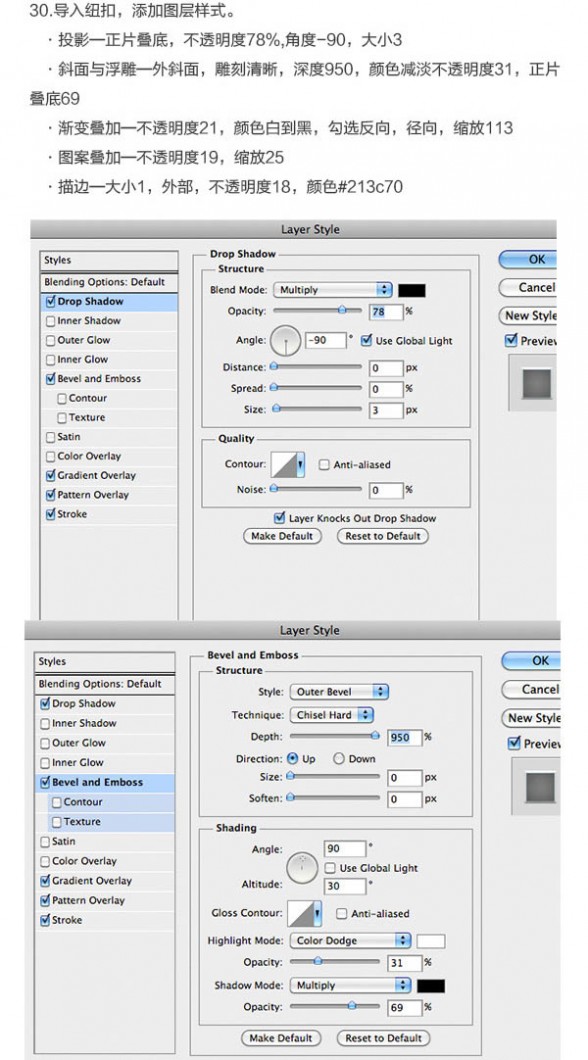
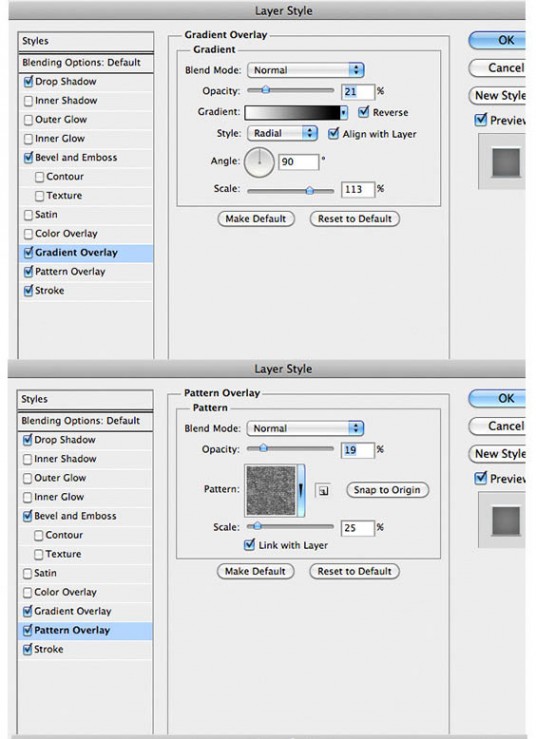
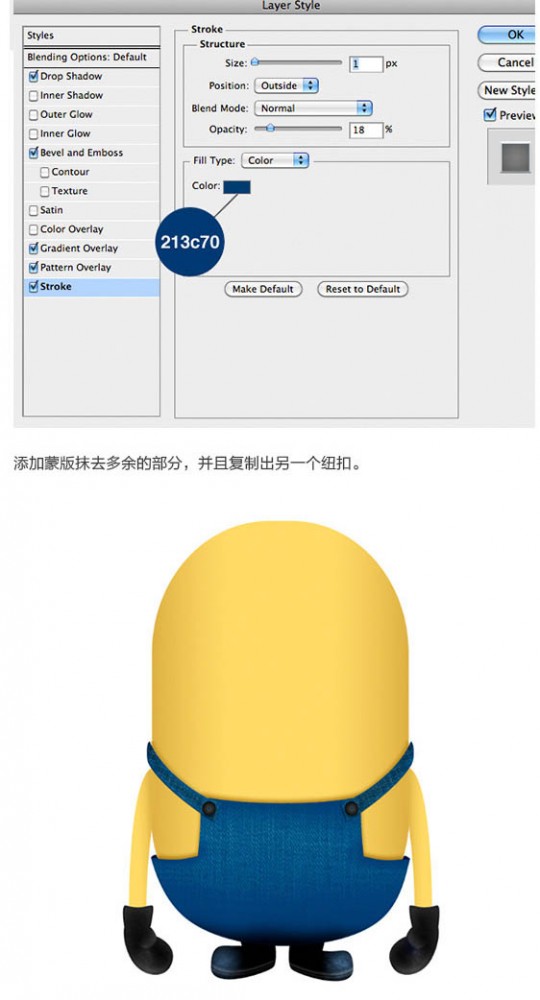

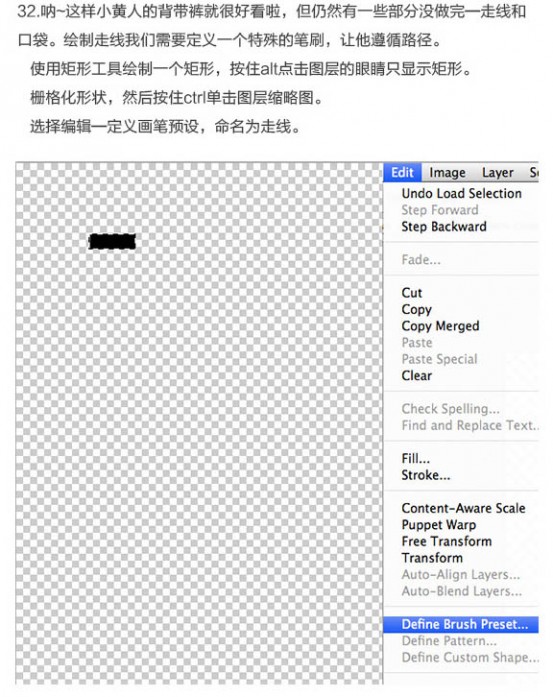
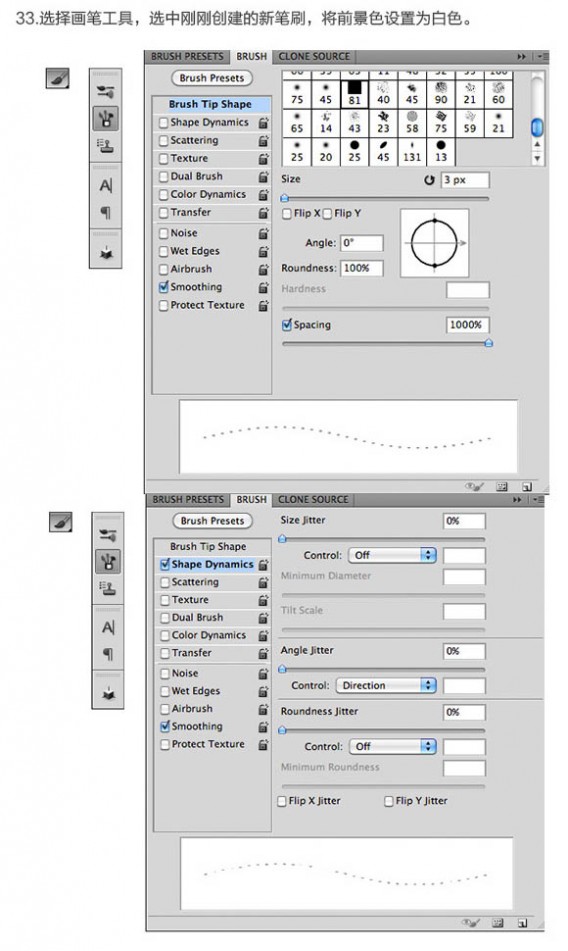
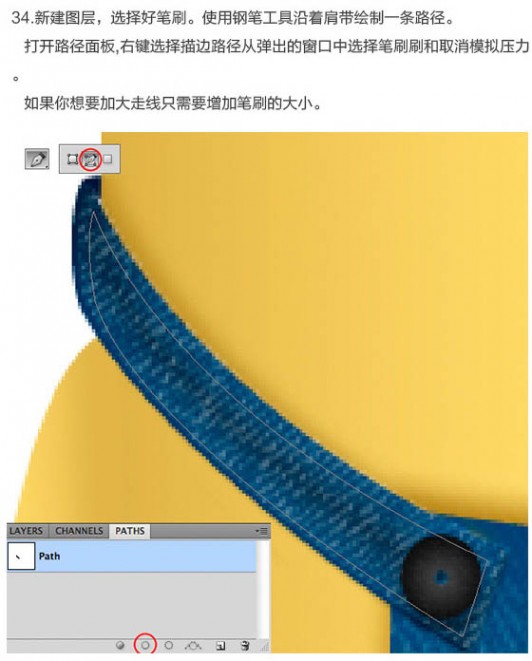






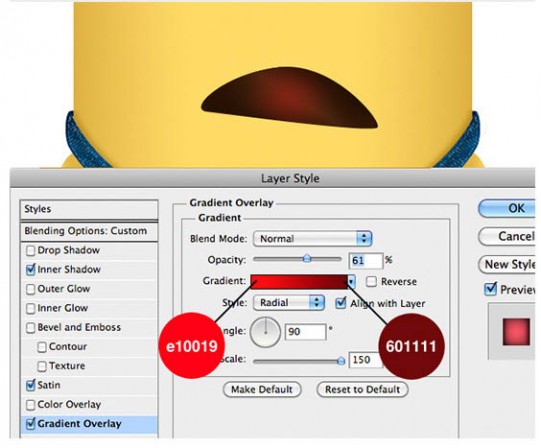
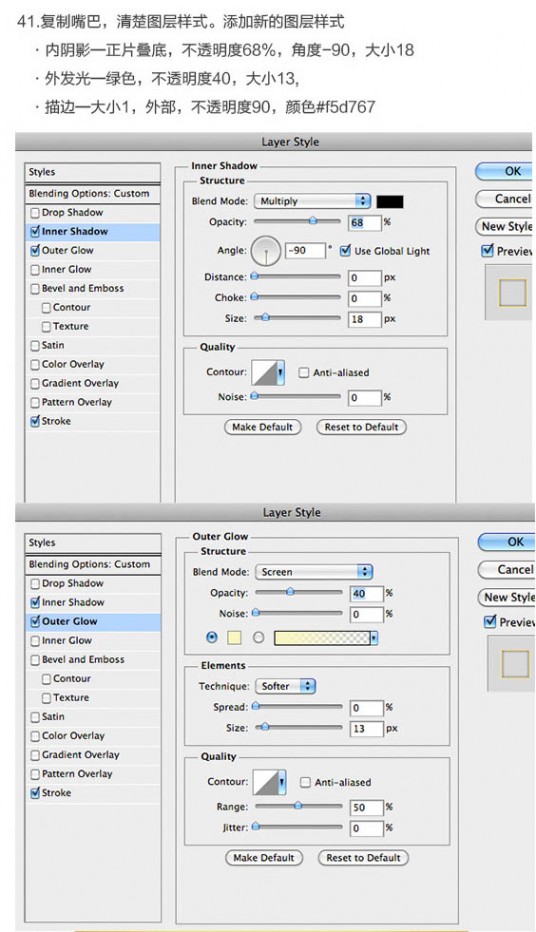
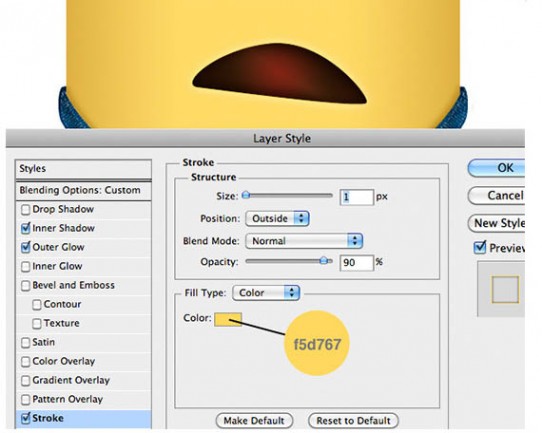

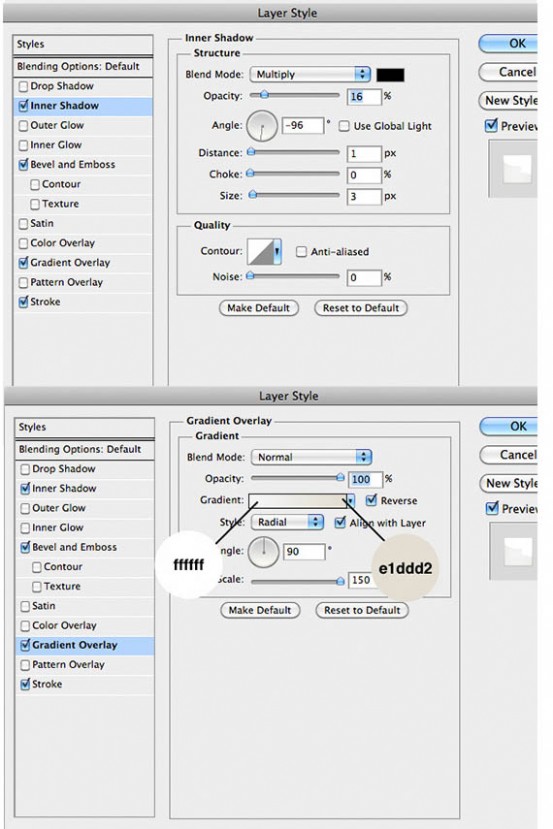

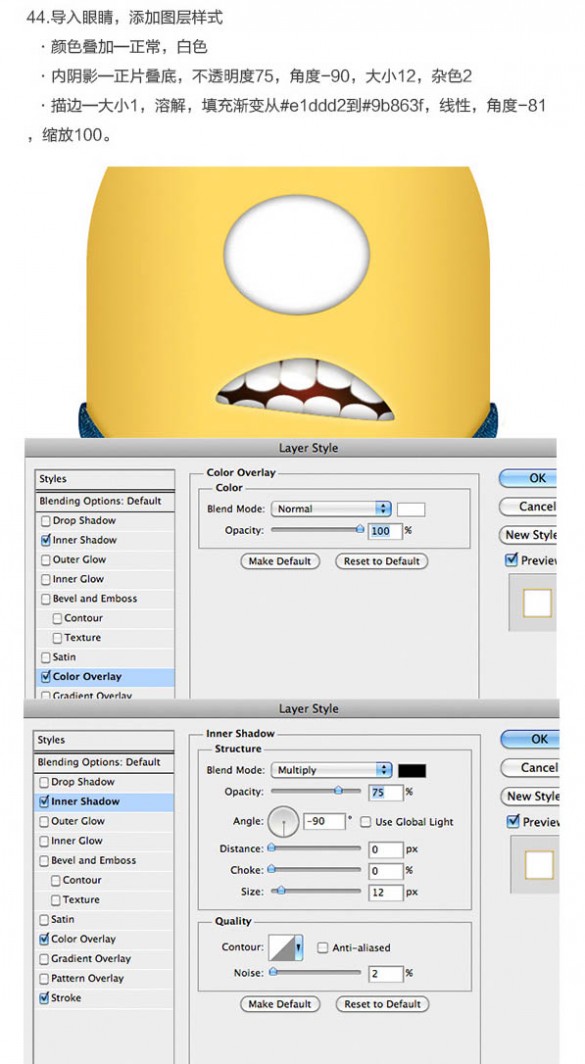
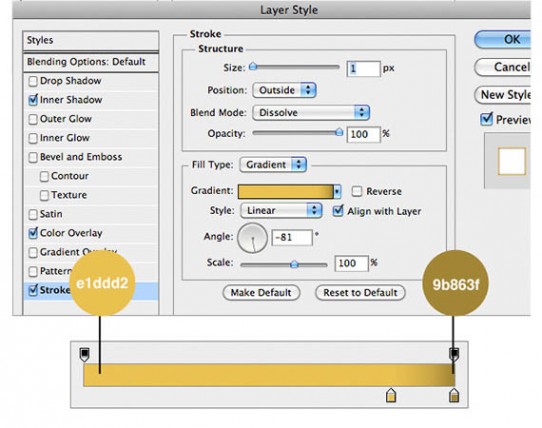
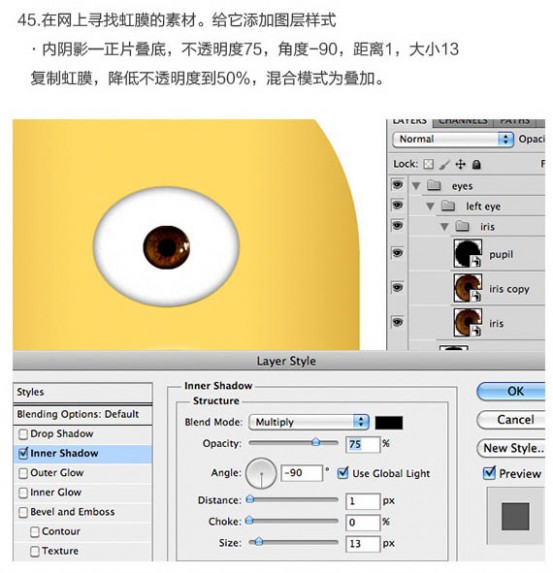
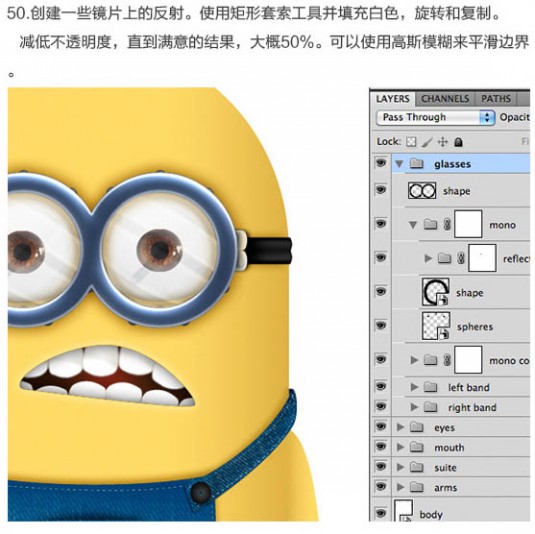
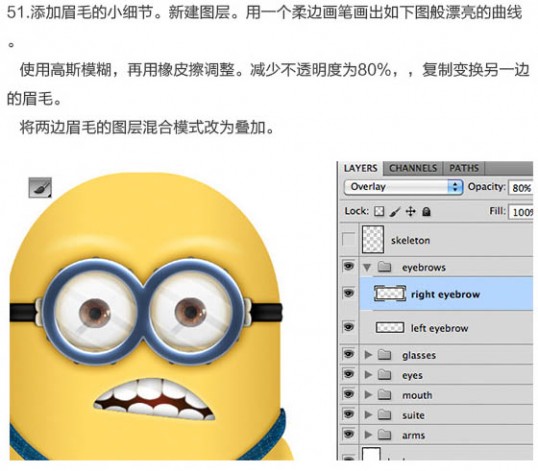
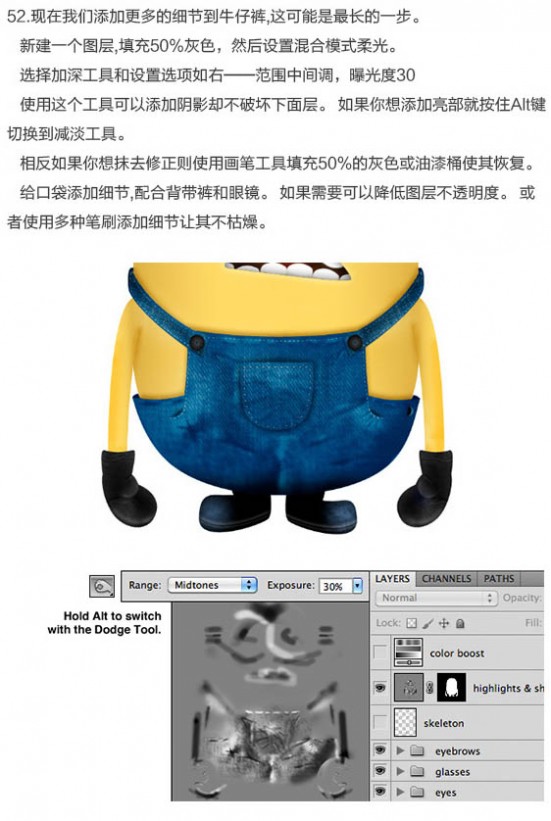
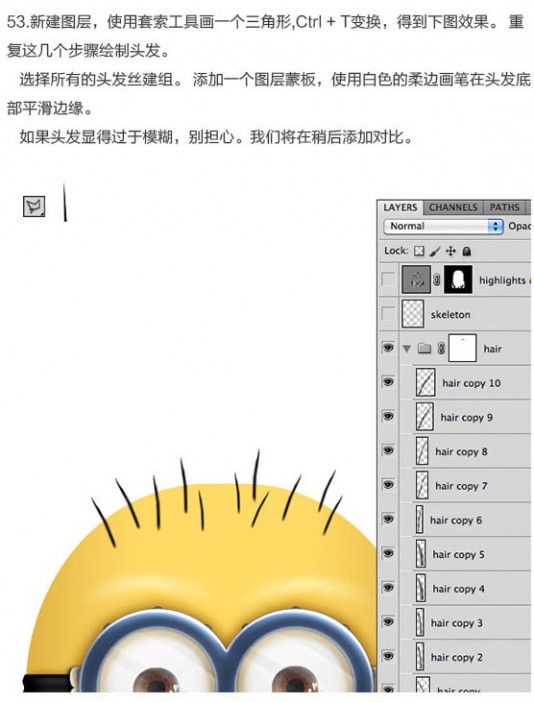

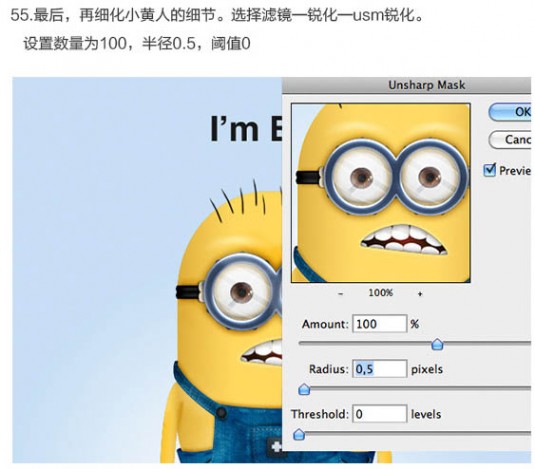
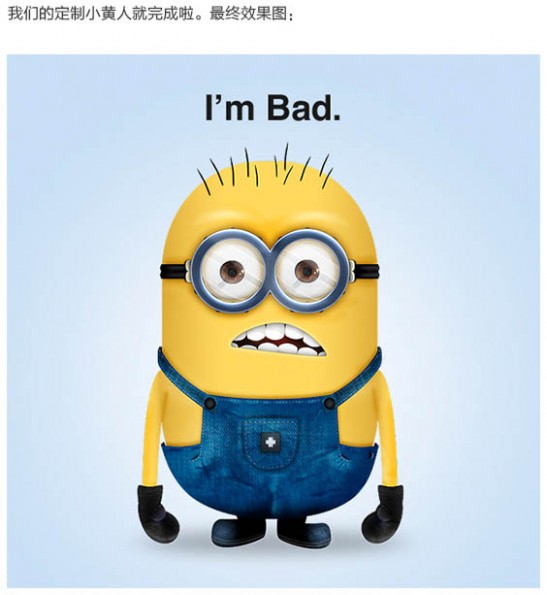
最终效果:

四 : Photoshop利用钢笔工具绘制非常萌的小黄鸟
效果图制作非常细腻,尤其是毛发部分,层次分明,质地光滑,线条流畅。作者总结了一套绘画思路:对光影的理解、对形体的理解、对质感的熟悉程度、以及够不够有耐心哦。
最终效果


一、身体
1、新建文档,800X800px。
在工具栏中使用钢笔工具,按下图画出鸟身体的一半(颜色随意),这里需要注意的是A,B两点的控制线需保持水平(如下图),这是为了下一步的镜像合并。

2、复制这个图形,然后执行 Ctrl+T(mac用户为Command),右键选择“水平镜像”。然后选中左右两半执 行Ctrl+E合并起来。
3、选择“路径选择工具”选中刚合并的形状,执行“合并形状组件”。(如下图)这样他们两个就是一个形状了,而不是分开的组件了。

4、在图层面板,双击此图层执行“渐变填充”,设置如图。
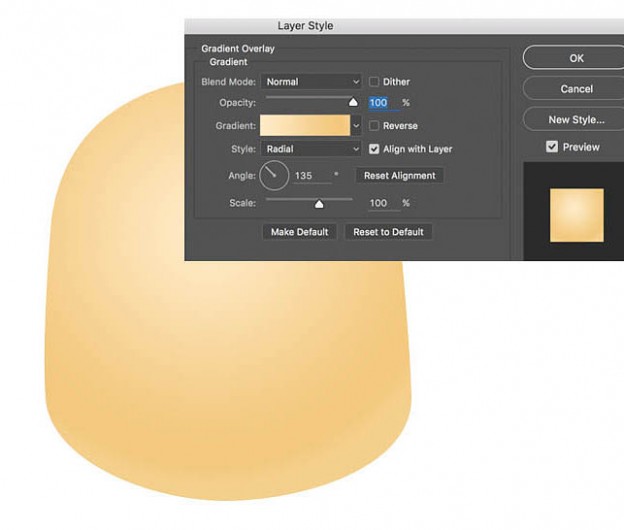
5、将形状转换为智能对象。执行“滤镜-添加杂点”,设置如图。
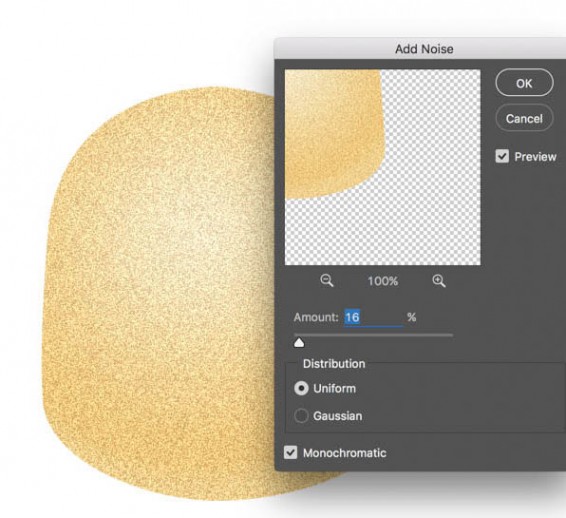
6、继续对此图层执行“滤镜-模糊-径向模糊”,设置如图。
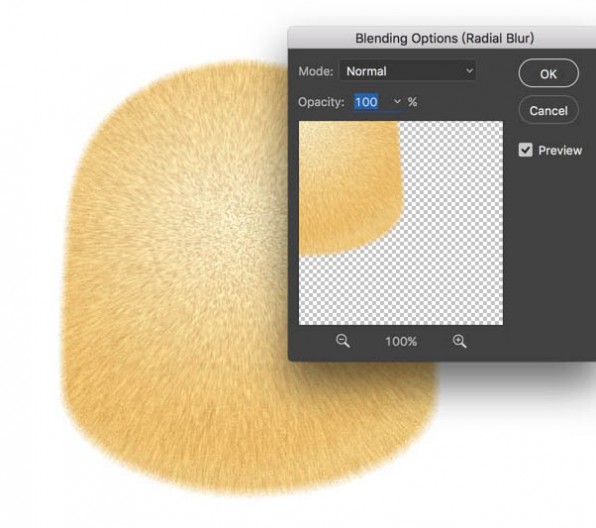
7、继续对此图层执行“滤镜-锐化-进一步锐化”,设置如图。
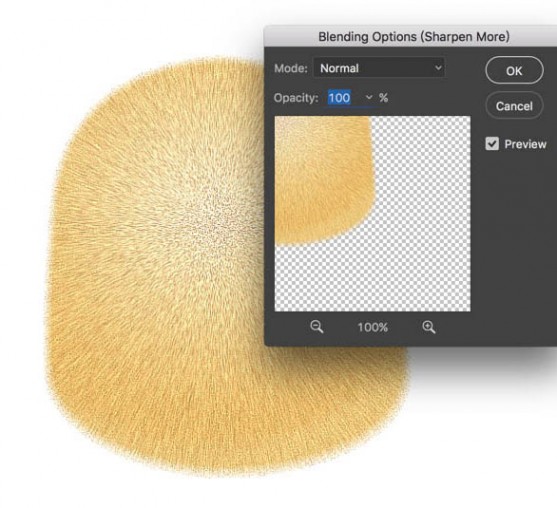
8、将此图层栅格化,执行“Ctrl+U”调整颜色饱和度,如下图(这里的数值主要看你自己喜欢,不必完全安全我的参数~)。
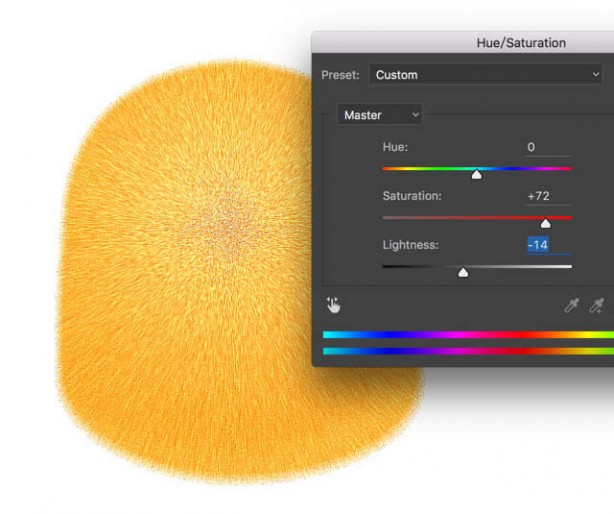
9、接下来要做边缘的小绒毛。运用“指尖涂抹工具”,并设置笔刷为我们刚才笔刷。耐心的将边缘顺着形状逐渐涂抹,这一步相当关键,一定要有耐心。 如下图。
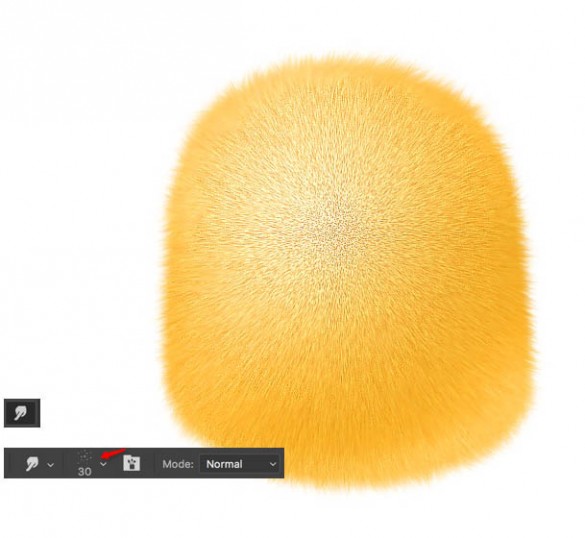
10、新建一层选择一个较深的近似色,用画笔涂抹暗部,将混合模式设置为“正片叠底”,然后运用“剪切蒙版”嵌套到下面的身体图层,进一步加强立体感。如下图。

11、继续新建一层,运用“椭圆工具”画一个白色的椭圆形状,将混合模式设置为“柔光”,作为它的小肚子。

12、复制刚才做好的小肚子,对图层添加蒙版,将前景色设置为黑色,用画笔将下半部分擦除掉。这样小肚子的立体感立马出来了。最后将这两个图层都嵌套到下面身体的图层里去。如下图。

13、接下来我们来画头顶的羽毛,思路其实和身体的毛差不多。如下图:
1.先用钢笔工具画出基本形状;
2.复制它,然后高斯模糊并置于形状图层下;
3.将钢笔画出的形状栅格化,用指尖涂抹工具顺着毛的方向耐心的涂抹出羽毛的质感;
4.新建图层,用画笔工具选择毛发笔刷轻轻画在毛与身体处,羽毛就画完啦。

身体部分基本完成,目前整体效果图就像这样。

二、翅膀
翅膀的画法基本和身体的思路一致的。
先用钢笔工具画出基本形状,并设置图层样式如下图;
将形状转化为智能对象-添加杂点-径向模糊-锐化
栅格化后,用涂抹工具按照翅膀的形状耐心的涂抹出羽毛。
新建图层,用画笔工具画出翅膀的亮面,并用剪切蒙版将这个图层嵌套在涂抹好的图层里。
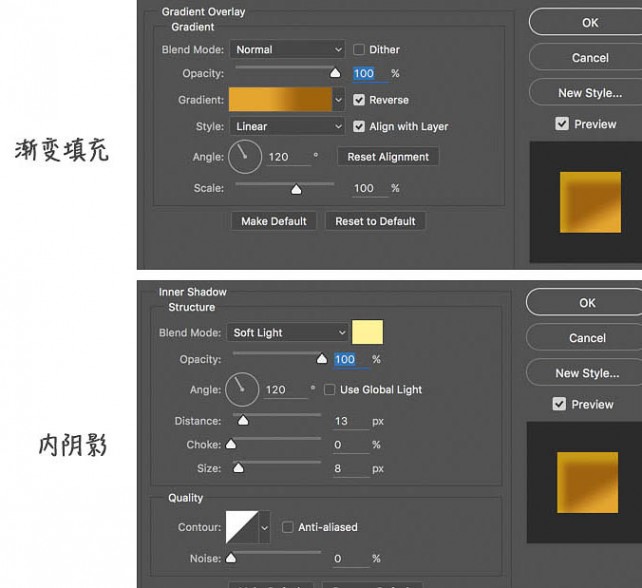
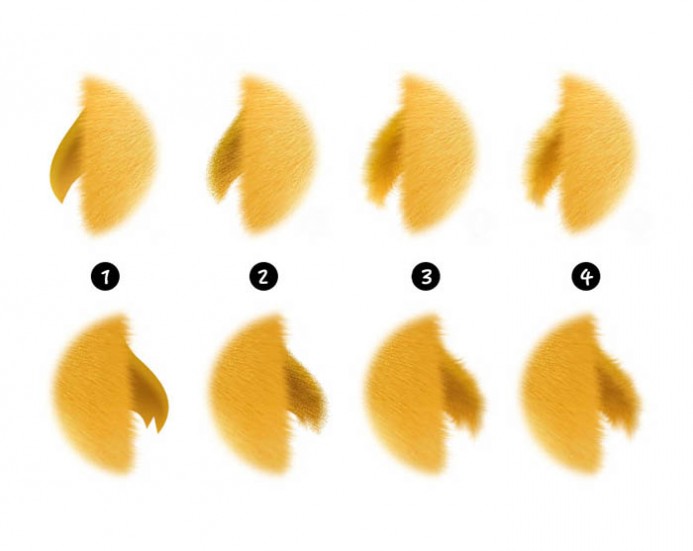
完成这一部后~可爱的小翅膀就这么出现了。

三、脚丫
由于脚丫被圆鼓鼓的肚子遮挡了不少,所以我就偷懒啦,并没有将脚丫画全。而且这里并不是重点,所以没必要花太多的精力。只要简单的图层样式就可以表现啦。
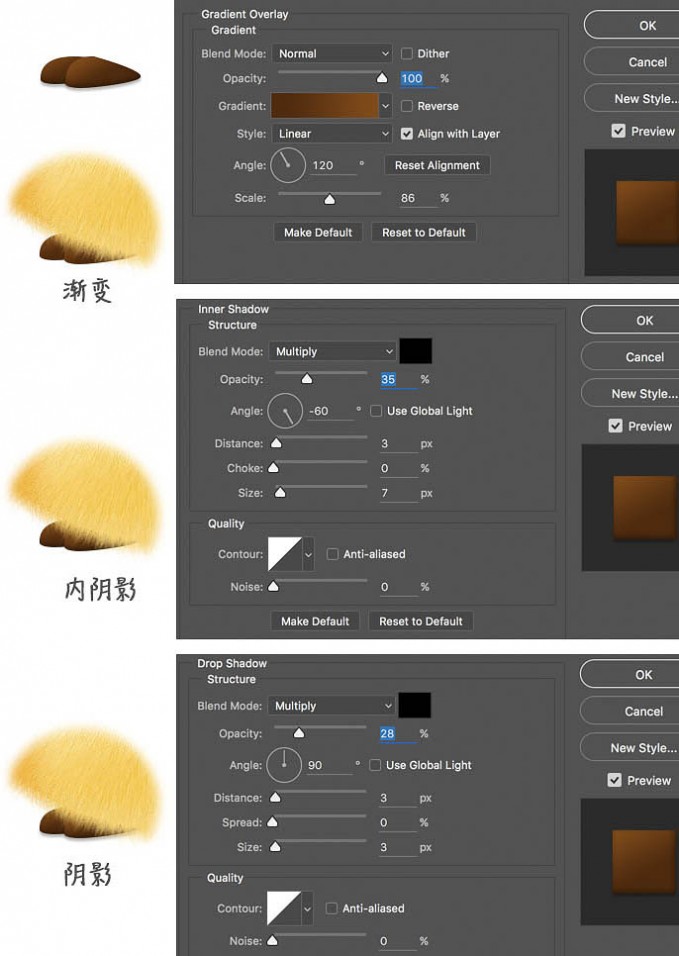
好了~目前的效果就是这样。

四、阴影
阴影制作的方法很多,可以直接画一个椭圆填充重一些的近似色;也可以直接画一个圆,高斯模糊,通过Ctrl+T来改变形状大小。由于篇幅有限,这里就不说太多(因为太简单了嘛~一定难不倒你~)。
so,目前的效果就是这样~是不是发现重量感有了。

五、眼睛
眼睛一般都是一幅画的点睛之笔,有了眼睛就有了故事。所以我们需要花多一点的精力在眼睛上。
1、用椭圆工具画一个圆,然后用直接选择工具调整如图。
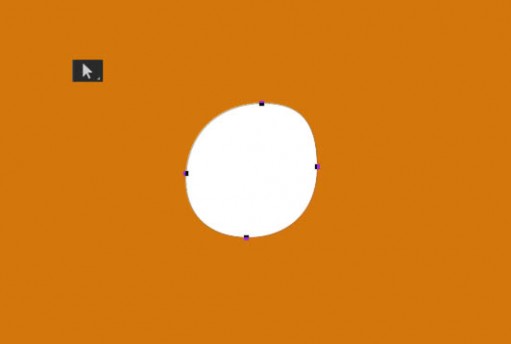
2、对圆形添加图层样式,分别是外描边、内阴影、渐变填充、阴影。具体设置如图。
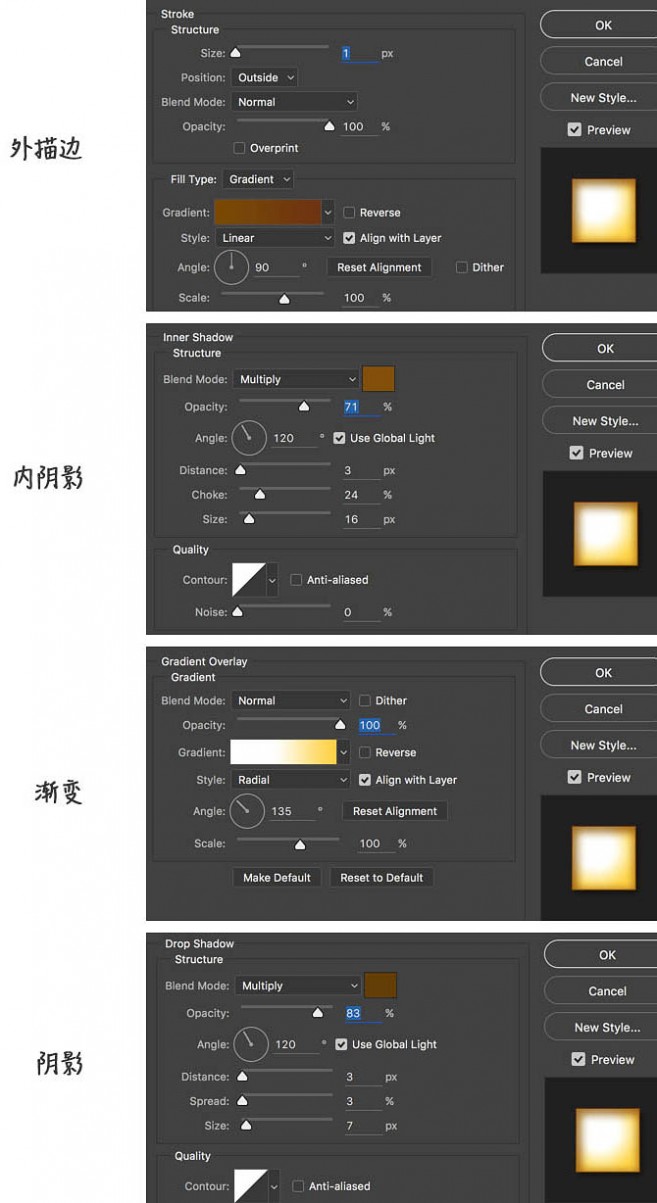
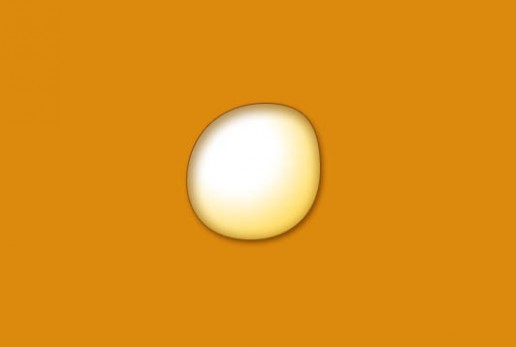
3、眼白完成了~接下来画内部的瞳孔。用椭圆工具画一个正圆,添加图层样式,参数如下。
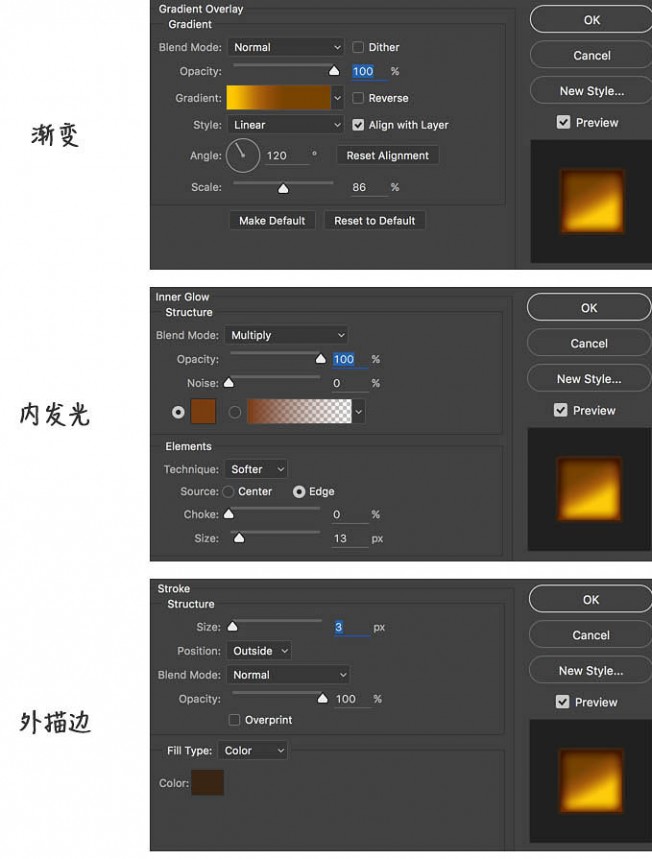
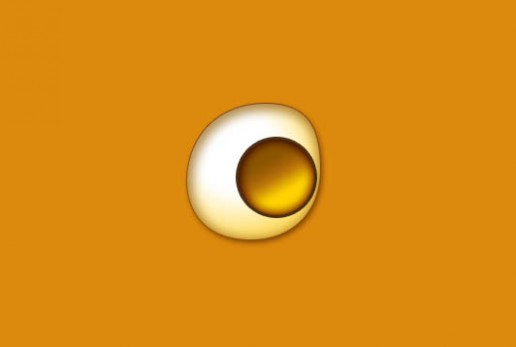
4、再画一个正圆,添加图层样式,如图。
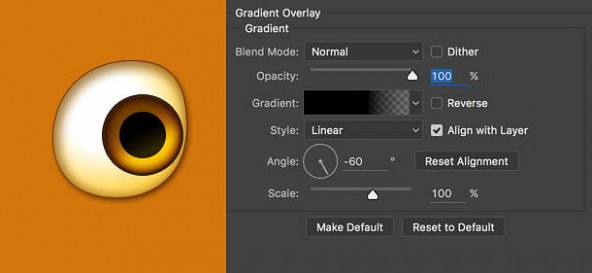
5、眼睛内部的纹理。新建两个矩形,填充为#45270b,然后旋转360°。添加蒙版,放射渐变(外虚内实)。最后将混合模式选为叠加。将纹理图层放在黑色瞳孔图层下面,如图所示。
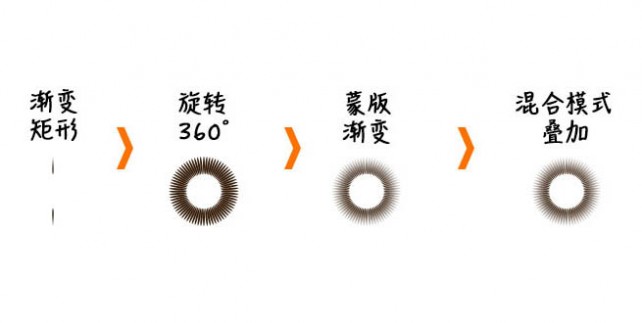
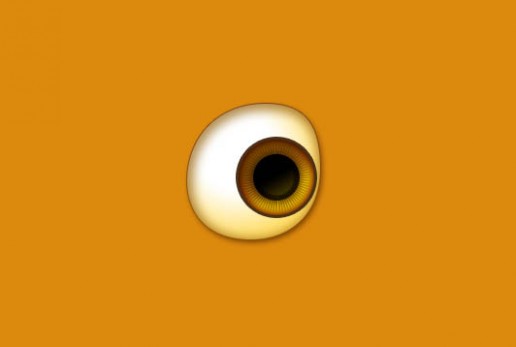
6、分别画两个正圆用于高光和反光,这样眼睛顿时就有了神。
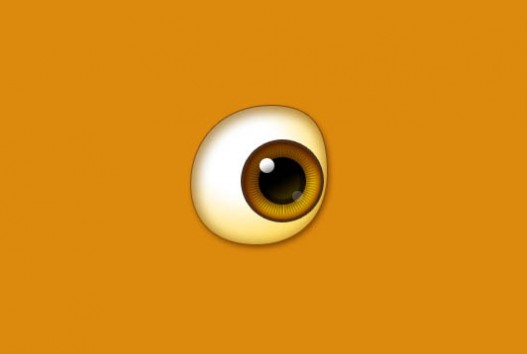
7、为了增加眼睛的通透感,新建图层,画一个大小如下图箭头所指的圆略小一圈的圆。填充为白色,添加蒙版擦除上半部分。最后将混合模式设置为叠加。
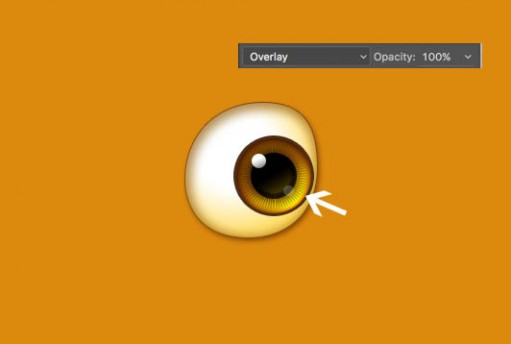
8、复制眼白部分的圆形,放大,然后添加图层样式,让它有一个眼眶的感觉,然后“滤镜-高斯模糊”。最后用“涂抹工具”选择毛发笔刷耐心的涂抹出眼眶周围的毛~一只眼睛就这样完成啦!如下图。

9、右眼稍微调整下形状~样式基本可以复制左眼的~这样眼睛部分正式完成~越来越萌了。

六、嘴巴
嘴巴属于五官都是相对点睛之笔,所以不能马虎哦~
1、画一个椭圆,通过"直接选择工具"调节节点,直至调整出一个嘴的形状来。张口处也是这样画出。如下图所示。

2、对嘴的形状添加图层样式,如图所示。
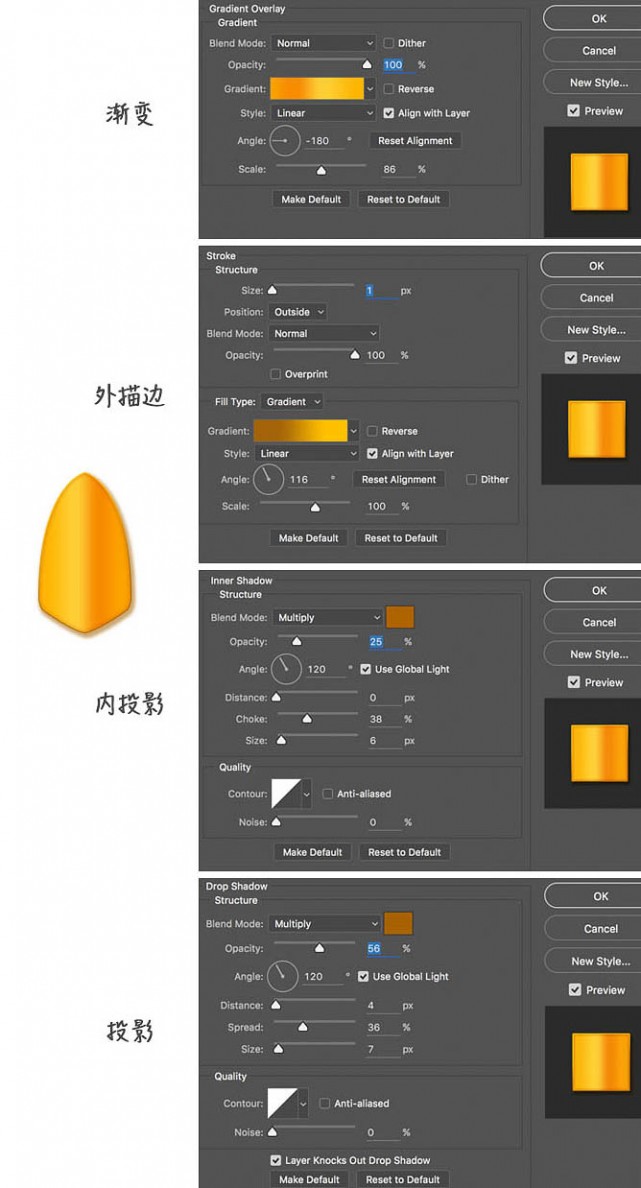
3、进一步对嘴进行描绘,增强立体感。如下图所示:
1.画一个椭圆在嘴形状之上;
2.羽化,数值为7;
3-4.栅格化,框选右侧,并删除
5.右侧增加一个反光。
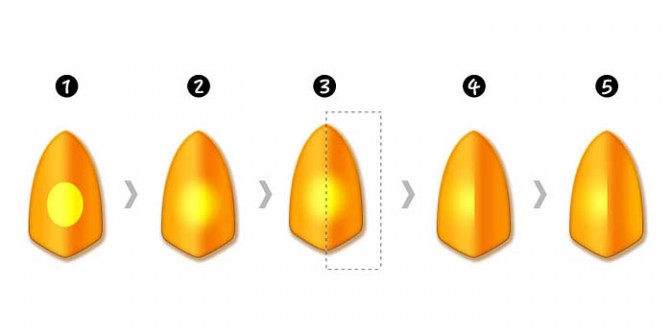
4、画一个矩形,填充为白色,将混合模式设置为“叠加”,将图层透明度降至55%,利用蒙版将上下部分擦除。这样嘴巴的形状结构更加明显,如下图所示。
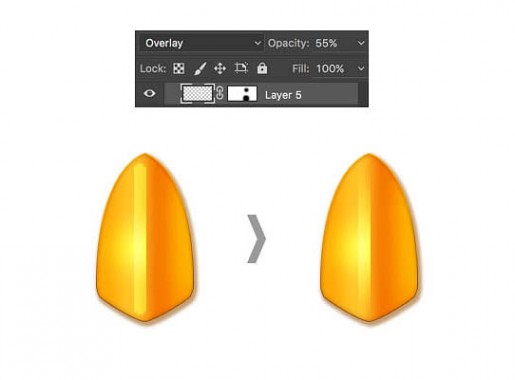
5、最后画出张开的嘴巴,添加图层样式,如下图所示。
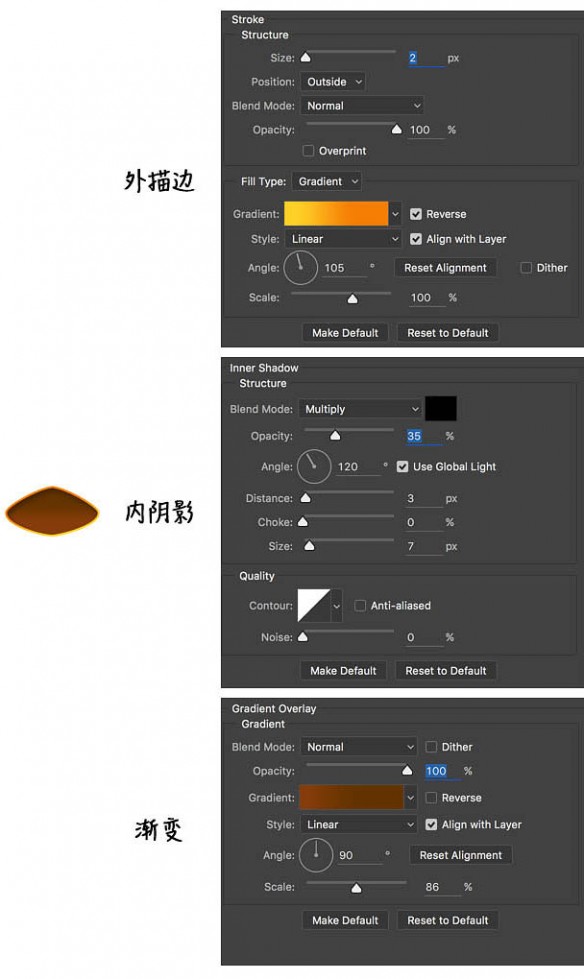
6、到现在为止,整体效果基本出来啦!是不是萌翻了。

七、细节调整
细节调整主要是为了能够在最后输出时能够更加精致一些。例如可以调整下色彩的纯度,让它看上去更加可人;也可以加入背景;或者换个颜色什么的。
下面我就简单的加个背景。

本文标题:
利用ai工具绘制足球-AI怎么绘制一个放大镜? 本文地址:
http://www.61k.com/1091675.html 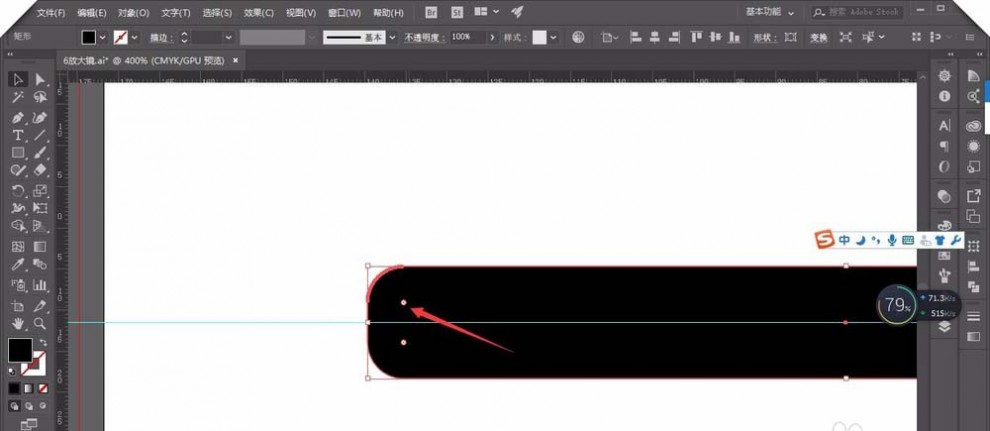

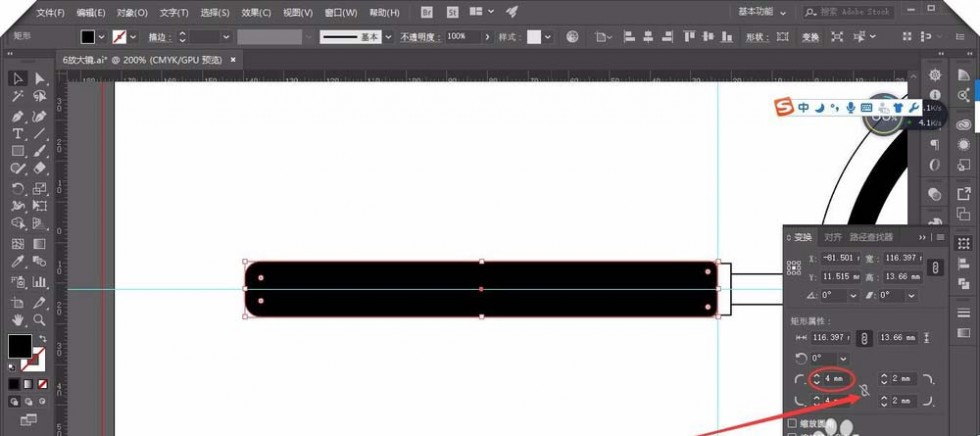
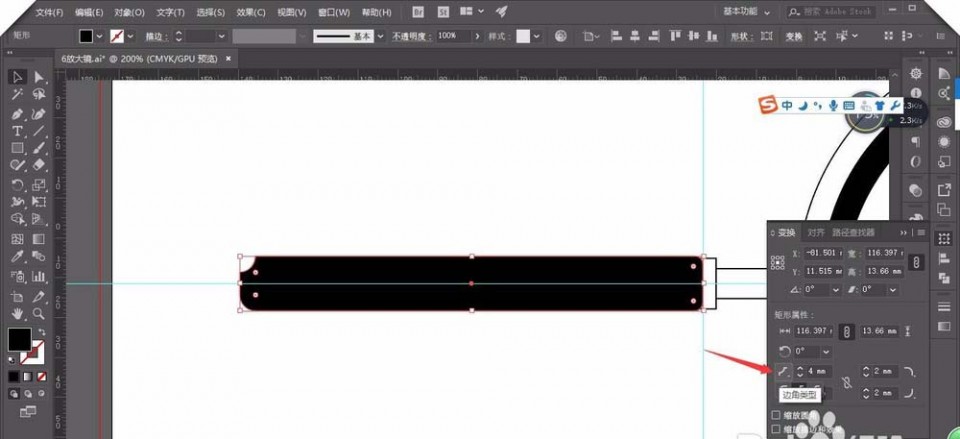
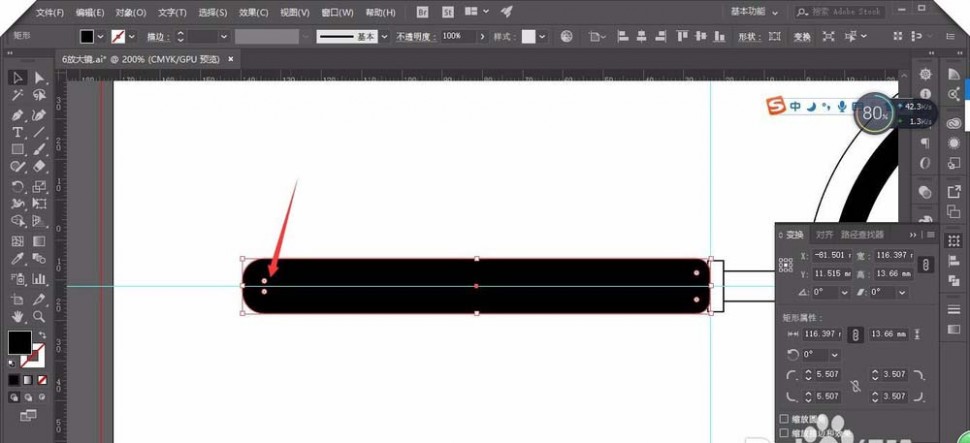
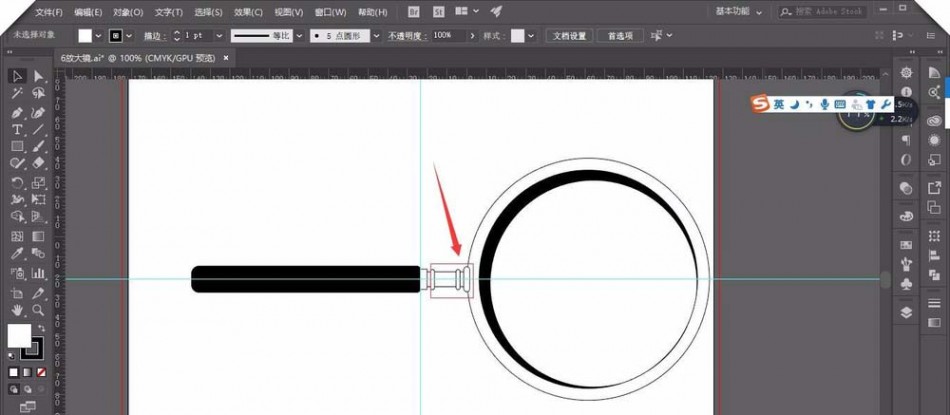

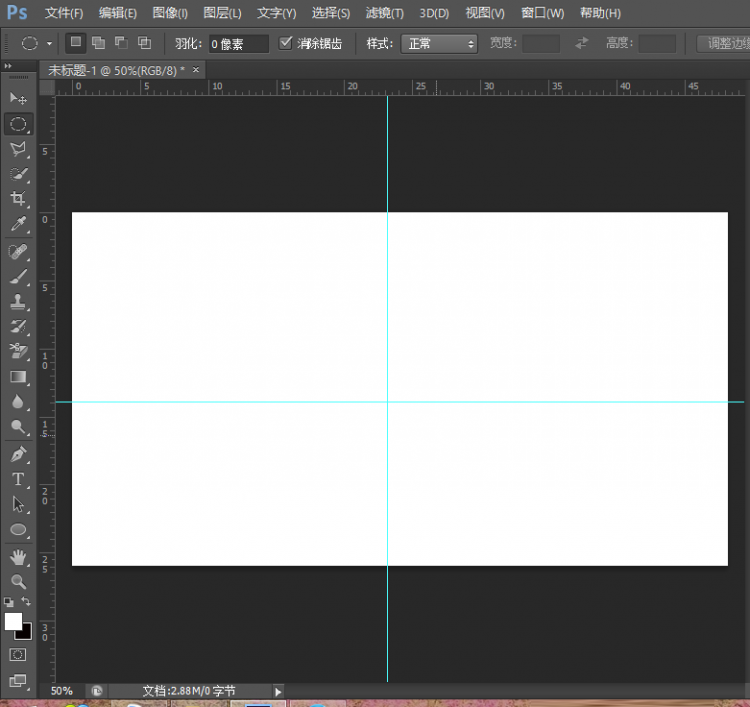
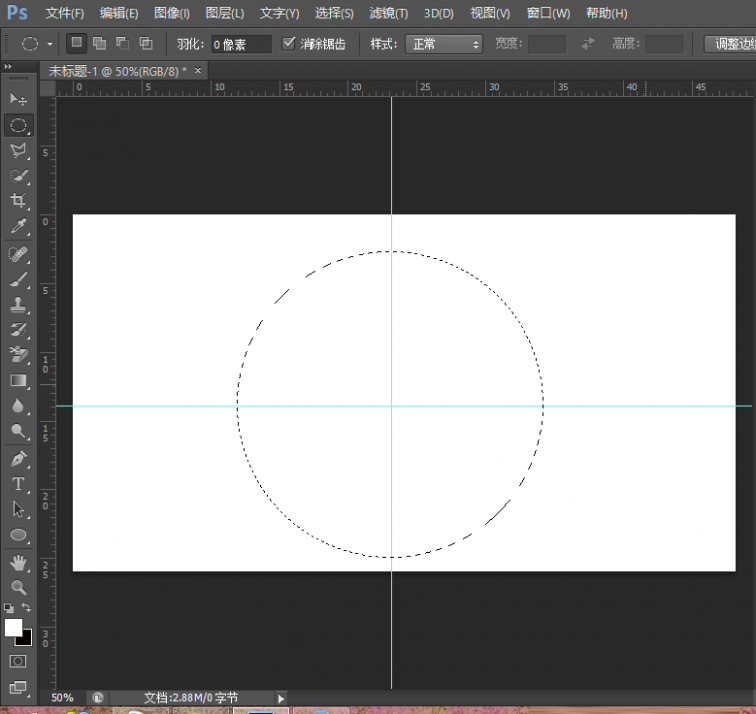
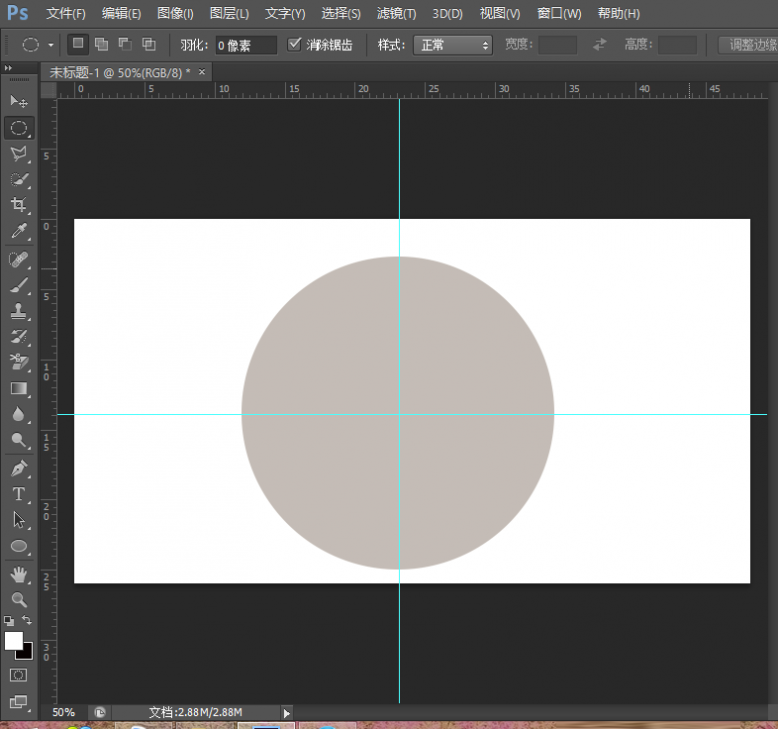
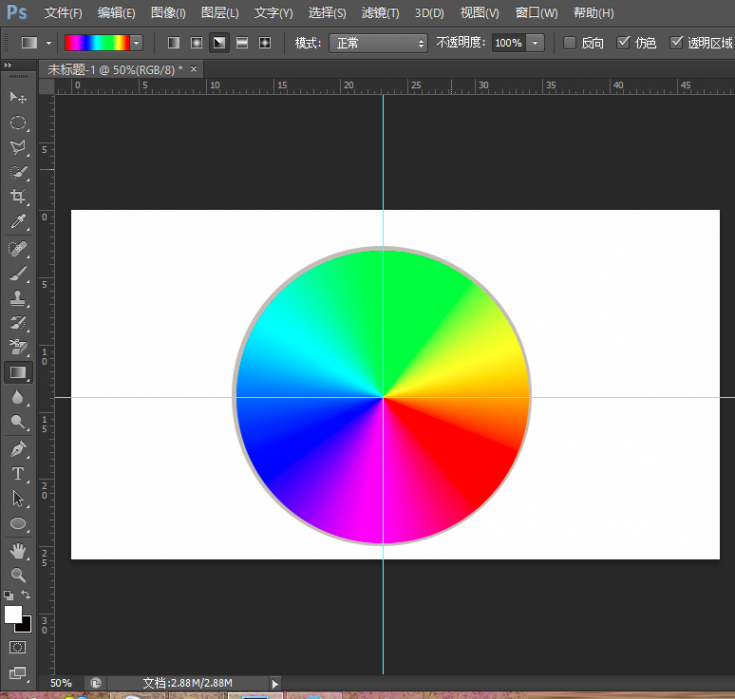
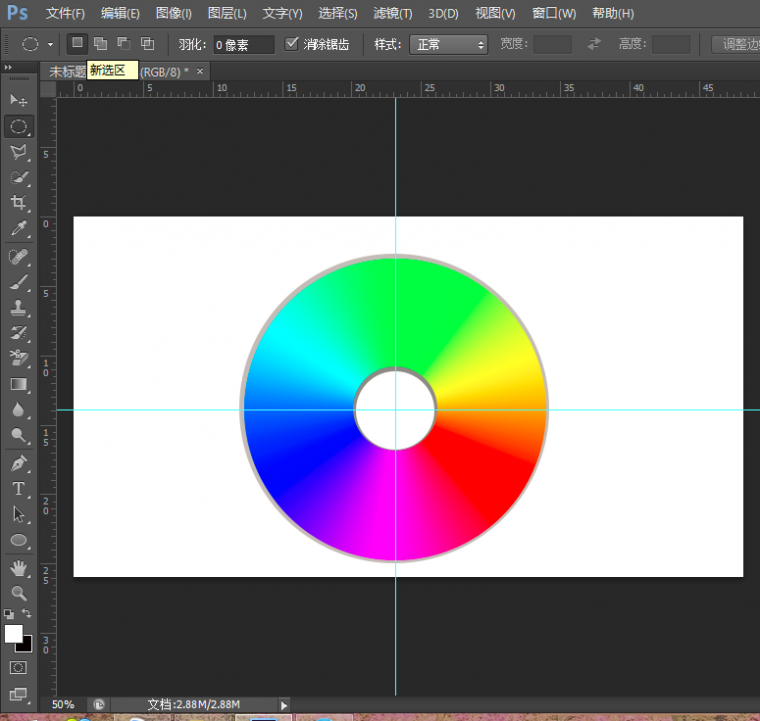

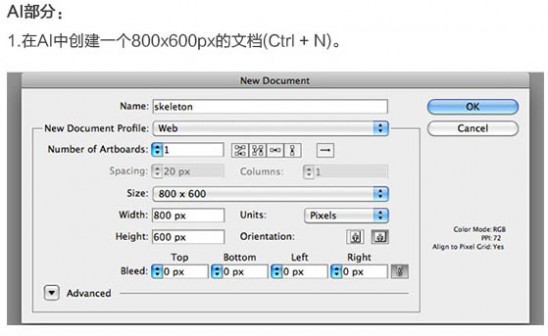
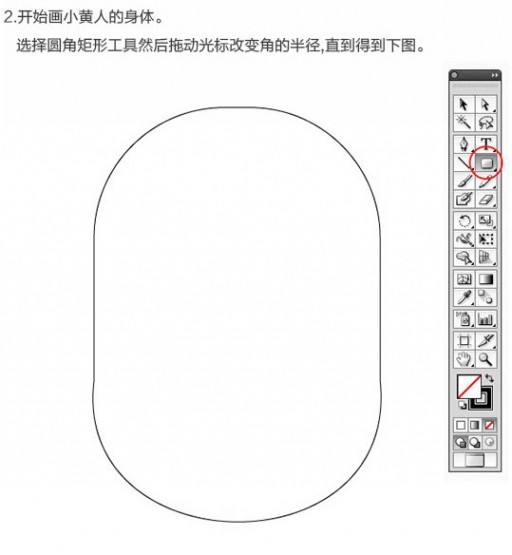
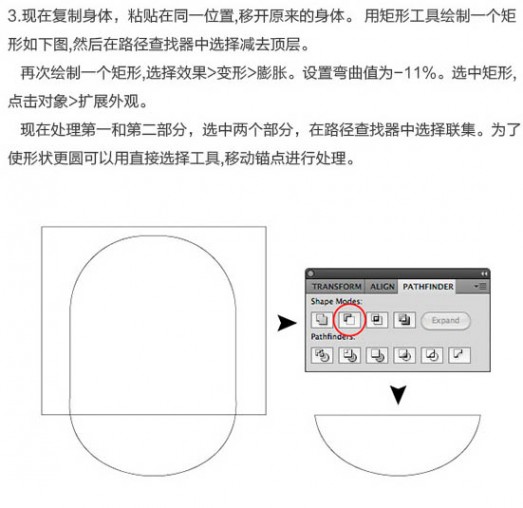
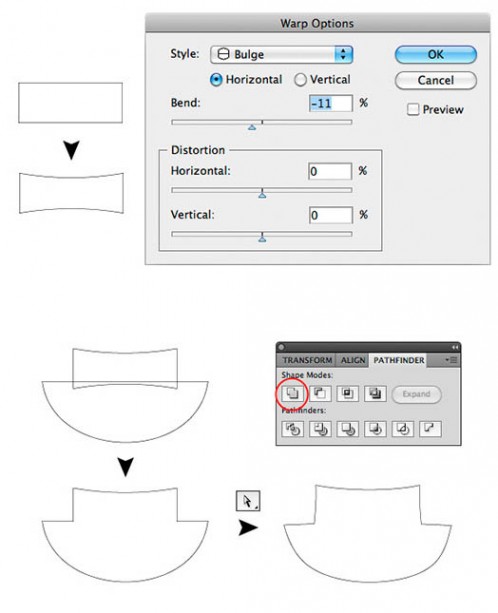

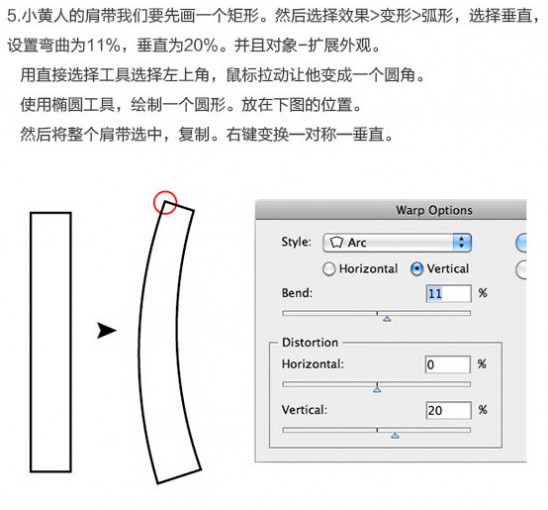
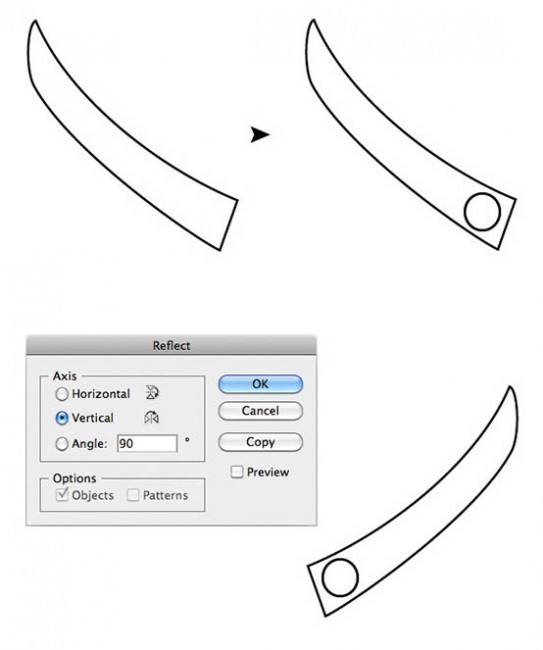
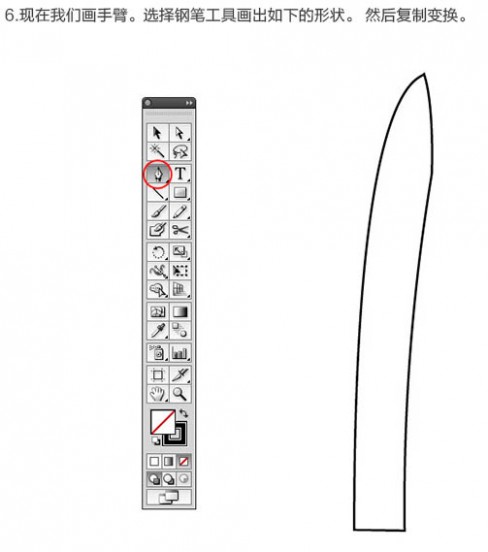
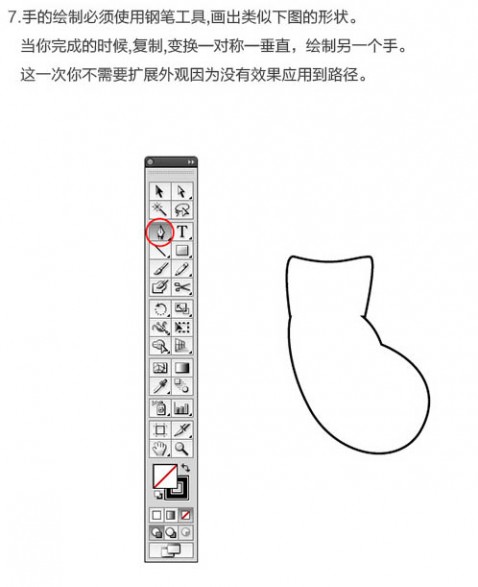
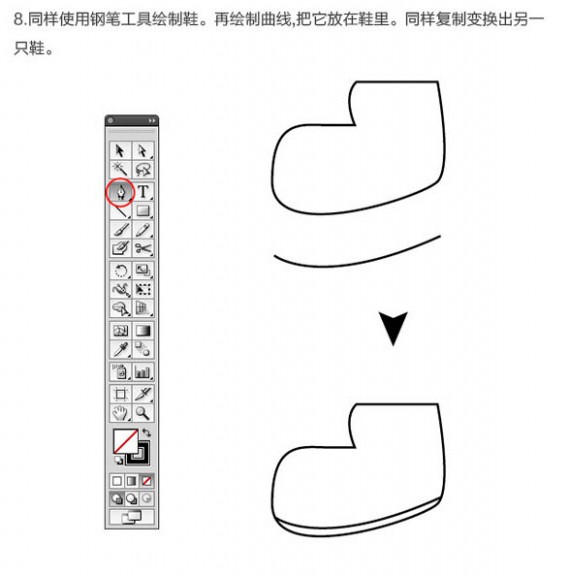
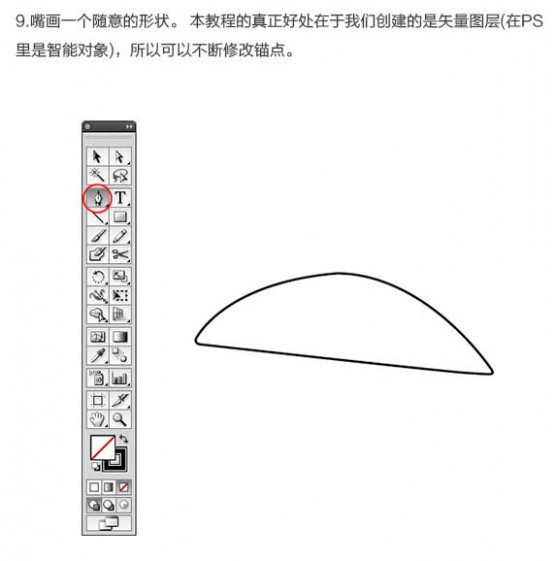
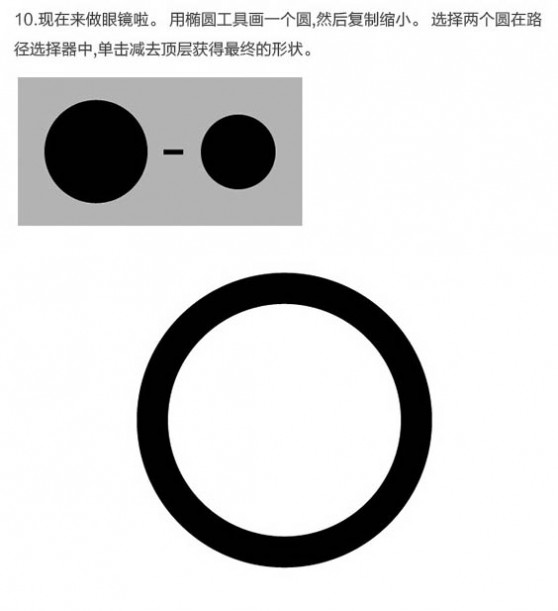

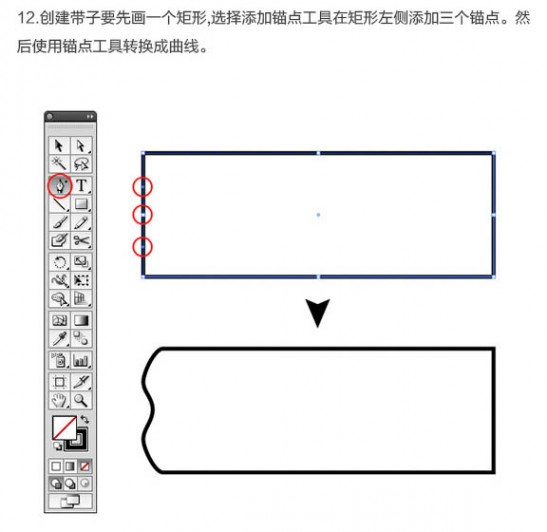

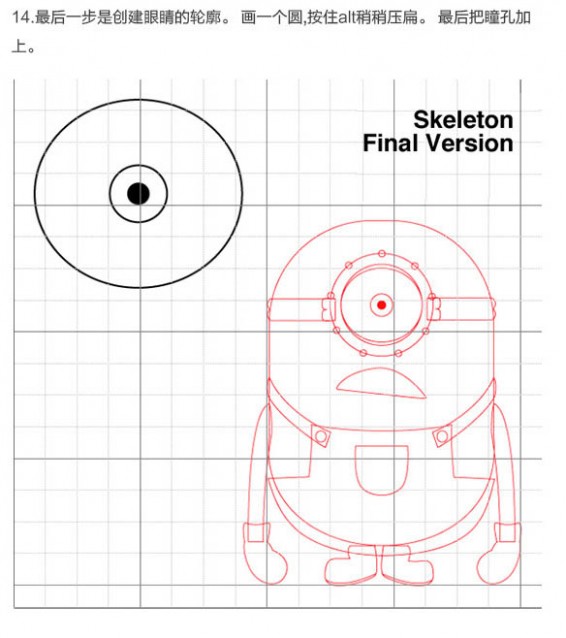


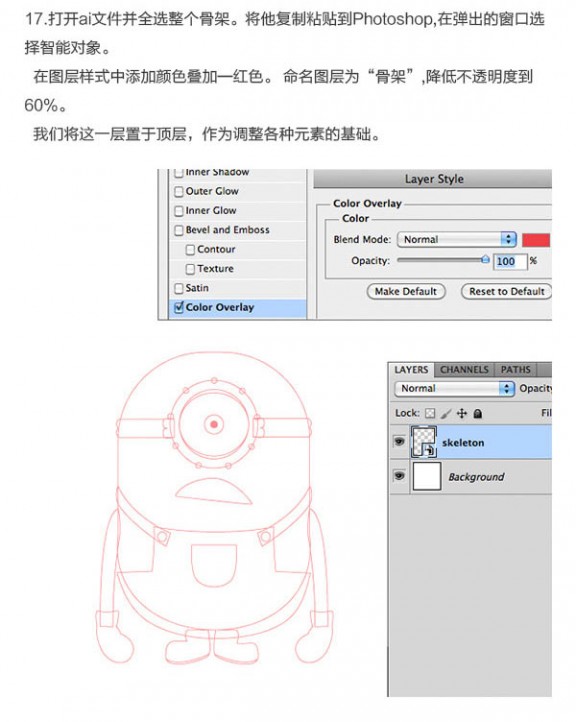


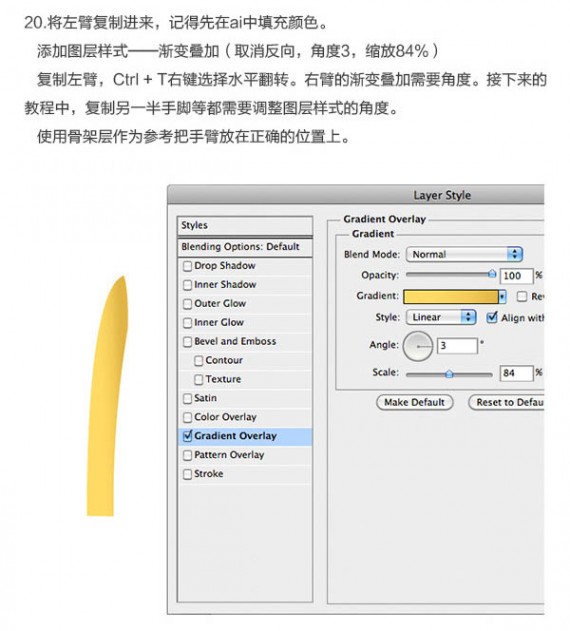
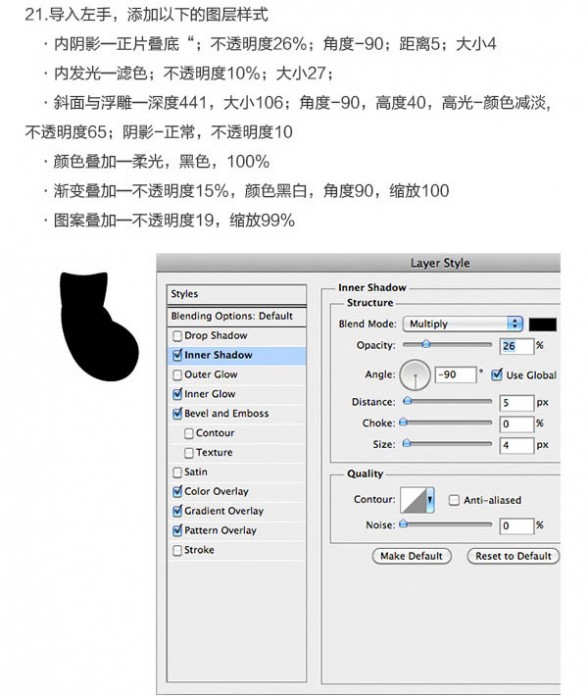



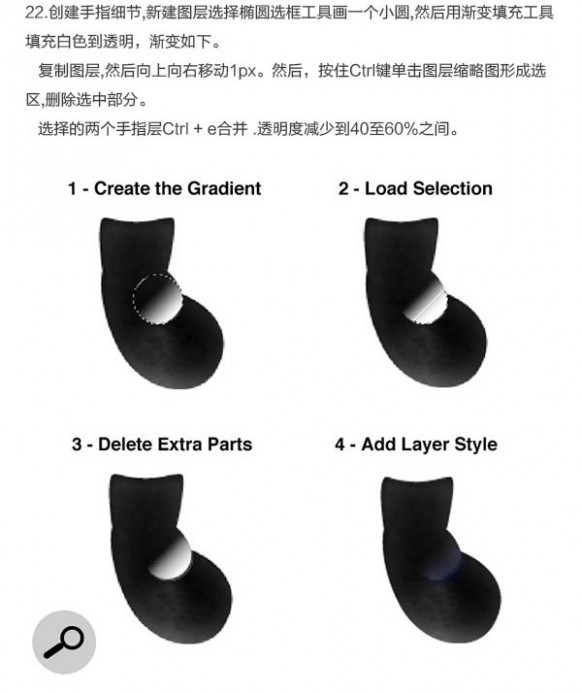
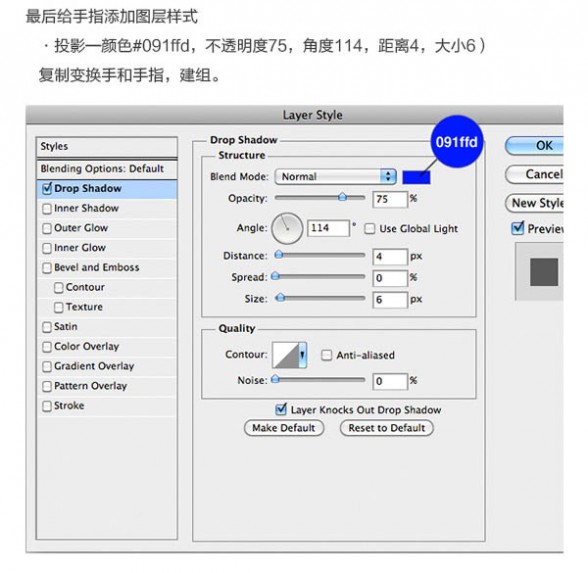

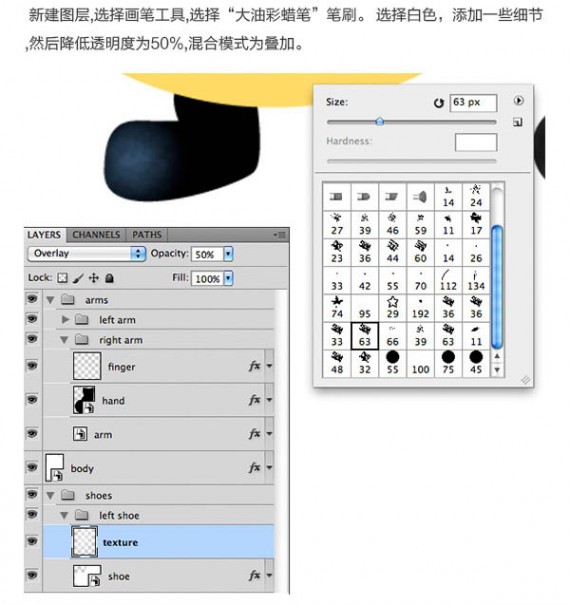
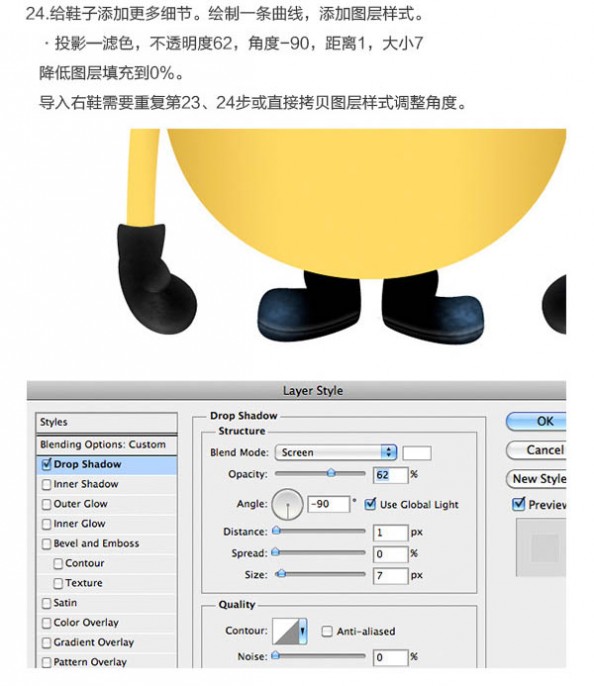
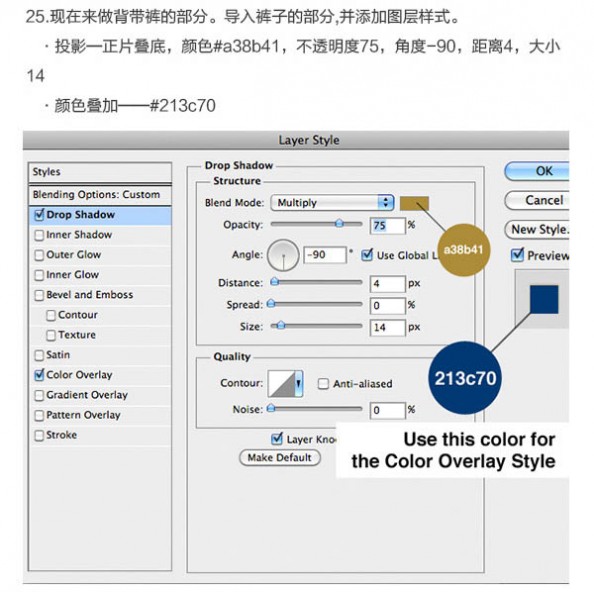
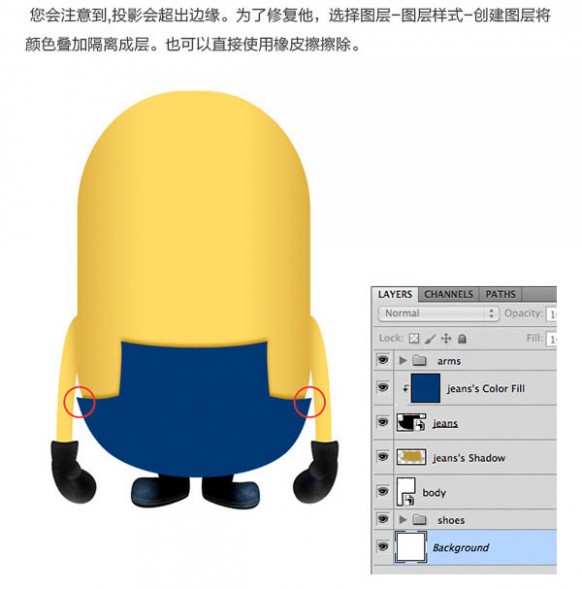


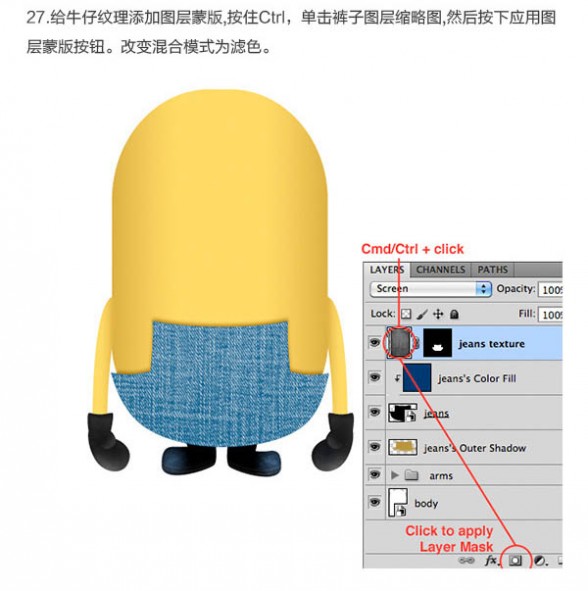
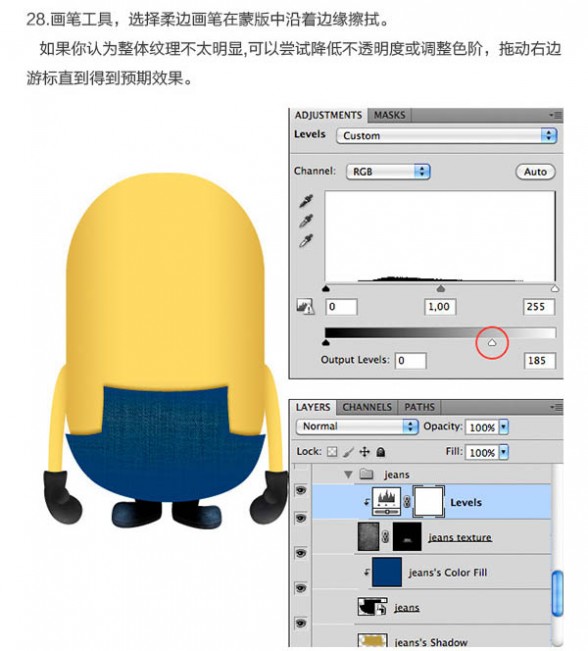

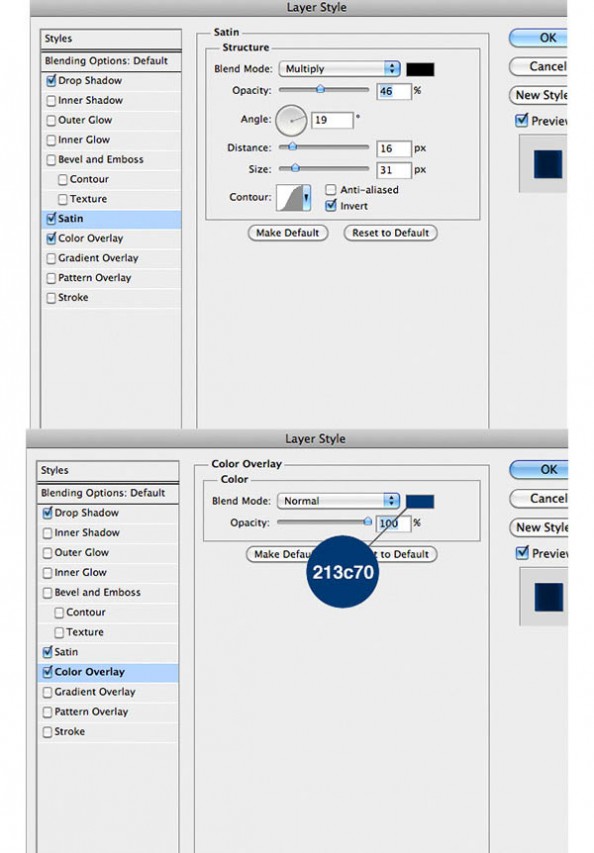

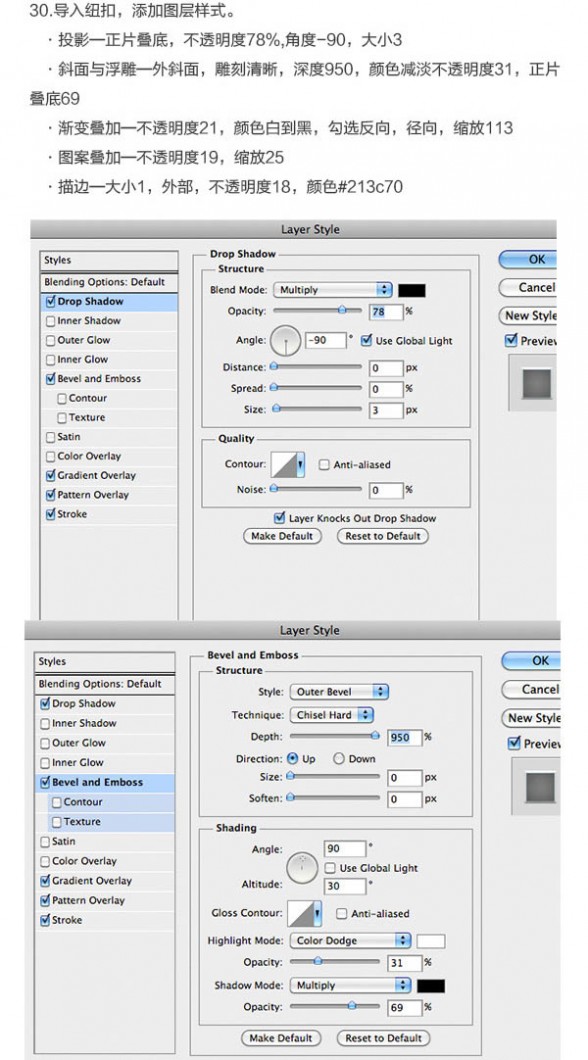
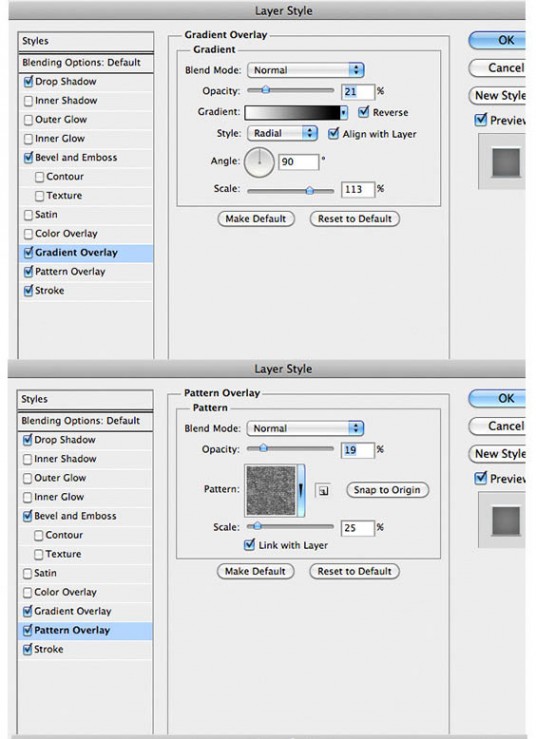
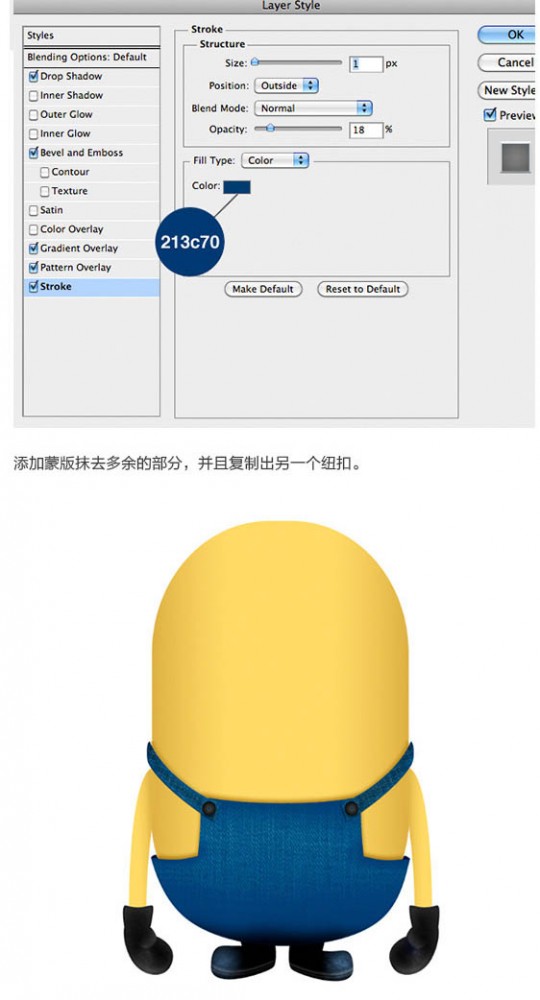

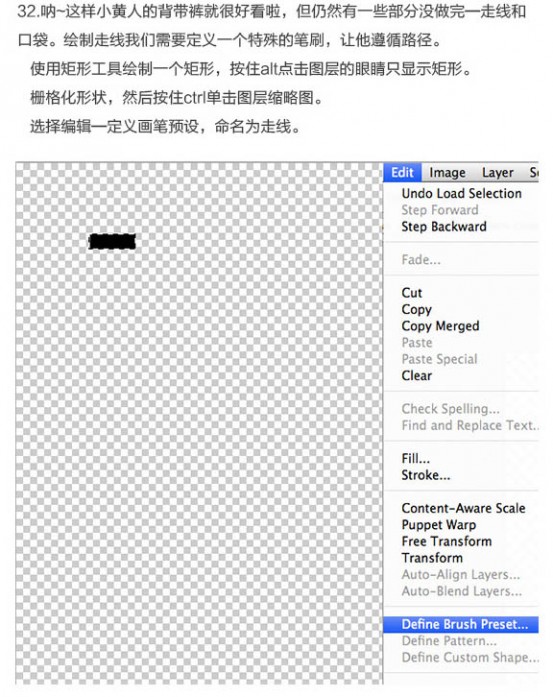
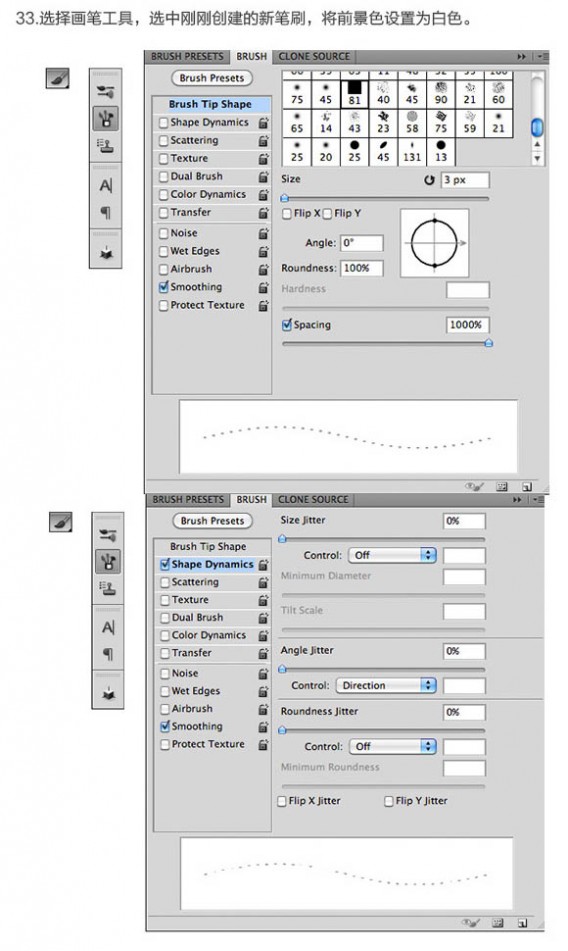
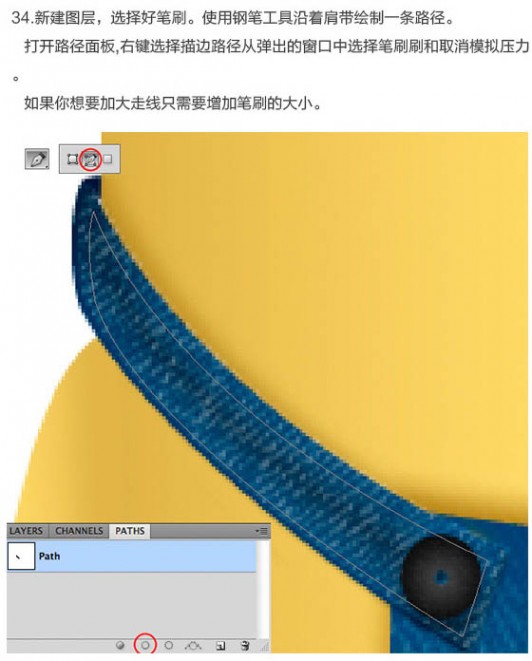






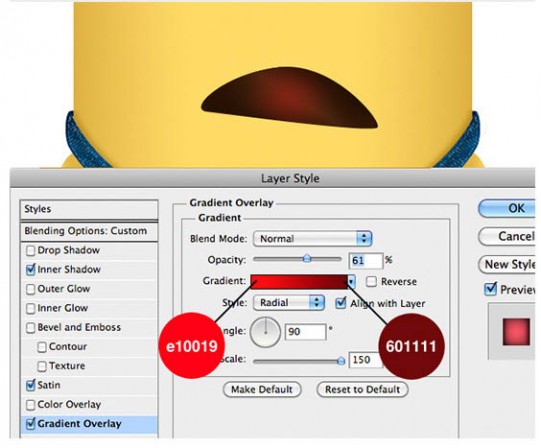
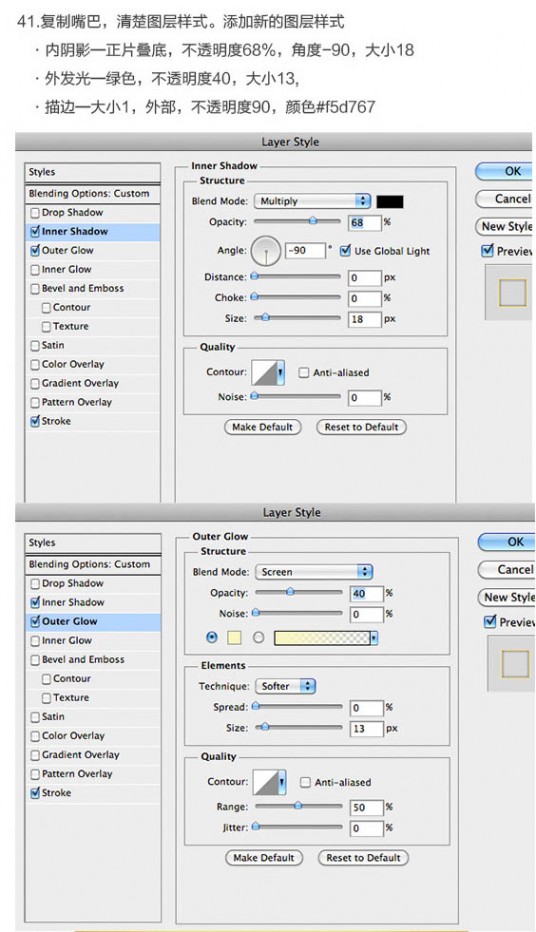
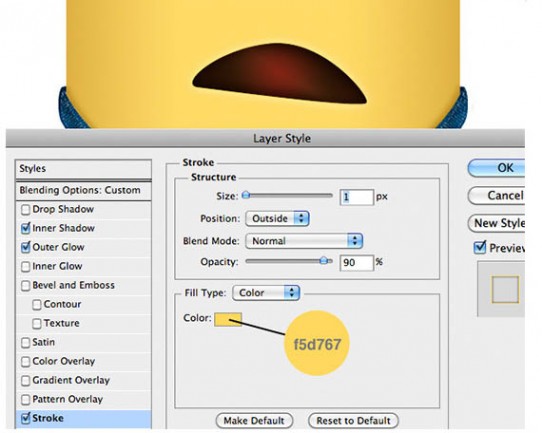

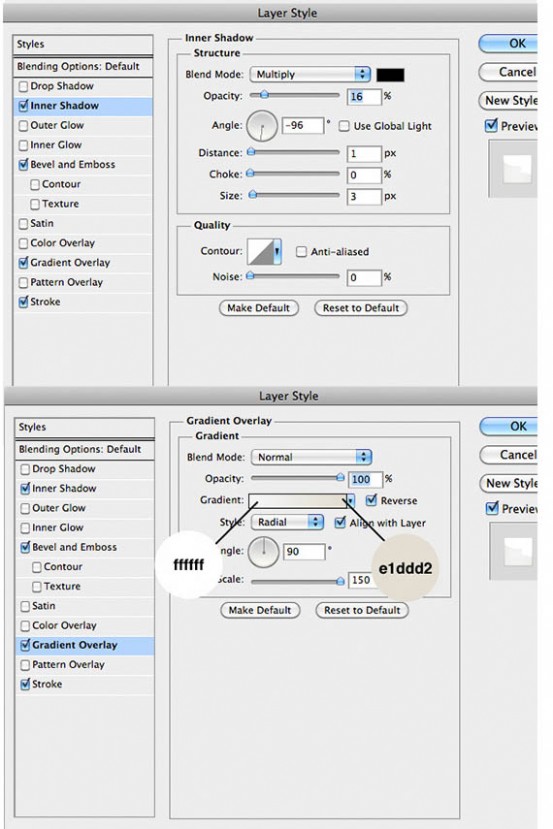

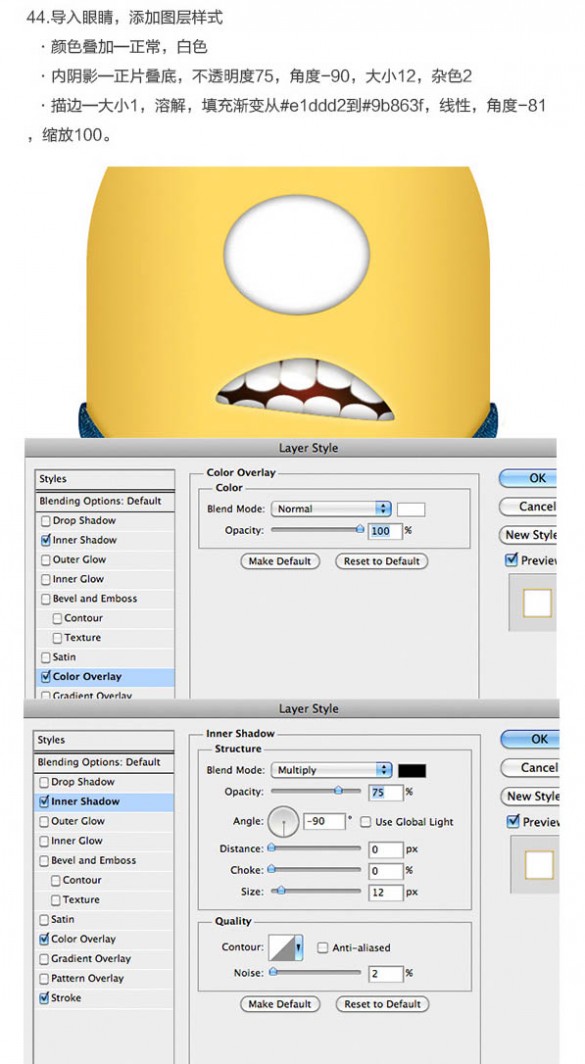
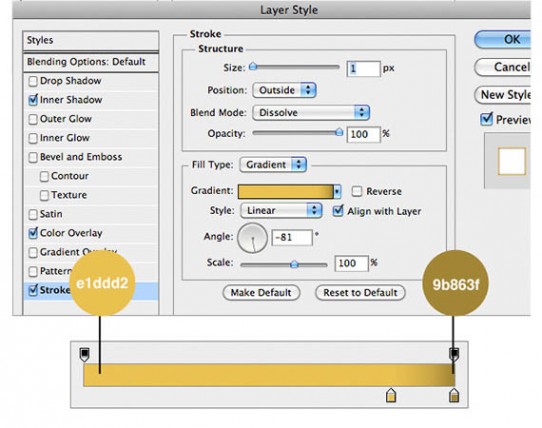
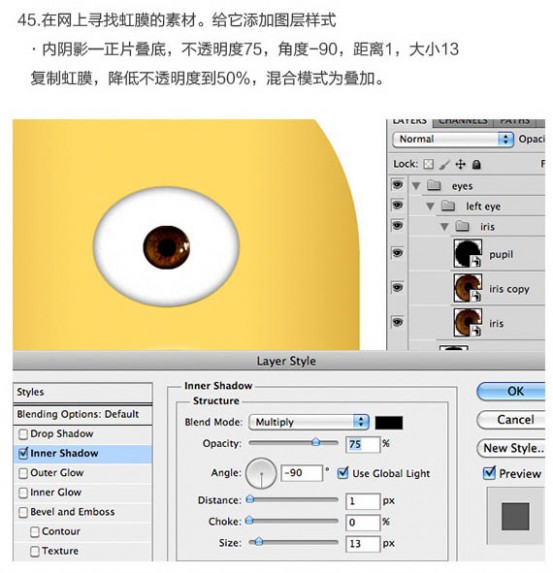
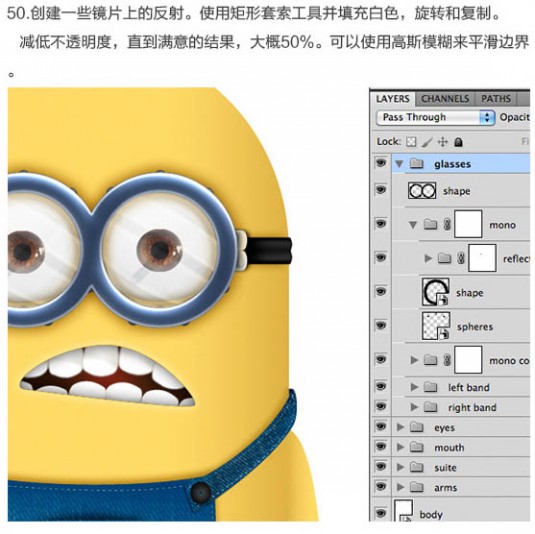
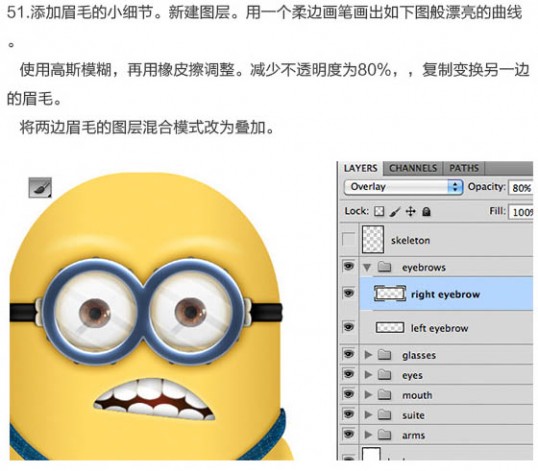
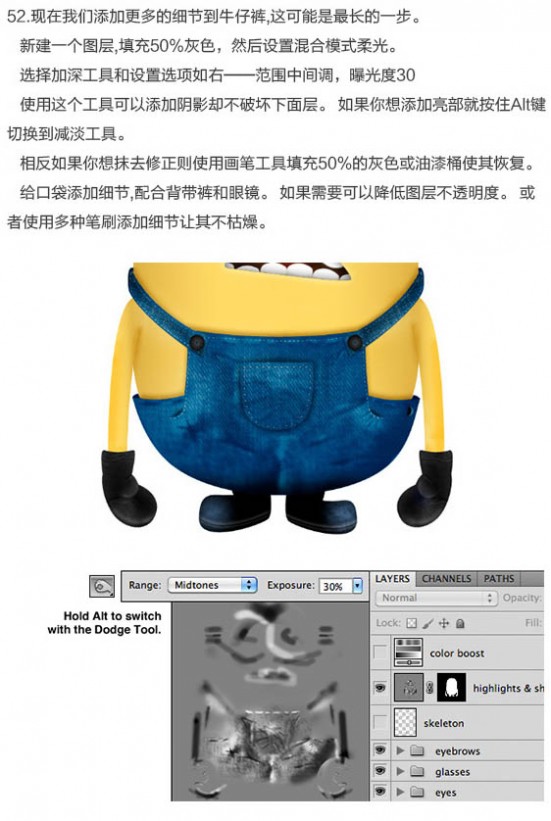
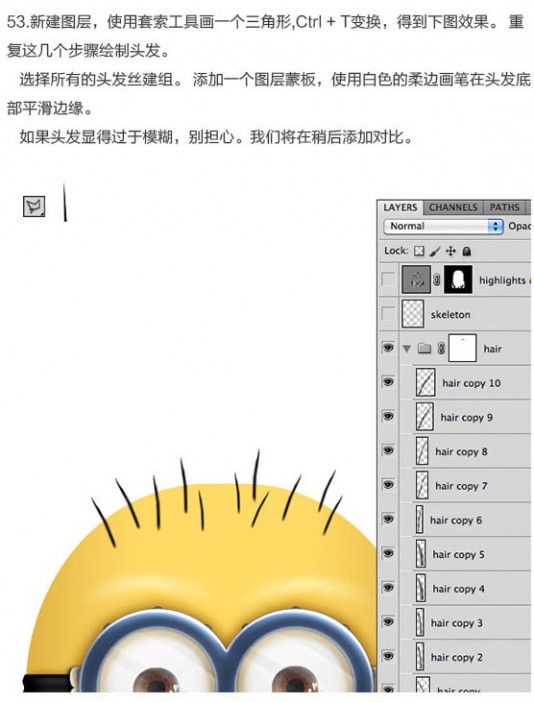

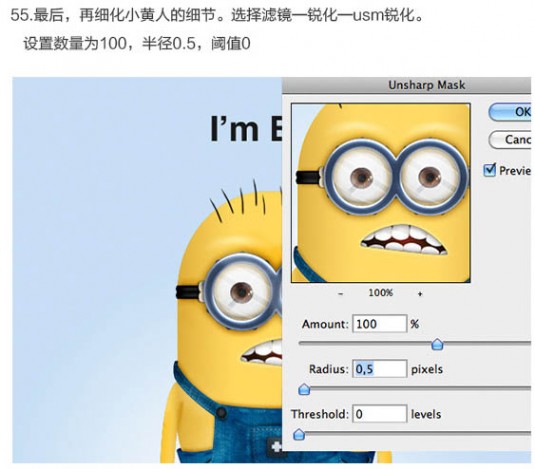
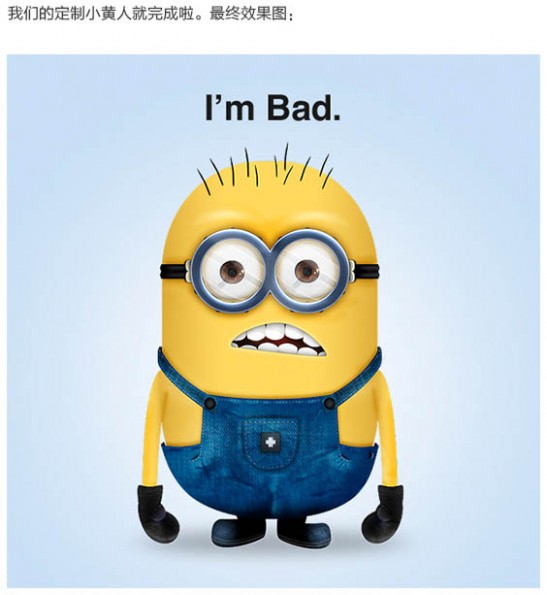





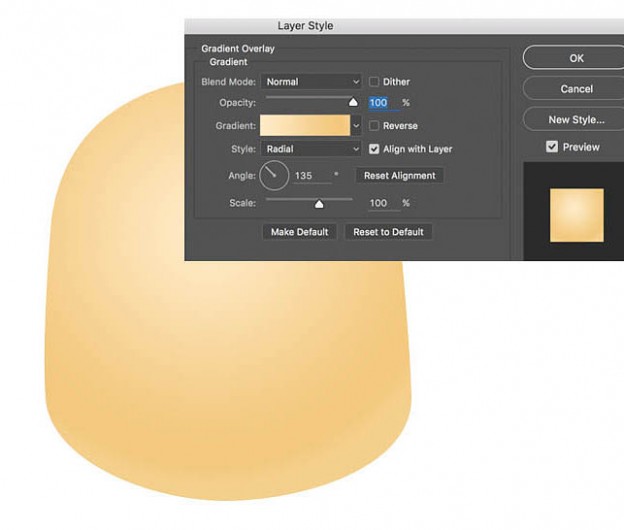
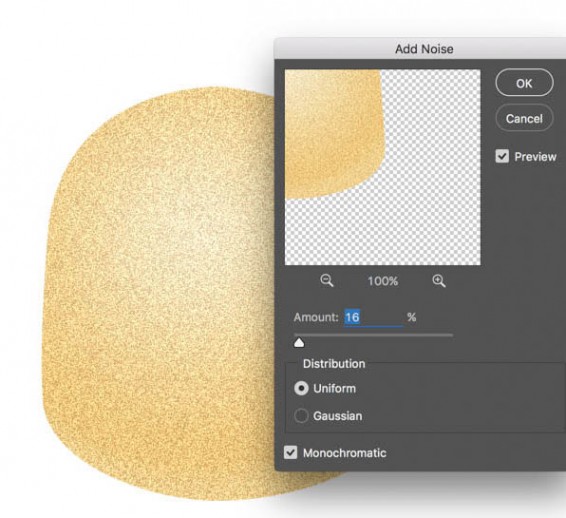
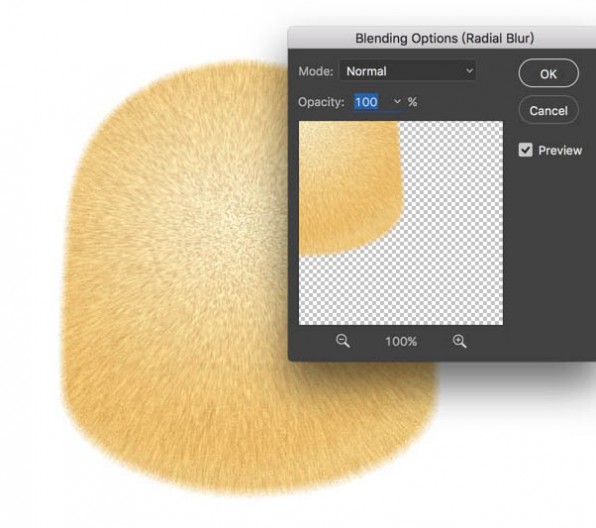
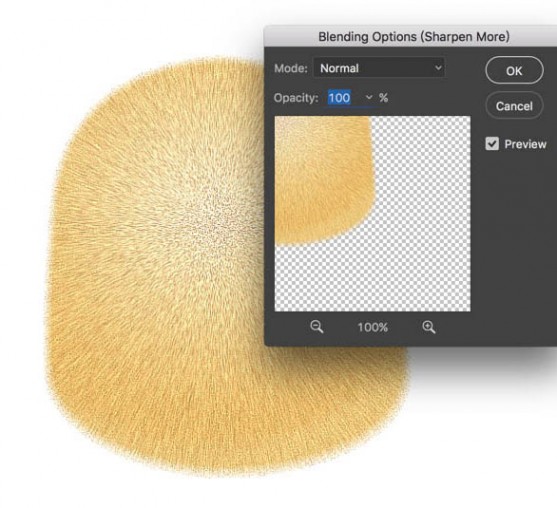
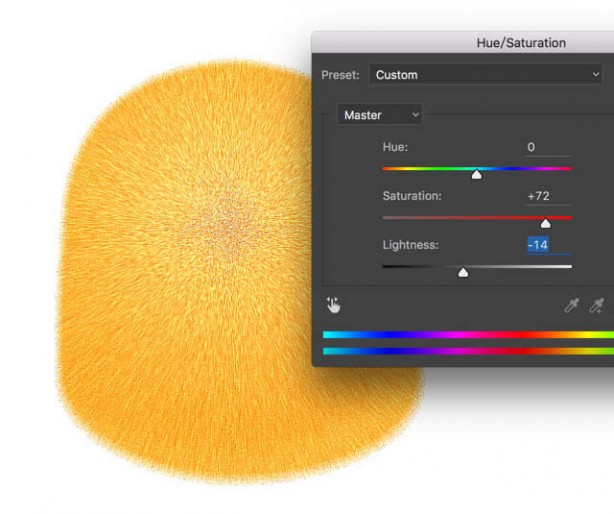
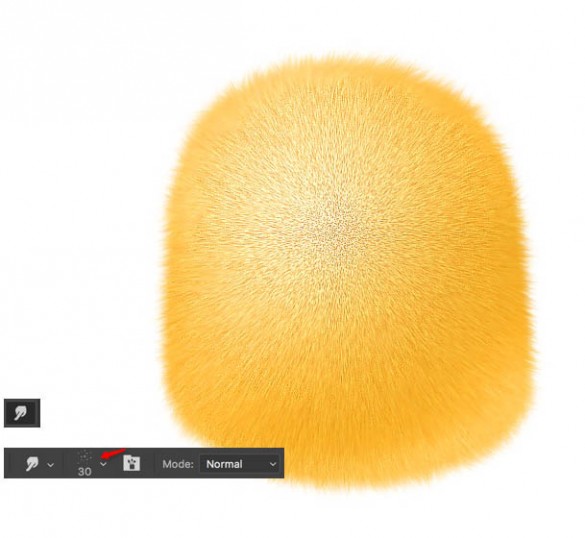





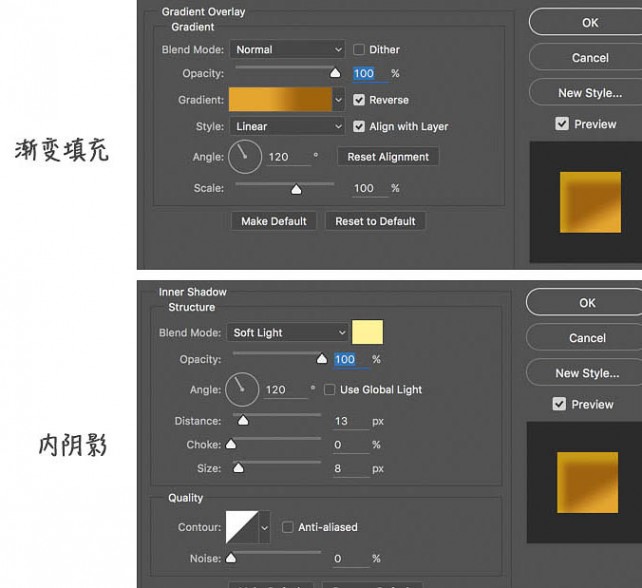
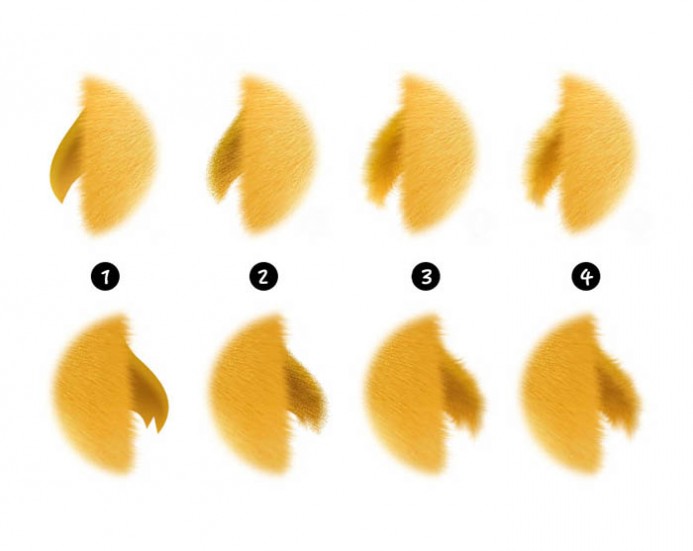

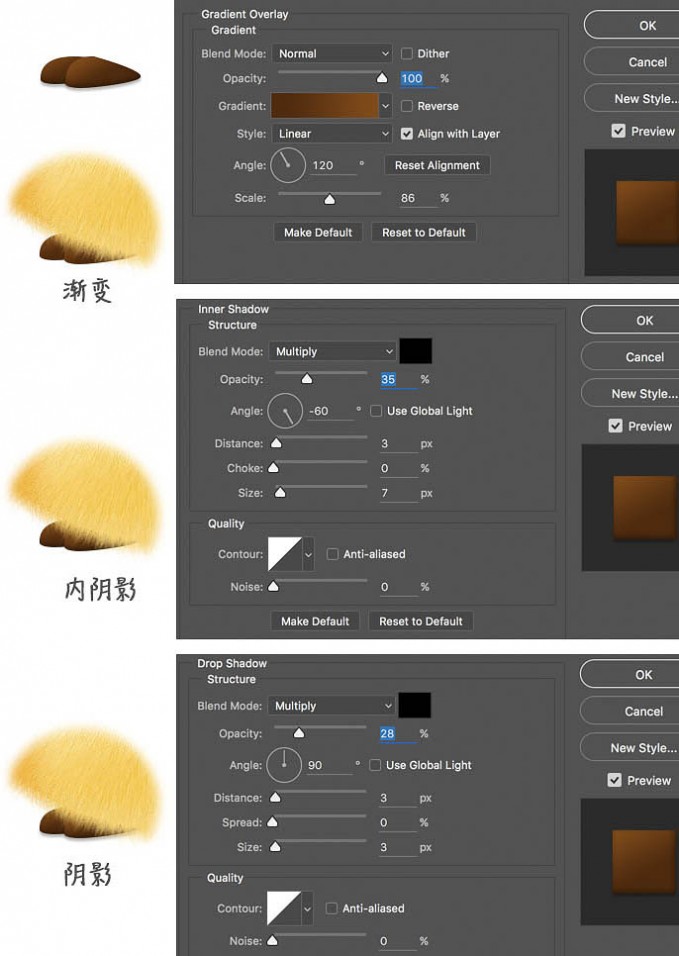


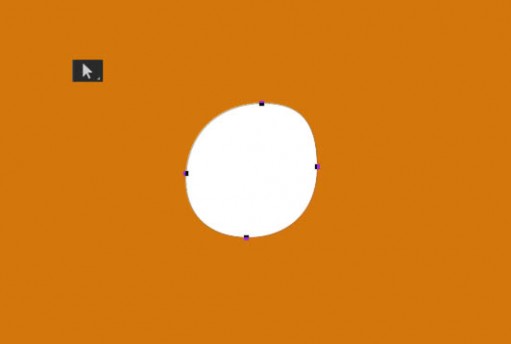
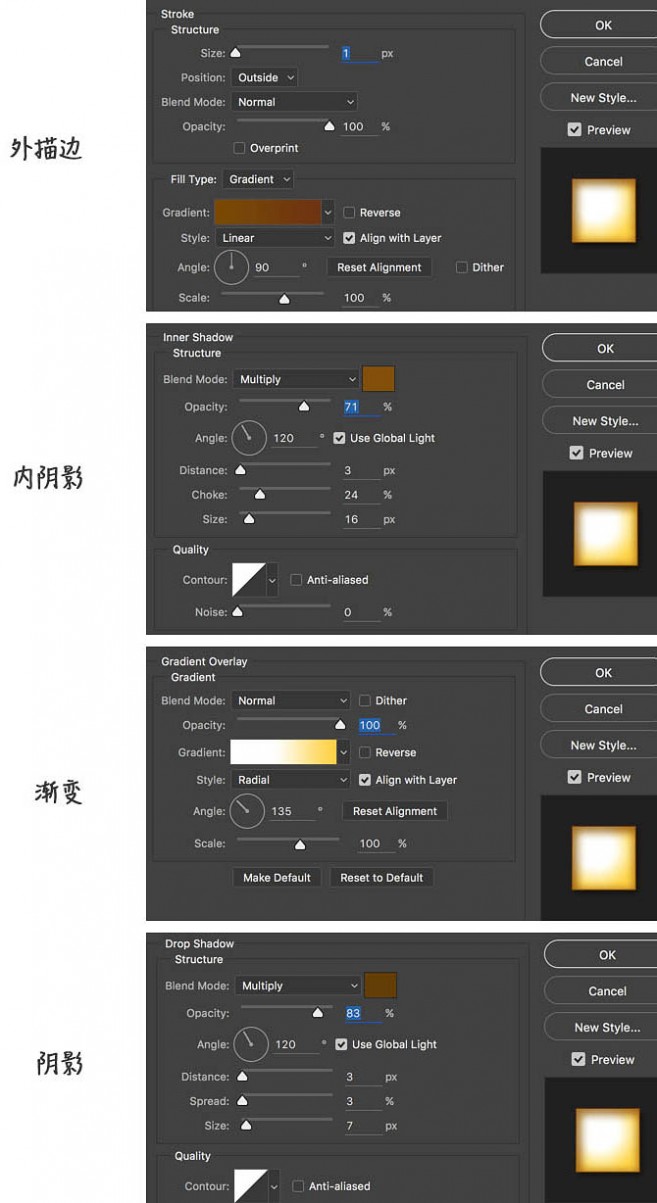
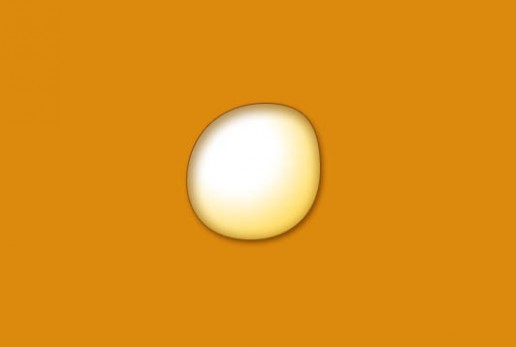
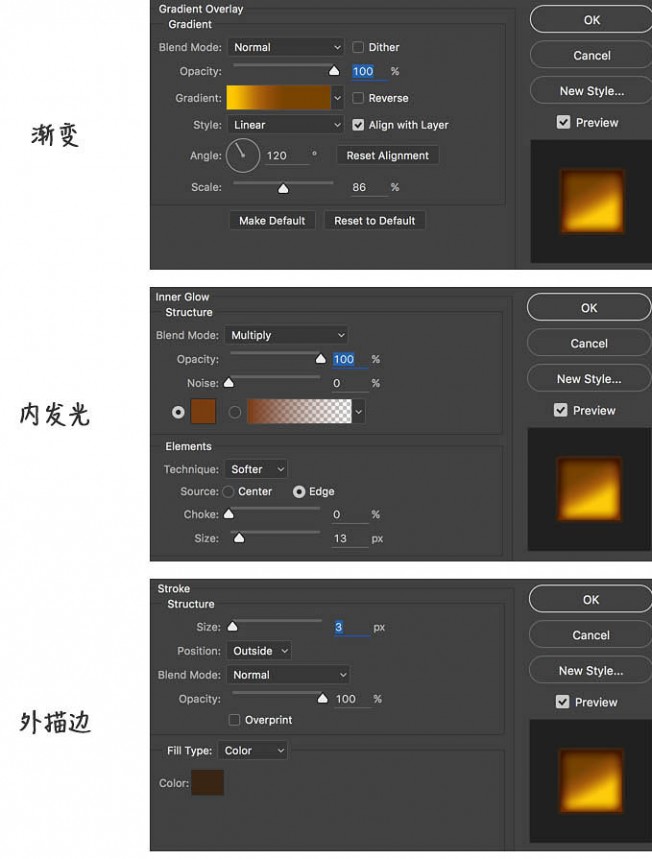
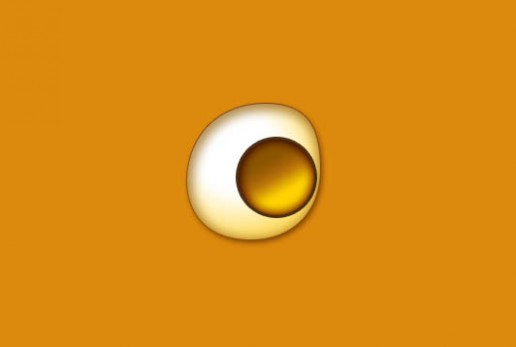
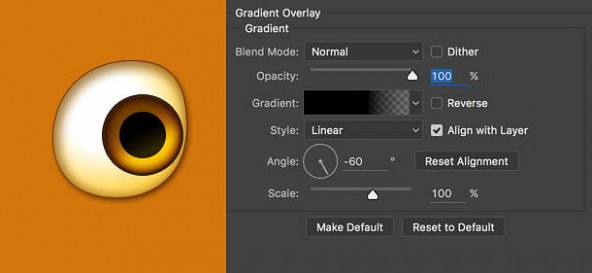
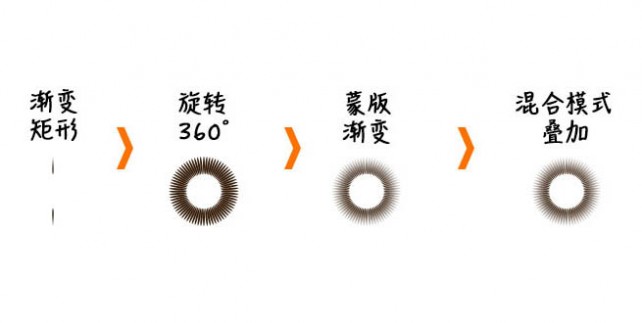
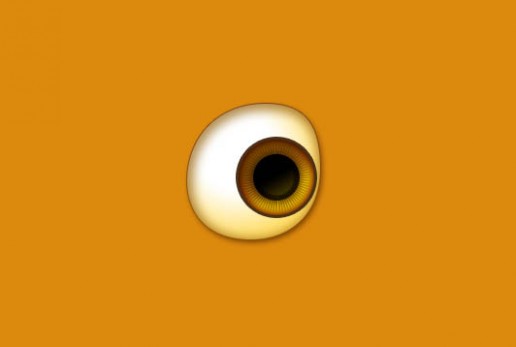
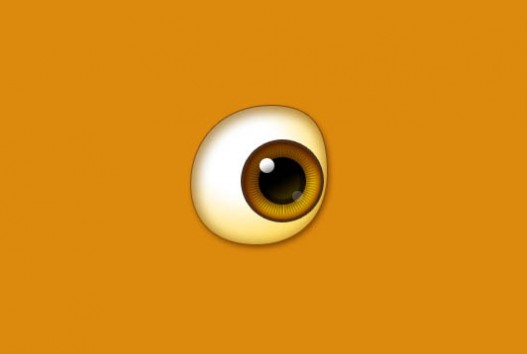
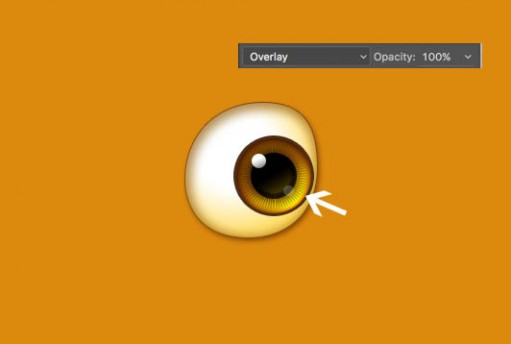



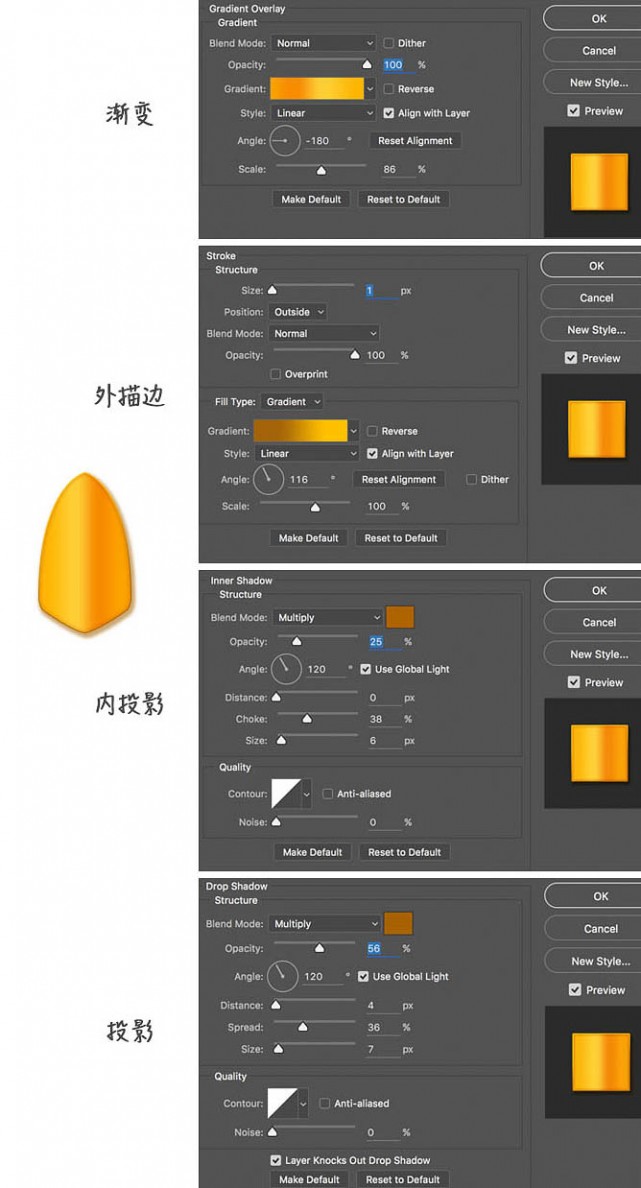
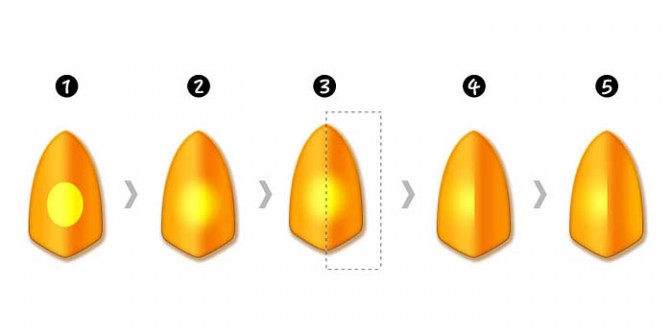
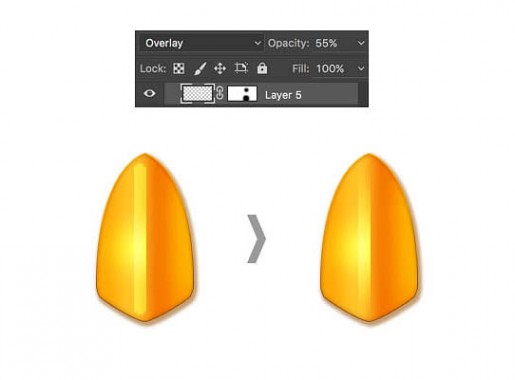
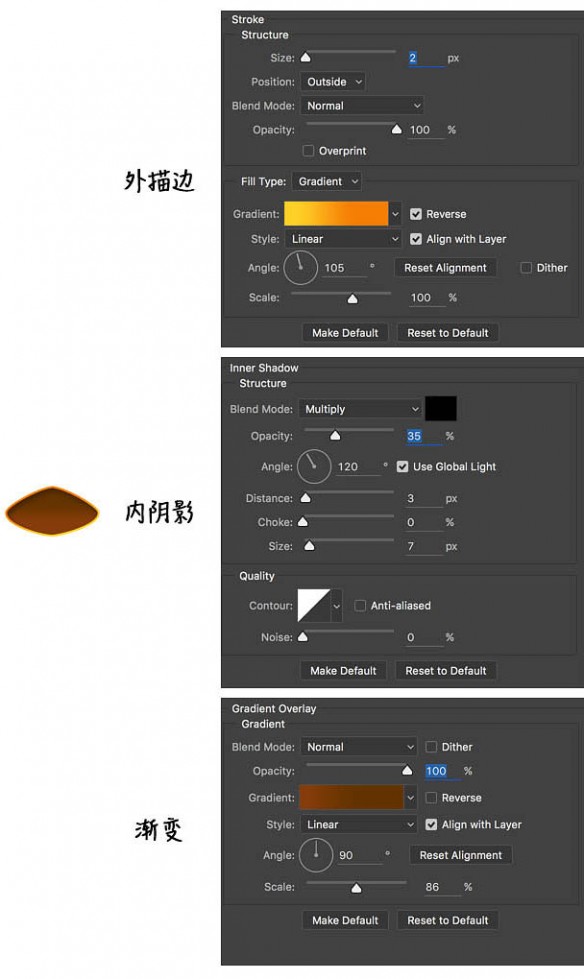

 本文标题:利用ai工具绘制足球-AI怎么绘制一个放大镜?
本文标题:利用ai工具绘制足球-AI怎么绘制一个放大镜?