一 : Win7下网络打印机无法打印解决方案
Win7下网络打印机无法打印,大概分为以下4种情况:1.Win7下无法找到网络打印机;2.Win7下网络打印机可以正常访问,但是无法打印,打印机脱机;3.Win7下能在网上邻居中看到网络打印机,但无法添加网络打印机,添加时提示:”没有找到打印机,请确认打印机名称是否正确”;4.Win7下网络打印机出现拒绝访问,无法连接。解决方案:无论是那种情况,WIN7系统机器都要开启以下服务或协议和来宾账户,1、网卡“本地连接”属性的“Microsoft 网络的文件和打印机共享”协议和TCP/IP协议正确安装;
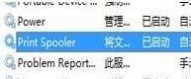
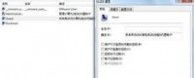
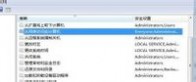



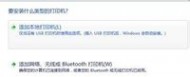 A、点击开始控制面板查看设备和打印机;B、选择“添加打印机”,选择 “添加本地打印机”,按一下步;
A、点击开始控制面板查看设备和打印机;B、选择“添加打印机”,选择 “添加本地打印机”,按一下步;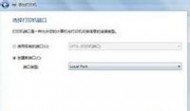

二 : 大户型的无线网络解决方案
国际惯例,先晒拆弹图。一年多没中众测了,再次拿到大妈家的快递包裹,还是一样的胶带,还是一样的包装盒,不一样的是一年前每个盒中必备的众测书写指南已经不见了。说明时光流转,岁月荏苒,众测已经深入人心,不用过多的介绍了。

内包装采用防震塑料膜加“朕值到了”胶带包装,一掂量就没问题,运输不会出什么茬子。打包手法很熟练,大妈家众测也是红红火火。从众测申请后网页通知命中,到到手产品大概一个星期,周期稍微有些长了,不过看得出不少产品待发,忙不过来。

包装简单明了,正面照。硕大的“GEE”LOGO。

反面照。主要内容是微信二维码和MAC地址。

放大关键信息。MAC地址是极卫星的WIFI 名称的组成部分之一。

扫码进入微信平台。
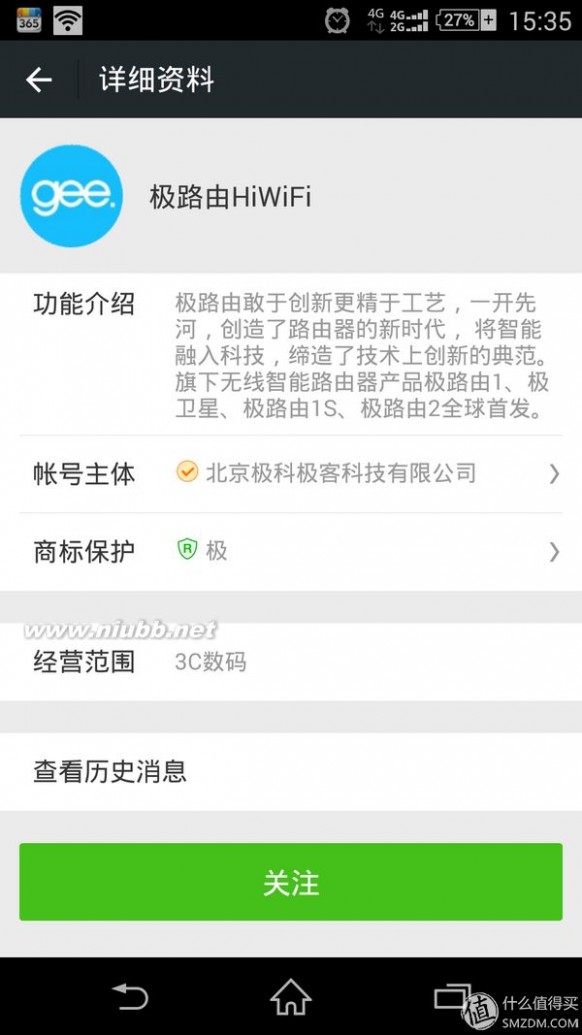
微信平台的主要功能除了替代说明书的教程和新手入门和指导外,还有提供APP的下载和人工客服服务。
开仓,主要是极卫星机体,天线以及说明书。没有冗余的东西。

随手就拧上极卫星的天线,然后看看下载极卫星的手机端APP配合使用。
分为安卓和IOS两款客户端。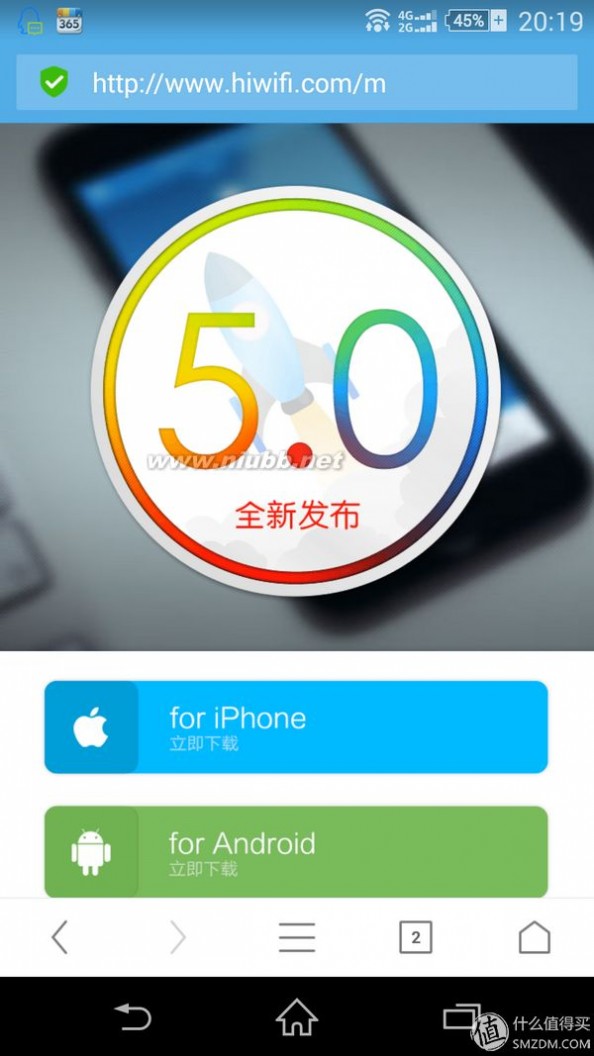
下载极卫星的APP安卓客户端,现在最新版本是5.5版。
客户端的操作引导界面。第一页是简单的介绍,几个字就把极卫星的用途和用法说清楚了。
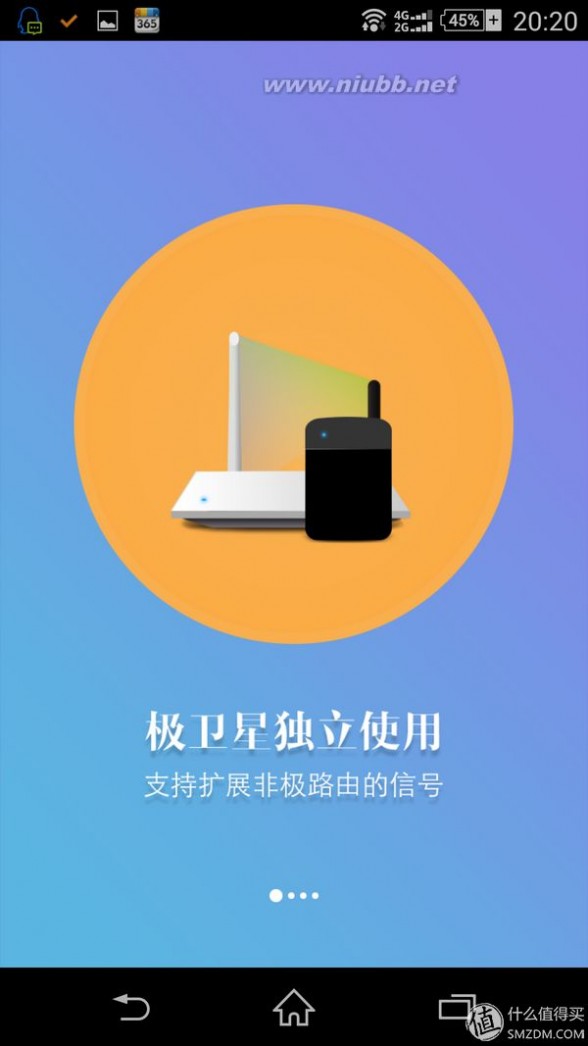
在小极账号注册可以自定义个性头像,选择还是蛮可爱蛮丰富的。
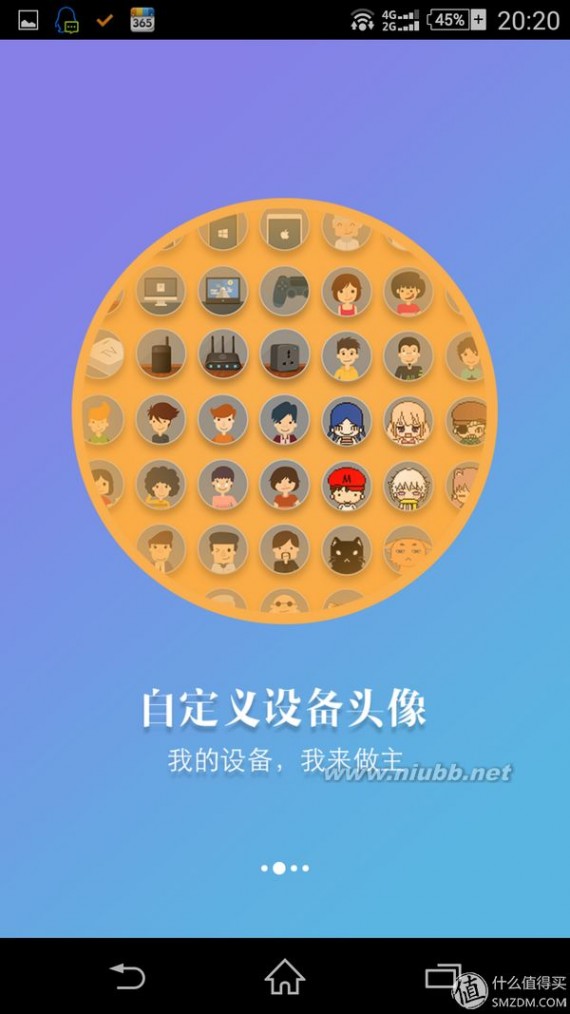
引导页面的第三页,这个应该是极路由可以实现的功能,极卫星作为一个WIFI放大器,没发现有此功能拓展。
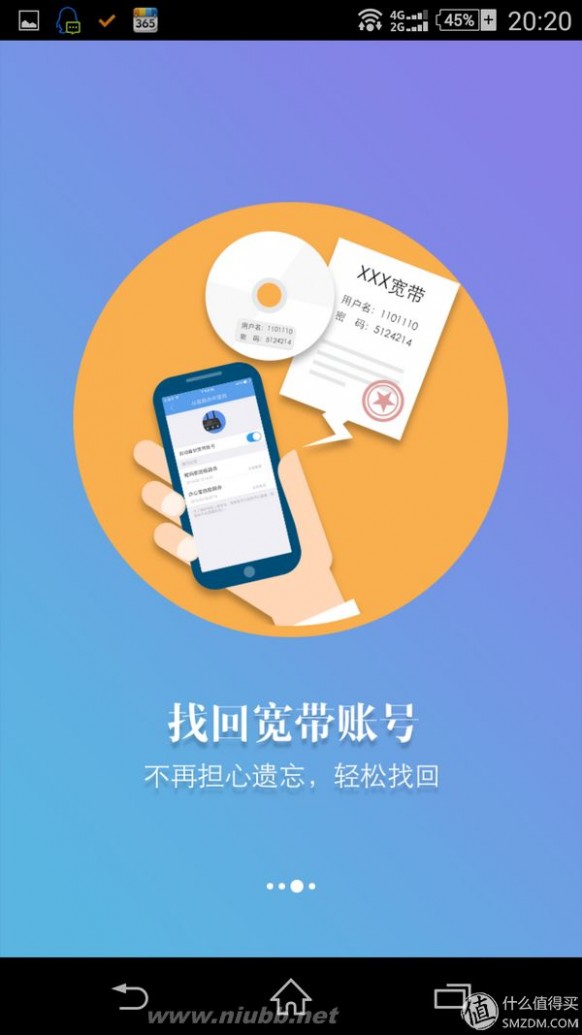
使用起来非常的简单,将极卫星放置在家庭中国无线路由器的信号范围之内,通电。然后借助手机连接极卫星发出的WIFI网络“STAR-********”,然后打开极卫星的手机APP。

没有经过设置,一通闪烁后,极卫星自动完成了配置。
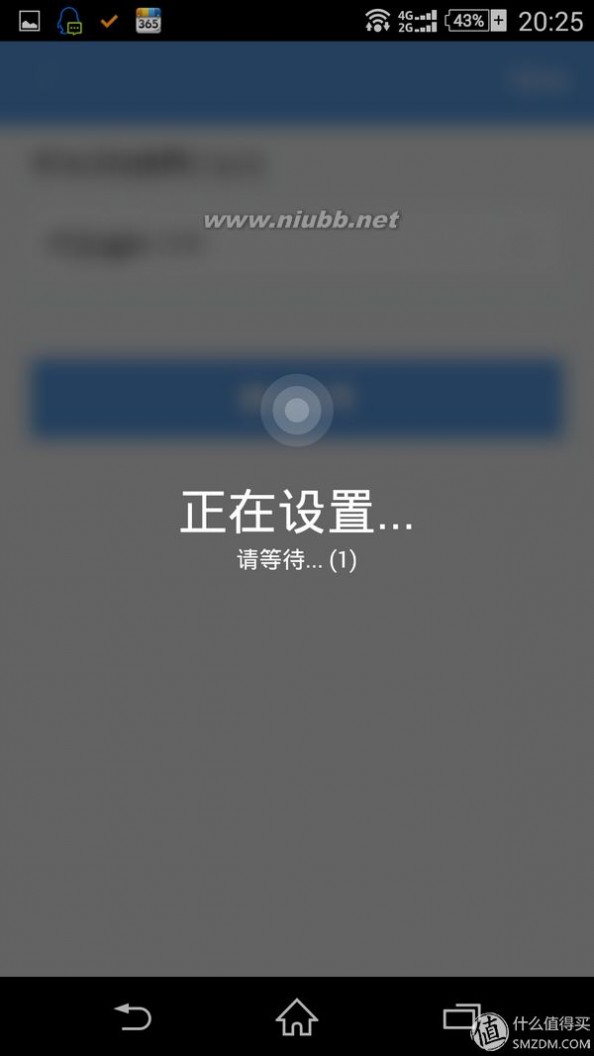
非常简单的操作。实际只有两步。几乎傻瓜:
1.将极卫星连接电源。
2.用手机连接极卫星的WIFI网络,并打开手机APP即可完成自动配置。
配置之后的极卫星状态是这样的。
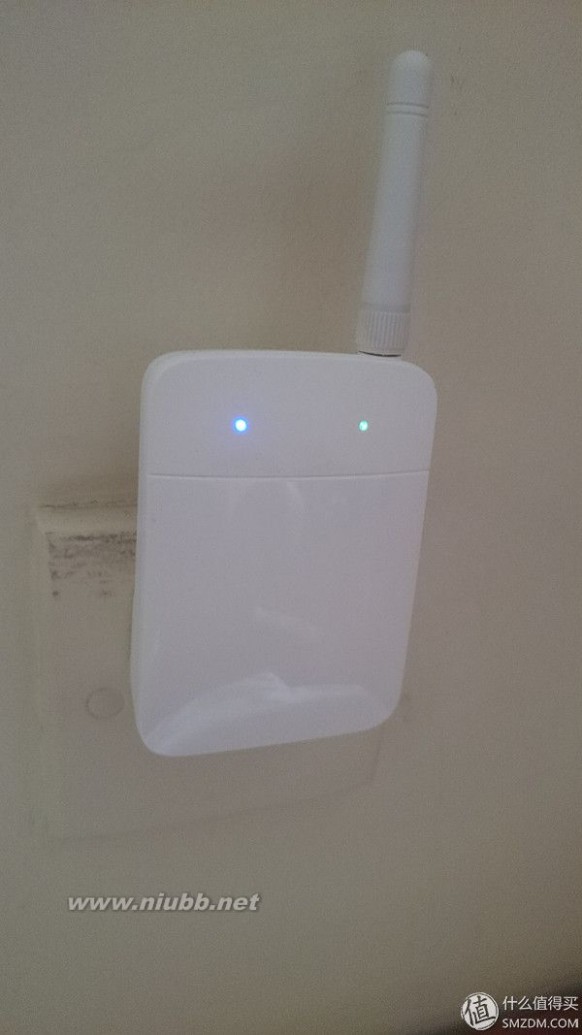
配置完成后,正常状态的极卫星是这样的,左侧蓝灯常亮,代表正在进行信号拓展。右侧绿灯常亮,代表电源通电中。
如果拓展极卫星与路由器之间的距离,到一定距离会出现绿灯闪烁,说明拓展距离已经达到了极限值,家里使用的美国网件WNDR3400v2无线路由器,间隔直线距离4.5米,中间夹着两堵墙体的情况下,达到了极限拓展值。目前放在间隔距离3.5米,中间有一堵墙体的位置,拓展效果良好,家中163平米可以实现完全覆盖。

让我们来看看极卫星在室温31摄氏度的情况下,饱和使用24小时之后的温度情况。

35.2摄氏度,温度控制的一般,因此,极卫星到手使用整2周了,在基本饱和使用的情况下,室内未有开空调(盛夏,温度在30摄氏度左右),有过3次断网的现象,只需重新插拔即可解决问题。但是由于极卫星为插座式结构,不方便外置散热风扇,因此,对极卫星的散热提出一点质疑,同时对极卫星长时间使用后的产品寿命有些担忧。
下面测试极卫星的拓展范围和速度。

家里面积163平方,由于面积较大,墙体较多,加上开始网线布局不合理,蓝色线右侧仅靠美国网件WNDR3400v2无线路由器无法有效覆盖。
开始家里的解决方案是在客厅和卧室分别家装一个TP-Linik 500M电力猫,卧室放置一个联想newifi 300M无线路由做拓展。
实际操作起来,丢包严重,网速很慢,卧室里的电视通过机顶盒网线直连电力猫,尚不能实现标清清晰度下的相对流畅播放,卡顿非常严重。

现在将以上一堆器件换成简单的一个极卫星进行拓展。
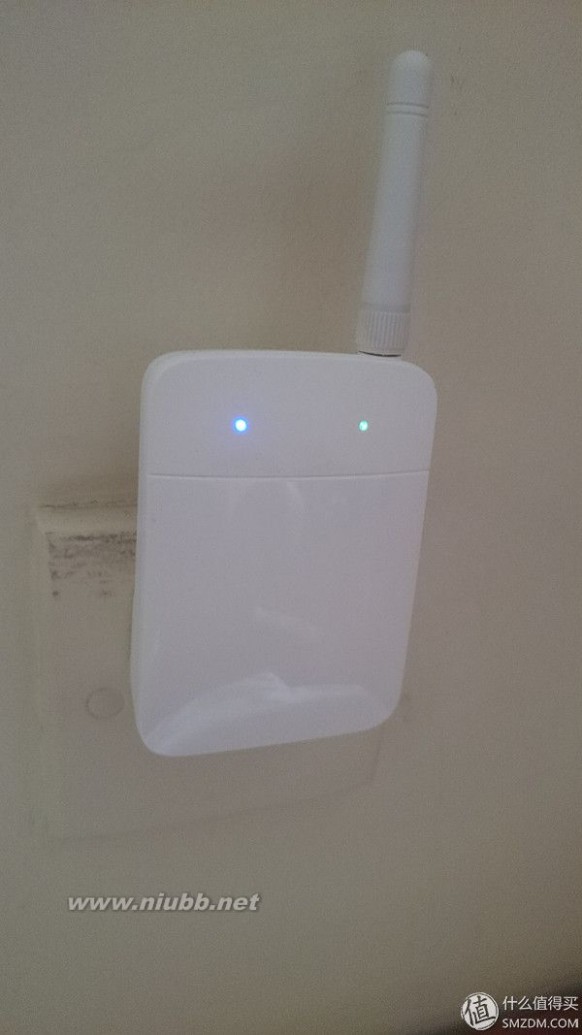
测试极卫星拓展点的网速情况。
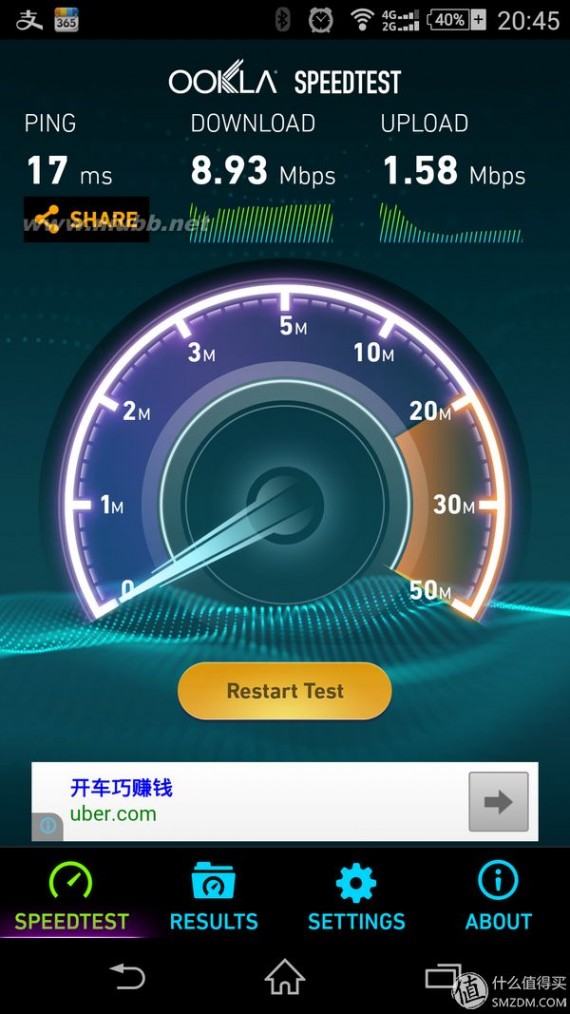
测试卧室测试点的网速情况。
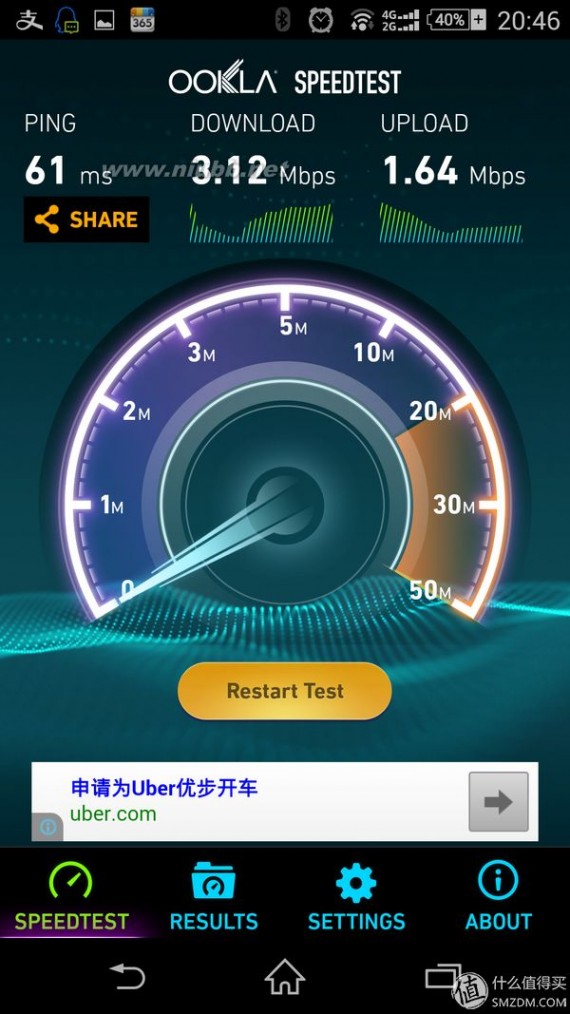
对比客厅,拓展点,卧室三个测试点的网速情况。
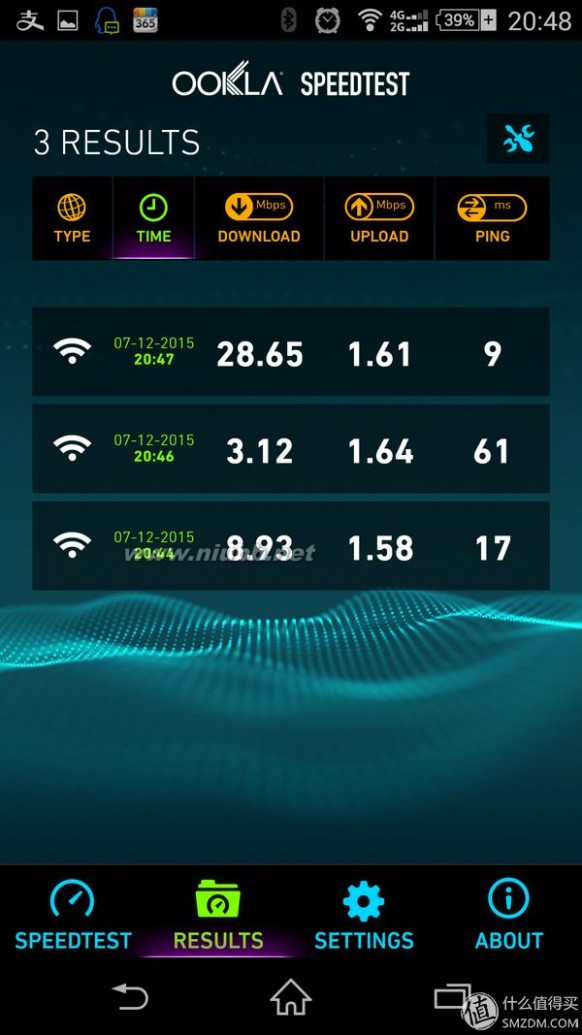
网速衰减还是比较明显的,但是考虑到期间间隔多堵墙体,加之面积确实比较大,这样的衰减对于无线拓展来说还是完全可以接受的。日常使用(非游戏)可以正常使用,海美迪芒果嗨Q H7三代真8核网络电视机顶盒在室内播放高清视频也毫无卡顿,基本达到了网络拓展的初衷。
总体来说,极卫星简单易用,对于大面积房屋的室内拓展有较好的效果,能够满足室内无线网络拓展的初衷。缺点是由于体积较小,散热效果不佳,偶有断网现象。
三 : 关于DELL无线网卡不能上网解决方法
第一步:
在桌面上找到 “计算机”,右键选择 “属性”.如图:
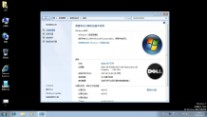
第二步:
选择设备管理器,如图:

第三步:
找到网络适配器(一般在倒数第三项)点开,如图:
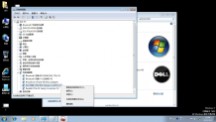
第四步,找到DELL无线1704或者1703 ,右键选择 “属性”。如图:

第五步,选择“高级”,找到 “Bandwidth Capability”项(第三个),右边的值选择“11b/g:20/40MHz”.如图:
最后点确定,就O了。如果还是不能上网,那就重新安装一下无线网卡驱动,下载地址:www.61k.com/114
安装驱动后如果任然无法上网,重复上面的五步操作即可。
以上方法如果没有解决你的问题,那就只能更换路由器了,因为DELL的无线网卡和有些路由器兼容性有些问题。
四 : 关于DELL无线网卡不能上网解决方法
第一步:
在桌面上找到 “计算机”,右键选择 “属性”.如图:
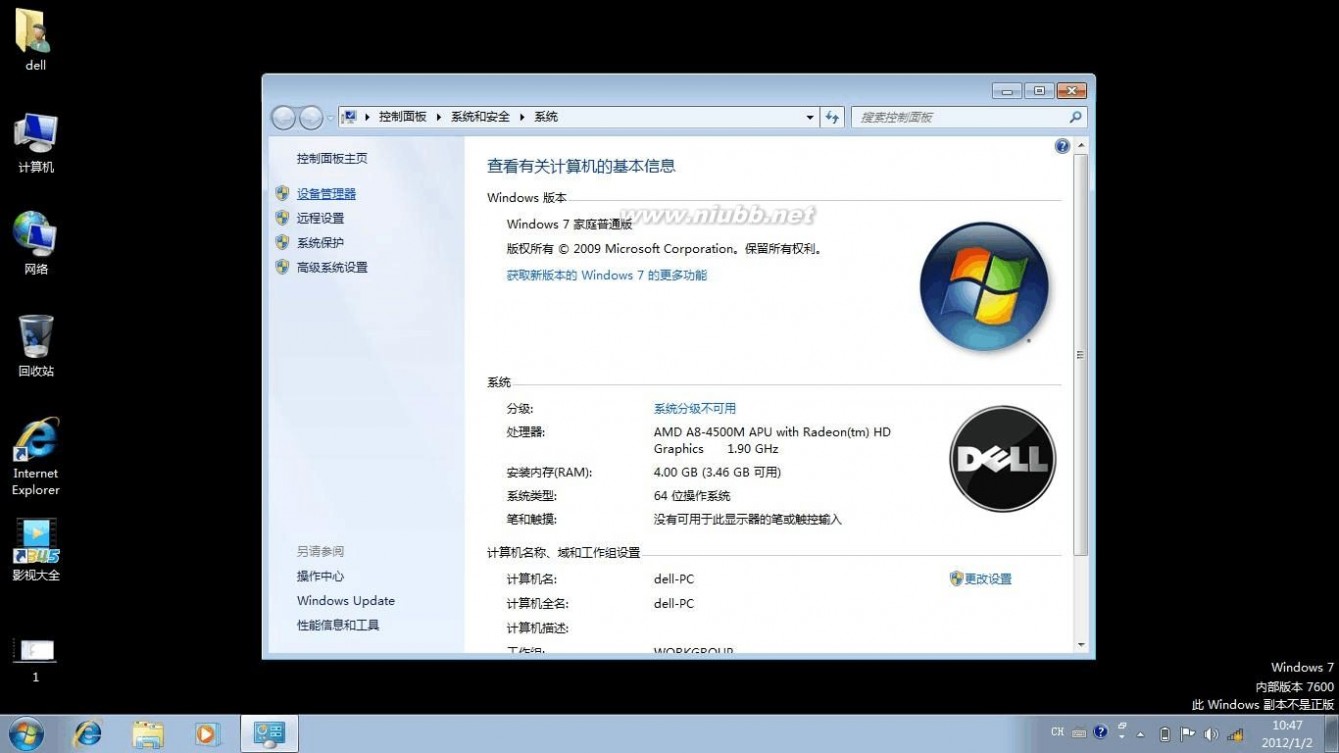
第二步:
选择设备管理器,如图:
dell无线网卡驱动 关于DELL无线网卡不能上网解决方法
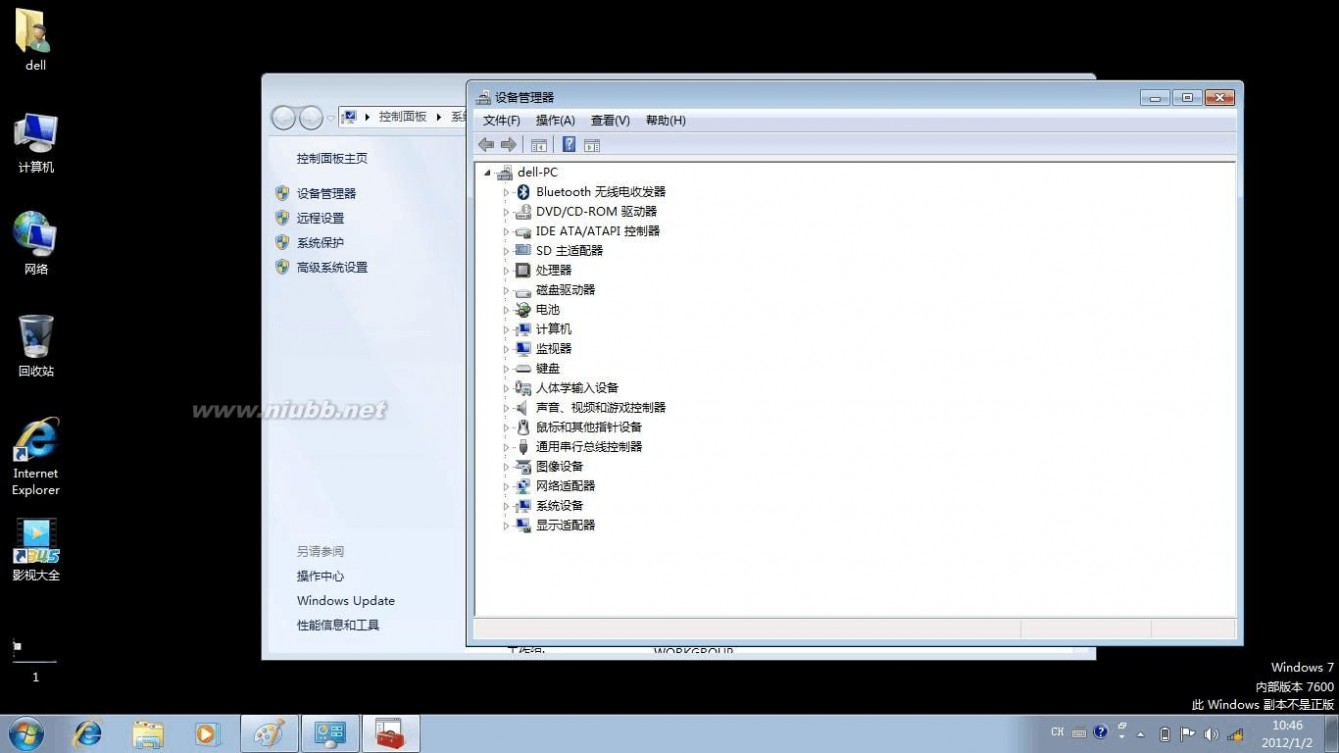
第三步:
找到网络适配器(一般在倒数第三项)点开,如图:

第四步,找到DELL无线1704或者1703 ,右键选择 “属性”。[www.61k.com)如图:
dell无线网卡驱动 关于DELL无线网卡不能上网解决方法
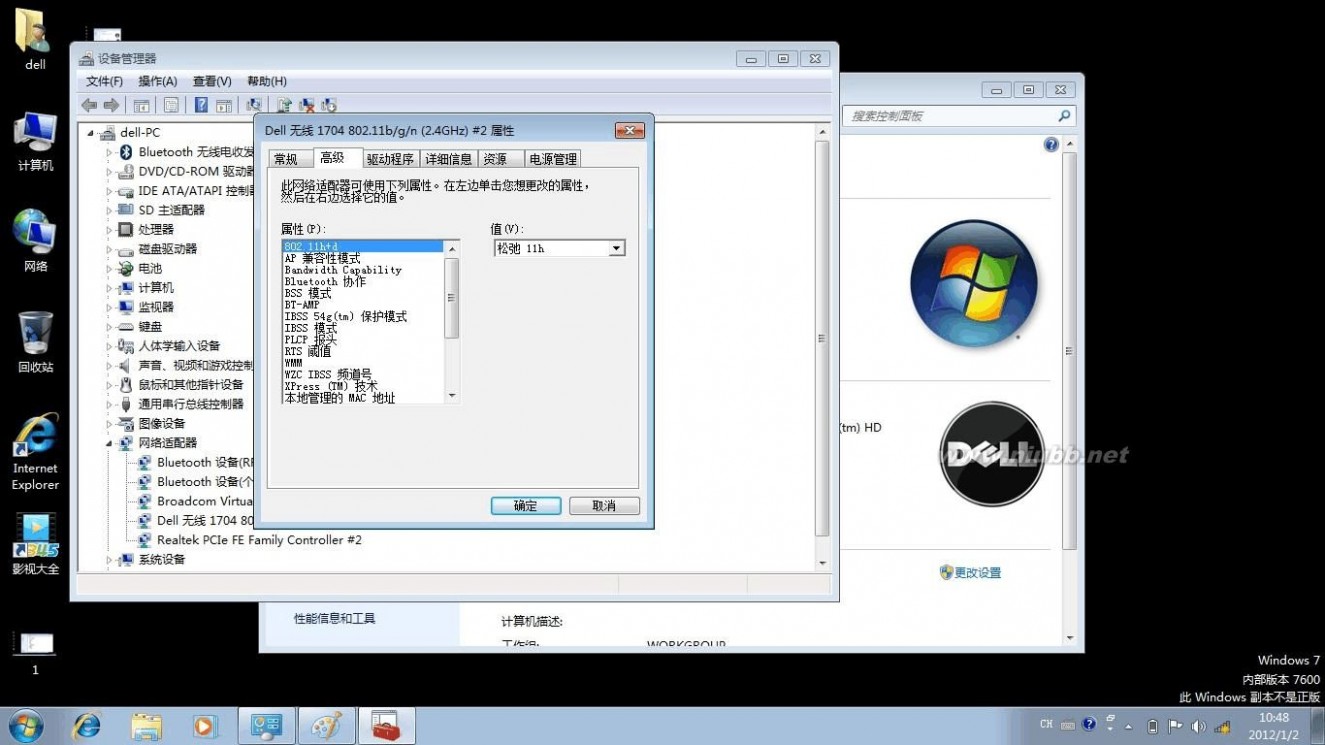
第五步,选择“高级”,找到 “Bandwidth Capability”项(第三个),右边的值选择“11b/g:20/40MHz”.如图:
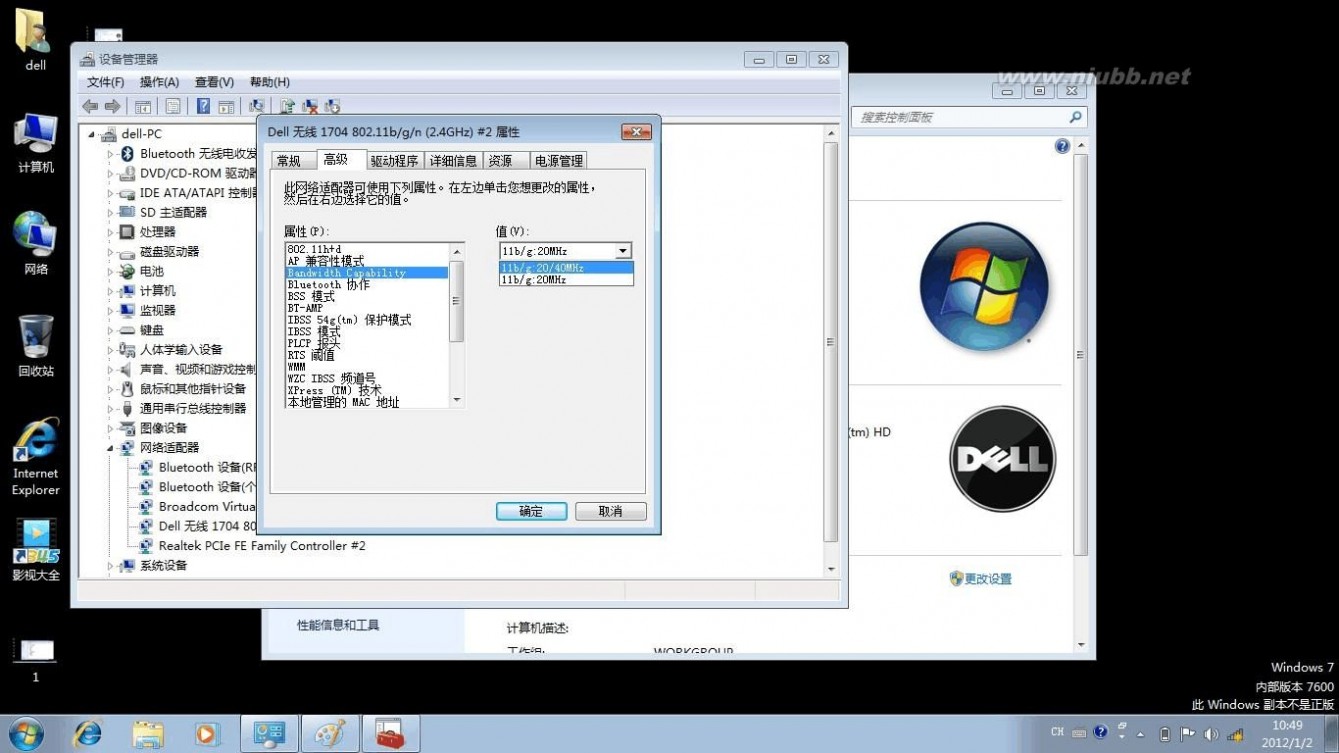
最后点确定,就O了。[www.61k.com)如果还是不能上网,那就重新安装一下无线网卡驱动,下载地址:www.dell.com.cn/114
dell无线网卡驱动 关于DELL无线网卡不能上网解决方法
安装驱动后如果任然无法上网,重复上面的五步操作即可。[www.61k.com]
以上方法如果没有解决你的问题,那就只能更换路由器了,因为DELL的无线网卡和有些路由器兼容性有些问题。
本文标题:无线网络解决方案-Win7下网络打印机无法打印解决方案61阅读| 精彩专题| 最新文章| 热门文章| 苏ICP备13036349号-1