一 : 惠普vista系统怎么重装 惠普vista系统重装方法
Windows Vista是Microsoft公司所研发的具有创新历史意义的一个版本,那么大家知道惠普vista系统怎么重装吗?下文我们就分享了惠普重装vista系统的方法,希望对大家有所帮助。
。www.61k.com)惠普vista系统重装方法一
(一)电脑重装系统的方法一般有:光盘安装,U盘安装,一键还原安装,硬盘克隆安装四种。
(二)用GHOST光盘安装系统的方法如下:
先要到软件店或者电脑店买一张带PE的VISTA版光盘,然后按下面的步骤来做:
第一步:开机按下F12键,进入快速启动菜单,选择DVDROM启动,也可以开机按下DEL,进入BIOS中,设好光驱为启动,(找到BOOT----boot settings---boot device priority--enter(确定)--1ST BOOT DEVICE--DVDROM--enter(确定)))F10保存。
第一个就是光驱启动

第二步:把光盘放入光驱,启动电脑,进入到一个启动菜单界面,选择WINPE(WIN2003或者 WIN8PE)进入,然后打开“我的电脑”或者“计算机”,找到C盘,然后格式化C盘,(文件类型选择NTFS ,快速格式化)确定即可。
第三步:返回主菜单,只要点1或A就搞定了,它会自动安装系统和驱动。
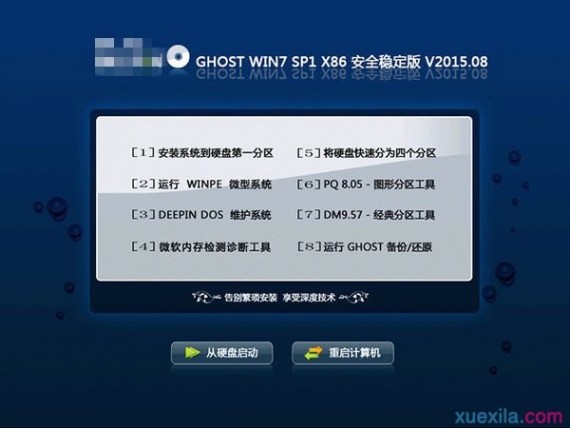
第四步:重启后,很多应用软件会自动安装,(当然不想要,可以卸载或者不要勾选安装),如果是纯净版的,有的就要手动安装驱动,然后想要什么软件上网下载什么安装。最后重启,安装成功。
第五步:用GHOST版光盘上的一键还原做好备份(也可以手动GHOST),就可以了。
惠普vista系统重装方法二
重新安装系统前需要做的事情:
1、因安装系统需要对硬盘进行格式化操作,为了避免重要数据的丢失,请事先把硬盘上的重要数据进行备份。需要备份的数据包括:
个人撰写的文档,电子邮件等资料
重要的图片、音乐或视频资料
IE的收藏夹内容
办公软件生成的各种数据和报表
程序安装文件(没有光盘只备份在硬盘上的重要程序的安装文件)
2、安装系统前请把电脑上连接的所有外部设备(如:U盘、移动硬盘、扫描仪、打印机等)全部拔掉,如果有网络连接,也请拔掉网线再进行系统的安装。等系统安装完毕后,再逐一添加这些设备和安装相应的驱动程序。
3、如果没有针对VISTA的驱动程序光盘,请在安装系统前,下载所有设备的驱动程序(包括加装的其他设备)。以便安装完系统后可以快速的安装各设备的驱动程序以保证设备的正常运行
具体安装步骤:
开机之前按住键盘“F12键,进入 BIOS 菜单 ,选择 Advanced BIOS Features 【高级 BIOS 特性设置】,并将 First Boot Device (1st Boot) 【第一启动设备】根据需要设置为 CDROM 【光盘启动】。 具体操作:将光标移动到 First Boot Device (1st Boot),按 Enter 选择CDROM.在按ESC.再按F10保存退出。电脑重启,此时,将《XP系统光盘》放进光驱,然后选择“CD/DVD(相关光驱选项)”,按回车键“Enter”两次,VISTA光盘启动后,屏幕显示Boot from CD: 按两次回车后,方从光盘启动,否则从硬盘启动,在出现语言和其他首选项设置界面时(如下图所示),可以根据自己的使用情况对“要安装的语言”、“时间和货币格式”、“键盘和输入方法”进行相应的设置。一般情况下我们使用默认的设置即可,直接点击“下一步”按钮;在选择要安装的操作系统界面点击“下一步”,出现许可协议界面,请选中红色方框中的“我接受许可条款”,然后点击“下一步”按钮继续;选择系统安装分区界面,电脑出厂一般有两个硬盘分区(C盘和D盘),强烈建议仅对C盘(磁盘0分区1)进行格式化操作来重新安装系统。再次提醒:对硬盘进行分区、格式化操作会丢失硬盘上面存放的数据,请一定确保所有有用的数据已经备份到其他地方;系统弹出数据丢失警告对话框,点击“确定”按钮继续;点击“下一步”按钮继续系统的安装,安装程序开始向选择的分区中复制文件和安装程序,中间会有几次重新启动的过程,不需要做任何操作,请耐心等待10--20分钟;安装完成会提示选择系统的管理员帐户 选择喜欢的图片作为帐户图片。输入选择完成后点击“下一步”继续;输入一个计算机名,也可以使用默认的,并且可以选择一个自己喜欢的桌面背景,选择完成后点击“下一步”按钮;调整正确的时区、日期和时间,然后点击“下一步”;所有设置已经全部完成,点击“开始”按钮,系统做最后的调试和优化;到此,系统安装全部结束,后续则需要安装设备的驱动程序和一些使用软件了。
惠普vi
二 : 怎么安装vista系统
[vista系统怎么重装]怎么安装vista系统——简介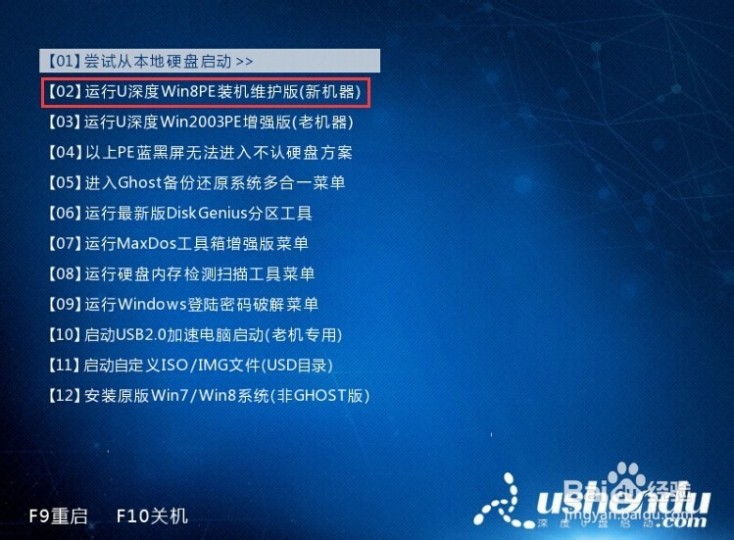
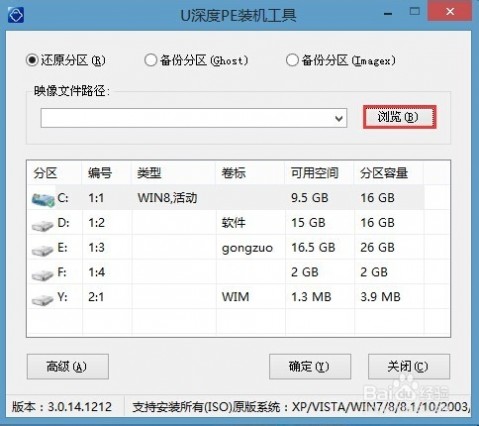

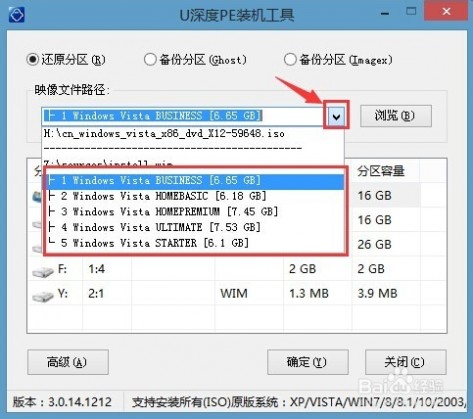
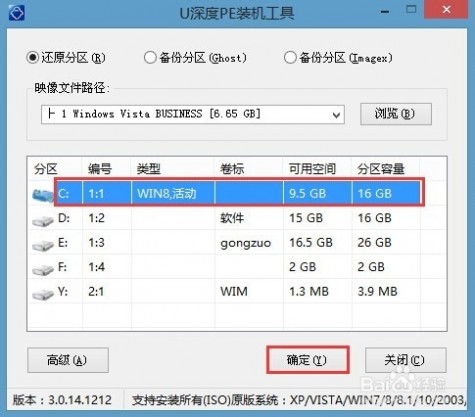
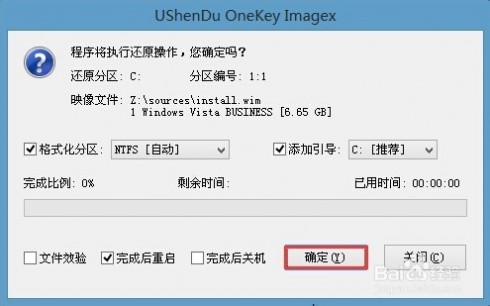
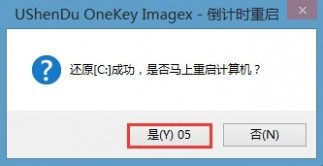
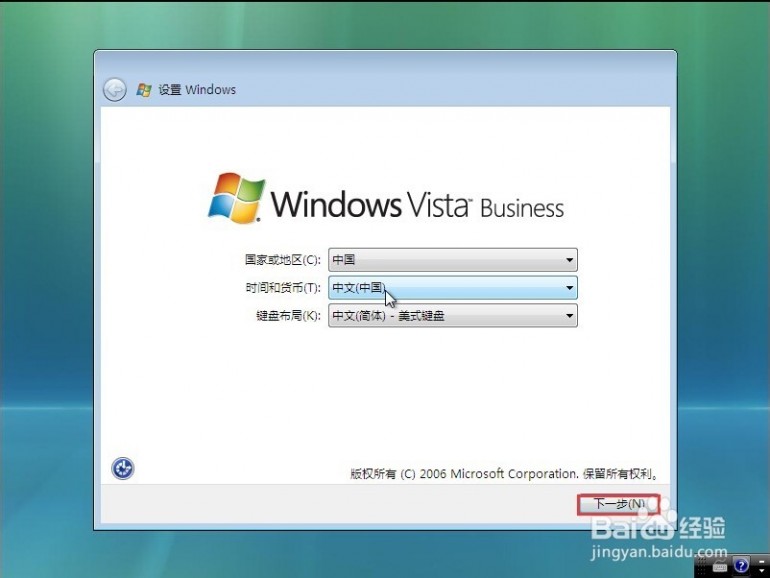
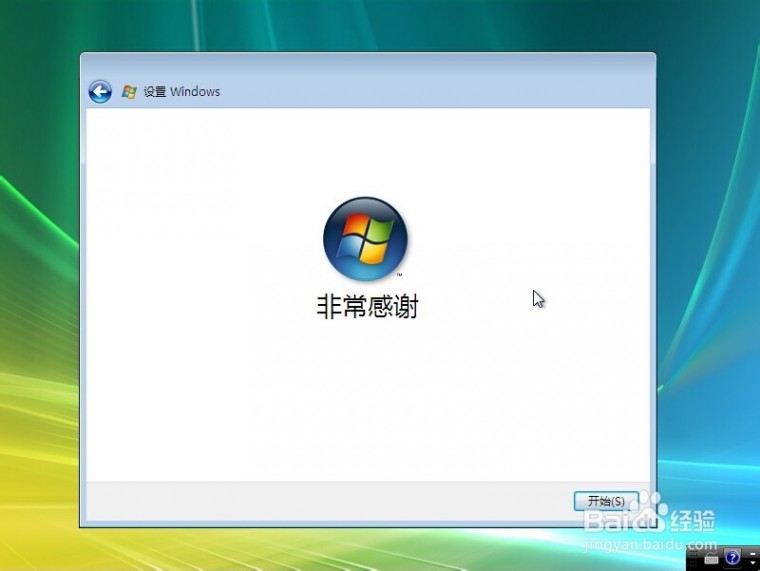
61阅读| 精彩专题| 最新文章| 热门文章| 苏ICP备13036349号-1