一 : 笔记本Win8摄像头怎么打开 精
[笔记本摄像头怎么打开]笔记本Win8摄像头怎么打开 精——简介windows8风格很多人还不是很习惯,尤其WIN8的摄像头和Win7一样没有单独放出来,在“计算机”中不能看到照相程序,难道又要像win7一样手动去调出来或是安装第三方软件不成?其实win8下已经可以很容易的调出摄像头。
[笔记本摄像头怎么打开]笔记本Win8摄像头怎么打开 精——知识点win8
带摄像头的电脑
[笔记本摄像头怎么打开]笔记本Win8摄像头怎么打开 精——详细知识[笔记本摄像头怎么打开]笔记本Win8摄像头怎么打开 精 一在WIN8“开始”界面下点击“相机”应用:
 [笔记本摄像头怎么打开]笔记本Win8摄像头怎么打开 精 二
[笔记本摄像头怎么打开]笔记本Win8摄像头怎么打开 精 二如果没有这个“相机”程序,则需要右击空白地方,点击最右下角的“所有应用”:
 [笔记本摄像头怎么打开]笔记本Win8摄像头怎么打开 精 三
[笔记本摄像头怎么打开]笔记本Win8摄像头怎么打开 精 三在打开的“应用”中就能找到“相机”程序了,点击之:
 [笔记本摄像头怎么打开]笔记本Win8摄像头怎么打开 精 四
[笔记本摄像头怎么打开]笔记本Win8摄像头怎么打开 精 四初次使用的话,在点击“相机”程序后会询问是否允许使用摄像头,点击“允许”继续:
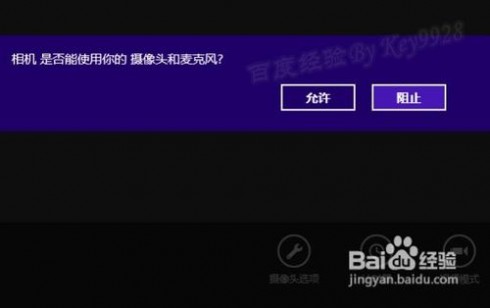 [笔记本摄像头怎么打开]笔记本Win8摄像头怎么打开 精 五
[笔记本摄像头怎么打开]笔记本Win8摄像头怎么打开 精 五打开“相机”应用后可以通过右下角的“摄像头选项”来调整分辨率等功能:
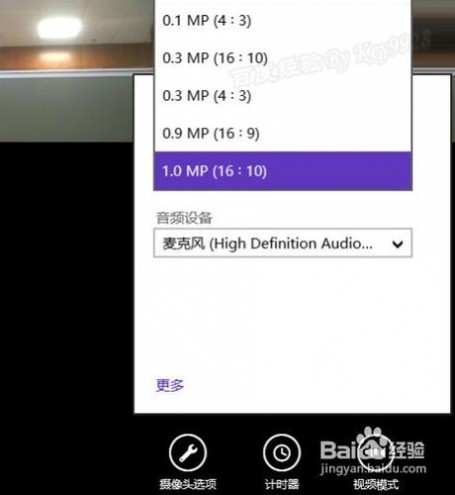 [笔记本摄像头怎么打开]笔记本Win8摄像头怎么打开 精 六
[笔记本摄像头怎么打开]笔记本Win8摄像头怎么打开 精 六在“相机”应用直接点击鼠标左键就能拍照了:
 [笔记本摄像头怎么打开]笔记本Win8摄像头怎么打开 精 七
[笔记本摄像头怎么打开]笔记本Win8摄像头怎么打开 精 七拍照后左边会出现一个箭头,这是查看照片的按钮,点击之能全屏查看刚刚拍的照片:
 [笔记本摄像头怎么打开]笔记本Win8摄像头怎么打开 精 八
[笔记本摄像头怎么打开]笔记本Win8摄像头怎么打开 精 八或者按windows键返回“开始”界面中,点击“照片”应用:
 [笔记本摄像头怎么打开]笔记本Win8摄像头怎么打开 精 九
[笔记本摄像头怎么打开]笔记本Win8摄像头怎么打开 精 九打开“图片库”也能找到我们拍的照片:
 [笔记本摄像头怎么打开]笔记本Win8摄像头怎么打开 精——注意事项
[笔记本摄像头怎么打开]笔记本Win8摄像头怎么打开 精——注意事项点击这里输入注意事项
二 : win7摄像头怎么开?笔记本摄像头怎么打开
在winxp系统下,打开笔记本摄像头的方法很简单,可以直接进入我的电脑,就可以看到摄像头设备了,如下图:
(www.61k.com)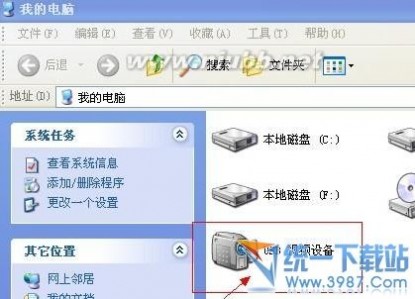
笔记本摄像头怎么开?
如上图,我们只需要双击,USB视频设备就可以打开摄像头设备了。如果在我的电脑中找不到USB视频设备,那么说明你笔记本电脑可能没有自带摄像头,或者摄像头驱动安装不正确,需要去设备管理里查看下。
其实windows系统下打开摄像头的方法大家还可以使用最常用的方法,使用QQ与别人聊天,然后打开摄像头,QQ软件会自动检测并打开笔记本电脑中的摄像头功能。
windows 7系统笔记本怎么打开摄像头
windows 7系统下打开摄像头方法我们依然可以使用QQ聊天与对方视频自动打开笔记本电脑自带的摄像头了。但有的时候我们电脑并没有联网,上不了Q,如何打开摄像头呢?下面介绍一种通用的方法。
在Windows7中,即使摄像头已经装载完好,能正常使用,也看不到它的图标或快捷方式。如果想在“计算机”中看到摄像头怎么办?接下来教大家如何设置?
具体操作如下:
1、打开开始菜单,右键“计算机”选择“管理”。

2、在“计算机管理”窗口左边一栏,双击“设备管理器”。然后,从右边栏中找到“图像设备”,点开。在摄像头设备上右键鼠标,选择“属性”。
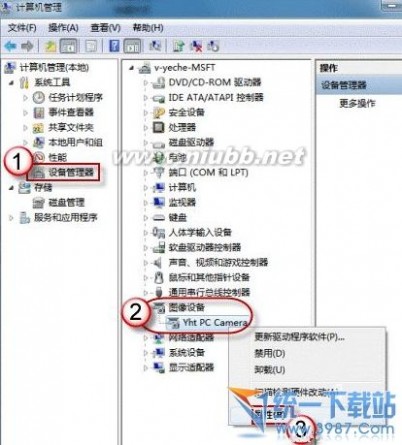
3、在“驱动程序”选项卡上,单击“驱动程序详细信息”,可以看到.exe 文件的详细路径(通常位于系统盘 Windows 文件夹下)。
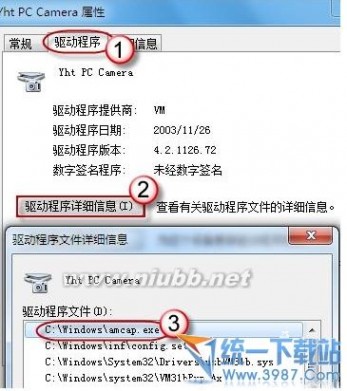
4、在系统盘中,循路径找到这个程序文件,右键鼠标,选择“创建快捷方式”,存放到桌面上。
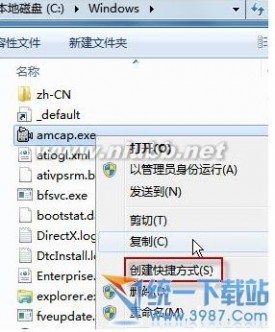
5、回到桌面,右键单击快捷方式,“复制”。然后打开如下文件夹:
系统盘:\Users\用户名\AppData\Roaming\Microsoft\Windows\Network Shortcuts
例如 C:\Users\xiaoyi\AppData\Roaming\Microsoft\Windows\Network Shortcuts
(AppData 是隐藏文件夹。如果看不到,请点击“组织”-〉“文件夹和搜索选项”。在“查看”选项卡上点选“显示隐藏的文件、文件夹和驱动器”。)将快捷方式“粘贴”进来。
6、打开“计算机”,现在就可以看到摄像头图标了。如下图:
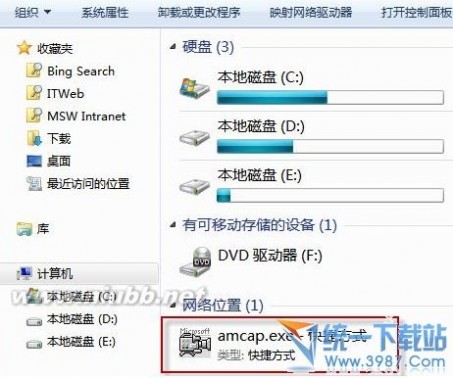
笔记本摄像头打开方法其实都相对很简单,只是win7中对摄像头进行了软件安装,只需要找到摄像头软件即可。
三 : 笔记本摄像头怎么打开
[笔记本摄像头]笔记本摄像头怎么打开——简介现在的笔记本电脑一般是安装win7或win8系统,但是这两个系统的摄像头都是隐藏起来的。很多网友反映找不到笔记本摄像头,那该怎么办呢?小编总结了一些资料,为你分享win7/win8系统下笔记本电脑摄像头怎么打开。希望可以解决这个问题。
[笔记本摄像头]笔记本摄像头怎么打开——知识点笔记本电脑Ecap软件
[笔记本摄像头]笔记本摄像头怎么打开——在win7下打开[笔记本摄像头]笔记本摄像头怎么打开 一在win7系统下,可以借助QQ来打开摄像头,只需要打开QQ视频功能,QQ软件会自动检测并打开笔记本电脑中的摄像头功能。
[笔记本摄像头]笔记本摄像头怎么打开 二在保证摄像头已经安装好驱动后,打开打开开始菜单,右键“计算机”选择“管理”。
 [笔记本摄像头]笔记本摄像头怎么打开 三
[笔记本摄像头]笔记本摄像头怎么打开 三在“计算机管理”窗口左边一栏,双击“设备管理器”。然后,从右边栏中找到“图像设备”,点开。即打开了摄像头。
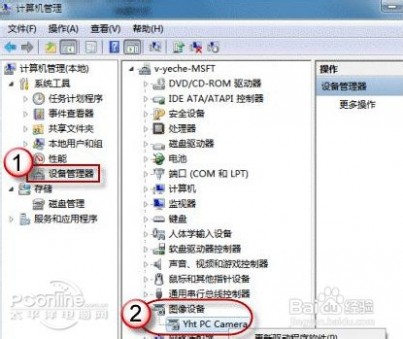 [笔记本摄像头]笔记本摄像头怎么打开——使用Ecap软件打开[笔记本摄像头]笔记本摄像头怎么打开 一
[笔记本摄像头]笔记本摄像头怎么打开——使用Ecap软件打开[笔记本摄像头]笔记本摄像头怎么打开 一下载Ecap软件,不但免费而且操作简单,可以出现win7系统的电脑产生如XP系统中的摄像头快捷键。
[笔记本摄像头]笔记本摄像头怎么打开 二直接在网上搜索“ecap”,下载软件并安装。
 [笔记本摄像头]笔记本摄像头怎么打开 三
[笔记本摄像头]笔记本摄像头怎么打开 三在“创建XP风格视频设备[推荐]”打钩。
 [笔记本摄像头]笔记本摄像头怎么打开 四
[笔记本摄像头]笔记本摄像头怎么打开 四点击“安装Win7摄像头软件”;弹出完成窗口;
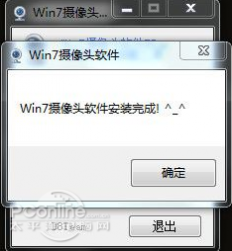 [笔记本摄像头]笔记本摄像头怎么打开 五
[笔记本摄像头]笔记本摄像头怎么打开 五此时打开“计算机”即可看到我的电脑中出现了如XP系统中一样的摄像头启动快捷键,如下图;
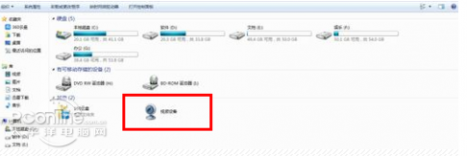 [笔记本摄像头]笔记本摄像头怎么打开——win8下打开[笔记本摄像头]笔记本摄像头怎么打开 一
[笔记本摄像头]笔记本摄像头怎么打开——win8下打开[笔记本摄像头]笔记本摄像头怎么打开 一进入Win8开始屏幕,在右下角可以看到有“相机”选项,我们选择打开即可。
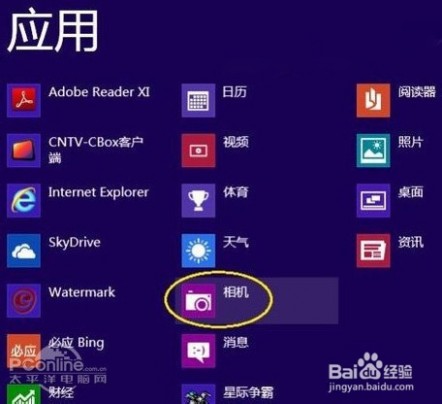 [笔记本摄像头]笔记本摄像头怎么打开 二
[笔记本摄像头]笔记本摄像头怎么打开 二如果在Win8开始屏幕右下角没有找到“相机”应用入口,那么需要在Win8开始屏幕右下角的空白区域右击鼠标,然后选择“所有应用”,之后在所有应用中,找到“相机”应用即可。第一次使用点击“允许”。
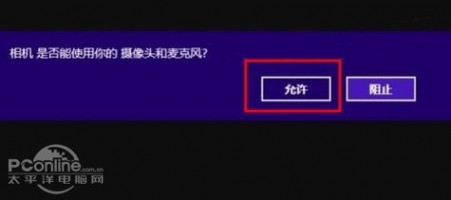 [笔记本摄像头]笔记本摄像头怎么打开 三
[笔记本摄像头]笔记本摄像头怎么打开 三下载ecap软件,注意是适用于win8系统的,方法与win7相似,这里不一一介绍了。
四 : 笔记本打不开摄像头怎么办
如下图所示,笔记本打不开摄像头,原因有哪些呢?
第一,最大的可能就是驱动没有装好,所以,需要先查看驱动安装情况。第二,硬件问题,摄像头连接不好或损坏。知道原因了那么怎么解决呢?下面我们针对驱动未装好讲解操作步骤,如果没有解决就要考虑是否硬件问题,建议到专业维修处进行修理。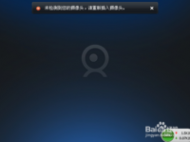 解决方法:
解决方法:在桌面上
右键单击计算机(win7)或我的电脑(xp),单击
“管理”进入下图所示界面,点击右侧边栏的
“设备管理器”,
(1)如下图所示是驱动正常,说明不是驱动的问题;(2)如果没有驱动,或者摄像头设备上显示黄色叹号,说明驱动未安装好,需要进行安装驱动 安装驱动(1)通过驱动软件进行安装,比如驱动精灵、驱动人生等软件。
安装驱动(1)通过驱动软件进行安装,比如驱动精灵、驱动人生等软件。以驱动精灵为例。打开驱动精灵,点击
“立即检测”按钮。
 (2)
(2)进入检测界面,
可能会话费几分钟时间,用户需耐心等待! (3)
(3)检测完后,会出现
所有未装的驱动或可以升级的驱动,点击
“立即解决”按钮
 (4)
(4)进入下图所示界面,
如果摄像头驱动未安装好,会检测到摄像头相关驱动信息,点击其后的
“下载”按钮,或者选中需要安装的驱动前面的复选框,点击下方的
“一键下载所有驱动”。驱动下载后会自动安装,中间可能会需要用户手动操作的步骤,用户可以一步步点击,待完成所有的安装后,可能需重启电脑,驱动安装完成。
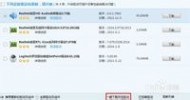 (5)
(5)win7系统的话,可以打开计算机里的
视频设备预览摄像头效果,也可以通过QQ等其他软件进行测试。

如果设备管理器里面没有安装摄像头驱动,用驱动精灵也没有搜索到摄像头设备,那么就可能是硬件问题。
五 : 笔记本电脑摄像头怎么禁止打开
[笔记本摄像头怎么打开]笔记本电脑摄像头怎么禁止打开——简介为了有效防止黑客攻击你的电脑以后,在后台开启摄像头监控我们的隐私,有时候我们需要禁止开启笔记本电脑的摄像头,这样就可以有效保护自己的隐私。那么该怎么操作呢?下面小编就告诉大家具体的方法,希望能够帮助到大家。
 [笔记本摄像头怎么打开]笔记本电脑摄像头怎么禁止打开——知识点
[笔记本摄像头怎么打开]笔记本电脑摄像头怎么禁止打开——知识点笔记本电脑
[笔记本摄像头怎么打开]笔记本电脑摄像头怎么禁止打开——详细知识[笔记本摄像头怎么打开]笔记本电脑摄像头怎么禁止打开 一首先打开笔记本电脑,在电脑桌面上右键单击【计算机】图标,然后在弹出的列表中单击选择【管理】选项,如下图所示。
 [笔记本摄像头怎么打开]笔记本电脑摄像头怎么禁止打开 二
[笔记本摄像头怎么打开]笔记本电脑摄像头怎么禁止打开 二然后在打开的窗口左侧单击【设备管理器】选项,如下图所示。
 [笔记本摄像头怎么打开]笔记本电脑摄像头怎么禁止打开 三
[笔记本摄像头怎么打开]笔记本电脑摄像头怎么禁止打开 三然后在窗口的中间找到【图像设备】选项,并且单击前面的三角形按钮,如下图所示。
 [笔记本摄像头怎么打开]笔记本电脑摄像头怎么禁止打开 四
[笔记本摄像头怎么打开]笔记本电脑摄像头怎么禁止打开 四然后在打开的列表中,双击打开这个选项,如下图所示。
 [笔记本摄像头怎么打开]笔记本电脑摄像头怎么禁止打开 五
[笔记本摄像头怎么打开]笔记本电脑摄像头怎么禁止打开 五然后在弹出的窗口,单击上方的【驱动程序】按钮。
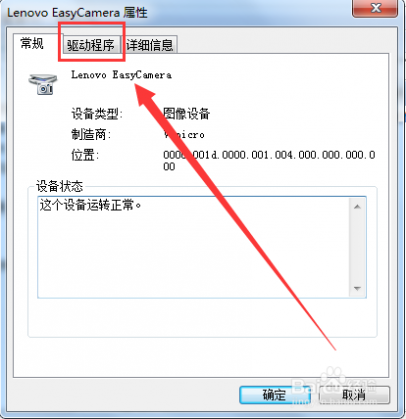 [笔记本摄像头怎么打开]笔记本电脑摄像头怎么禁止打开 六
[笔记本摄像头怎么打开]笔记本电脑摄像头怎么禁止打开 六然后在窗口中单击【禁用】按钮,如下图所示。
 [笔记本摄像头怎么打开]笔记本电脑摄像头怎么禁止打开 七
[笔记本摄像头怎么打开]笔记本电脑摄像头怎么禁止打开 七在弹出的小窗口中,再单击【是】按钮,就可以禁用摄像头了。
 [笔记本摄像头怎么打开]笔记本电脑摄像头怎么禁止打开 八
[笔记本摄像头怎么打开]笔记本电脑摄像头怎么禁止打开 八如果要再次启用摄像头的话,回到图像设备主窗口,单击【启用设备】按钮即可。
 [笔记本摄像头怎么打开]笔记本电脑摄像头怎么禁止打开——注意事项
[笔记本摄像头怎么打开]笔记本电脑摄像头怎么禁止打开——注意事项此经验由岁月无声boy首发,版权所有,谢绝盗版。如果您喜欢,请投上一票、点赞或者留下宝贵意见,谢谢。
本文标题:
笔记本摄像头怎么打开-笔记本Win8摄像头怎么打开 精 本文地址:
http://www.61k.com/1080799.html 


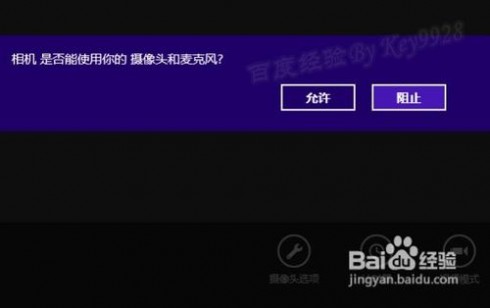
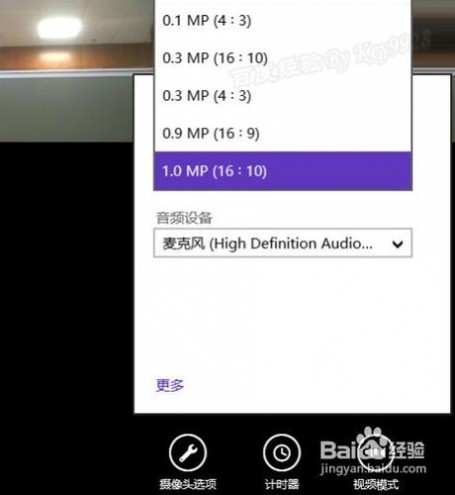



 [笔记本摄像头怎么打开]笔记本Win8摄像头怎么打开 精——注意事项
[笔记本摄像头怎么打开]笔记本Win8摄像头怎么打开 精——注意事项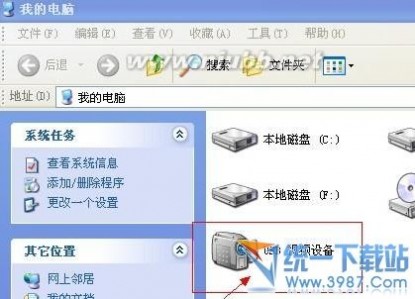

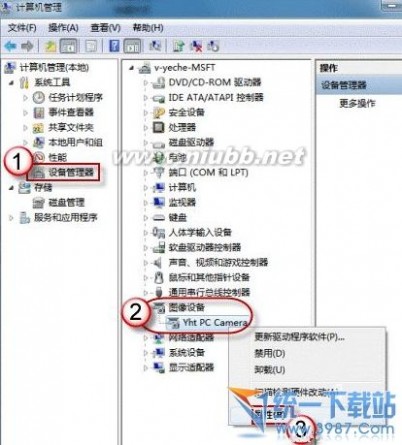
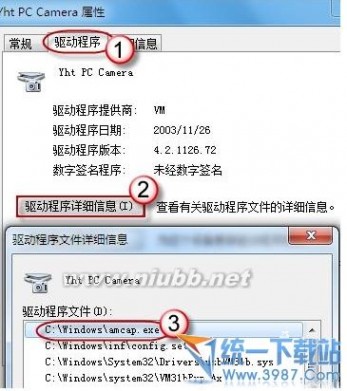
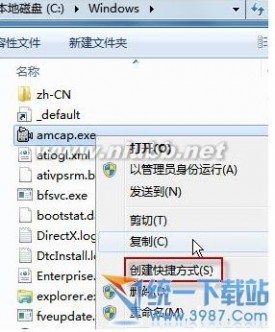
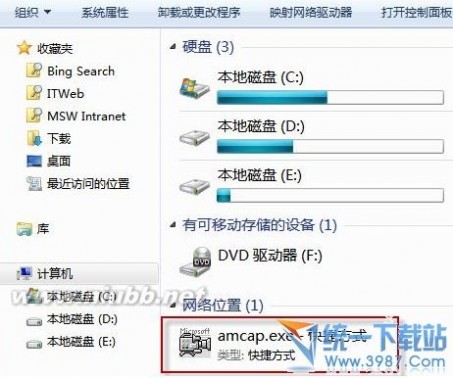

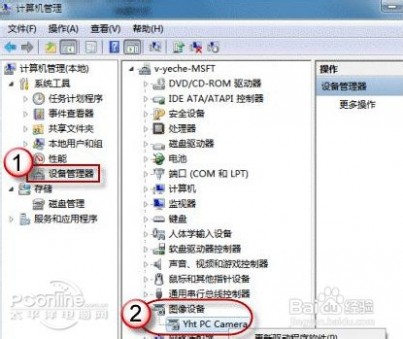 [笔记本摄像头]笔记本摄像头怎么打开——使用Ecap软件打开
[笔记本摄像头]笔记本摄像头怎么打开——使用Ecap软件打开

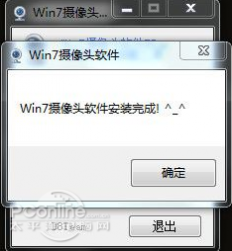
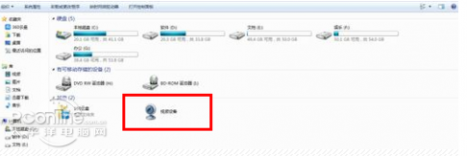 [笔记本摄像头]笔记本摄像头怎么打开——win8下打开
[笔记本摄像头]笔记本摄像头怎么打开——win8下打开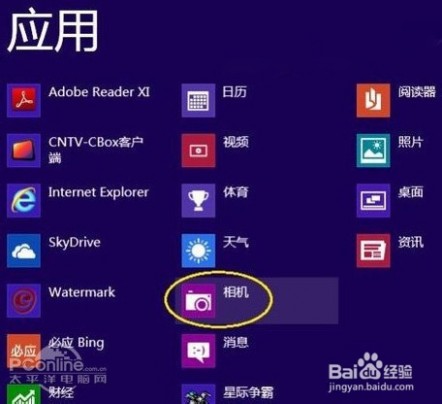
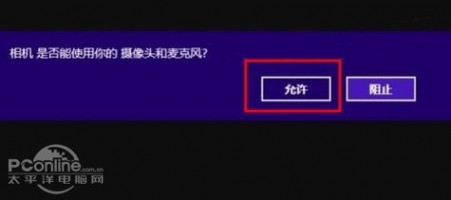
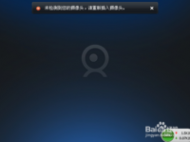




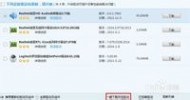

 [笔记本摄像头怎么打开]笔记本电脑摄像头怎么禁止打开——知识点
[笔记本摄像头怎么打开]笔记本电脑摄像头怎么禁止打开——知识点



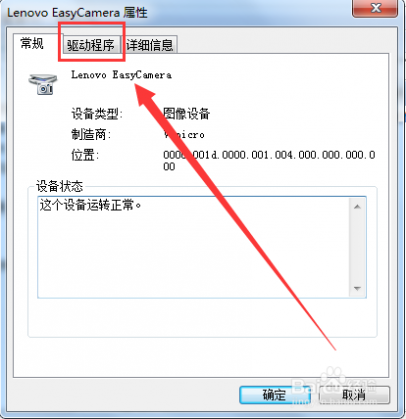


 [笔记本摄像头怎么打开]笔记本电脑摄像头怎么禁止打开——注意事项
[笔记本摄像头怎么打开]笔记本电脑摄像头怎么禁止打开——注意事项