一 : 如何将电脑上的照片导入ipad
百度搜索:61阅读,发现并分享更多精彩生活。
步骤
1首先,在百度云网页领取百度网盘(百度搜索百度云)。需要凭百度账号免费领取,没有账号的注册一下。2048G的终身免费空间喔
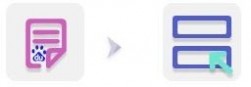
小编推荐:ipad图片如何快速传到电脑
2下载百度云管家PC版客户端和iOS版客户端,分别安装在电脑和iPad上面。PC版的功能是把电脑的照片存在百度云上,iPad版的客户端则是把这些照片下载保存在相册里。

3在电脑端登陆百度云管家。输入账号和密码。
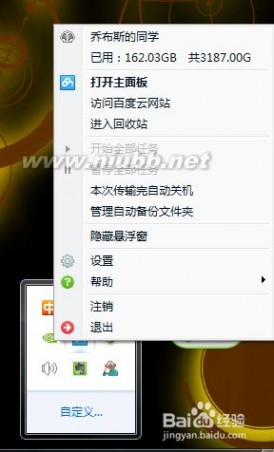
4在弹出的网盘管理界面,点击新建一个文件夹,就临时取名经验图片吧。
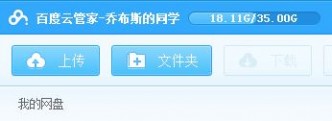
5直接把电脑里的图片直接拖进去即可。
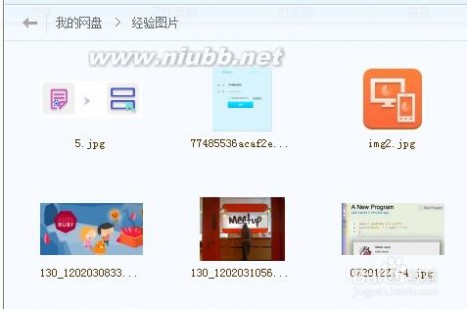
6点击右上角的传输列表可以看到照片上传的进度和速度
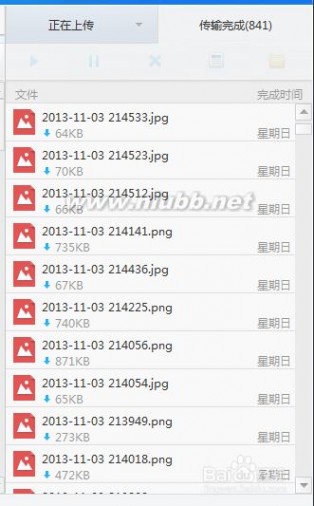
7在传照片的同时,我们在iPad上下载百度云客户端并安装。登陆百度云。

8然后,在网盘管理页面找到经验图片这个文件夹(就是我们放图片的文件夹),然后选择需要下载到ipad上面的图片即可。直接点击保存按钮,或者选择离线可用就实现了百度云图片的本地化下载了。
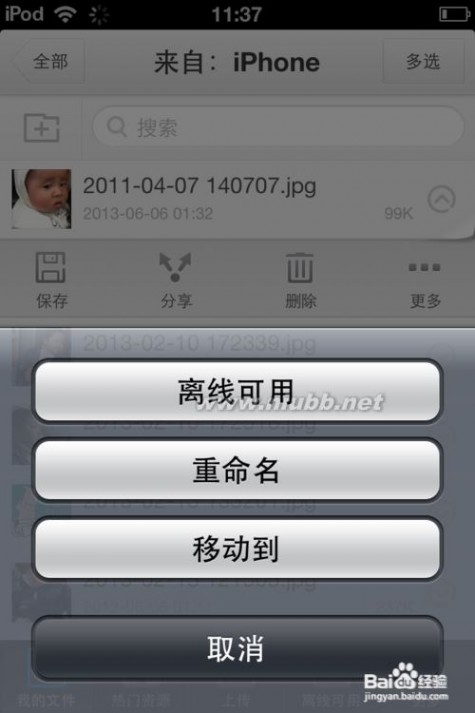
9以上就是利用百度云实现多种设备照片同步的主要步骤。
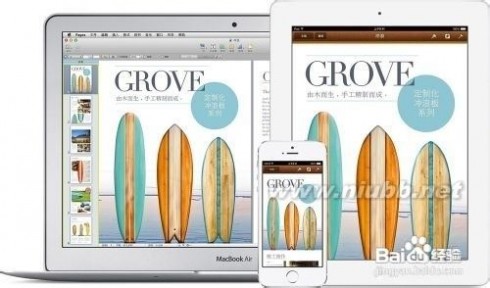
二 : iPhone手机如何将录音文件导出到电脑中的操作方法
很多使用苹果手机的用户都知道,手机中自带有录音功能,即为语音备忘录,我们可通过语音备忘录功能当做录音机来录制任何声音和对话,不过有些用户在录制后的语音文件不知道如何导出到电脑中,故此小编为大家带来了iPhone手机录音文件导出到电脑中的操作方法,需要的用户可学习下!
iPhone手机如何将录音文件导出到电脑中的操作方法
[www.61k.com)方法一:通过网络导出录音
1、如下图所示,在语音备忘录中找到想要导出的录音,点击左下角的【分享】按钮。
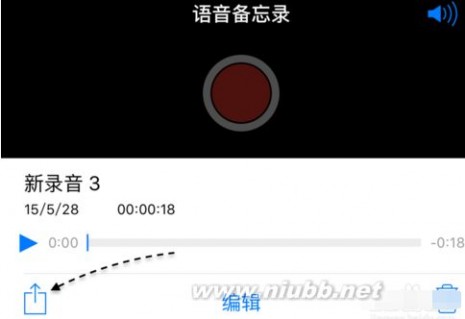
2、接下来可以通过短信、邮件来导出去。这里以通过短信导出为例,如图所示
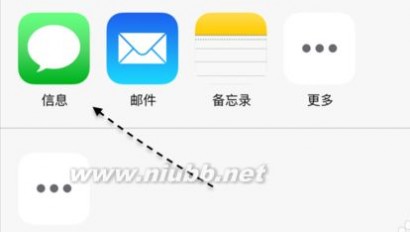
3、随后输入想要导出的联系人号码,发送出去即可。
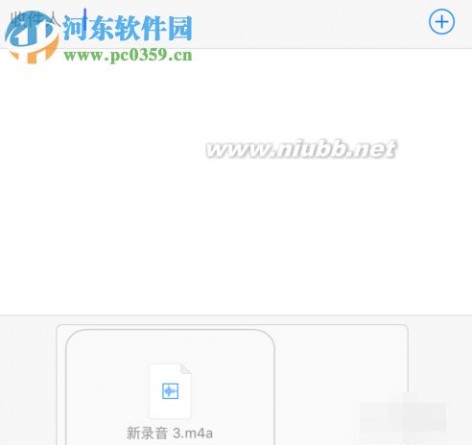
方法二:把录音导出到电脑上
1、如果当前使用的是 Mac 系统的话,那可以通过 AirDrop 来导出语音文件。如下图所示,在分享菜单中,可以检测到 Mac 电脑,点击即可发送。
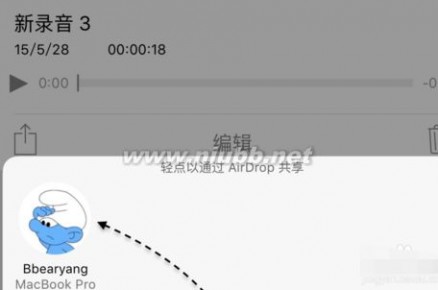
2、对于 Windows 电脑的话,要把 iPhone 上的录音文件导出到电脑上就要稍微复杂一些。这里以 PP 助手(下载)为例,。准备好软件以后,接下来请点击设备下方的【影音】栏目,如图所示
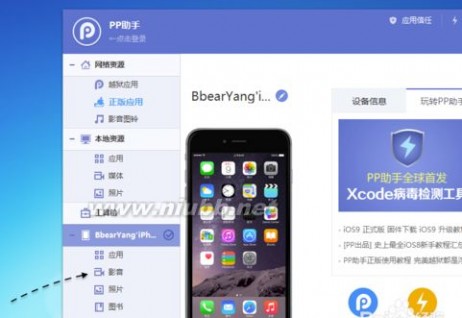
3、接下来请点击音乐正面的【语音备忘录】一栏,然后便可以看到当前 iPhone 上的语音备忘录了。

4、随后请勾选需要导出的录音文件再点击【导出】按钮便可以了,如图所示
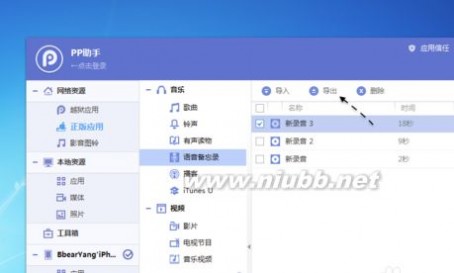
5、接下来选择想要导出录音文件地地方即可,这里以导出到桌面为例,如图所示

6、随后即可在电脑上看到从 iPhone 上导出的录音文件了,它是以日期时间来命名的,如图所示

通过上述两种方法我们就能够将苹果手机录制的音频文件导出到电脑中了
三 : 如何将iphone照片导入电脑?
很多用户会将通过iphone手机拍摄的照片通过第三方客户端发送到网络平台中,但还是有一部分用户却不知道如何将iphone手机中的照片导入到电脑中,其实导入电脑中的方式有很多种,用户可通过第三方管理工具或将手机连接电脑,即可查看手机中的图片,这里小编以爱思助手为例,为大家详细介绍下iphone照片导入到电脑中的方法,需要的用户赶快试试吧!

操作方法
1.打开电脑在电脑上下载安装爱思助手.

2.用数据线将手机和电脑连接起来

3.打开爱思助手在爱思助手内找到照片点击进入.
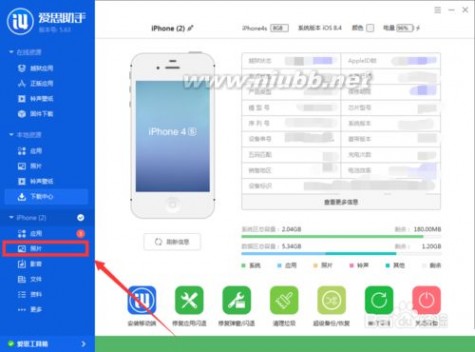
4.进入照片后选择要导出的照片,点击导出开始导出.
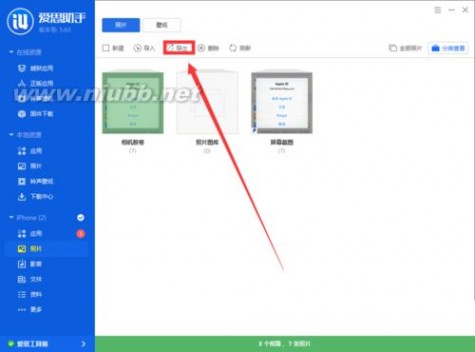
5.选择要导出照片储存位置.
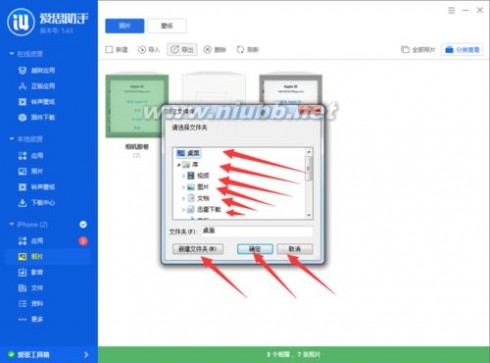
6.导出成功,找到文件夹就可以看见导出的图片了.
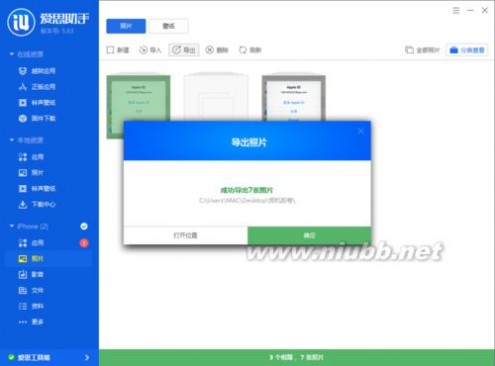
通过上述简单的6步操作我们就能够将手机中的照片导入到电脑中了
四 : 如何将iphone的录音voice memos导出到电脑,并保存
分享:如何将iphone的录音voice memos导出到电脑,并保存为mp3格式



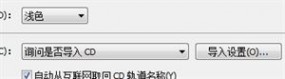
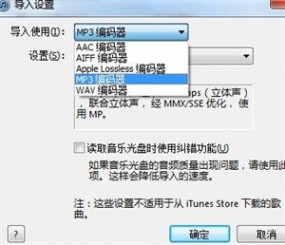
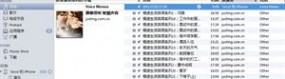
61阅读| 精彩专题| 最新文章| 热门文章| 苏ICP备13036349号-1