一 : 利用PS快速改变各种商品颜色
在我们常在网上看到的图片中,例如在淘宝上看到同一商品的各种颜色,难道是店家将每个颜色的商品都拍一下发布的吗,显然不是这样的,为了方便常常只是拍一个商品,然后利用PS改变其颜色,来做出自己需要的各种商品颜色。下面小编就为大家详细介绍利用PS快速改变各种商品颜色方法,希望能对大家有所帮助!
方法/步骤
在ps软件中打开需要编辑的图片
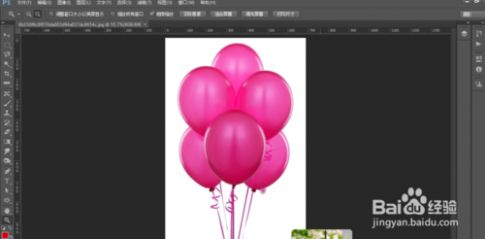
打开图层面板
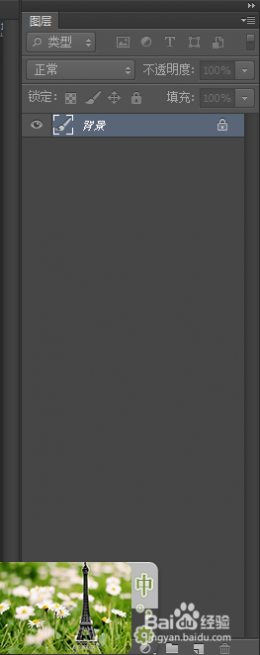
点击图层面板下方的"创建新的图层或调整图层"按钮
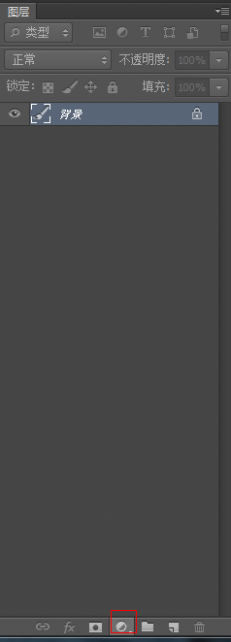
选择"色相或饱和度"选项

在属性参数中可看到"色相,饱和度"按钮
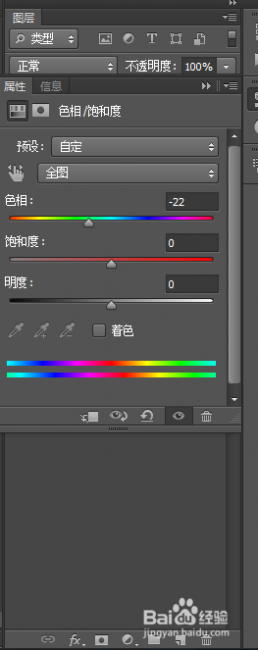
然后调整色相与饱和度的值来调整图像的颜色
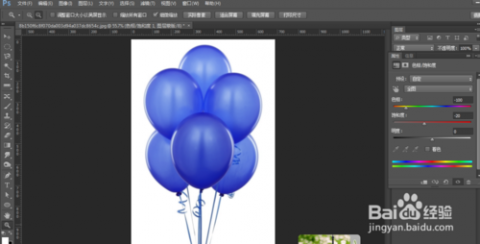
这样我们就将颜色调整成功
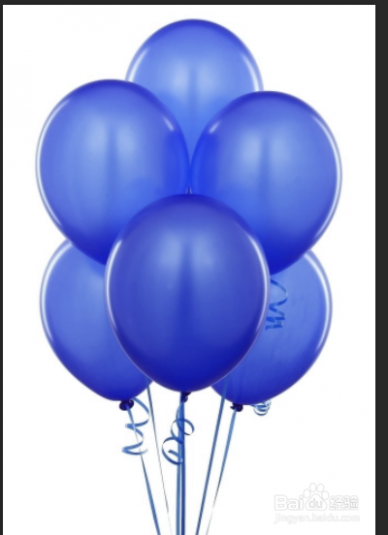
以上就是利用PS快速改变各种商品颜色方法介绍,希望能对大家有所帮助!
二 : N多字体颜色
[ffg,#000000,#000000]潶訫潶[/ft]三 : ps CS6怎么绘制两种颜色的立体五角星?
立体五角星在很多软件的界面里都是很常见的,看上去简单的立体感觉其实操作起来并不简单。下面,小龙就教会大家如何用photoshop绘制立体的五角星。
1、首先,打开photoshop软件,按“ctrl+N”新建一个1024*1024像素的白色画布,如图所示。

2、接着在左侧工具栏中选择“自定形状工具”,在上侧属性栏中将填充颜色设置为“黄色”,线条为“无”,并在“形状”中找到“五角星”,绘制在画布中间,如图所示。
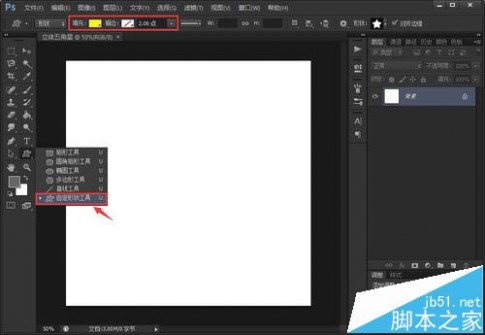
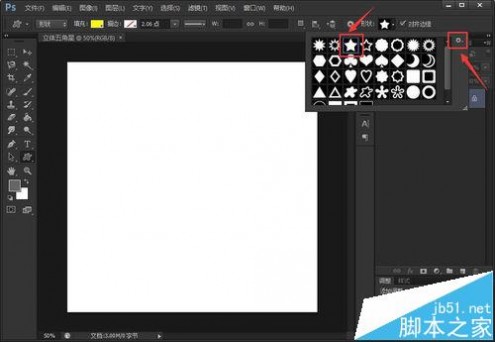

3、下面将五角星的图层按“ctrl+J”复制一个,并用左侧的“路径选择工具”选中复制后的五角星;同时,选用“钢笔工具”,将其移动到五角星的节点(锚点)上,当出现“-”号的时候,便点击去掉多余的锚点,使其变成如图所示的拉长版的三角形。
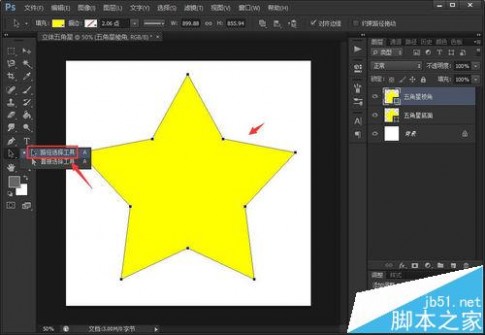
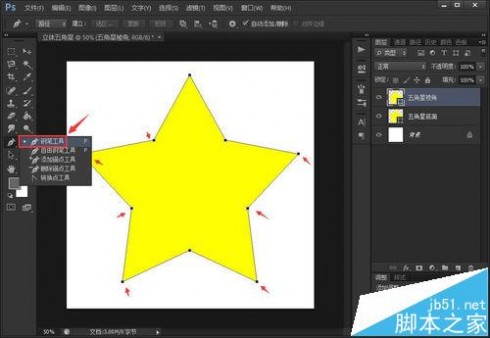
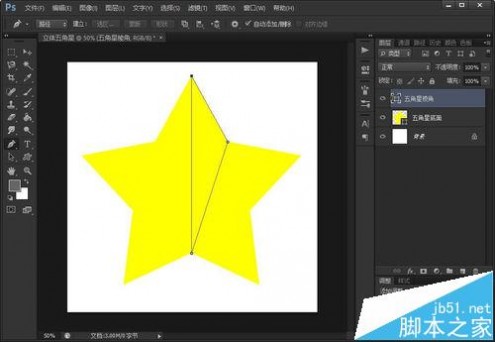
4、然后,新建一个图层,在图层中沿着五角星的外顶点和内定点绘制两条相交的直线,交点即是五角星的中心点;这时用“直接选择工具”选中刚变形的三角形的下顶点,将其拖动到五角星的中心上,如图所示。
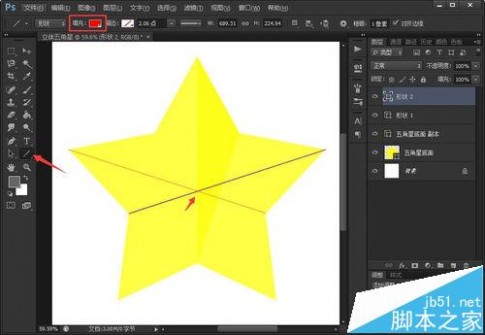
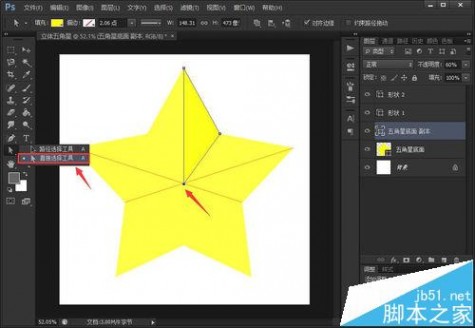
5、删除交线图层,并复制粘贴小三角形,选中新生成的小三角形,按“ctrl+T”进行自由变换操作;自由变换前用鼠标将小三角形的坐标点移动到其下端点上,然后在上方的旋转角度处输入“72°”,使其旋转;不停复制旋转操作,使形成如图所示的5个小三角形。
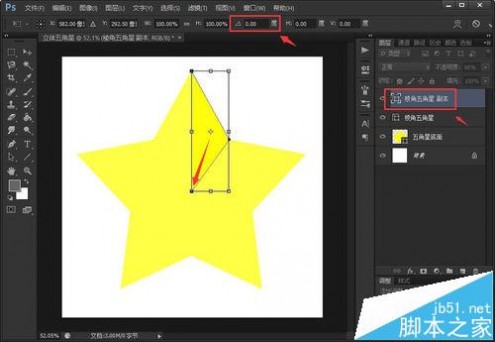
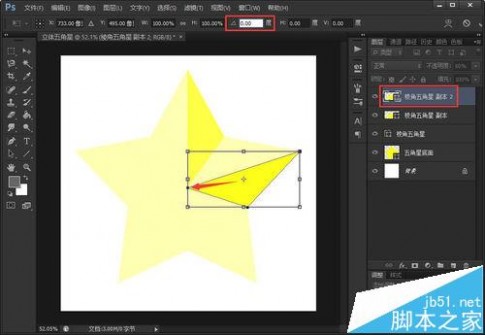
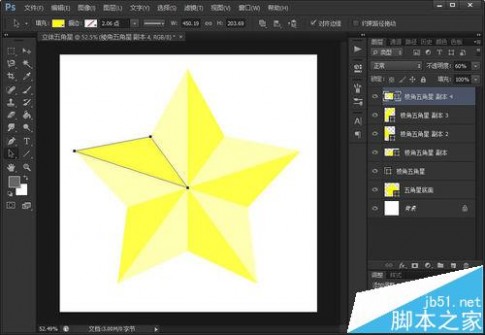
6、全选这些三角形,并复制粘贴生成新的5个,对着新生成的5个全选并进行整体自由变换,点击鼠标右键,选择“水平翻转”选项即可,如图所示。
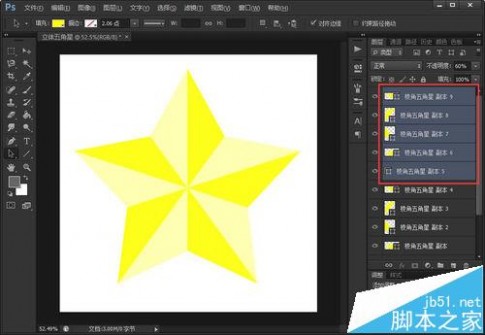
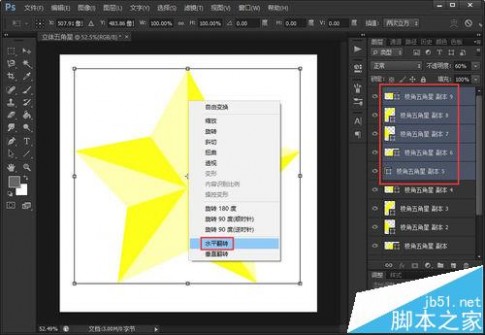
7、接着按住“ctrl”点选一个迎光的小三角形,再按“ctrl+shift”选中其余3个迎光小三角形,调整其不透明度使其看上去有层次感,如图所示。
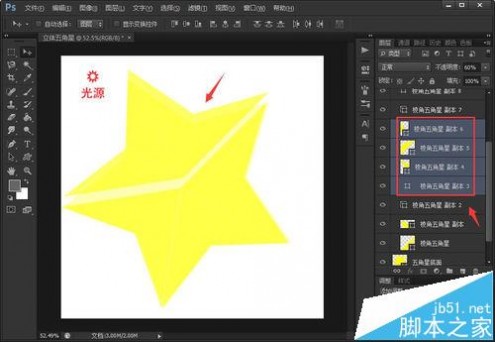
8、按照上述方法,将其余的小三角形选中,并将其模式调整为“正片叠底”,并按照光线的强弱感觉,调整不同小三角形的不透明度,如图所示。
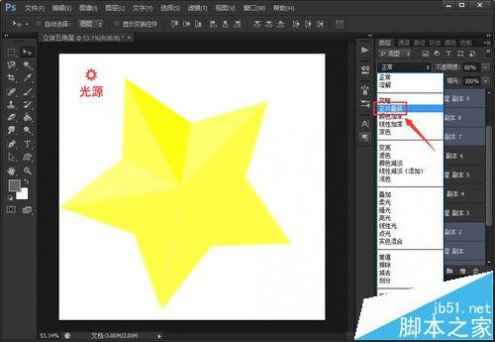
9、最后,即可看到如图所示的具有立体效果的正五角星了!
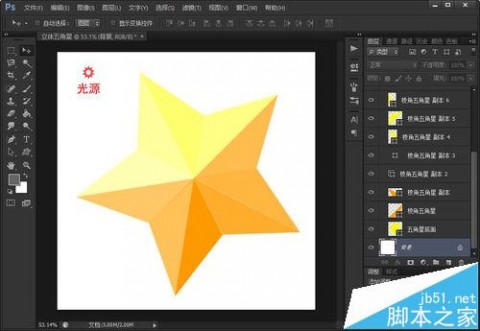
注意事项:
每一个小三角形的亮度和不透明度一定要把握好,否则就会影响逼真度。
相关推荐:
ps怎么绘制圆角五角星形的图形?
ps怎么将照片制作成铅笔画效果?
ps圆角三角形怎么画? ps多边形工具绘制圆角三角形的教程
四 : PS改变字体颜色方法图解
PS怎样改变字体颜色?一般有两种情况,一是正在输入文字格式,二是图片格式,我准备分类讲解,愿你有所收获。
步骤
一是正在输入文字格式
1.新建文件,打开文字工具栏,设计好字体和颜色
2.输入黑色的“福之所倚”,则出现以下图示


3.此时若对字体颜色不满意,可点击前景色,调整颜色,现调整为红色。

4.用鼠标从右至左在文字上拖一下,就会有黑色阴影盖住文字。

5.然后将鼠标移开,在空白位置点一下,即原来黑色的文字就变成了红色。

二是图片格式
1.如图,文字四周的虚线框没有了,右边显示带T的图层,此时若按上面的方法是改变不了字体颜色。
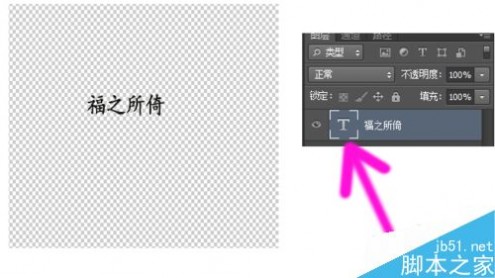
在改变前,必须将鼠标放在图层阴影处,点击鼠标右键,此时出现一工具框,再在栅格化文字上单击鼠标左键,即把文字栅格化了,上图的T就消失了,也就变成了图片格式了。

在图像工具栏上点调整,点调整,点色阶,在通道上点击红
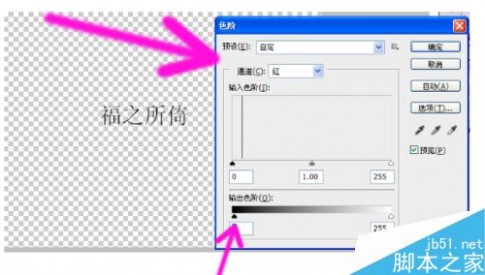
在输出色阶图形处拖动小黑色三角形
当黑色的文字变成红色字时,再点确定即可。

如果还想改变颜色,则在图像工具栏上点调整,点调整,再点色相饱和度,就会出现以下图,然后在色相处拖动小白色三角形,此时红色字就变成了蓝色字
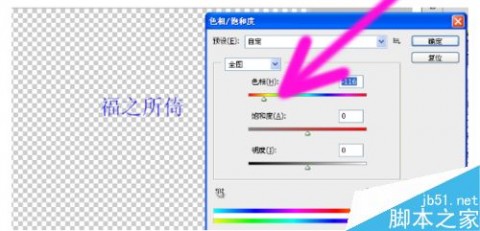
以上就是PS改变字体颜色方法图解,操作很简单的,大家学会了吗?希望这篇文章能对大家有所帮助!
本文标题:ps字体多种颜色-利用PS快速改变各种商品颜色61阅读| 精彩专题| 最新文章| 热门文章| 苏ICP备13036349号-1