一 : excel如何画斜线
excel如何画斜线,
1、新建一个excel表格并打开,光标定位到要插入斜线的单元格内。
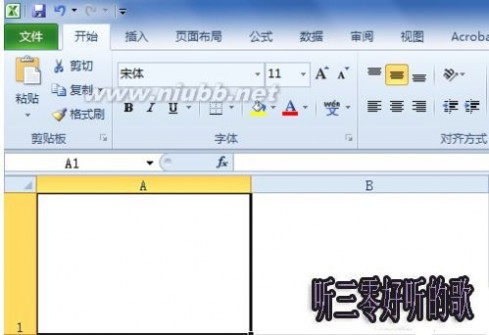
2、在该单元格内单击右键,选择“设置单元格格式”。
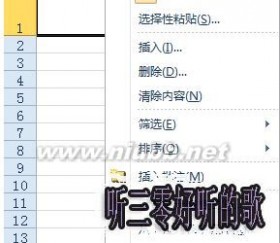
3、在弹出的“设置单元格格式”的设置页,找到“边框”,点击右下角的斜线并点击确定。(www.61k.com]
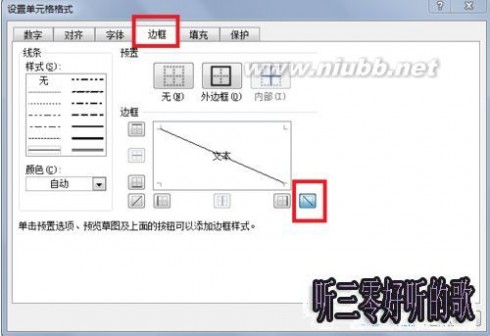
二 : 请问CAD中倾斜的平行线怎么画啊?比如那条斜的直线,我要在它垂直
请问CAD中倾斜的平行线怎么画啊?
比如那条斜的直线,我要在它垂直的地方复制一条,怎么啊,如果弄了正交,再复制,就上下平移了,不是在那条斜线的基础上垂直了,怎么画啊
当然用偏移了啊,这样会更快一些啊,
三 : 在excel中如何画斜线(各版本通用)
[怎样在excel中画斜线]在excel中如何画斜线(各版本通用)——简介在制作表格中,经常需要在单元格中画斜线,有时还需要多条斜线,下面就详细讲解一下如何在excel中画斜线。由于本文的方法在各版本的excel中都是通用的,所以此次就以excel2007为例
[怎样在excel中画斜线]在excel中如何画斜线(各版本通用)——知识点excel2007
[怎样在excel中画斜线]在excel中如何画斜线(各版本通用)——一、画单斜线[怎样在excel中画斜线]在excel中如何画斜线(各版本通用) 一首先,选中画斜线的单元中,右键-->设置单元格格式,如图:
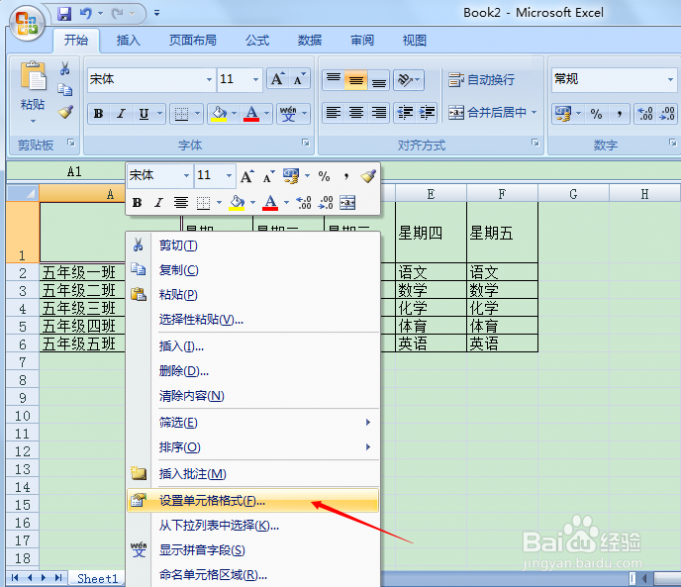 [怎样在excel中画斜线]在excel中如何画斜线(各版本通用) 二
[怎样在excel中画斜线]在excel中如何画斜线(各版本通用) 二在弹出的对话框中,选择"边框"选项卡-->单击斜线按钮-->"确定",如图:
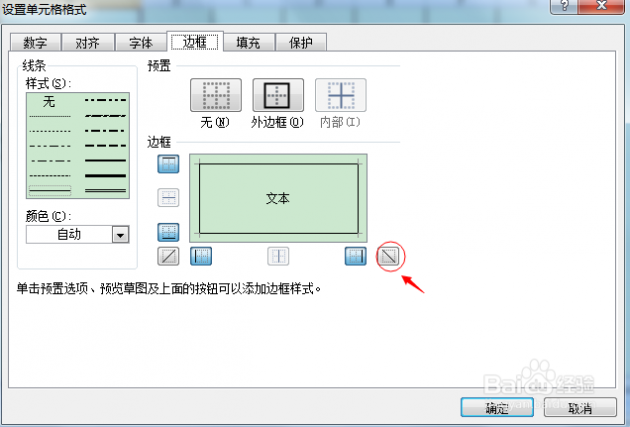 [怎样在excel中画斜线]在excel中如何画斜线(各版本通用) 三
[怎样在excel中画斜线]在excel中如何画斜线(各版本通用) 三确定后,即可看到斜线已经出现在单元格中,这时,单元格的斜线部分已完成。如图:
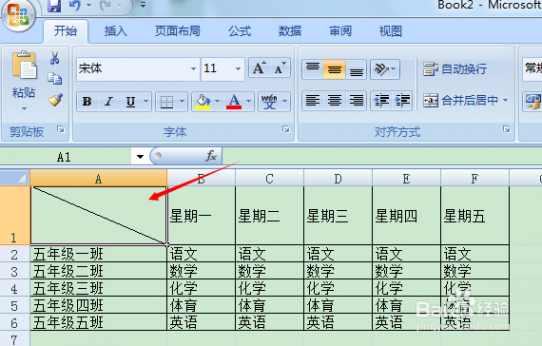 [怎样在excel中画斜线]在excel中如何画斜线(各版本通用) 四
[怎样在excel中画斜线]在excel中如何画斜线(各版本通用) 四在斜线的单元格里输入“班级星期”,这时,需要将"班级星期"对应到相应的位置中
 [怎样在excel中画斜线]在excel中如何画斜线(各版本通用) 五
[怎样在excel中画斜线]在excel中如何画斜线(各版本通用) 五使用上标和下标方法设置。
选中"班级"-->右键"设置单元格格式",如图:
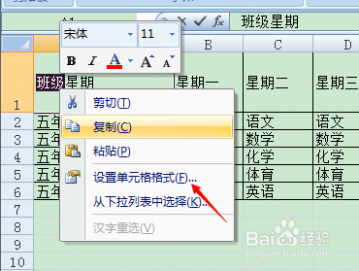 [怎样在excel中画斜线]在excel中如何画斜线(各版本通用) 六
[怎样在excel中画斜线]在excel中如何画斜线(各版本通用) 六在弹出的对话框中,"特殊效果"-->勾选"下标"-->然后选择字体大小-->确定
如图:
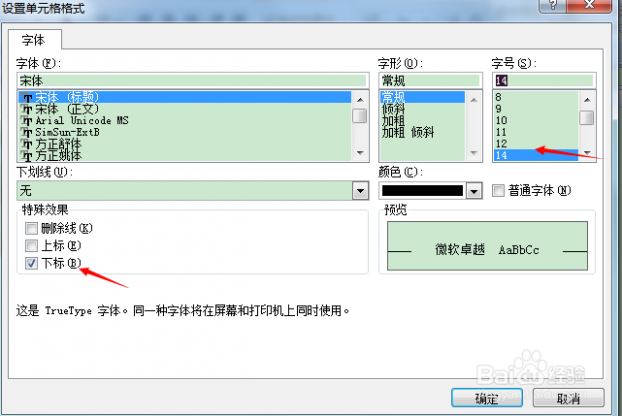
 [怎样在excel中画斜线]在excel中如何画斜线(各版本通用) 七
[怎样在excel中画斜线]在excel中如何画斜线(各版本通用) 七同样,对"星期"进行上标设置,然后用空格调整到适应的距离即可,如图:
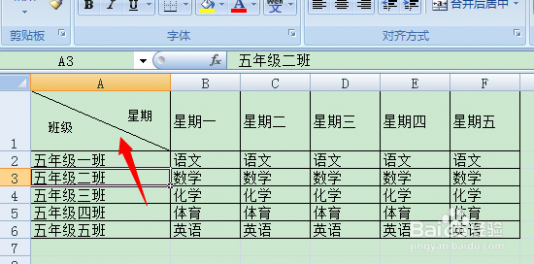 [怎样在excel中画斜线]在excel中如何画斜线(各版本通用)——二、画双斜线[怎样在excel中画斜线]在excel中如何画斜线(各版本通用) 一
[怎样在excel中画斜线]在excel中如何画斜线(各版本通用)——二、画双斜线[怎样在excel中画斜线]在excel中如何画斜线(各版本通用) 一单击“插入”选项卡-->单击“形状”,
在“线条”下面选择“直线”;
如图:
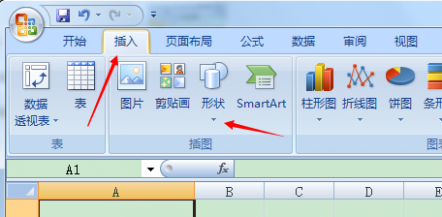
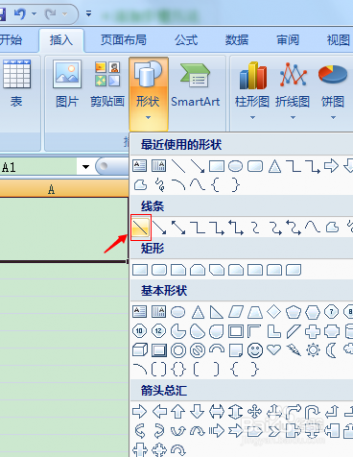 [怎样在excel中画斜线]在excel中如何画斜线(各版本通用) 二
[怎样在excel中画斜线]在excel中如何画斜线(各版本通用) 二用直线,分别在单元格画出两条斜线出来,如图:
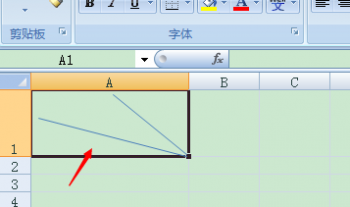 [怎样在excel中画斜线]在excel中如何画斜线(各版本通用) 三
[怎样在excel中画斜线]在excel中如何画斜线(各版本通用) 三这时,需要在里面输入文字
选择"插入"-->"文本框"-->"横排文本框",如图:
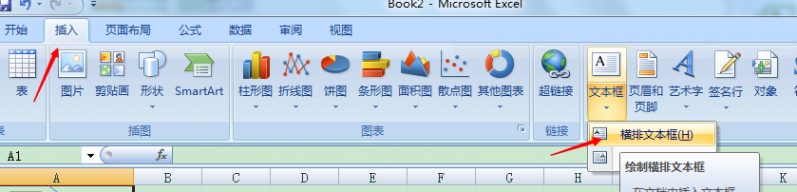 [怎样在excel中画斜线]在excel中如何画斜线(各版本通用) 四
[怎样在excel中画斜线]在excel中如何画斜线(各版本通用) 四然后在单元格中依次拉出多个文框,接着在文本框中输入文字,如图:
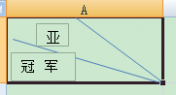
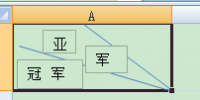
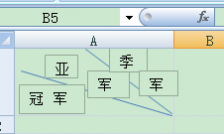 [怎样在excel中画斜线]在excel中如何画斜线(各版本通用) 五
[怎样在excel中画斜线]在excel中如何画斜线(各版本通用) 五接着分别单击选中“文本框”-->单击“格式”
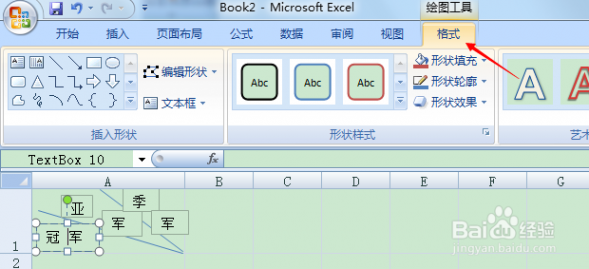 [怎样在excel中画斜线]在excel中如何画斜线(各版本通用) 六
[怎样在excel中画斜线]在excel中如何画斜线(各版本通用) 六在“形状填充”中选择“无填充颜色”,
在“形状轮廓”中选择“无轮廓”,如图所示:

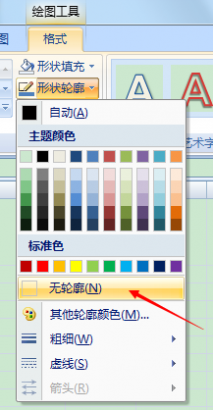 [怎样在excel中画斜线]在excel中如何画斜线(各版本通用) 七
[怎样在excel中画斜线]在excel中如何画斜线(各版本通用) 七最后结果如图:
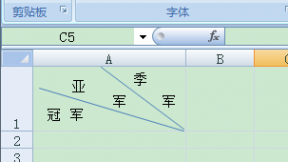 [怎样在excel中画斜线]在excel中如何画斜线(各版本通用)——注意事项
[怎样在excel中画斜线]在excel中如何画斜线(各版本通用)——注意事项在画双斜线时,注意均分表格,这样看起来美观些
四 : 如何在excel中画斜线并输入文字
[怎样在excel中画斜线]如何在excel中画斜线并输入文字——简介我们在制作excel表格的时候为了说明问题,我们会在表首用斜线来区别不同的含义,画斜线的方法不复杂,今天小编就和各位学习如何在excel表中画斜线并输入文字的方法。
[怎样在excel中画斜线]如何在excel中画斜线并输入文字——如何在excel表中画斜线并输入文字[怎样在excel中画斜线]如何在excel中画斜线并输入文字 一下面小编就用excel2007来和大家一起学习如何在excel表中画斜线,首先我们先调整单元格的宽度和高度到合适。
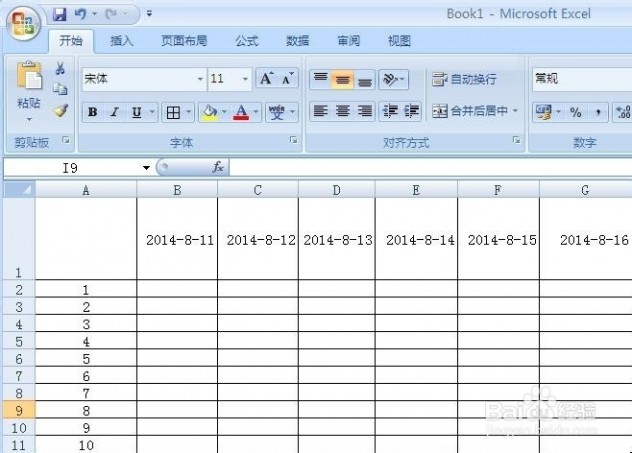 [怎样在excel中画斜线]如何在excel中画斜线并输入文字 二
[怎样在excel中画斜线]如何在excel中画斜线并输入文字 二点击要画斜线的单元格右键——设置单元格格式
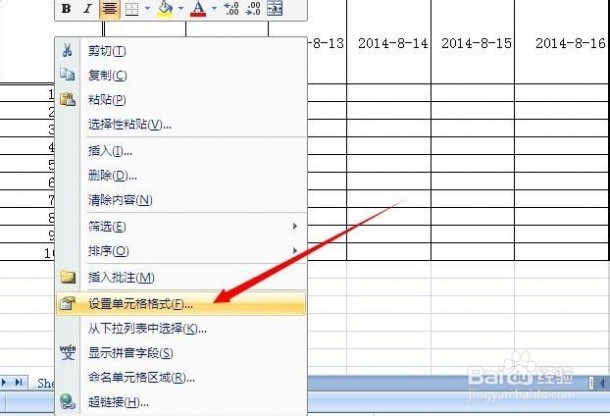 [怎样在excel中画斜线]如何在excel中画斜线并输入文字 三
[怎样在excel中画斜线]如何在excel中画斜线并输入文字 三在设置单元格格式对话框中单击边框——斜线——确定
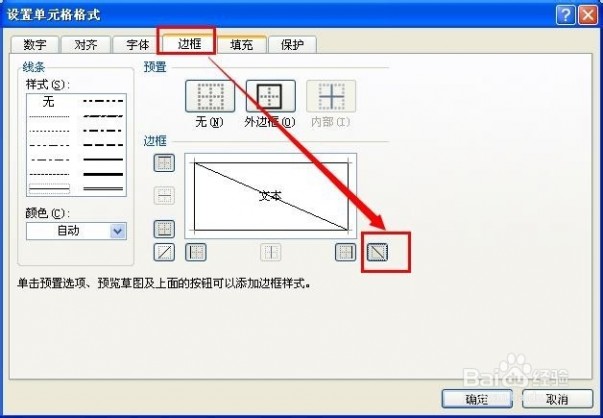 [怎样在excel中画斜线]如何在excel中画斜线并输入文字 四
[怎样在excel中画斜线]如何在excel中画斜线并输入文字 四返回Excel表看效果,在excel表中画斜线的工作就完成了。
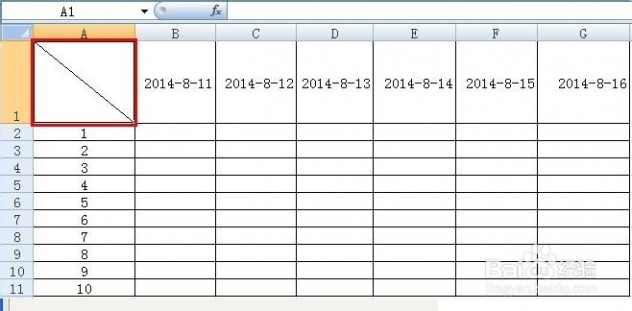 [怎样在excel中画斜线]如何在excel中画斜线并输入文字 五
[怎样在excel中画斜线]如何在excel中画斜线并输入文字 五下面我们要在画了斜线的excel表中并输入文字,根据我们现有的表格我们在表格中需要输入日期序号
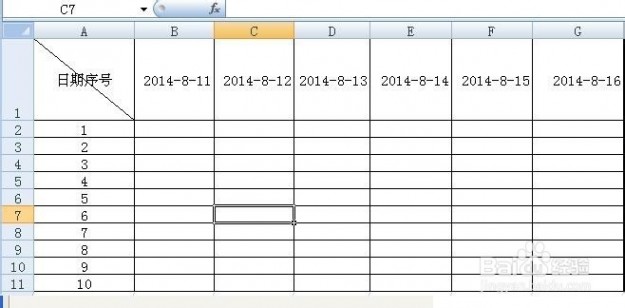 [怎样在excel中画斜线]如何在excel中画斜线并输入文字 六
[怎样在excel中画斜线]如何在excel中画斜线并输入文字 六是不是感觉很不美观,下面我们就开始调整文字的位置,此处我们可以借助ALT + 回车键来把序号强制换行,如果一次换行不合适,你可以尝试两次强制换行,文字居中设置,然后在微调其位置。
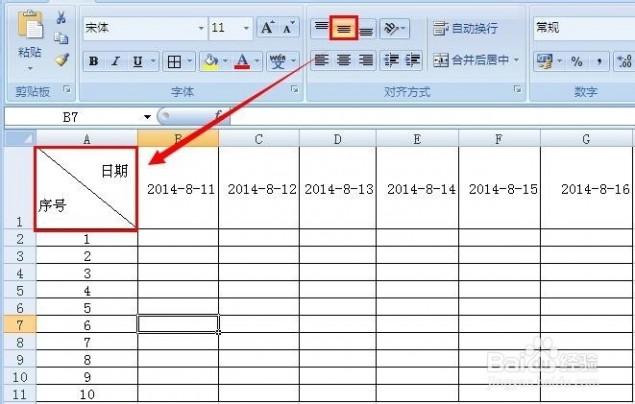 [怎样在excel中画斜线]如何在excel中画斜线并输入文字 七
[怎样在excel中画斜线]如何在excel中画斜线并输入文字 七我们亦可以在单元格设置——字体——上标和下标来设置,设置好后再用空格来进行微调达到美观的目的。
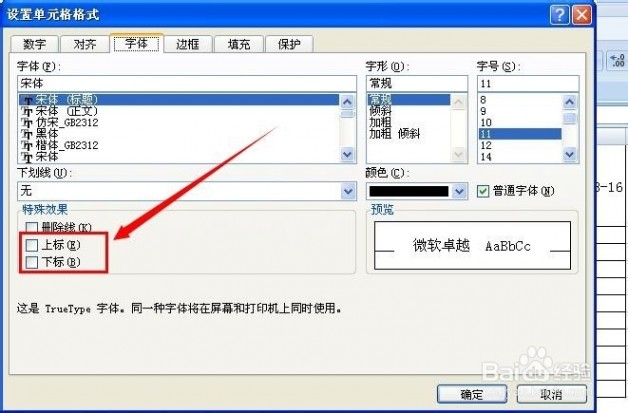 [怎样在excel中画斜线]如何在excel中画斜线并输入文字——如何在Excel中画多斜线[怎样在excel中画斜线]如何在excel中画斜线并输入文字 一
[怎样在excel中画斜线]如何在excel中画斜线并输入文字——如何在Excel中画多斜线[怎样在excel中画斜线]如何在excel中画斜线并输入文字 一在单元格中画多斜线就没有上面介绍的简单了,我们常用的方法是用线绘制出来。鼠标单击单元格——插入——形状——选择直线
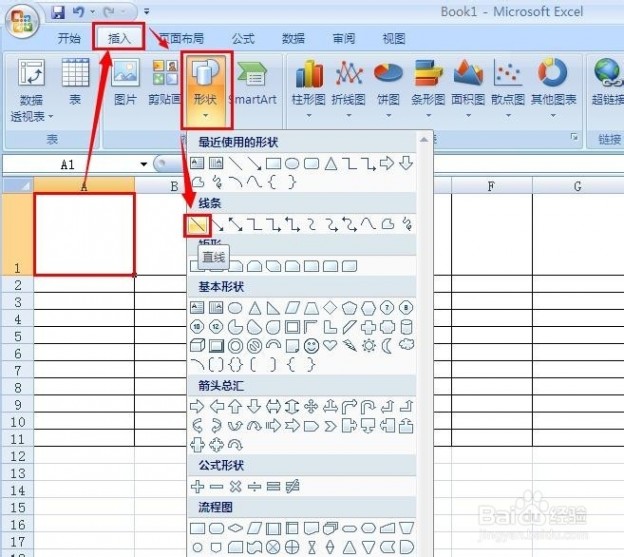 [怎样在excel中画斜线]如何在excel中画斜线并输入文字 二
[怎样在excel中画斜线]如何在excel中画斜线并输入文字 二我们用直线在单元格中绘制出2条斜线。你可以根据实际情况绘制多条斜线。
 [怎样在excel中画斜线]如何在excel中画斜线并输入文字 三
[怎样在excel中画斜线]如何在excel中画斜线并输入文字 三下面我们就在excel表多斜线下输入文字。常用的方法是插入 文本框在斜线中输入文字。插入——文本框,文本框的位置可以随意调整宽度和高度,为了美观大家这里需要耐心和仔细。文本框可以选择竖排和横排。
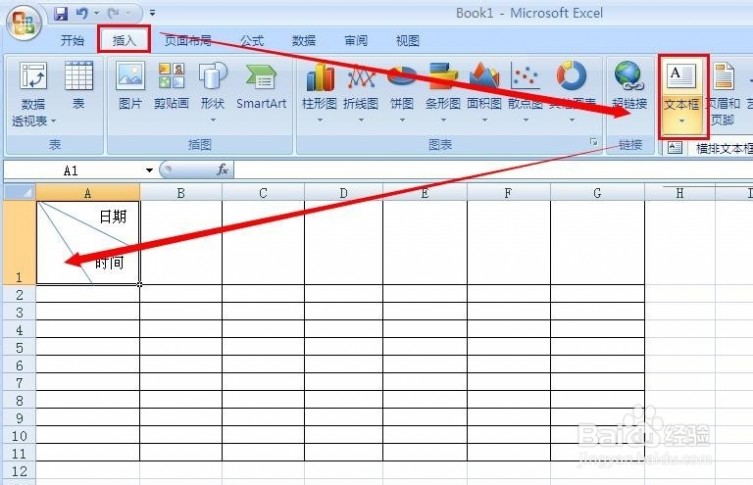 [怎样在excel中画斜线]如何在excel中画斜线并输入文字——注意事项
[怎样在excel中画斜线]如何在excel中画斜线并输入文字——注意事项如何在excel中画斜线并输入文字讲解完毕,方法是死的,大家在使用的时候要灵活运用。每天进步一点点,让我们的生活更精彩。
本文标题:
在excel中如何画斜线-excel如何画斜线 本文地址:
http://www.61k.com/1078666.html 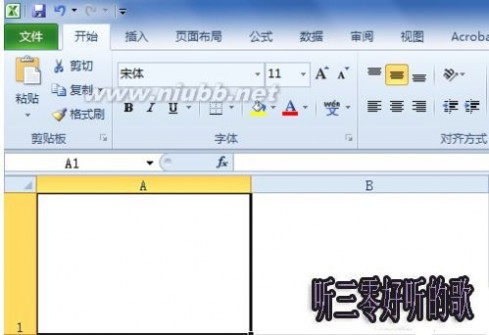
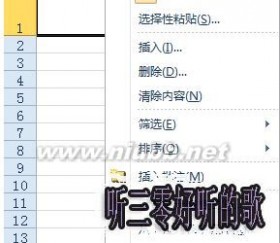
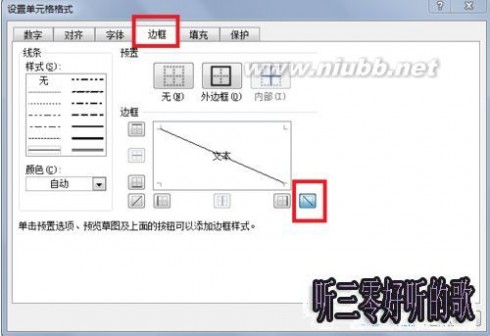
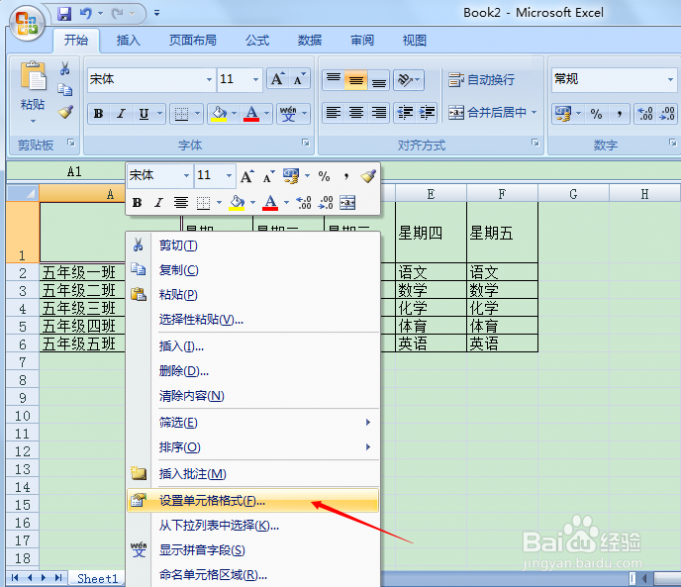
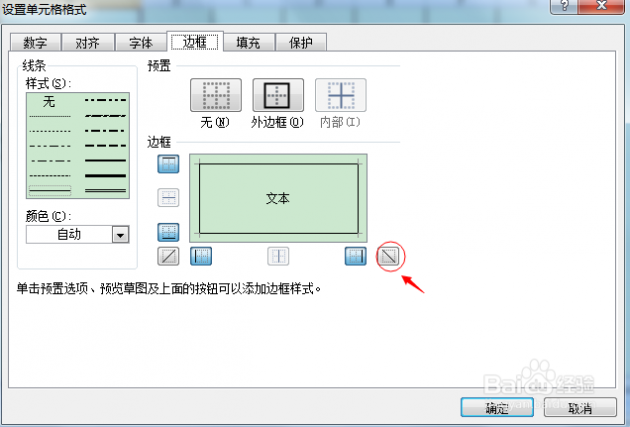
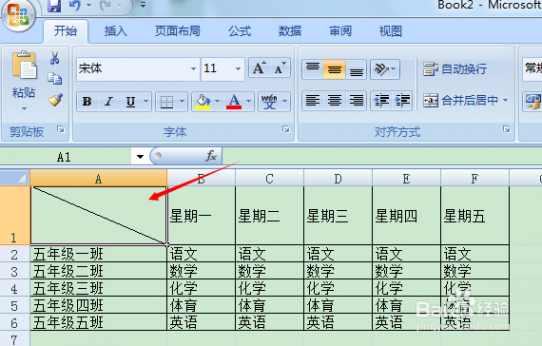

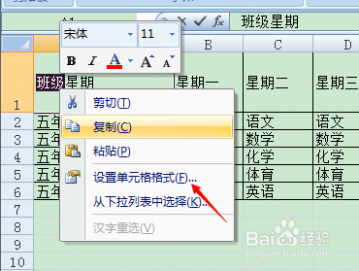
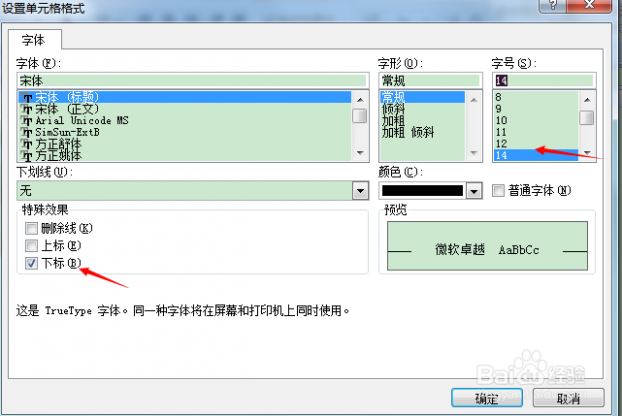

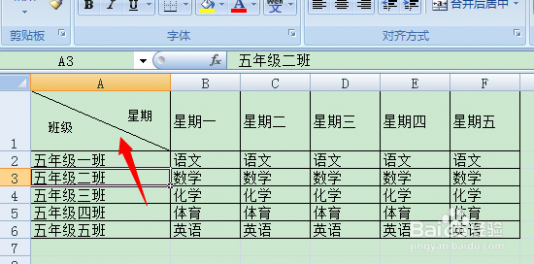 [怎样在excel中画斜线]在excel中如何画斜线(各版本通用)——二、画双斜线
[怎样在excel中画斜线]在excel中如何画斜线(各版本通用)——二、画双斜线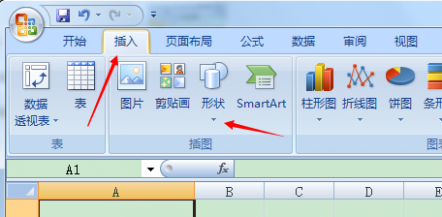
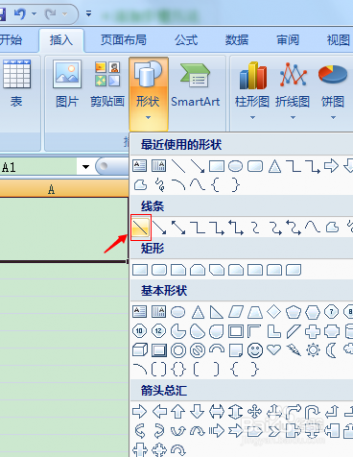
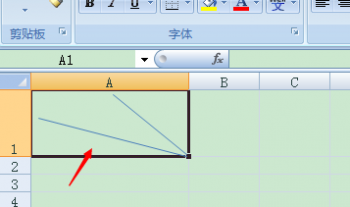
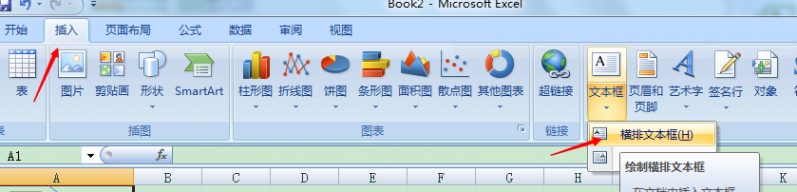
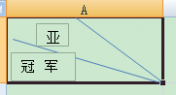
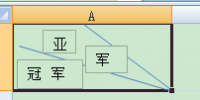
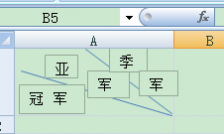
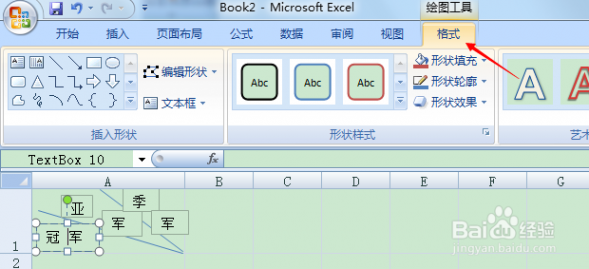

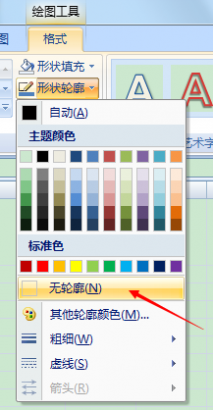
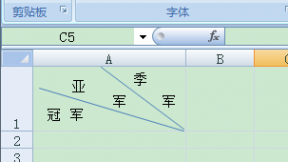 [怎样在excel中画斜线]在excel中如何画斜线(各版本通用)——注意事项
[怎样在excel中画斜线]在excel中如何画斜线(各版本通用)——注意事项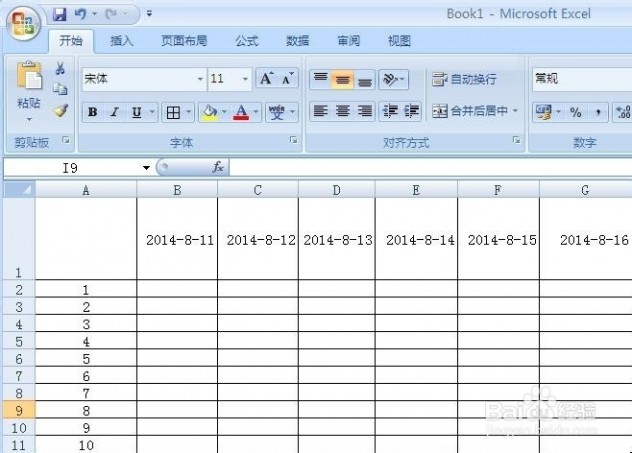
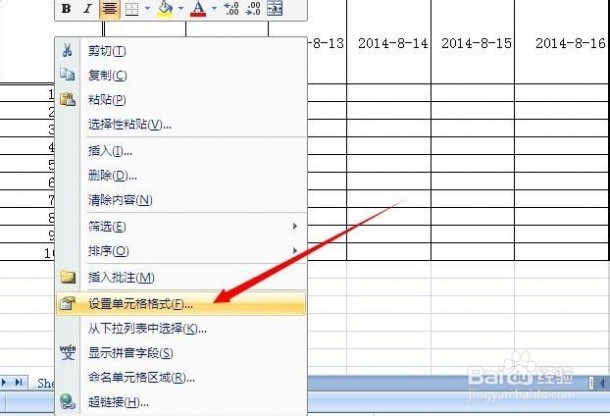
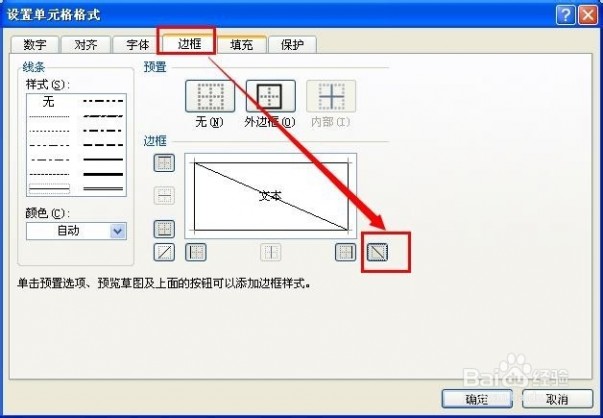
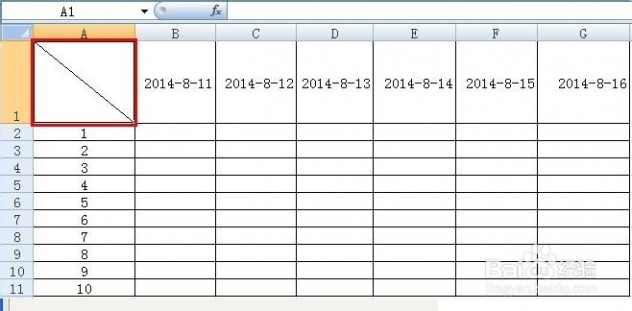
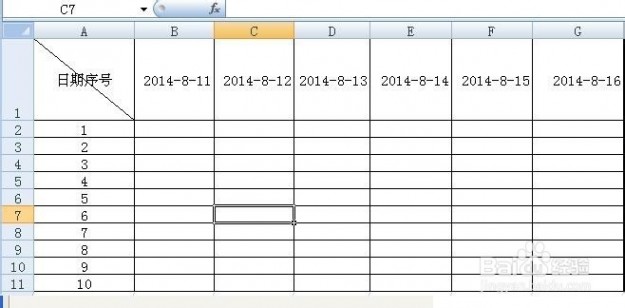
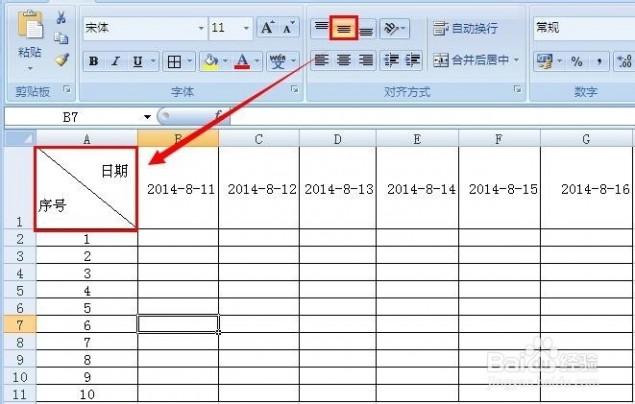
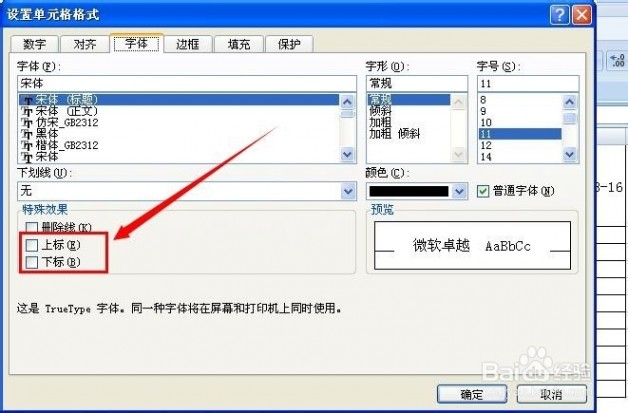 [怎样在excel中画斜线]如何在excel中画斜线并输入文字——如何在Excel中画多斜线
[怎样在excel中画斜线]如何在excel中画斜线并输入文字——如何在Excel中画多斜线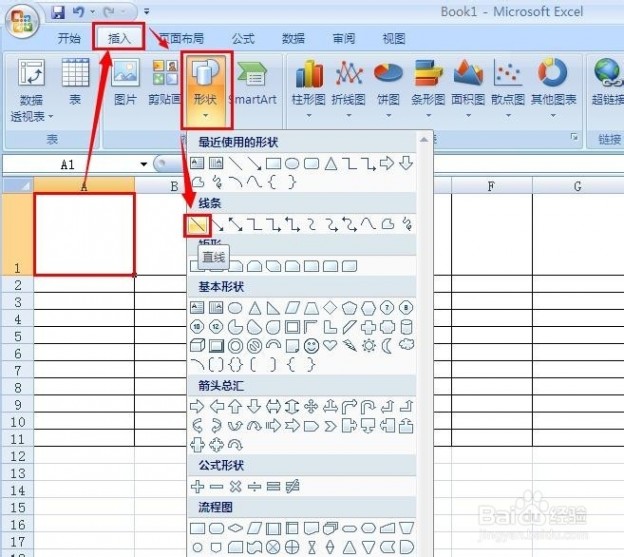

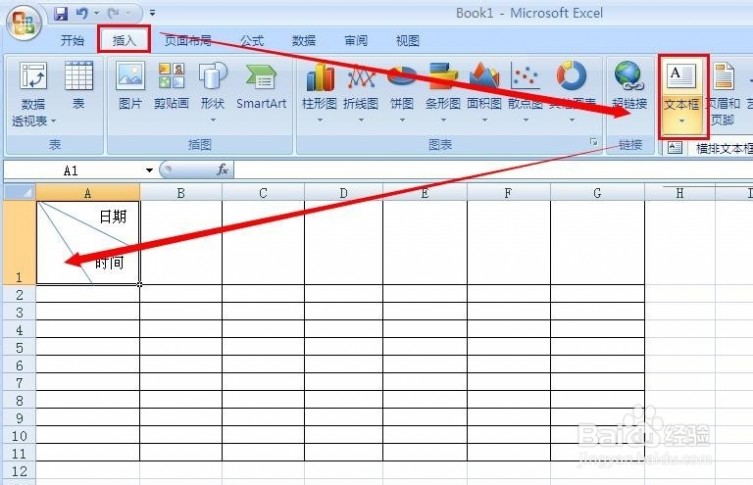 [怎样在excel中画斜线]如何在excel中画斜线并输入文字——注意事项
[怎样在excel中画斜线]如何在excel中画斜线并输入文字——注意事项