一 : Photoshop 照片加上动感的背景
来源:形色主义 作者:双鱼门
 #p# 1、看原图设计出修图策略流程。
#p# 1、看原图设计出修图策略流程。 
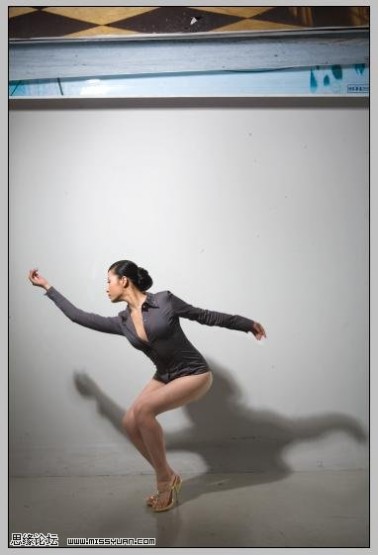 #p# 3、调整皮肤色彩、服装的色彩,主要用可调整图层,然后加上背景素材、倒影等,注意脚背往下绷一点是用自由变换的变形调整滴。飘带的制作可以参照下列教程:Photoshop制作飘逸的半透明丝绸
#p# 3、调整皮肤色彩、服装的色彩,主要用可调整图层,然后加上背景素材、倒影等,注意脚背往下绷一点是用自由变换的变形调整滴。飘带的制作可以参照下列教程:Photoshop制作飘逸的半透明丝绸 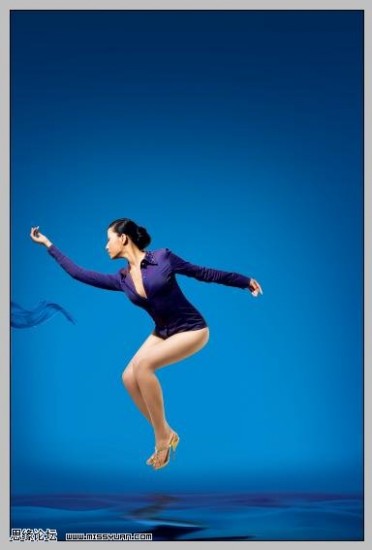
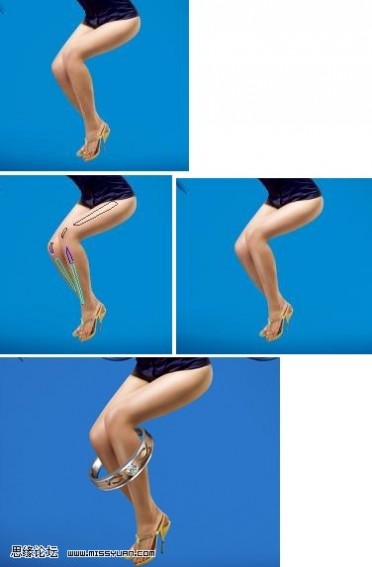

二 : Photoshop给外景岩石照片增加质感色调
作者处理的非常细,画面中的每个细节都完美的体现出来,因此工作量也是非常大的,要不断用蒙版来控制调色范围,把局部的颜色及明暗度都刻画...作者处理的非常细,画面中的每个细节都完美的体现出来,因此工作量也是非常大的,要不断用蒙版来控制调色范围,把局部的颜色及明暗度都刻画到位,
最终效果

原图

1、打开Raw后,先观察直方图,看哪里过曝哪里不足。在简单调节曝光、对比度、黑色/白色之后,又进行了智能锐化。他给出的数值是半径0.5,数量50,并尽可能保留细节。

2、接下来就是近似手绘的部分了,大量使用了蒙版。出于个人喜好,他减少了一些水流的蓝色让画面更暖。


3、接下来是饱和度,如图所示。
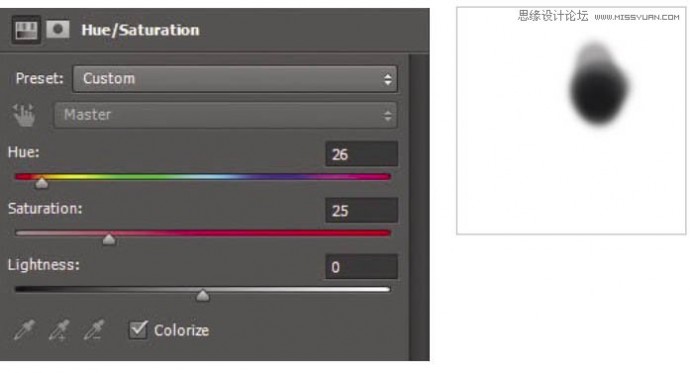

4、再为水流加个红色的蒙版,透明度11%,混合模式为柔光。看到这里不禁感叹老外真细。
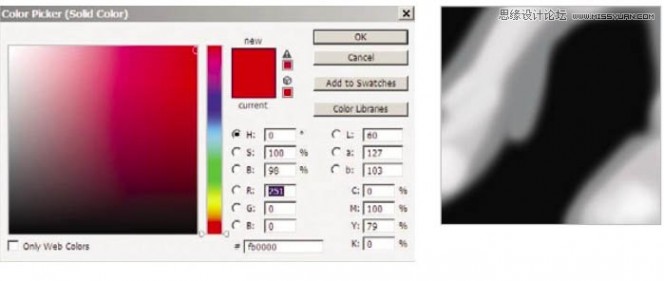

5、为石头添加温暖的橙色图层,透明度63%(大家自己操作时不要照抄,需按照实际情况调节。)同样,柔光模式。
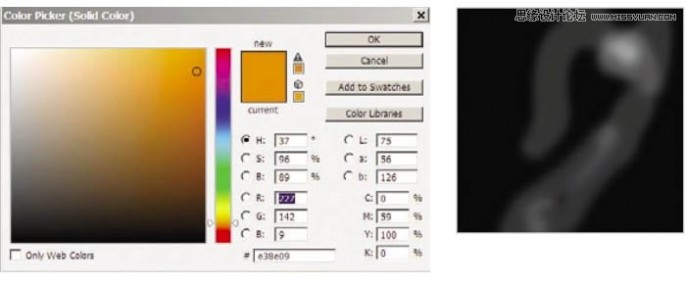

6、其实修到这里摄影师已经差不多满意了,后来经过考虑,为了追求更好的效果建立了一个曲线。
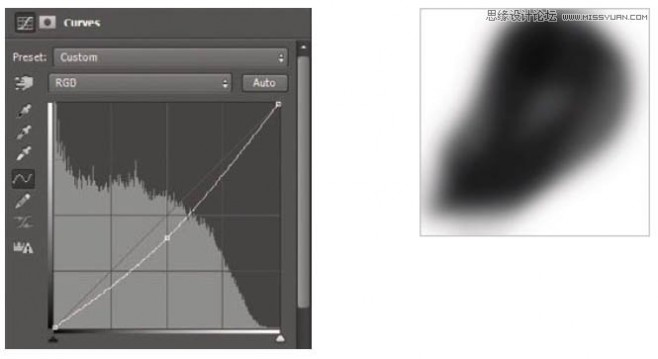

7、添加中性灰颜色的蒙版,描亮/加深石头上对应的亮部/暗部。
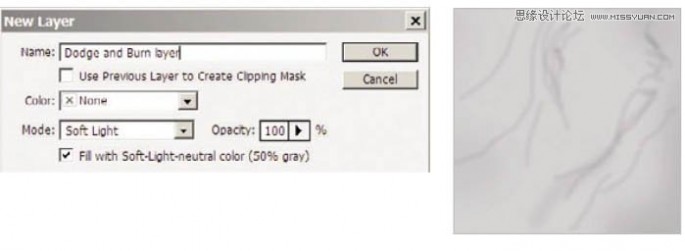

8、再次对局域进行曲线调整。
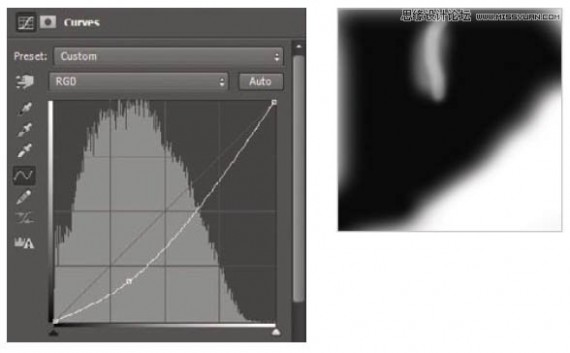

9、调整局域对比度。
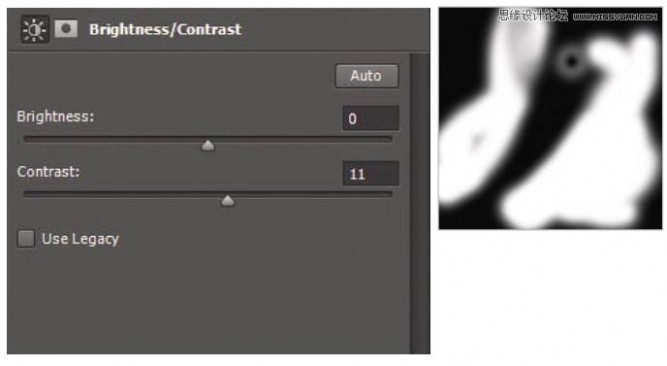

10、拉亮整体曲线,透明度29%。这次不用蒙版。
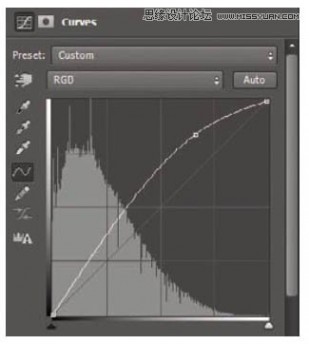

11、拉高画面中较亮部分的曲线。
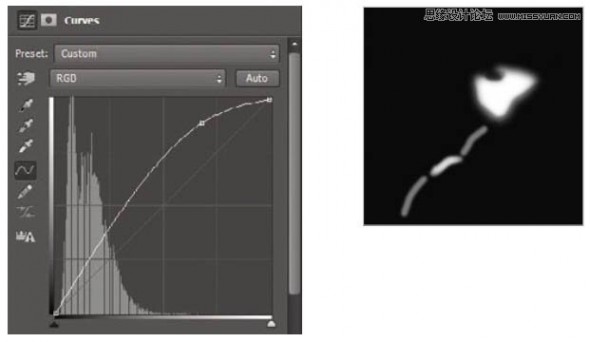

12、调高画面中较亮部分的对比度。
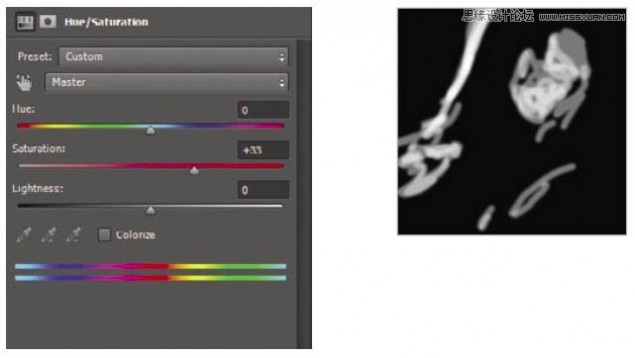
最终效果:

三 : PhotoShop CS6 使用抽出滤镜为范爷照片换背景的教程
菜鸟教程,老鸟勿喷
这个教程步骤很简单适合新手,主要的工具是 ps抽出插件滤镜、蒙板、画笔工具
先看看效果:

原图

效果
由于很多精简版的PS CS6已经没有抽出滤镜了
打包了一个需要的可以自己下载:
Photoshop CS6 32-64位 抽出滤镜
链接: http://pan.baidu.com/s/1mgFv0ZQ
密码: xsb4
压缩包内有两个版本请自行选择
把里面的2个滤镜文件放在PS安装目录的滤镜文件夹里面Plug-ins文件夹内
比如我的 D:Program FilesAdobePhotoshop CS6Plug-ins
(注意记得重启PS,滤镜才能加载)
素材:

--------------------------教程开始---------------------------
打开范爷原图,然后把素材拖入PS中 图层命名 背景 并调整好大小。

然后复制两层原图图层命名为:蒙板、抽出
点击 蒙板图层的小眼睛隐藏掉

由于为了方便做教程,我已经把教程做完了,并非边做边截图
不过影响不大,总体的图层顺序如下:

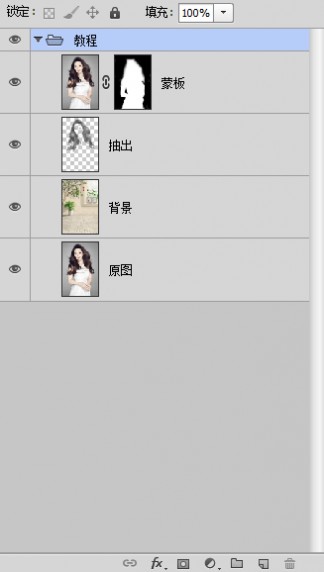
然后选择 抽出图层 点击菜单上面的 滤镜---抽出
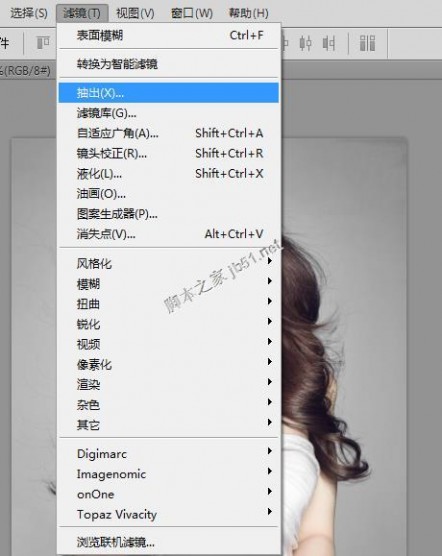
勾上强制前景色---颜色为黑色
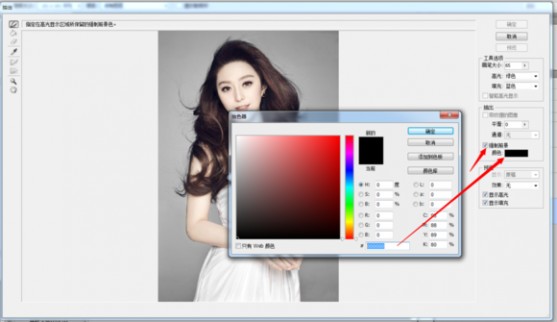
然后把人物涂满,涂好了就确定如图
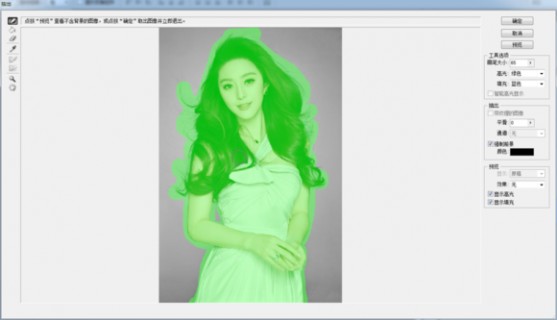
确定之后的效果:
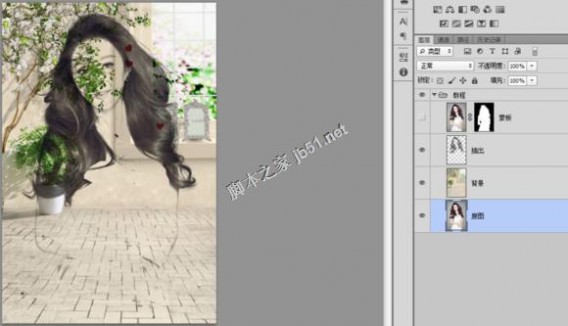
然后现在点击 蒙板的图层显示出来,并且添加蒙板
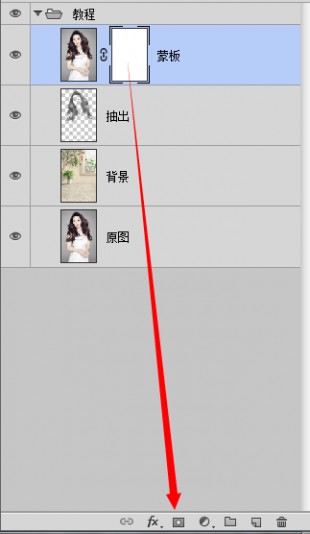
在蒙板图层上,用黑色的柔性的画笔,开始涂抹除了人物之外的地方

把背景擦出来就OK 了。
新手Tips:如果擦坏了,可以按一下X键(也就是前景色切换为白色)把擦坏的地方还原回去
处理人物边缘的时候,放大图片来擦这样细致度会好很多

最终完成效果图
OK 教程到此结束了, 感谢范爷漂亮的照片,做教程美女是必须的。
没什么技术含量,但是实用性强,易学易掌握。
而且这个方法也是影楼经常用的技巧。
61阅读| 精彩专题| 最新文章| 热门文章| 苏ICP备13036349号-1