一 : PS抠图技巧--6种方法
Photoshop工具抠图技巧
?简单图像抠图方法
?背景橡皮擦轻松抠图 ?透明物体抠图 ? 毛发抠图 ?简单抠婚纱方法
?阴影图片抠图方法
Photoshop工具抠图技巧
PhotoShop抠图完全攻略
? 选区法 1.直接选取:选框工具、套索工具、魔术棒工具、橡皮擦工具、钢笔工具 、历史画笔工具等。 2.间接(颜色)选取:蒙版、通道、色彩范围、混合颜色、计算通道、色 阶、图层模式、通道混合器等。 ? 滤镜法 1.PS自带的“抽出”滤镜。 2.外挂滤镜:KnockOut、MaskPro 等
1. 一步抠图
一步抠图,即最原始最没有技术含量的抠图方法。 ?黑色背景的图片用“滤色”模式;白色背景的图片用“正片叠底”模式。当然 如果你想抠的对象本身有黑色或白色,那就另当别论了。 ?这种方法对于白色背景的图片,效果好像不是太好;所以我们就用另一种更 简便的方法——魔术棒工具。 ?除用魔术棒工具外,利用套索工具和钢笔工具也是不错的选择,但最好用带 磁性的套索工具和钢笔工具。 ?在PS CS3版本中有一个比魔术棒工具功能更加强大的“快速选择工具(Quick Selection Tool)”,可以不用任何快捷键进行加选,按往不放可以像绘画一 样选择区域。 ?还可以用色彩范围进行选区的选择。注意一下,颜色容差值的不同得到的选 区也就不会相同。不仅仅是色彩范围,所有带容差参数的均适用这个原理,所 以我们在设置参数时多琢磨一下。 注:这种一步抠图的方法只适用于图像成分比较简单、对图像质量要求不高的 作品适用。
2. 毛发的扣取
方法一:抽出+蒙版 ?1、打开需要抠图的图片,复制背景层三份; ?2、选择副本2,滤镜/抽出,设置参数如图,注意设置强制前景色为白色,要 勾选强制前景选项;
2. 毛发的扣取
?3、选择副本1; ?4、滤镜/抽出,设置参数如图,这次注意设置强制前景色为黑色,并勾选强 制前景选项;
2. 毛发的扣取
?5、隐藏副本3和背景层,设置副本1和2的模式为“滤色”,观看效果如左下 图。 ?6、拖进一个背景图片,再观看一下效果。
2.毛发的扣取
?7、为副本3添加蒙版,再用画笔工具进行涂抹,注意选择柔和笔头。
?8、右击蒙版缩略图,选择“应用图层蒙版”。
2.毛发的扣取
?9、图像/调整/替换颜色,把淡蓝色替换成白色。 ?10、多次替换颜色,进行细微处调整,得到最终效果图。
2. 毛发的扣取
方法二:通道+历史记录画笔工具 ?1、打开图片 ?2、新建三层,分别命名R、G、B。
2. 毛发的扣取
?3、在通道面板,按住Ctrl单击红色通道,载入选区。 ?4、回到图层面板,在R层填充红色(R255)。 ?5、Ctrl+D,取消选区。
2.
毛发的扣取
?6、将背景层隐藏后,在通道面板,按住Ctrl单击绿色通道,载入选区。 ?7、回到图层面板,在G层填充绿色(G255)。
2.毛发的扣取
?8、用同样的方法,在B层填充蓝色(B255)。
2. 毛发的扣取
?9、更改R、G、B的层模式为“滤色”。 ?10、拖入背景图片,观看一下效果。
2. 毛发的扣取
?11、用历史记录画笔工具涂抹一下,再进行细微调整即可。
背景橡皮擦轻松抠图
?先来看看软件的默认状态下背景橡皮擦的工具栏状况。 ?什么操作都不做,就在图上画上一道,可以看到得到结果并不理想,手的部 分有一些被擦除了。
背景橡皮擦轻松抠图
?按Ctrl+Z退回上一步,将工具栏中的容差改为30%,再次再图上画一道,可 以看到结果效果不错了。此处的容差用处跟魔棒工具的容差是一样的,背景橡 皮擦工具是通过颜色的容差来进行工作的。
背景橡皮擦轻松抠图
?最后一个选项比较重要了,有时候在擦除背景时,留下的边缘杂色是比较严 重的,见下图所示。此时可以将不想被擦除的图像用吸管工具将其颜色设定为 前景色,这样勾选“保护前景色”选项,就不会擦到不想擦到的位置了。
透明物体抠图—图层模式抠图
?第一抠:图层模式抠图 图层模式抠图:充分运用了图层模式里的“滤色”和“正片叠底”的性质 来抠图。说直白点就是某个图层运用了“滤色”后,该层的白色看得见,黑色 看不见了;运用了“正片叠底”后该层的白色看不见,黑色看得见。 ?1、首先用钢笔工具或套索工具勾出不透明的部分。
透明物体抠图—图层模式抠图
?2、按ctrl+enter键,路径转为选区了。 ?3、按ctrl+J后在背景层上方自动生成图层1,
透明物体抠图—图层模式抠图
?4、托两张背景参考图,并将图层1拖至最上方,名称修改为“不透明部分”。 ?5、回到背景层,用魔棒工具选取白色区域。 ?6、进行反选,这样一来就选取了玻璃了,蚂蚁线这次是围住了玻璃。 ?7、不要取消蚂蚁线,按ctrl+J,生成图层1,隐藏背景层,显示效果如图所示 :
透明物体抠图—图层模式抠图
?8、复制图层1为“图层1副本”,拖至“底图2”上方,打开底图2图层前的眼 ?9、将“图层1副本”设定为“正片叠底”,此时,玻璃下的白色消失了,但是玻 璃显得暗淡,没有光泽感,不自然。所以抠图还得继续。
透明物体抠图—图层模式抠图
?10、再次回到“图层1”,复制图层1为“图层1副本2”,并移到“不透明部分层 ”的下方。 ?11、将“图层1副本2”应用图像命令,如图所示: ?12、将混合模式设定为"正片叠底"。图像明显变暗了。目的就是要使图
像的黑白 反差加强,让图像暗淡,只留最强的高光区域便于抠图。
透明物体抠图—图层模式抠图
?13、再重复使用刚才的应用图像命令二次,所得效果显示如图: ?14、将前景色定为黑色,用画笔工具以30%的不透明度向玻璃上涂黑。 ?15、注意周边不要全涂黑了,因为那些最终才是玻璃光亮的部分。
透明物体抠图—图层模式抠图
?16、将图层1副本2设定为"屏幕"或"滤色"。这次玻璃有光亮了,但原图的白色还 隐隐存在,必须继续涂抹黑色从而减淡白底。 ?17、这次将画笔的不透明度设定为10%进行涂抹。 ?18、让不透明部分层前的眼睛出现,为可见,如右图。
透明物体抠图—图层模式抠图
?19、换个背景看看效果。玻璃显得更明净了。 图层模式抠图到此完毕了!
透明物体抠图—用通道抠图
?1、同样留几个必要图层。
透明物体抠图—用通道抠图
?2、复制图层1为"图层1副本",拖到蓝色底图上方,并将"图层1副本"设定为"正 片叠底"如图所示:
透明物体抠图—用通道抠图
?3、通过观察,发现欠缺的是玻璃的光亮。所以必须再想办法抠出玻璃的高光。 必须进行一系列的操作:回到图层1,让其它图层前的眼睛都消失。 ?4、回到通道,复制蓝通道为"蓝副本"如图所示:
透明物体抠图—用通道抠图
?5、用魔棒工具选取玻璃外面的白色区域,前景色为黑色,按alt+Delete键填充 黑色,效果如图所示:
透明物体抠图—用通道抠图
?6、按ctrl+d取消蚂蚁线,然后进行色阶调整,按ctrl+L色阶面版出现,具体如 图所示
透明物体抠图—用通道抠图
?7、现在可以选取高光了,左手按住ctrl不放,右手用鼠标点击用色阶调整过的 蓝副本通道,蚂蚁线出现了,蚂蚁线的出现表示已选取了蓝副本通道里的白色区域 了。
透明物体抠图—用通道抠图
?8、不要取消蚂蚁线,回到图层面版。如图所示:
透明物体抠图—用通道抠图
?9、按ctrl+j出现图层2,隐藏图层1,显示如图:
透明物体抠图—用通道抠图
?10、将图层2拖到图层1副本的上方,并将图层2设定为"滤色",请注意那些图层 隐藏,哪些图层该显示。具体如图:
透明物体抠图—用通道抠图
?11、现在用橡皮擦工具擦掉该擦的,保留该留的白色了,具体擦除同上面的擦除 方法一样,大家回到上面看看。
透明物体抠图—用通道抠图
?12、擦除完后,让"不透明部分层"前的眼睛出现,为可见状态。 大家看,玻璃被抠出来了。
透明物体抠图—用通道抠图
?13、换个背景看下效果。通道抠图完毕!
毛发抠图—飘逸秀发
?抠取毛发,特别是层次较多且和背景色较贴近的头发,的确比较麻烦,抠起
来很 烦人;抠的不如意,往往会出现不能将背景抠干净或者细节损失太多的现象。 ?1、 首先我们打开图片,复制三层背景,执行抽出滤镜,分别强制前景,颜色定 为头发的主色(棕——选择和背景色有较大差异的深棕色)、黑、白。(为防止修 理时搞错,可分别命名)。
毛发抠图—飘逸秀发
执行“抽出”滤镜
抽出操作完成后
毛发抠图—飘逸秀发
?2 、抠取人物主体,拉到图层最上层
毛发抠图—飘逸秀发
?3、在背景层上新建一层,填充颜色,便于我们修理图象时能看清楚
毛发抠图—飘逸秀发
?4、将黑色图层设置为颜色加深,并调节其透明度,力求使整个头发的颜色接近 原图;此时,我们仔细看,会发现抠出的人物主体和滤镜抽出的图层结合部位,会 有颜色深浅不融合的现象; ?5、给黑色图层添加图层蒙板,并用硬度合适的黑色画笔修理。(这一步可根据 不同的图片自己设置,仔细调节画笔的不透明度,在蒙板上的头发结合部涂抹)目 的是使抠出的人物主体和滤镜抽出的头发衔接部位自然融合;同时可以利用蒙板修 去不需要的杂色底。同时也需要对扣取的图像边界用图层蒙版修改
毛发抠图—飘逸秀发
?6、如果头发主体色不够深,(这里是棕色)可以复制主色抽出图层,建立新的 调整图层(这里是建立棕副本)调节其透明度(设置属性为正常);
毛发抠图—飘逸秀发
?7、如发现高光不足,同理,复制白色抽出层,添加蒙板,修掉杂边和不需要增 加高光的部分。
简单抠婚纱方法—黑色背景
?这是一个关于通道的教程,此例仅适合黑色背景的抠图。 ?方法:新建三个滤色(注意:有的版本把此模式翻译为屏幕,英文是Screen) 图 层,载入明暗分明的通道,分别填纯红,绿,蓝三色。然后合并三层,拖入要换的 背景。复制背景,至于顶层,设模式为滤色。再次复制背景至于顶层加蒙版,用画 笔涂抹出新背景和透明婚纱!
简单抠婚纱方法—黑色背景
?步骤一:打开原图,新建立三层,模式都为滤色。
简单抠婚纱方法—黑色背景
?步骤二:打开通道面板、载入明暗分明的通道
简单抠婚纱方法—黑色背景
?步骤三:分别填入纯的红绿蓝三色,点击链接后,合并三层。
简单抠婚纱方法—黑色背景
?步骤四:拖入风景(图层四),复制人(背景图层)至于最上,设置模式为滤色。 ?再次复制人(背景图层),至于最上,并增加蒙版,在蒙板上用画笔抹出新背景和 透明婚纱,完成。
简单抠婚纱方法—复杂背景
?1、打开一张外景婚纱照片
简单抠婚纱方法—复杂背景
?2、用钢笔工具或套索工具勾出人物主体(即不
透明部分)如图:
简单抠婚纱方法—复杂背景
?3、将路径作为选区载入。按ctrl+Enter让路径转为蚂蚁线就行了。如图所示:
简单抠婚纱方法—复杂背景
?4、保持蚂蚁线不变,按ctrl+J自动生成“图层1”,隐藏背景图层,效果如图所 示:
简单抠婚纱方法—复杂背景
?5、隐藏图层1,回到背景图层,用钢笔工具或套索工具勾出透明的婚纱,我们着 重要处理的也是这透明部分了。 ?6、同样,按ctrl+Enter让路径转为蚂蚁线。再按ctrl+j自动生成“图层2”,隐 藏背景层,效果如图所示:
简单抠婚纱方法—复杂背景
?7、按住ctrl键,在图层2的下方自动生成“图层3”,将图层3填充蓝色,如图所 示:
简单抠婚纱方法—复杂背景
?8、我们现在想怎样的一个办法将婚纱里的草去掉呢?用高斯模糊可以做到。 ?9、先将图层2的图层模式设定为“明度”,绿草不见了,剩下白色的婚纱和白色 的似草的东西。
简单抠婚纱方法—复杂背景
?10、同样用钢笔工具或套索工具勾出白色草范围区域。如图所示:
简单抠婚纱方法—复杂背景
?11、羽化选区 ?12、羽化值为2
简单抠婚纱方法—复杂背景
?13、高斯模糊 ?14、值为10像素,经高斯模糊后,消除了白草状的东西,但婚纱显得不够透明。
简单抠婚纱方法—复杂背景
?15、为了让婚纱透明些,就需要调整 “亮度/对比度 ”了。 ? 16、将亮度值调成-15,婚纱明显比上图透明了些。
简单抠婚纱方法—复杂背景
?17、按ctrl+d取消蚂蚁线,让图层1前的眼睛出现,这个婚纱抠图基本完成了。
简单抠婚纱方法—复杂背景
?18、回到图层1,载入选区,用图章工具修掉衣服边缘处的杂草。
简单抠婚纱方法—复杂背景
?补充一点:大家一定要注意,这是一个很重要的补充!如果背景不同,最终效果 不满意,可以将透明婚纱层去色,然后改图层模式为“屏幕”(即“滤色”),再 用“亮度/对比度”命令根据具体情况稍做调整,效果一样好。
简单抠婚纱方法—红色婚纱
?01、打开图片,ctrl j得到图层1,图像--调整--自动色阶; 编辑--渐隐自动色 阶--60%。
简单抠婚纱方法—红色婚纱
?02、ctrl j两次,分别得到图层1副本和图层1副本2,点击新建按钮新建图层2, 放于图层1与背景层之间,填充颜色作为检查效果的新的背景层。
简单抠婚纱方法—红色婚纱
?03、在图层1执行滤镜--抽出,强制前景处打钩,颜色设置为红色(#ff0000), 用边缘高光器工具按图示涂抹绿色。目的是要获取透明的红色婚纱。 ?04、透明的婚纱就抠出来了,需要注意的是:把图放大检查并用橡皮擦擦掉边缘 的多余杂色,以保持图片
的整洁清澈的效果。
简单抠婚纱方法—红色婚纱
?05、在图层1副本层执行滤镜--抽出,强制前景处打钩,颜色设置为黑色( #000000),同样用边缘高光器工具按图示涂抹绿色。目的是要获取头发的细节。 ?06、头发抠出后,同样要把图放大检查并用橡皮擦擦掉边缘的多余杂色,以保持 图片的整洁清澈的效果。
简单抠婚纱方法—红色婚纱
?07、为图层1副本2添加图层蒙版, 用黑画笔涂抹出新的背景和透明的婚纱。
简单抠婚纱方法—红色婚纱
?08、换个背景看看效果。
阴影图片抠图方法
?1.打开素材,我们要做的是抠阴影,因为这种阴影,大家肯定会经常遇到,(婚 纱之类的也可以用本方法)
阴影图片抠图方法
?2.第二步肯定是用通道抠图。复制蓝通道,色阶调整如下。
阴影图片抠图方法
?3. 用画笔把阴影部分擦了,再按ctrl+蓝副本通道,载入选区。
阴影图片抠图方法
?4.将该通道转为选区,回到图层面板,ctrl+j将选择的部分复制。
阴影图片抠图方法
?5.接下来该是难搞的阴影了,这里先介绍个快捷键ctrl+alt+~,他的作用是选择 复合图层的高亮区,如果改为ctrl+alt+1就是选择红色通道里的,依此类推。点选 背景图层,ctrl+alt+~,接着Ctrl+Shift+I反选(因为我们选的是阴影,当然是暗 部了),ctrl+J,将阴影复制到新层。
阴影图片抠图方法
?6.该收尾了,打开背景图片将我们抠好的东西拖上,注意了,这里出现了 ctrl+alt+~的弊病,看图
阴影图片抠图方法
?7.问题出现了,这里可以用蒙版,点击阴影层添加蒙版,用画笔涂抹即可解决。
二 : P图不求人 淘宝美工常用的6种PS抠图技巧
许多淘宝店主为节省成本,都是自己为店铺做装修,为商品P图。[www.61k.com]不过在做美工的时候,总会遇到各种各样的问题,抠图就是最经常遇到的问题之一。下面就介绍6种抠图方法,让P图不再求人。p图技巧 P图不求人 淘宝美工常用的6种PS抠图技巧
p图技巧 P图不求人 淘宝美工常用的6种PS抠图技巧
p图技巧 P图不求人 淘宝美工常用的6种PS抠图技巧
p图技巧 P图不求人 淘宝美工常用的6种PS抠图技巧
p图技巧 P图不求人 淘宝美工常用的6种PS抠图技巧
扩展:淘宝美工常用ps技巧 / 淘宝美工抠图教程 / 美工抠图多少钱一张
三 : 4种常见PS抠图技巧,PS必学
4种常见PS抠图技巧,PS必学,你绝对会用得到,赶快转需给小伙伴吧!免费关注微信公众号jiarenorg,就能天天收到佳人精彩文章了,还有机会和主编小陌一对一私聊喔,咱们微信里见!

最近不断有人问怎样换照片背景的问题,实际上是关于抠图的问题,把你需要的内容从照片中抠出来了,换背景就轻而易举了。现介绍4种最常用的抠图和换背景的方法,供参考:
一、如果照片的主体与背景反差较大,边沿较清楚,如下图所示,用“抽出”工具抠图最简单。
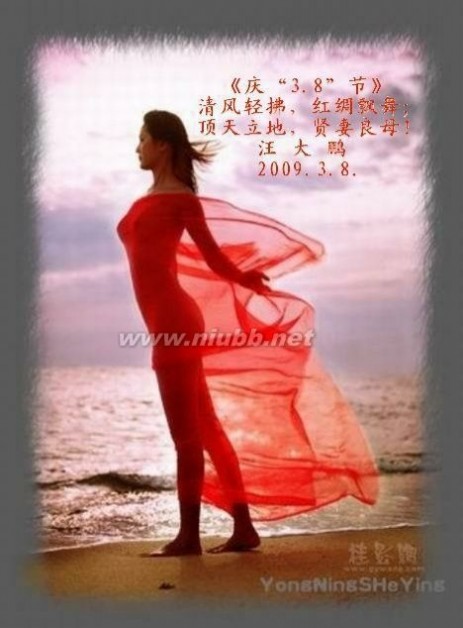
操作方法如下:
1、打开PHOTOSHOP,将该图片打开,如下图:

2、注意右下角,图层下边写的是“背景”二字,背景图片是不能处理的,用鼠标双击该“背景”图标,就弹出“新图层”窗口,显示为“图层0”。
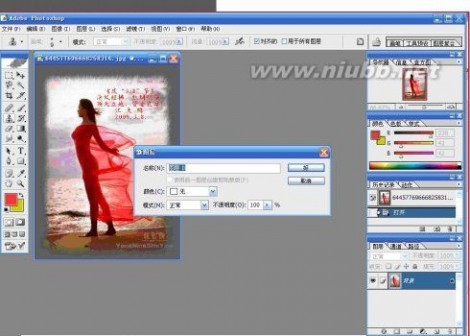
单击“好”,再观看右下角,就把“背景”变成“图层0”了
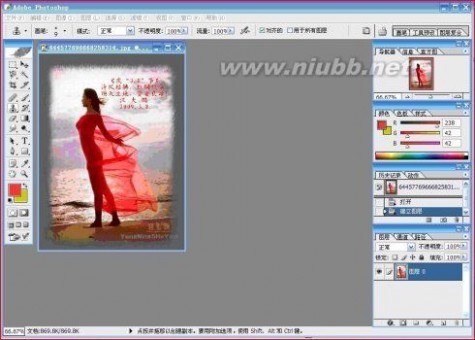
3、单击“滤镜”下的“抽出”命令:

就是弹出“抽出”对话框:

用鼠标在人像周围描出1个闭合线(注意笔的粗细要调合适,用“[”键可缩小笔触,“]”键,可放大笔触)线条在边界上要求不严,所以说方法简单,如下图所示:
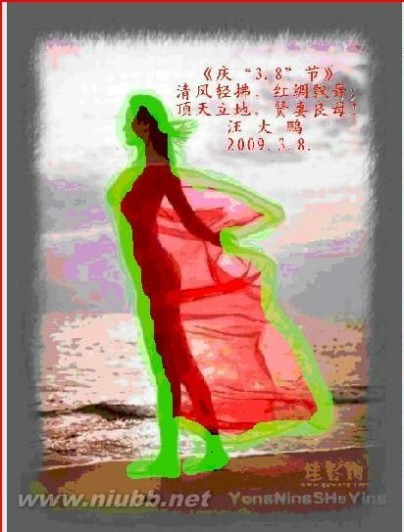
4、单击“填充工具”(在左上角,第二个工具)鼠标就变成了1个桶状, 然后,将鼠标移到图像中间,再单击一下,内部被填充如下
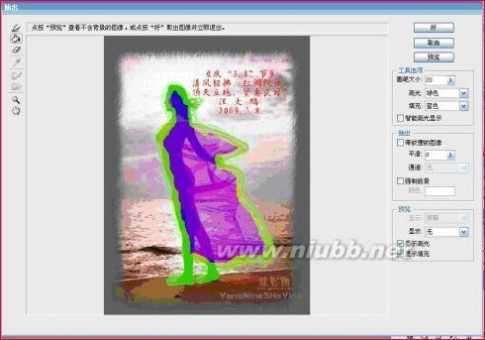
5、单击右上角的“好”按钮,人就是被抠出来了,效果如下图。

6、换背景就简单多了,打开一张背景图片:

7、单击抠出图片的标题栏,将其移到前面

8、单击“移动”工具,将其拖到位背景图中,并移到合适位置就可以:

至此,用“抽出”的方法,换背景已完成,存盘就不多介绍了,相信大家都会。
第二种方法,如果图片外形比较复杂,与背景反差不大,如下图所示,就要用“图层”、“通道”和“蒙板”来抠图了。

方法也很简单,具体操作方法如下:
1、打开1个长发女郎至PS中

2、双击“背景”层,将其转化为“图层0”

3、选择“通道”,单击“通道”标签,如下图

4、看红、绿、兰通道那个反差大?比如兰的反差较大,把鼠标放在兰色通道上,按下鼠标,拖到“创建新图层”工具上,就复制了1个“兰副本”,也可右击兰通道,显示如下:

选择复制通道,就是复制1个兰通道副本如下图:

5、单击“图像”-“调正”下的“亮度对比度”,进行调正,目的是让黑的更黑,白的更白:

主要是看头发部分,只要能与外部区分出来就行了

这时还达不到要求,就用“画笔”将要抠出的部分抹黑,其它部分涂白。

直至下图效果为至:

6、这时,先按住“CTRL”键,用鼠标单击兰 副本层,图像就处于被反向选择状态中(选中的是白色部分)

7、单击“选择”-“反选”命令

让[www.61k.com)图像处于正向选择之中(选中的是要抠出的黑色部分)

8、回到图层,单击“图层”标签

9、单击“添加蒙板”

图就被抠出来了

10、 将其移到新背景图片中就是行了

至此抠图,换背景全部完成。
三、最快的抠图方法为“快速蒙板”抠图法
1、在PS中打开一幅图片

双击背景层,将其改为图层0

2、单击“快速蒙板”,再选择“画笔”工具,前景色自动变成黑色,背景色变为白色。

3、用画笔将要抠出的部分全部涂红(这是系统默认的颜色,可以根据需要改成其他颜色)

4、涂多了,可以用橡皮工具擦除掉或改变前、背景色修改。涂抹结束后,回到“标准模式”

回到模式后,没被涂抹的区域处于选中态

5、按“删除”键,也就是《DELETE》键,所选部分就被抠出来了。

6、换背景就不再细说了,相信大家都会了。就不多说了。
四、利用“蒙板”工具,进行移花接木(或称换头术),这种方法应用的也很广泛,只介绍1个简单的例子,方法掌握了,就一通百通了。
1、如在PS中输入如下两张图片,目的是想用第二张图片中的人头替换掉第一张照片中的人头。
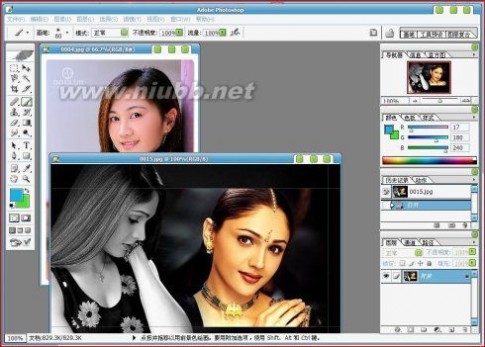
2、因为两张人头像的方向相反(不同向),所以要把第二张图片做水平翻转,单击“图像”-“图像翻转”-“水平翻转”命令
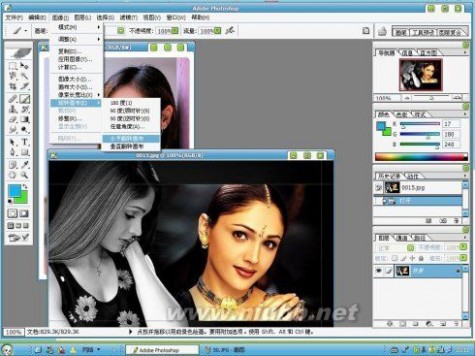
张二张照片翻转过来了。
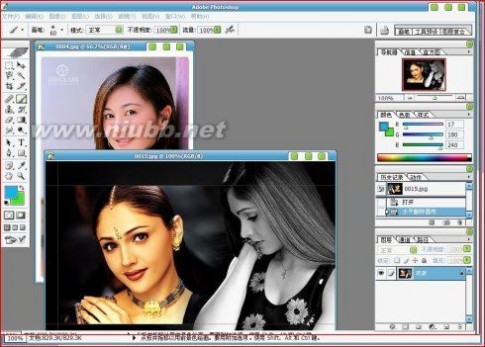
3、用选择工具(如用方形)在第二照片中将头部框起出来
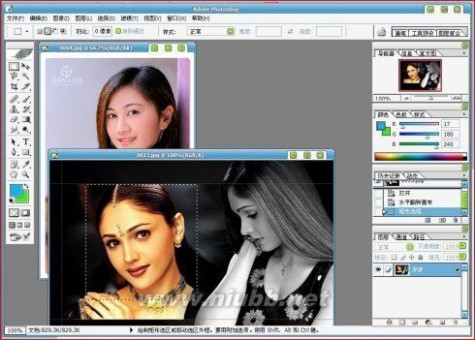
4、将选择头部部分,用移动工具直接拖到第一张图片中

5、为了能看到下边的图像,让二者很好的重合,把“不透明度”调整到50%左右。
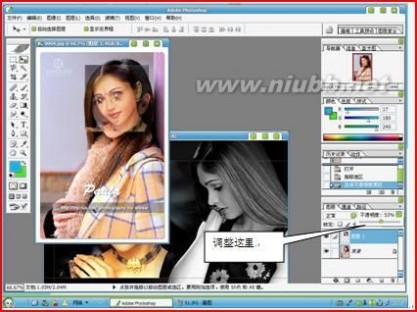
6、单击“自由变换”工具,见下图(“编辑”菜单下的“自由变换”工具)

被施进来的人头部分就处于选中状态

7、这时就可随意调整其大、小,还可以旋转,使其与下边的人头重合为止。
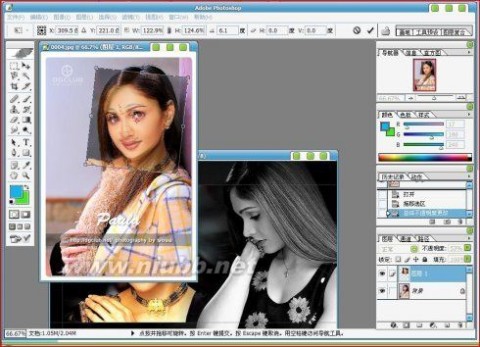
调整合适后,按回车键,取消自由变换,并将“不透明度”调回到100%。
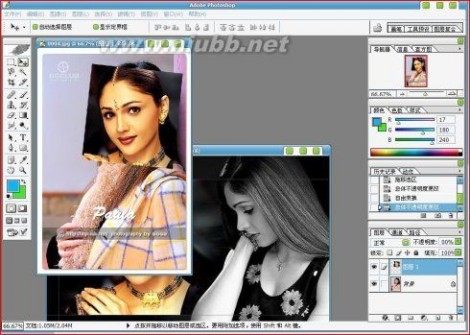
8、选择“矢量蒙板”,创这1个蒙板层

9、选择“画笔”工具,将头像周围多余的部分擦除,如果擦过了,调整前、背景颜色,进行恢复。就这样返复操作,直到满意为止,如下图所示,1个换头术就基本完成了。

我做的比较粗糙,侧重于讲操作方法。要做成1个正式成品,就要精雕细刻了,不但要调整大小,还要调整色彩和亮度、对比度等,要做到天衣无缝才行。
好了,就介绍到这里了,发挥你的想象力,去创造丰富多彩的画面吧!
四 : 在PS中抠图常用的方法技巧总结 – 【人人分享
61阅读| 精彩专题| 最新文章| 热门文章| 苏ICP备13036349号-1