一 : ps制作高端大气的球面海报
Photoshop功能强大,如果只是用来修图未免太可惜,很多高大上的海报都可以通过ps制作出来,简单几步就可完成,表面看似高端大气,其实新手也可制作,好了,下面我们一起来学习吧!
方法/步骤
首先从网络上找到一张高清的风景图,在ps中打开,自己拍摄的更好,可以更贴近自己的审美

然后观察画面,最好让所有建筑物都在同一个水平线上,这张图有座大厦太高了,在这里运用 ‘工具栏—修补工具’ 将其抹掉
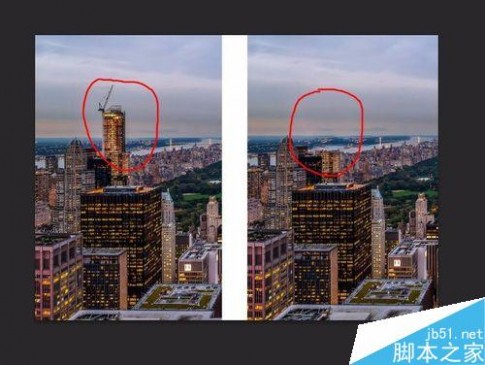
然后我们将天空截取一部分,拖至图片的下层,并合并图层,注意天空不可以截取太多
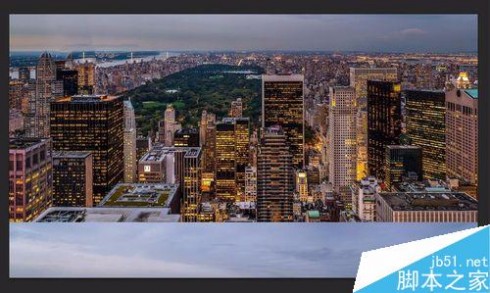
接着使用‘菜单栏—滤镜—扭曲—极坐标’,将图片扭曲成球形
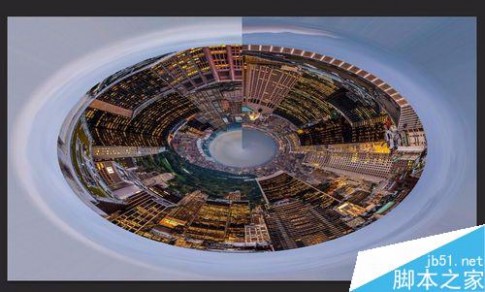
我们新建一个图层,画出一个圆形,并降低它的不透明度作为一个参考
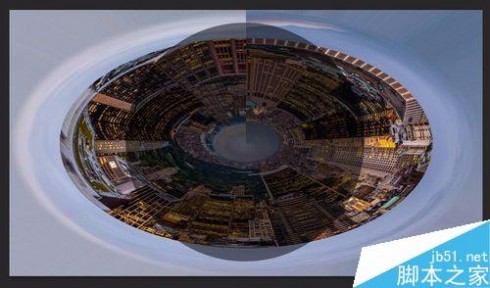
然后点击被扭曲过得原图,然后按住‘ctrl+T‘,按照参考的圆形,将原图变形成一个圆形
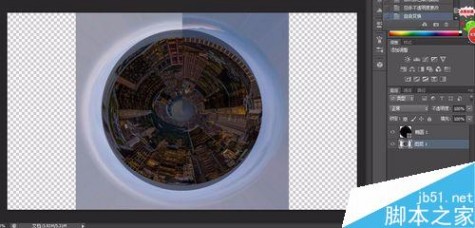
变形完毕后,删掉参考的圆形,然后使用 ‘工具—裁剪工具’修建图片,这时候我们可以看见图片的过度很不自然
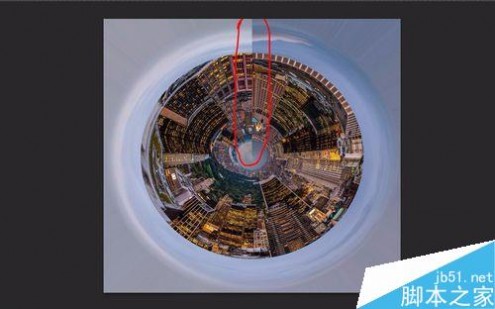
我们将图片复制一层,并实行步骤‘ctrl+T’,将复制图层稍微旋转一点点
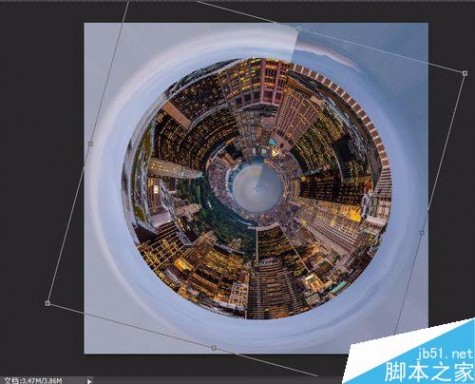
在复制层添加蒙版,并且适当降低画笔的不透明度,将不自然的过度的痕迹抹掉

最后 ‘菜单栏—图像—调整—亮度/对比度’,调整图片细节使画面更精致
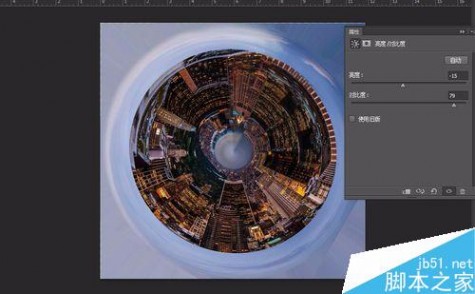
注意事项
使用修补工具修补突出来的物体时,不需要太精细,因为一使用扭曲这些粗糙的小细节基本可以忽略
将天空一部分移动到图片下方是因为一旦扭曲图片,下方的建筑就会被扭曲,所以必须要留有一点空白
以上就是ps制作高端大气的球面海报方法介绍,操作很简单的,大家学会了吗?希望这篇文章能对大家有所帮助!
二 : PS制作创意的杀破狼2星空海报
如何利用ps制作电影《杀破狼2》星空海报呢?教程简单,主要利用ps素材合成跟通道提取跟图层样式即可!具体请看下方介绍:


步骤
首先打开Photoshop软件,然后打开我们需要的星空素材,然后新建图层1填充黑色,拉倒最底下,如下:
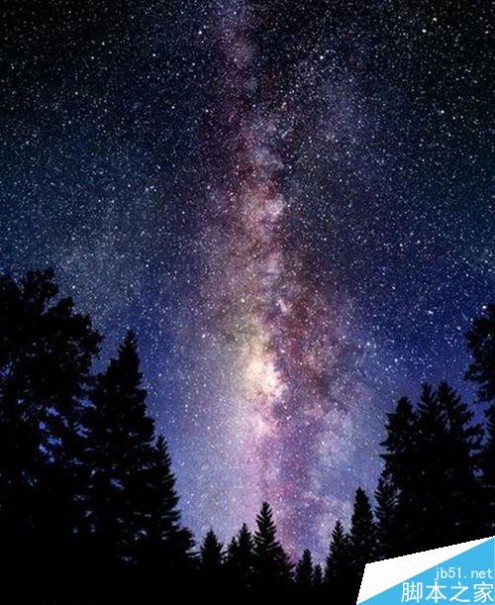

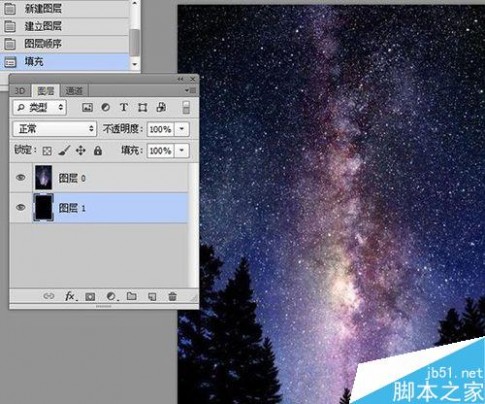
接着将素材狼拉入图层中,生成图层2,隐藏图层0。
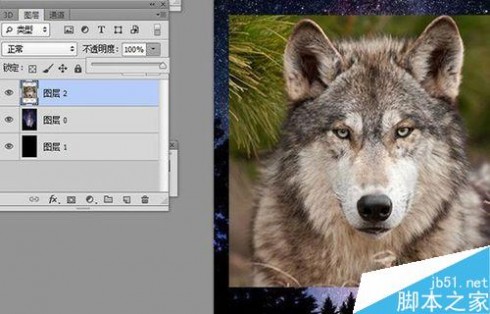
点击进入图层2的通道模板,选择复制差别最大的蓝色通道生成蓝副本。
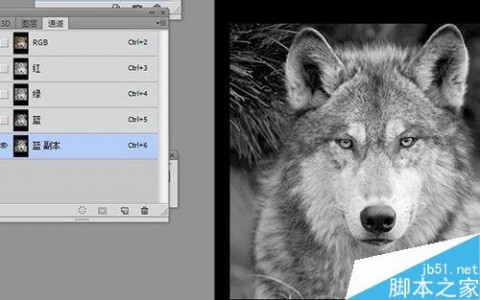
点击蓝副本,点击图像——调整——色阶,拉动两边的是数值,然后将不需要的地方涂抹成黑色,如下图:
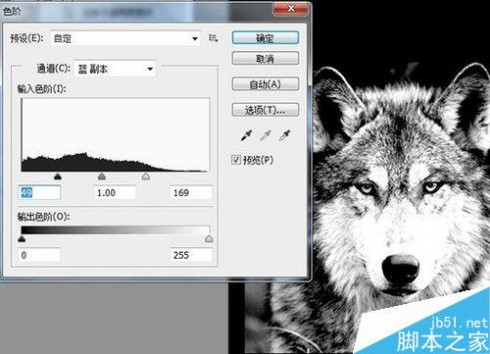

按ctrl点击蓝副本,得到高光选区,然后点击RGB回到图层面板,隐藏图层2,显示图层0,然后按ctrl+J生成狼的高光星空区域!
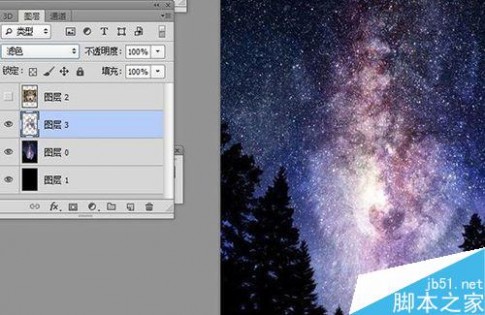
我们可以隐藏图层0看复制生成的效果,然后将图层3图层模式改成滤色,复制几次,让狼的模样凸显出来!
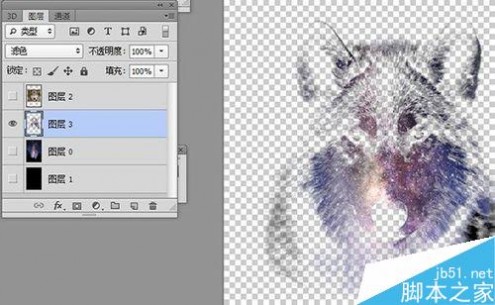
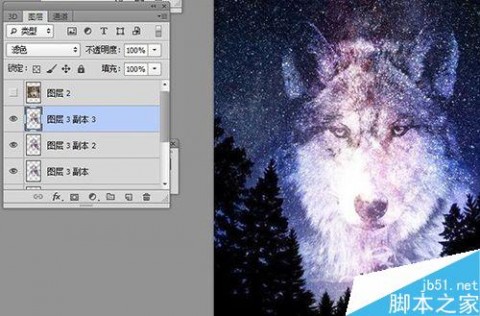
隐藏图层0跟图层1(背景层),然后按ctrl+alt+e盖印图层,添加蒙版,将不需要的部分涂抹掉。
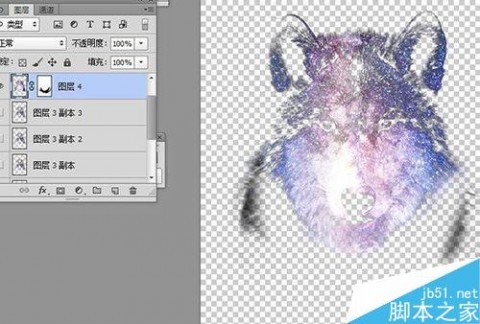
将图层0跟图层1眼睛点上,点击图层0,用钢笔工具或其他工具描出下图选区,然后点击添加蒙版!

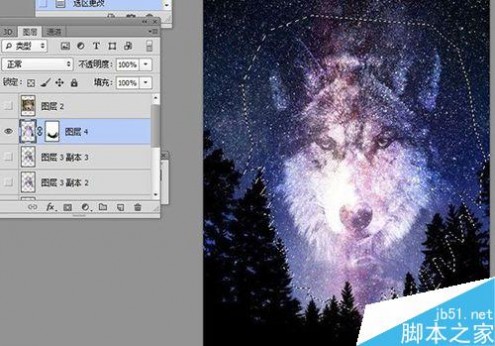
接着为图层添加些剪影,这里是用最近比较火的太阳后裔,男女主角剪影,操作方法可看下方链接,操作大同小异!
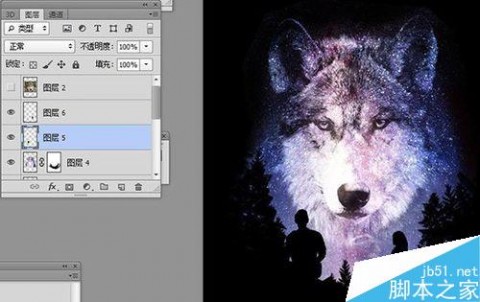
接着调整下,为狼添加明亮的双眼,可直接从杀破狼海报选区复制过来使用,然后适当调整下大小形状!
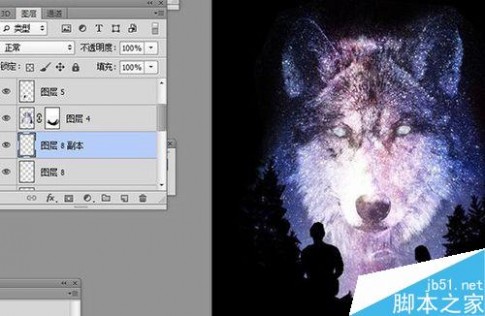
最后做下调整,点击图层0,用钢笔工具画出狼的边边毛发的感觉,两边都要弄下,然后转换选区,点击图层0蒙版,涂抹白色画笔!
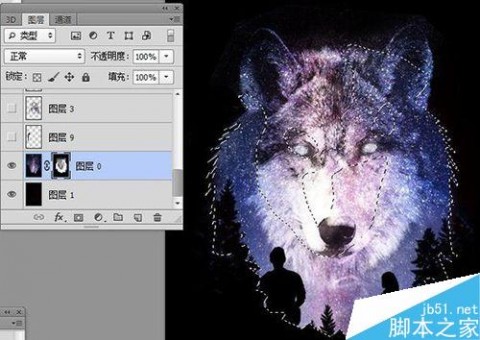
最终效果如下图:

以上就是PS制作创意的杀破狼2星空海报方法介绍,操作很简单的,大家学会了吗?希望这篇文章能对大家有所帮助!
三 : PS五分钟制作耐克风格的半调运动海报
这篇教程非常简单,叫大家使用五分钟时间来制作耐克风格的运动海报,过程特别详细,零基础也可以快速搞定,适合没经验+临时要加急做海报的同学,素材和模版也都准备好了,来学一个!
原图效果:

一、前期准备
1、寻找一张分辨率很高尺寸很大的图片,我参照原图找了个比较有动感的图片。
图片素材下载地址:http://pan.baidu.com/s/1qXjRVpa

2、新建一个文档,看心情定尺寸,置入图片。
3、抠图,只抠出人物,边缘最好不要太生硬,会影响后期效果,可以新建一个纯色图层在人物图层下面,设置红色或其他颜色,检查边缘扣得怎么样(我扣的不是很细致,不能学我,我是做教程….)

4、扣好后复制图层,做个备份!(一定要养成备份的习惯)
5、用曲线或其他工具把暗面调亮,减小对比度如下图(因为颜色越黑线条越粗,越白线条越细,所以要体谅,但是绝对不能丢失细节!黑白灰关系还是要很清楚)

二,处理图片
6、滤镜 – 滤镜库 – 半调图案,选项要根据实际情况来设定,我的只能当做参考,强度大很容易暗部就变成一团黑了,所以之前要把暗部调亮。
(试试圆形和原点也可以,不一定要是直线,参数要多调节,多感受,找到合适的参数。强度越大粗细对比越明显!)
一般第一次不用太强,用完一次滤镜后可按CTRL+F多次使用半调图案滤镜,CTRL+ALT+F更改参数再应用也可以,我是用了两次半调图案,然后第三次强度调大再应用了一次。效果如下图:
(前景色和背景色一定要恢复成默认的黑白!!!按D键可直接恢复)


7、我只教方法,人是活的,不能硬搬参数,要根据实际情况调整。
三,后期修饰滤镜处理完肯定还是存在问题的所以需要后期修饰。
可以用橡皮擦把不干净的地方擦干净,用色阶或其他工具把对比增强,打英文字。
如果没有高光可以把高光擦出来或其他方法做高光。
最后!!
用海报展示模板来打造高大上的效果!!哈哈,我分享了几个智能模板:http://pan.baidu.com/s/1eQVtjto
室内的:

室外的:

室外的:

见不得人的细节:
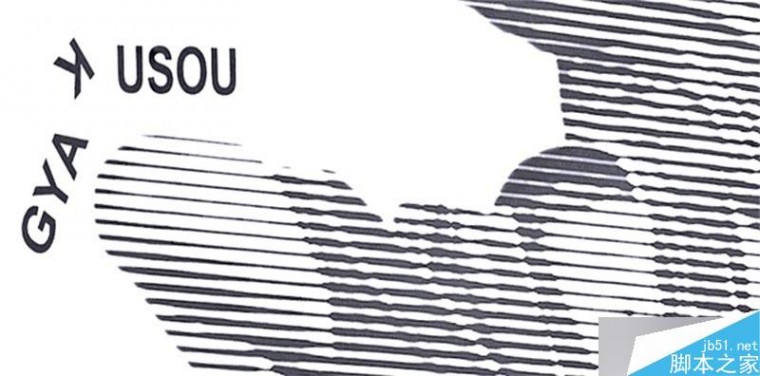
类似效果:



尝试其他参数效果也是很好的:

甚至是混合直线和圆形:
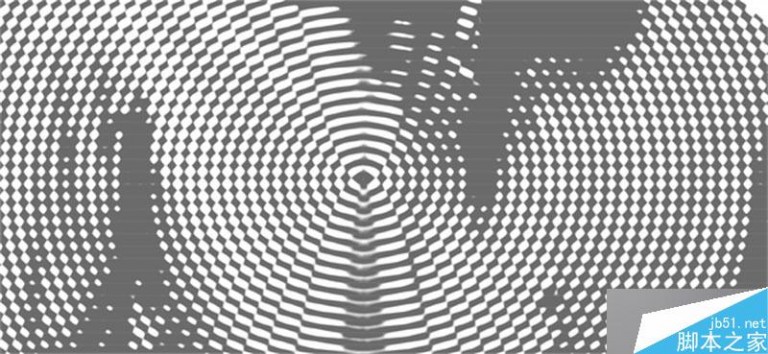
教程结束,以上就是PS五分钟制作耐克风格的半调运动海报方法介绍,操作很简单的,也很实用,希望能对大家有所帮助!
四 : ps制作漂亮的文字人物海报
想知道文字人物海报是如何做成的,小编今天就写一篇如何制作文字人物海报,操作很简单,是利用PS制作,好了,一起来学习吧!
第一步,打开ps软件,导入人物素材,如图
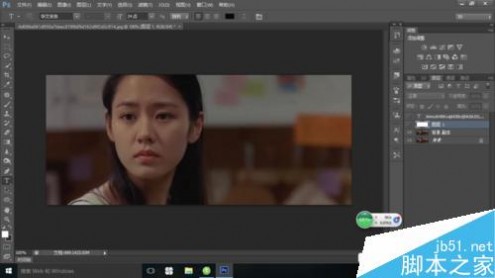
第二步,新建调整图层选择曲线,使图层更加明亮,如图

第三步,打开通道面板,选择红色通道,按住ctrl键单击鼠标左键提取高光部分,如图

第四步,选择文字图层,右击栅格化文字图层,按delete键删除选区内的文字,如图


第五步,滤镜——模糊——动感模糊,最终效果如图
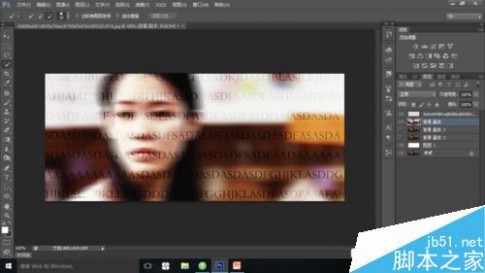
注意高光选区的调节
以上就是ps制作漂亮的文字人物海报方法介绍,操作很简单的,大家学会了吗?希望能对大家有所帮助!
本文标题:ps海报制作-ps制作高端大气的球面海报61阅读| 精彩专题| 最新文章| 热门文章| 苏ICP备13036349号-1